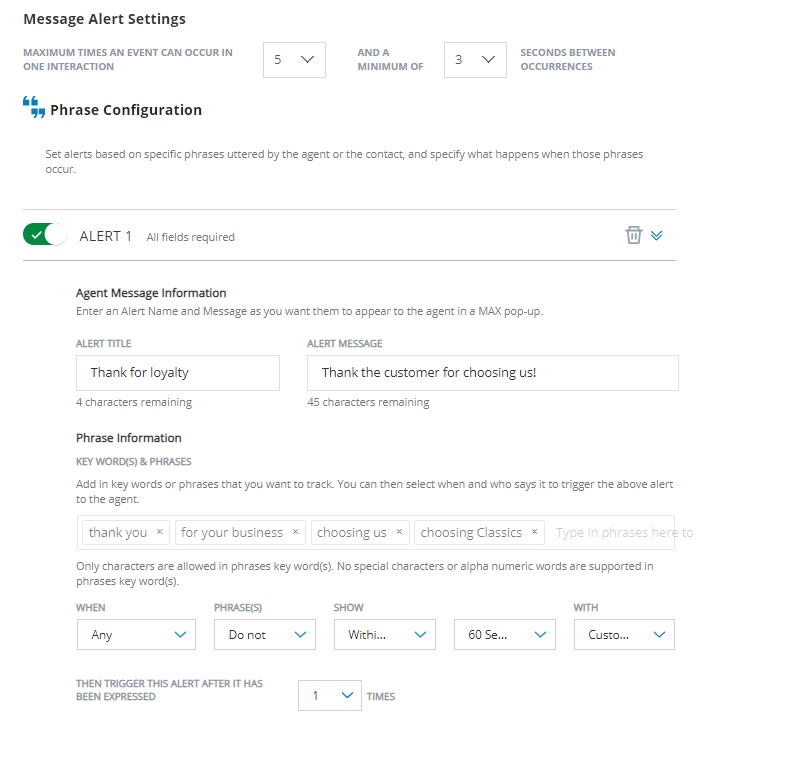Phrase-based guidance allows you to have Real-Time Interaction Guidance listen for certain words or phrases and display an alert to agents in response. When you create an RTIG profile, you can create one or more alerts.
Create a Real-Time Interaction Guidance Profile
Required permissions:
When adding an RTIG profile, you're prompted to select a language. Real-Time Interaction Guidance uses this language when providing phrase-based guidance. The Selected Language field appears on the Create New Agent Assistant page when you select the Real-Time Interaction Guidance option. It defaults to the language appropriate for your CXone Mpower region. It cannot be modified.
- Click the app selector
 and select Other > Automation & AI and then click Agent Assist Hub.
and select Other > Automation & AI and then click Agent Assist Hub. - Click Add Agent Assist App.
-
Enter a name for this profile in the Agent Assist App Name field and click Real-Time Interaction Guidance.
-
To hide the RTIG panel from agents in Agent applications, turn on Hide RTIG Panel for Agents in the bottom-right corner.
- Click Next.
-
Configure guidance and alerts for this profile. You can add one or both of the following types of guidance:
- Phrase-based guidance.
- Behavior and sentiment guidance. This option requires a separate license.
- Click Create.
- Create additional Real-Time Interaction Guidance profiles if needed.
- Click Close.
Add a Phrase-Based Guidance Alert
Required permissions:
- In CXone Mpower, click the app selector
 and select Other > Automation & AI, then click Agent Assist Hub.
and select Other > Automation & AI, then click Agent Assist Hub. - Select the Real-Time Interaction Guidance profile that you want to modify in the left column.
-
Click the Phrase Alerts tab.
-
In the Message Alert Settings section, configure how often you want Real-Time Interaction Guidance to show alerts to agents.
 Click for information about the fields in this step
Click for information about the fields in this step
Field
Details
Maximum times an event can occur in one interaction The maximum number of alerts you want Real-Time Interaction Guidance to show an agent for a given event type. An event is a single enabled behavior or set of words and phrases. And a minimum of ____ seconds between occurrences How many seconds Real-Time Interaction Guidance waits before displaying the same alert to the agent again. -
Under Phrase Configuration, click the toggle for Alert 1 to enable it, or click +Alert to add a new alert.
- Enter a name for the alert in the Alert Title field.
- Enter the Alert Message that you want the agent to see for this alert.
- In Keywords & Phrases, enter the words or phrases that you want Real-Time Interaction Guidance to listen for. Press Enter after each word or phrase to add it to the list.
-
Use the drop-downs to set the conditions for when you want Real-Time Interaction Guidance to display the alert.
 Learn more about the fields in this step
Learn more about the fields in this step
Field Details When Select whether you want the alert to trigger:
- When Any of the specified words are spoken.
- When All of the specified words are spoken.
Phrase(s)
Select whether you want the alert to trigger based on the presence (Do) or absence (Do Not) of the specified words.
Show Select the timing for the specified phrases and keywords:
- Select Anywhere within a call if you want the alert to trigger if the words are spoken (or not spoken) at any point during the call.
- Select Within the first... if you want the alert to listen for the specified words only near the beginning of the call. Select the number of seconds from the start of the call from the second drop-down.
With Select whether you want the specified words to be said by the Agent, Customer, or Either person. Then trigger this alert after it has been expressed [#] times Select the number of times the specified words can be said during a call before Real-Time Interaction Guidance shows the alert to the agent. For example, if you select 2, then the words can be said once without triggering an alert, but the second time one of them is spoken, Real-Time Interaction Guidance displays the alert message. - Click Save.
- When you are finished configuring Real-Time Interaction Guidance, click Close.