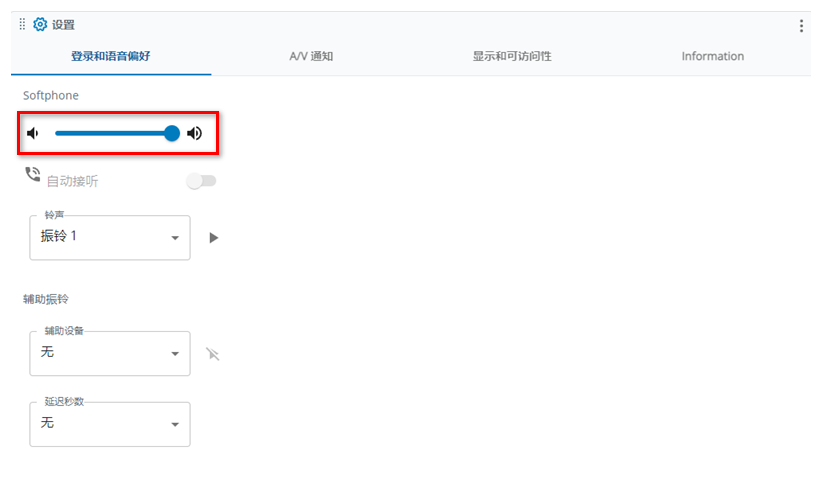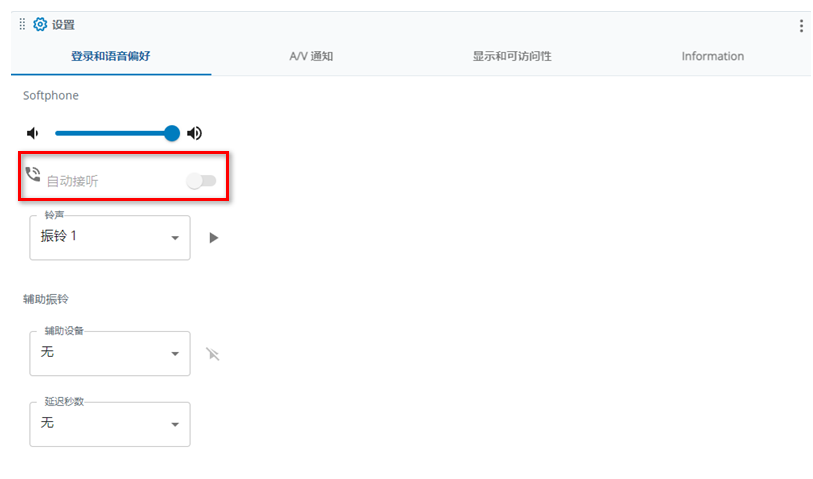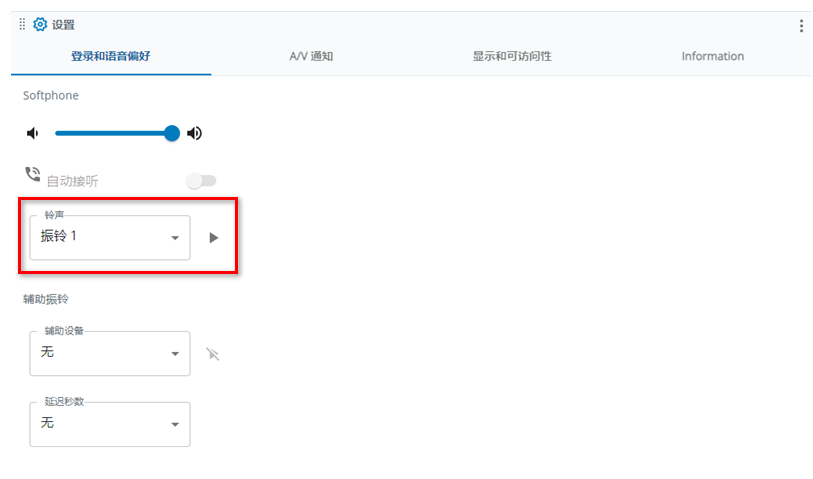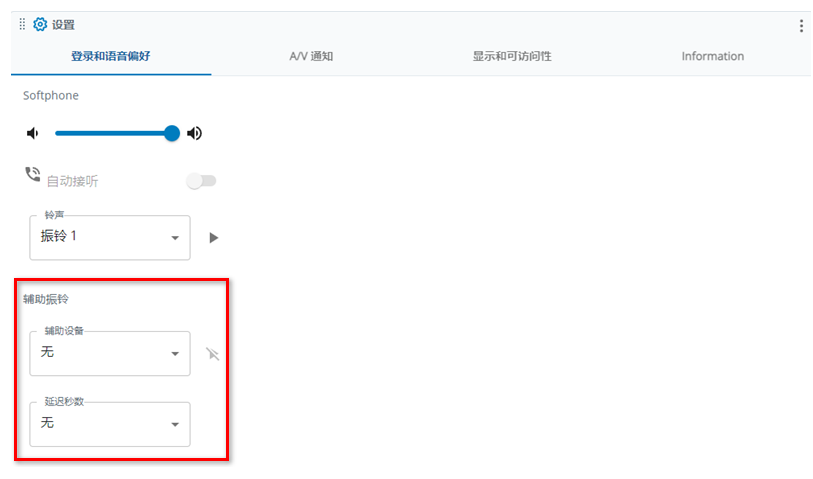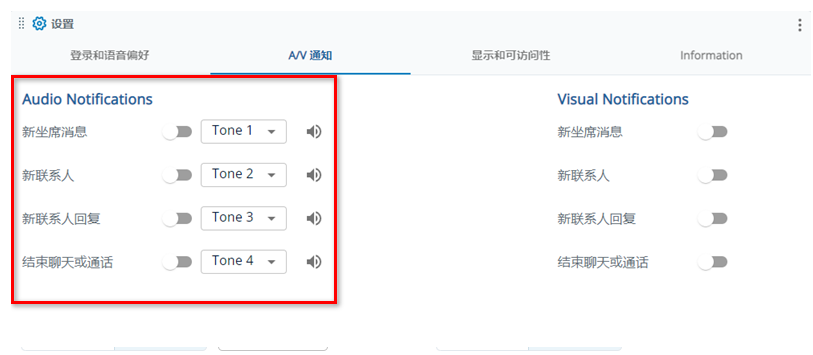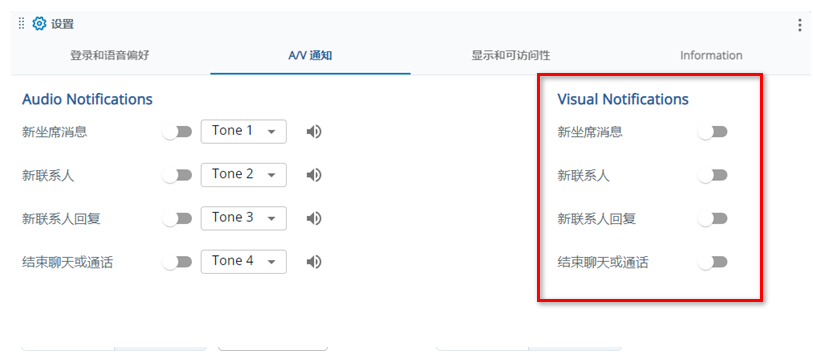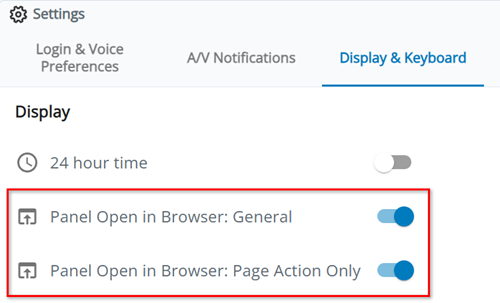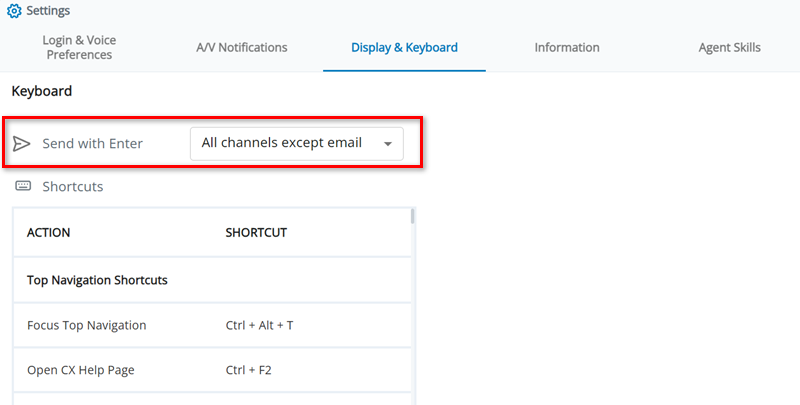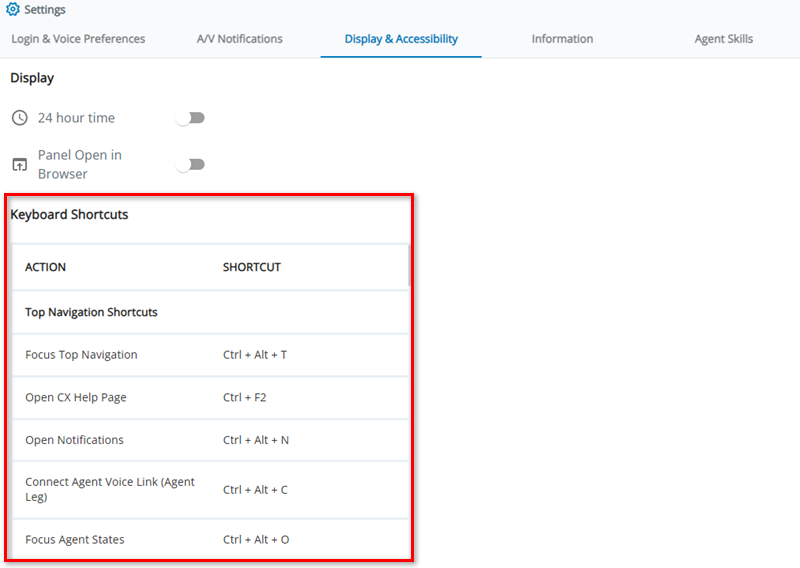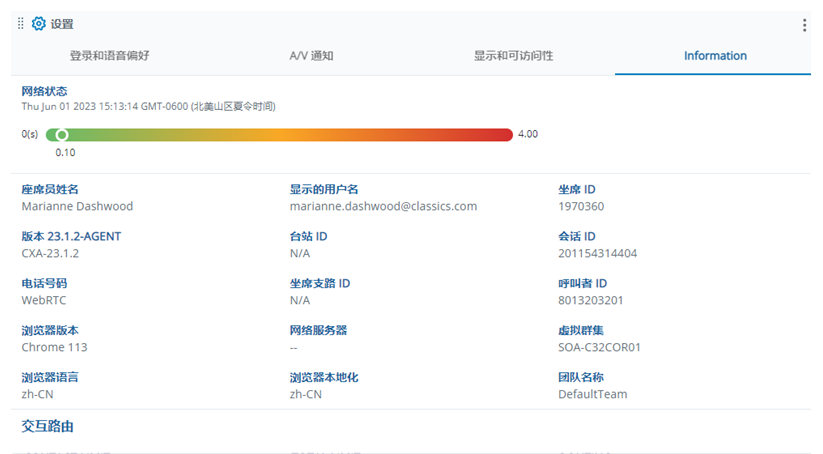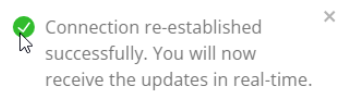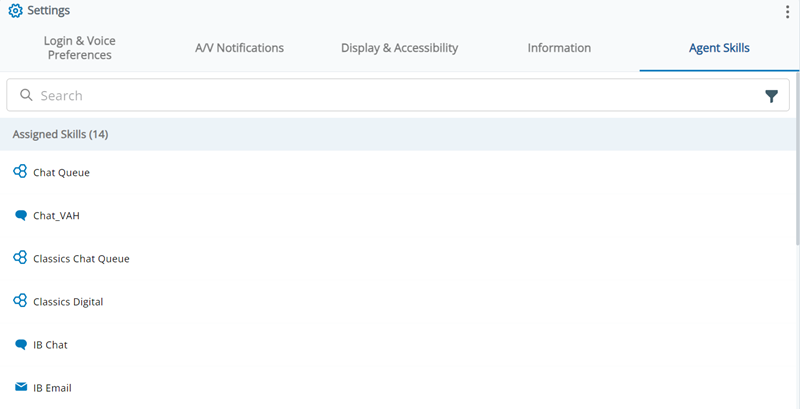本页描述了您可以在![]() CXone MpowerAgent的“设置”中完成的任务。 Agent 自动保存对这些设置的更改。 即使您清除浏览器的缓存和 cookie,它也会记住它们。
CXone MpowerAgent的“设置”中完成的任务。 Agent 自动保存对这些设置的更改。 即使您清除浏览器的缓存和 cookie,它也会记住它们。
更改“默认呼叫”音量
此设置仅适用于 Integrated Softphone。
- 在 Agent 中,单击左侧菜单中的设置
 。
。 - 选择登录与语音首选项选项卡。
- 调整软件电话下的音量滑块。
- Agent 自动保存您的更改。
将“传入呼叫”配置为“自动接受”
此设置仅适用于 Integrated Softphone。
- 在 Agent 中,单击左侧菜单中的设置
 。
。 - 选择登录与语音首选项选项卡。
- 启用自动接受以允许Integrated Softphone应答传入呼叫。
- Agent 自动保存您的更改。
更改铃声
此设置仅适用于 Integrated Softphone。
- 在 Agent 中,单击左侧菜单中的设置
 。
。 - 选择登录与语音首选项选项卡。
- 从下拉列表中选择 Integrated Softphone 的铃声。 单击播放铃声
 ,收听音频示例。
,收听音频示例。 - Agent 自动保存您的更改。
配置辅助振铃器
此设置仅适用于 Integrated Softphone。
- 在 Agent 中,单击左侧菜单中的设置
 。
。 - 选择登录与语音首选项选项卡。
- 从下拉列表中选择辅助设备,以作为处理语音交互的备份。 单击播放铃声
 ,测试辅助振铃器。
,测试辅助振铃器。 - 从 延迟 秒下拉列表中选择一个数字 0-10,以指定在向辅助振铃器播放铃声之前系统需要等待的秒数。
- Agent 自动保存您的更改。
启用 Noise Cancellation
启用Noise Cancellation 后,“设置”![]() 包括用于降低电话一方或双方的背景噪音和回音的控件。 消除其他声音、流量和打字等噪音会使呼叫更加专业。 它还使您能够更好地专注于呼叫。
包括用于降低电话一方或双方的背景噪音和回音的控件。 消除其他声音、流量和打字等噪音会使呼叫更加专业。 它还使您能够更好地专注于呼叫。
-
确保您的Noise Cancellation启用了系统。 您的管理员可以有关此的帮助。
- 在 Agent 中,单击左侧菜单中的设置
 。
。 - 选择登录与语音首选项选项卡。
- 要为您这边的呼叫开启 Noise Cancellation,请启用麦克风图标
 旁边的开关。 调整敏感度级别。
旁边的开关。 调整敏感度级别。 - 要为联系人一方的呼叫开启 Noise Cancellation,请启用扬声器图标
 旁边的切换。 调整敏感度级别。
旁边的切换。 调整敏感度级别。 - Agent 自动保存您的更改。
连接 Jabra 耳机
您可以将符合 WebHID 的 Jabra 耳机连接到 Agent。 这可使您使用耳机上的按钮进行以下语音控制:
-
接听
-
呼叫保持

-
恢复

-
静音

-
取消静音

-
挂断

这适用于有线和蓝牙耳机。 它仅适用于 Google Chrome 和 Microsoft Edge 浏览器。 您需要先断开耳机与其他 应用程序 的连接,例如 Microsoft Teams,然后才能将其与 Agent 一起使用。
如果您的管理员已为您的浏览器配置了 WebHID 策略,则无需手动连接头戴式耳机。
- 将Jabra耳机插入计算机。 对于 Bluetooth 耳机,请使用耳机随附的连接器。
- 在 Agent 中,单击左侧菜单中的设置
 。
。 - 选择登录与语音首选项选项卡。
- 在“Jabra 呼叫控制”部分中,单击添加设备。
- 在显示的弹出窗口中,授予浏览器与 Jabra 耳机配对的权限。 然后选择您的耳机并点击连接。
- 在所选设备下拉列表中,选择您刚刚添加的耳机。
- Agent 自动保存您的更改。
设置通知声音
您可以启用设置以听到不同事件的通知声音。 要收听这些音频通知,您必须在Agent中执行作,例如单击菜单图标或更改坐席状态![]() 坐席或系统在语音(处置)或数字(状态)交互结束时分配的结果。。 浏览器要求您先与 Web 应用程序交互,然后才能允许来自它们的音频通知。 如果您启动Agent并收到新的交互
坐席或系统在语音(处置)或数字(状态)交互结束时分配的结果。。 浏览器要求您先与 Web 应用程序交互,然后才能允许来自它们的音频通知。 如果您启动Agent并收到新的交互![]() 通过某个渠道与坐席进行的完整对话。 例如,交互可以是语音呼叫、电子邮件、聊天或社交媒体对话。,但尚未与坐席应用程序交互,则不会发生音频通知。
通过某个渠道与坐席进行的完整对话。 例如,交互可以是语音呼叫、电子邮件、聊天或社交媒体对话。,但尚未与坐席应用程序交互,则不会发生音频通知。
- 确保满足以下条件:
- 您的计算机未设置为“请勿打扰”。
- 您的浏览器未处于隐身模式。
- 在计算机设置中为您的浏览器启用通知。
- 浏览器设置中的AgentURL (https://cxagent.nicecxone.com/) 允许通知。 您可以将这些说明用于Google Chrome,也可以这些说明用于Microsoft Edge。
- 在 Agent 中,单击左侧菜单中的设置
 。
。 -
选择音频/视频通知选项卡。
- 找到“音频通知”部分。
- 要在从另一个坐席接收消息时听到提示,请启用新坐席消息。
- 要在接收新的呼入呼叫、聊天、电子邮件、SMS 或社交消息时听到提示,请启用新联系人。
- 要在收到新聊天、电子邮件、SMS 或社交互动的回复时听到提示音,请启用 新联系人回复。
- 要在聊天或通话结束时听到提示音,请启用结束聊天或呼叫。
- 在每个设置旁边的下拉列表中,选择您想要为每个事件听到的提示音。 有十种铃声可供选择。 单击听取
 播放样本。
播放样本。
设置通知弹出窗口
您可以启用设置以查看不同事件的通知弹出窗口。
- 确保满足以下条件:
- 您的计算机未设置为“请勿打扰”。
- 您的浏览器未处于隐身模式。
- 在计算机设置中为您的浏览器启用通知。
- 浏览器设置中的AgentURL (https://cxagent.nicecxone.com/) 允许通知。 您可以将这些说明用于Google Chrome,也可以这些说明用于Microsoft Edge。
- 在 Agent 中,单击左侧菜单中的设置
 。
。 -
选择音频/视频通知选项卡。
- 找到“视觉通知”部分。
- 要在从另一个坐席接收消息时看到弹出通知,请启用新坐席消息。
- 要在接收新的呼入呼叫、聊天、电子邮件、SMS 或社交时看到弹出通知,请启用新联系人。
- 要在接收新的呼出聊天、电子邮件、SMS 或社交的回应时看到弹出通知,请启用新联系人回复。
- 要在聊天或通话结束时查看弹出通知,请启用结束聊天或通话。
更改弹出屏幕打开的位置
管理员可以通过多种方式设置屏幕弹出窗口![]() 坐席屏幕上弹出的包含联系人信息的窗口,通常在接通联系人等事件发生后出现。。 其中之一是 Studio actions
坐席屏幕上弹出的包含联系人信息的窗口,通常在接通联系人等事件发生后出现。。 其中之一是 Studio actions![]() 在 Studio 脚本中执行的流程,例如收集客户数据或播放音乐。。
在 Studio 脚本中执行的流程,例如收集客户数据或播放音乐。。
有两个代理设置允许您确定屏幕弹出窗口是在 Agent内部还是外部打开:
-
面板在浏览器中打开:常规适用于使用除Studio以外的任何PAGE作的屏幕弹出窗口。
-
面板在浏览器中打开:仅页面作适用于使用 PAGE Studio作的屏幕弹出窗口。
请与您的管理员联系,了解您应该使用哪种设置。 您还可以测试启用和禁用设置,直到屏幕弹出窗口按您想要的方式工作。
根据管理员配置弹出屏幕的方式,执行以下步骤可能不会更改它们的打开位置。 有些弹出屏幕始终在新的浏览器选项卡或窗口中打开。
- 在 Agent 中,单击左侧菜单中的设置
 。
。 -
选择显示和键盘选项卡。
-
如果屏幕弹出,请不要使用 PAGE Studio作:
-
启用面板在浏览器中打开:常规以使其显示在外部浏览器选项卡中。
-
禁用面板在浏览器中打开:常规以使它们显示在
 内的屏幕弹出窗口Agent。
内的屏幕弹出窗口Agent。
-
-
如果屏幕弹出,请使用 PAGE Studio作:
-
启用面板在浏览器中打开:仅页面作以使其显示在外部浏览器选项卡中。
-
禁用面板在浏览器中打开:仅页面操作以使其显示在
 内的屏幕弹出窗口Agent。
内的屏幕弹出窗口Agent。
-
- Agent 自动保存您的更改。
更改电子邮件排序顺序
您可以根据电子邮件的发送时间更改电子邮件的显示顺序。
- 在 Agent 中,单击左侧菜单中的设置
 。
。 -
选择显示和键盘选项卡。
- 在 Email Message Sort Order中,选择您希望如何对电子邮件进行排序:
- 从最旧到最新 (默认):会话中最早的电子邮件显示在顶部。
- 从最新到最旧:会话中的最新电子邮件显示在顶部。
- Agent 自动保存您的更改。
使用 Enter 键选择发送或不发送
您可以选择在撰写消息时键盘上 Enter 键的行为方式。
- 在 Agent 中,单击左侧菜单中的设置
 。
。 -
选择显示和键盘选项卡。
-
在使用 Enter 键发送下拉列表中,选择以下选项之一:
-
所有渠道:使用 Enter 键发送所有消息。
-
除电子邮件外的所有渠道:使用 Enter 键发送除电子邮件外的所有消息。 当您撰写电子邮件时,Enter 键将开始新的一行。
-
无渠道:不使用 Enter 键发送消息。 Enter 键将开始新的一行。
-
- Agent 自动保存您的更改。
查看支持的键盘快捷键
“设置”![]() 显示您可以在 Agent 中使用的键盘快捷键。 转到
显示您可以在 Agent 中使用的键盘快捷键。 转到![]()
| 操作 | 键盘快捷键 |
|---|---|
| 顶部导航快捷键 | |
| 焦点顶部导航 | CTRL + ALT + T |
| 打开此帮助页面 | CTRL + F2 |
| 打开通知 |
CTRL + ALT + N |
| 连接座席语音链接(坐席支路) |
CTRL + ALT + C |
| 焦点座席员状态 | CTRL + ALT + O |
| 快捷栏快捷键 | |
| 焦点快捷栏 | CTRL + ALT + B |
| 回到主页(联系历史) |
CTRL + Shift + H |
| 打开交互搜索 |
CTRL + Shift + 1 |
| 打开队列计数器 |
CTRL + Shift + Q |
| 打开目录 |
CTRL + Shift + Z |
| 打开计划安排 |
CTRL + Shift + X |
| 打开 WEM |
CTRL + Shift + 2 |
| 打开设置 |
CTRL + Shift + 4 |
| 打开自定义工作区 |
CTRL + Shift + K |
| 打开报告 |
CTRL + Shift + 5 |
| 打开启动 |
CTRL + Shift + 6 |
| 打开 Customer Card |
CTRL + Shift + U |
| 打开多方 |
CTRL + Shift + V |
| 打开 Copilot for Agents |
CTRL + Shift + Y |
| 打开快速响应 |
CTRL + Shift + 3 |
| 打开弹出屏幕 |
CTRL + Shift + F |
| 打开更多菜单 |
CTRL + M |
| 应用程序空间快捷键 | |
| 焦点应用程序空间 | CTRL + ALT + P |
| 打开 Customer Card |
CTRL + ALT + U |
| 打开联系历史 |
CTRL + ALT + H |
| 打开交互搜索 |
CTRL + ALT + 1 |
| 打开队列计数器 |
CTRL + ALT + Q |
| 打开目录 |
CTRL + ALT + Z |
| 打开计划安排 |
CTRL + ALT + X |
| 打开 WEM |
CTRL + ALT + 2 |
| 打开自定义工作区 |
CTRL + ALT + K |
| 打开多方 |
CTRL + ALT + V |
| 打开 Copilot for Agents |
CTRL + ALT + Y |
| 打开快速响应 |
CTRL + ALT + 3 |
| 打开弹出屏幕 |
CTRL + ALT + F |
| 打开更多菜单 |
CTRL + ALT + M |
| 电话控制快捷键 | |
| 接听呼入呼叫 | CTRL + ALT + A |
| 拒绝呼入呼叫 | CTRL + ALT + R |
| 呼叫保持 |
ALT + H |
| 呼叫静音 |
ALT + M |
| 呼叫屏蔽 |
ALT + N |
| 呼叫记录 |
ALT + R |
| 打开键盘 |
ALT + K |
| 从键盘返回到电话控制 |
ALT + L |
| 挂断 |
ALT + \ |
| 一般快捷键 | |
| 打开结果面板 |
CTRL + ALT + D |
| 转到下一个选项卡 |
|
| 转到上一个选项卡 |
|
| 切换数字交互 | CTRL + ALT + I |
查看信息
“设置” ![]() 中的“信息”
中的“信息”
-
网络状态:Agent 和 CXone Mpower 平台之间的连接性能。 如果连接状况不佳,“设置”
 旁边会显示警告图标
旁边会显示警告图标  。 连接问题解决后,将显示一条弹出消息。 这表明您现在能够与联系人实时交互。
。 连接问题解决后,将显示一条弹出消息。 这表明您现在能够与联系人实时交互。在网络连接较强的情况下,Agent 每 5-10 秒刷新一次。 在正常连接的情况下,它每 10-15 秒刷新一次。
-
遥测数据:如果您使用 ChromeOS,此部分会显示设备的处理器名称、CPU 使用率和内存使用率。 您必须启用它。
-
一般信息:有关您(坐席名称、显示的用户名、坐席 ID 等)和您 Agent 实例(版本、会话 ID、呼叫者 ID 等)。
-
交互路由:有关如何将联系人路由给您的信息。 这包括您一次可以处理的最大联系人人数、您的路由方法(静态或动态/全方位),您是否可请求交互,以及 Agent 是否自动关注呼入的交互。
-
日志配置:在日志级别下拉列表中,您可以选择要从 Agent 传递到 CXone Mpower 技术支持以帮助进行故障排除的控制台日志数据的级别。 这将控制实时显示的日志。 选择较高的日志级别将包括所有较低级别的日志。 例如,如果选择是否选择 Info 作为日志级别,则还包括来自 Debug 和 Trace 级别的日志。
 了解有关日志级别的更多信息
了解有关日志级别的更多信息
日志级别 详细信息 跟踪 (最低) 显示代码到达某个点所采用的路径。 这些日志对于调试复杂流或了解调用堆栈非常有用。
调试 (低) 显示详细的调试信息。 开发商在开发过程中使用它来记录变量、状态或步骤。
信息 (Medium) 显示常规信息性消息,例如应用程序的进度或状态。
警告 (高) 标记不会停止应用程序的潜在非关键问题。
错误(更高) 表示可能影响功能的严重问题或故障。
致命 (最高) 表示导致应用程序崩溃的严重错误。 这些通常用于 logging 库;它们不是浏览器中 Console 的原生函数。
此页面有助于验证会话信息和故障排除。 您的管理员可能会要求您导航到此页面以共享这些详细信息。 为此,请单击左侧菜单中的![]()
查看技能分配
“设置”![]() 中的“坐席技能”页面显示当前将您分配到的技能
中的“坐席技能”页面显示当前将您分配到的技能![]() 用于根据坐席的技能、能力和知识自动传递交互。。 使用顶部的搜索栏搜索特定技能。 单击筛选器
用于根据坐席的技能、能力和知识自动传递交互。。 使用顶部的搜索栏搜索特定技能。 单击筛选器 ![]() 可按媒体类型进行筛选,包括:
可按媒体类型进行筛选,包括:
-
聊天
-
数字
-
电子邮件
-
语音
-
语音信箱
要导航到“坐席技能”页面,请单击左侧菜单中的![]()