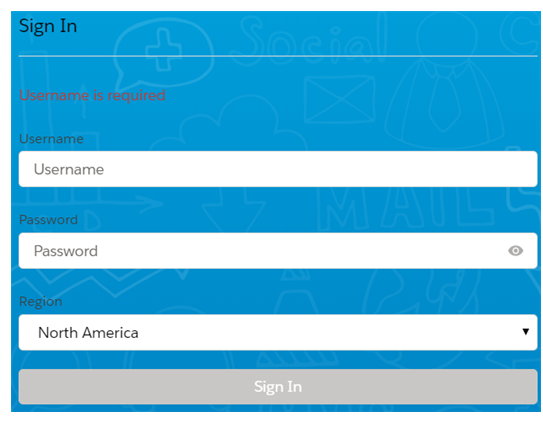Complete cada uma dessas tarefas na ordem indicada.
Atribuir licença
- Em Salesforce, clique em Configuração no canto superior direito.
-
NoBusca rápida caixa, digitePacotes Instalados > Pacotes Instalados.
-
Selecione o aplicativo Einstein e clique emGerenciar licenças.
- Marque a caixa de seleção ao lado dos usuários aos quais deseja atribuir uma licença.
- Clique em Adicionar.
AtribuirPerformance Analytics for Salesforce Einstein Conjunto de permissão
- Em Salesforce, clique em Configuração no canto superior direito.
-
NoBusca rápida caixa, digitePermissões>Conjuntos de permissão.
-
Selecione o conjunto Permissão Analytics for Salesforce Einstein que você gostaria de atribuir.
 Clique para determinar qual conjunto de permissões selecionar
Clique para determinar qual conjunto de permissões selecionar
Conjunto de permissão
Detalhes
Admin do inContact Acesso ao Modo especialista, que permite editar painéis e histórias. Usuário
Só pode visualizar painéis e histórias criadas pelo usuário administrador, mas não pode editá-los.
- CliqueGerenciar atribuições>Adicionar atribuições.
- Marque a caixa de seleção ao lado dos usuários aos quais deseja atribuir essa permissão.
- Clique Atribuir.
Performance Analytics for Salesforce EinsteinAutenticação
Depois de executar o processo de autenticação, ele consumirá uma licença de usuário que será usada para carregar dados de CXone Mpower para Salesforce.
-
Em CXone Mpower, navegue até o Inicializador de App no canto superior esquerdo da instância do Salesforce.
-
Na caixa Pesquisar digite CXone Mpower > CXone Mpower Login do Google Analytics.
Você só usará o login do CXone Mpower Analytics uma vez. Para iniciar o aplicativo após a conclusão da autenticação, você usará o CXone Mpower Analytics.
-
Faça login no seuCXone Mpower locatário usando seu nome de usuário e senha de administrador.
-
Selecione a região apropriada no menu suspenso. Não selecioneCentral.
-
Após o login bem-sucedido, um usuário será criado, Albert @ <tenant ID> .com.
-
Faça login no CXone Mpower para verificar o usuário Albert criado e envie convite por e-mail para o e-mail conectado.
-
O usuário deve fazer login no e-mail para ativar.
Configurações de local remoto
-
Em Salesforce, clique em Configuração no canto superior direito.
-
NoBusca rápida caixa, digiteMetadados>Tipos de metadados personalizados.
-
CliqueChaves de usuário da API inContact >Gerenciar chaves de usuário da API inContact > em contato.
-
Copie oURL do recurso. Guarde para uso futuro.
-
NoBusca rápida caixa, digiteControlo remoto>Configurações de local remoto >Novo Site Remoto.
-
Insira um nome descritivo noNome do local remoto campo e cole o URL do recurso da etapa 4 noCampo de URL do site remoto. Se você quiser, adicione uma descrição.
-
Clique em Save.
Criar aplicativo básico
Você deve criar este aplicativo base apenas uma vez na configuração doPerformance Analytics for Salesforce Einstein.
- Em Salesforce configurado, navegue até o Inicializador de App (indicado pelos pontos no canto esquerdo) e procure CXone Mpower Analytics > CXone Mpower Analytics.
- Na Performance Analytics for Salesforce Einstein aplicativo, em Modo especialista, clique em Analytics Studio.
- À esquerda, em Navegar, clique emTodos os itens>Crio > Aplicativo.
- Clique em Criar aplicativo do Modelo > CXone Mpower Analytics Base App > Continue > Continue.
-
Entrar CXone Mpower Analytics Base App como o nome do modelo para seu aplicativo, clique em Criar . Este campo diferencia maiúsculas de minúsculas e o valor deve ser inserido exatamente como mostrado.
Você pode verificar o status da criação do seu aplicativo no Data Manager. O Gerente de Dados pode ser encontrado no menu Configuração.