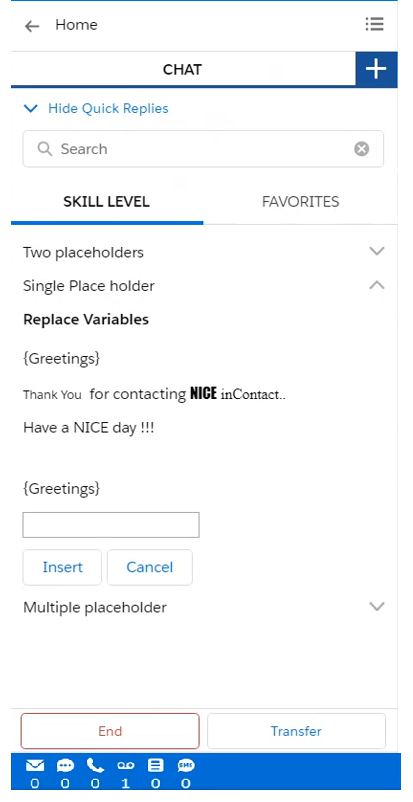Quando um contato inicia uma sessão de chat, o Salesforce Agent (SFA) solicita que você aceite o chat recebido. Todas as conversas são apenas de entrada. Você deve definir seu status de Disponibilidade para Disponível e aguardar um contato para iniciar um chat. Você pode se conectar a um máximo de oito sessões de chat simultaneamente. Cada chat é aberto em sua própria guia. Você pode copiar texto em um chat e colá-lo em um email, anotações de caso ou outra mídia para uso futuro.
Lidar com um chat de entrada
-
Clique em Aceitar quando uma janela de confirmação de chat for exibida. Se você demorar mais de 45 segundos para responder, a solicitação de chat será automaticamente rejeitada e seu estado de Disponibilidade é
 O status de disponibilidade de um agente. alterado para Recusado. Quando você clica em Aceitar, a janela de chat é aberta e um painel de controle é exibido na interface Salesforce Agent.
O status de disponibilidade de um agente. alterado para Recusado. Quando você clica em Aceitar, a janela de chat é aberta e um painel de controle é exibido na interface Salesforce Agent. -
Preste atenção às informações no painel de controle do chat.
-
O ícone no canto superior direito do painel de controle do chat indica quem enviou a última mensagem.
-
Um ícone de fone de ouvido significa que você enviou a última mensagem.
-
Um ícone de pessoa significa que o contato enviou a última mensagem.
-
-
O cronômetro na fonte grande indica quanto tempo se passou desde o último envio ou recebimento de uma mensagem. O cronômetro na fonte pequena indica a quantidade total de tempo que o chat está em andamento.
-
Se você responder ativamente a um chat em menos de 90 segundos, o indicador permanecerá verde.
-
Se você demorar mais de 90 segundos para responder a uma mensagem do contato, o indicador ficará amarelo.
-
Se você demorar mais de 180 segundos para responder a uma mensagem do contato, o indicador ficará vermelho para que você saiba que deve responder o mais rápido possível.
-
-
- Durante o chat, você pode copiar texto em um chat, transferi-lo, fazer anotações ou participar de chats adicionais. Você pode formatar seu texto e inserir hiperlinks usando os controles de formato.
-
Quando terminar de conversar com o contato, clique em Fim de Chat.
Encerrar o chat na guia Salesforce não encerra a interação. Você deve fechar a guia.
O painel de controle do chat fica cinza e diz Desconectado por alguns segundos antes de desaparecer do seu console. Agora você recebe a tela pop-up da tarefa pós-chat, que inclui uma transcrição de todo o chat.
Gerenciar vários chats
-
Ao lidar com um chat, clique em Novo > Solicitar contato para aceitar outro chat recebido.
O número de ícone Fila de chat diminui em um e um novo painel de controle do chat aparece abaixo dos outros. Observe que o novo chat possui uma pequena nuvem ao lado no console do agente. O chat anterior é Pausado.
Os painéis de controle de chat individuais diminuem para uma linha quando você gerencia quatro ou mais chats.
-
Para ativar um dos seus chats em pausa, clique na guia associada ao chat no Salesforce ou no aplicativo do agente. Fazer isso pausa outras conversas.
Preste atenção nos contadores de tempo da última resposta e nos ícones nos painéis de controle do chat para não negligenciar nenhum dos seus contatos.
Transferir um chat
-
Clique no chat que você deseja transferir. Isso torna o chat Ativo e pausa os outros.
- Clique em Transferir (indicado por uma pessoa com um ícone de seta).
- Selecione se deseja transferir o bate-papo para um Usuário ou um Botão de bate-papo.
- Selecione o botão de usuário ou chat para o qual você deseja transferir o chat.
- Se você deseja adicionar uma mensagem, digite sua mensagem no campo mensagem.
- Clique em Transferir para concluir a transferência. O chat é removido do seu console e o usuário ou o chat que você escolhe recebe uma janela de confirmação no widget omnichannel. Quando um novo agente aceita o chat, todas as mensagens do seu chat original com o contato aparecem na janela de chat desse agente.
Fazer anotações durante um chat
Como você pode participar de várias conversas simultaneamente, e cada conversa com um contato tem seu próprio conjunto de notas, você acessa o painel de notas de maneira diferente para um chat e para uma chamada.
-
Enquanto estiver lidando com o chat, clique em Mostrar detalhes do contato. Use a lista de Nomes para selecionar quaisquer indivíduos associados, como um contato ou um lead. Use o menu suspenso Relacionar-se para selecionar quaisquer contas, casos, oportunidades ou qualquer outro tipo de objeto Salesforce associado. Se você quiser fazer de um objeto Salesforce uma opção no campo Relacionar-se, você deve clicar na guia correspondente para torná-lo ativo.
- Se você deseja adicionar uma disposição, use a Disposição suspensa para selecionar a disposição.
- Se você quiser adicionar tags, use a lista de Tags para selecionar a tag.
-
Clique dentro do campo Notas e digite suas anotações sobre o chat. Iluminar Salesforce Agent salva as notas quando o bate-papo termina.
Use respostas rápidas durante um chat
Use respostas rápidas em Salesforce Agent para enviar respostas rápidas e genéricas aos clientes durante uma troca de e-mail ou chat.
-
Clique emMostrar respostas rápidas.
-
Use as guias Nível de habilidade e Favoritos para selecionar a resposta rápida apropriada nas listas suspensas.
-
Se solicitado, substitua as variáveis por informações específicas.
-
Quando a resposta rápida aparecer na sua mensagem de chat, modifique-a, se necessário.
-
Clique em Enviar.