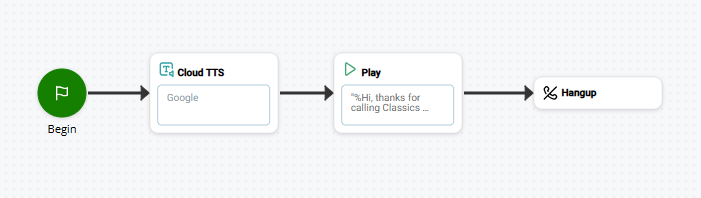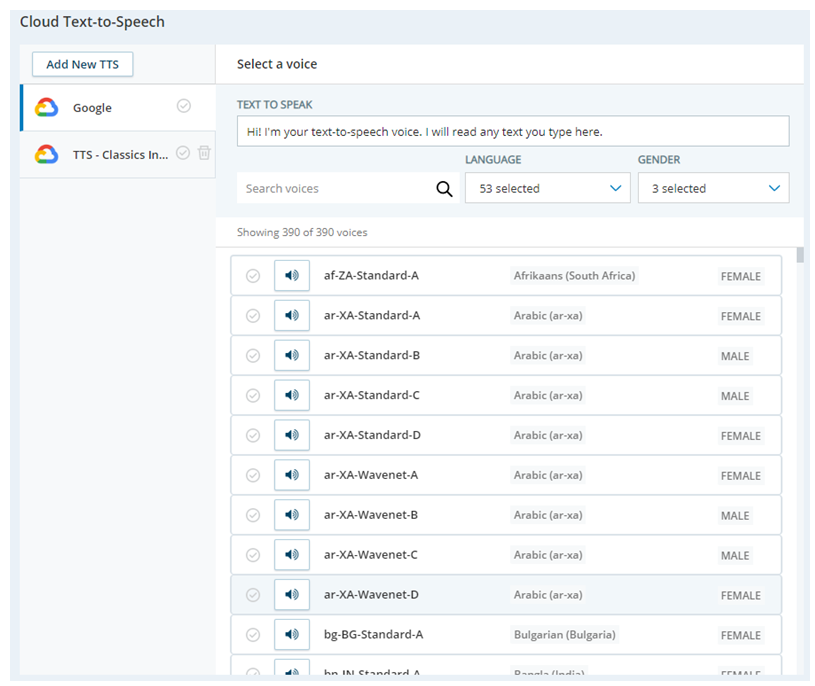Cette page d’aide concerne Studio. Cette information est également disponible pour Desktop Studio.
|
|
Ajoute des fonctionnalités tierces de synthèse vocale (TTS) au script, comme Google TTS. Il vous permet de modifier la voix, la langue et le service TTS utilisés dans le script. Cette action ne lit pas le discours TTS. Pour cela, vous devez avoir une action qui lit la parole TTS, comme PLAY, dans votre script. Cette action est uniquement destinée à être utilisée avec les services TTS pris en charge dans CXone Mpower Cloud TTS Hub. Pour modifier la voix et la langue du TTS natif Studio, utilisez l'action VOICEPARAMS . |
Dépendances
-
Vous devez avoir une action qui lit la parole TTS dans votre script. Il doit être situé après Cloud TTS. L'action VOICEBOT EXCHANGE et toute action possédant une propriété Sequence peuvent lire la parole TTS. Il s'agit notamment de :
-
Si vous utilisez l'action Play, seul le texte entré dans le champ Speech de l'éditeur de séquence est affecté par l'action Cloud TTS. Le texte entré dans l'un des autres champs, comme Date ou Heure, n'est pas affecté.
-
Si CLOUD TTS n'est pas utilisé dans le script, la voix et la langue par défaut du service TTS natif Studio sont utilisées.
-
CLOUD TTSsert le même objectif que l'action VOICEPARAMS . Ils ne sont pas interchangeables. Lorsque vous utilisez des services TTS tiers, vous devez utiliser CLOUD TTS. Pour modifier la voix et la langue du service TTS natif Studio, vous devez utiliser VOICEPARAMS.
-
Le placement de CLOUD TTS est important :
-
Placez l’action au début du script pour définir le service TTS, la voix et la langue pour l’ensemble du script.
-
Placez des actions CLOUD TTSsupplémentaires plus tard dans le script pour modifier le service, la voix ou la langue.
-
Pour revenir au service, à la voix et à la langue par défaut, vous devez placer une autre action CLOUD TTS configurée avec le profil Cloud TTS Hub approprié.
-
Types de scripts pris en charge
|
|
| Téléphone |
Propriétés d’entrée
Ces propriétés définissent les données que l’action utilise lors de son exécution.
|
Propriété |
Description |
|---|---|
|
Add Caption |
Saisissez une courte phrase qui identifie de manière unique cette action dans le script. La légende apparaît dans le canevas de script sous l’icône d’action. |
|
Vendor |
Nom du fournisseur TTS utilisé par cette action. Cette propriété se remplit automatiquement lorsque vous sélectionnez la voix que vous voulez que le fournisseur utilise. Si vous n'avez pas ajouté un compte de fournisseur encore, faites-le maintenant. |
|
Voice Name |
Le nom de la voix TTS que vous voulez que cette action utilise. Cette propriété se remplit automatiquement lorsque vous sélectionnez une voix à partir de la page Cloud Text to Speech. |
Conditions de la branche de résultat
Les conditions de branche de résultat vous permettent de créer des branches dans votre script afin de gérer différents résultats lors de l’exécution d’une action.
|
Condition |
Description |
|---|---|
|
Default |
Chemin emprunté à moins que le script ne remplisse une condition exigeant qu’il prenne l’une des autres branches. Elle est également prise si les autres branches de l’action ne sont pas définies. |
Ajouter un fournisseur TTS
Vous pouvez utiliser un profil de fournisseur TTS avec plusieurs actions Cloud TTS dans le même script ou dans des scripts différents. Chaque action peut utiliser une voix différente.
- Dans votre script, sélectionnez l’action Cloud TTS et cliquez sur Ouvrir l’éditeur dans les propriétés de l’action.
-
Cliquez sur Ajouter un nouveau TTS.
- Saisissez un nom pour ce fournisseur dans le champ Nom de la configuration de la synthèse texte-parole (Text to Speech Config Name).
- Cliquez sur le fournisseur de configuration de synthèse texte-parole que vous utilisez.
- Cliquez sur Suivant.
-
Remplissez la page de configuration avec les informations requises pour authentifier votre compte auprès du fournisseur TTS que vous avez choisi. Ces informations sont différentes pour chaque fournisseur.
 En savoir plus sur les options de configuration AWS Polly
En savoir plus sur les options de configuration AWS Polly
Ce fournisseur fait partie d'un programme de diffusion contrôlée. Contactez votre CXone Mpower Représentant de compte pour obtenir des renseignements sur l'utilisation de ce fournisseur.
Champ Description Clé d’accès Entrez votre clé d'accès AWS Polly. Créez votre clé d’accès
 dans AWS.
dans AWS.Clé secrète Entrez la clé secrète de votre compte AWS Polly.
Région Entrez la région de votre AWS Polly. Par example,us-east-2. Moteur Sélectionnez le moteur Polly TTS que vous utilisez, Standard ou Neural. Langue Sélectionnez la langue que vous souhaitez que ce profil utilise.  En savoir plus sur les options de configuration TTS Google
En savoir plus sur les options de configuration TTS Google
Champ Description Compte de service Base64 Saisissez l'ID de votre compte de service au format base64. La description sous ce champ sur la page Configuration inclut un lien vers un convertisseur que vous pouvez utiliser pour convertir votre ID en base64.
Utiliser la voix personnalisée Sélectionnez cette option pour utiliser un modèle de voix TTS Google personnalisé.
Remarque : Google La synthèse vocale personnalisée est uniquement disponible pour une utilisation avec Google comptes qui sont directement facturés à votre organisation (BYO TTS). Il n'est pas disponible si votre organisation est facturée via le compte CXone Mpower Google (compte de service OEM).
Note : De plus, Google a un problème connu avec l'option de voix personnalisée. Lorsque vous utilisez une voix personnalisée dans Dialogflow, il peut y avoir une consommation de quota notable et inattendue d'une voix TTS standard. Cela concerne la manière dont l'utilisation des quotas est suivie au sein de l'infrastructure TTS Google. Dialogflow peut enregistrer l'utilisation du quota par rapport à la voix personnalisée et à une voix standard par défaut, même si seule la voix personnalisée est utilisée. Google travaille à résoudre ce problème.
Langue Sélectionnez la langue de votre modèle vocal personnalisé. Cette option apparaît uniquement lorsque Utiliser la voix personnalisée est activé. Modèle de voix personnalisé Saisissez le nom du modèle de voix personnalisé que vous utilisez. Cette option apparaît uniquement lorsque Utiliser la voix personnalisée est activé.  En savoir plus sur les options de configuration TTS Microsoft Azure
En savoir plus sur les options de configuration TTS Microsoft Azure
Ce fournisseur fait partie d'un programme de diffusion contrôlée. Contactez votre CXone Mpower Représentant de compte pour obtenir des renseignements sur l'utilisation de ce fournisseur.
Champ Description Clé API du service cognitif La clé API pour votre instance TTS Azure. Vous pouvez le trouver dans la console de gestion des services Cloud Azure. Région La région dans laquelle votre Azure TTS s'exécute. Vous pouvez le trouver dans la console de gestion des services Cloud Azure. Utiliser la voix personnalisée Cliquez pour activer si vous souhaitez utiliser une voix personnalisée avec Azure TTS. Langue Sélectionnez la langue du modèle vocal personnalisé. Cette option n'apparaît que si vous activez Utiliser la voix personnalisée. Modèle vocal personnalisé Entrez le nom du modèle vocal personnalisé Azure que vous voulez que ce profil utilise. Cette option n'apparaît que si vous activez Utiliser la voix personnalisée. ID du point de terminaison L'ID de point de terminaison du modèle vocal personnalisé que vous utilisez avec ce profil. Ce modèle doit être déployé via votre console de gestion des services infonuagiques Azure. Vous pouvez trouver l'ID du point de terminaison dans la console de gestion après avoir déployé le modèle.
Cette option n'apparaît que si vous activez Utiliser la voix personnalisée.
- Cliquez sur Ajouter.
Choisissez une voix TTS
Lorsque vous souhaitez utiliser TTS dans votre script, ajoutez une action Cloud TTS à votre script. Vous avez besoin d’une action Cloud TTS distincte pour chaque langue que vous souhaitez rendre disponible. Vous devez attribuer le fournisseur TTS et la langue appropriés à chaque Cloud TTS que vous incluez dans votre script.
- Double-cliquez sur l’action Cloud TTS pour ouvrir la page de la synthèse vocale (TTS) infonuagique.
- Dans votre script, sélectionnez l’action Cloud TTS et cliquez sur Ouvrir l’éditeur dans les propriétés de l’action.
- Cliquez pour sélectionner un fournisseur TTS dans la liste sur le côté gauche de la page.
-
Faites défiler la liste des voix et sélectionnez la langue et la voix que vous souhaitez utiliser pour cette action.
- Testez la voix sélectionnée en saisissant du texte dans le champ Texte à prononcer et en cliquant sur l'icône de haut-parleur à côté de la voix que vous testez.
- Lorsque vous êtes satisfait de la voix que vous avez choisie, cliquez sur OK pour enregistrer votre sélection dans les propriétés de l’action.
Exemple de script
Cet exemple montre comment cette action peut être utilisée dans les scripts. Il ne s’agit pas d’un texte complet. Des scripts supplémentaires peuvent être nécessaires.
Cet exemple montre l'action Cloud TTSsituée dans un script avant l'action Play. Play lit un message pour le contact en utilisant la voix et la langue configurées dans Cloud TTS.