Para obtener más información sobre los planes de calidad, consulte los CXone Mpower QM Planes de calidad en esta página.
Form Manager hace que trabajar con formularios sea rápido y fácil. Un formulario es una colección de preguntas utilizadas para evaluar las interacciones de los agentes. Esto ayuda a revisar cómo están realizando su trabajo los agentes.
Los formularios se pueden utilizar para evaluaciones estándar,autoevaluaciones![]() Evaluación realizada por el agente sobre su propia interacción, utilizando un formulario de evaluación. realizadas por los agentes, y evaluaciones colaborativas, realizadas tanto por un evaluador como por el agente.
Evaluación realizada por el agente sobre su propia interacción, utilizando un formulario de evaluación. realizadas por los agentes, y evaluaciones colaborativas, realizadas tanto por un evaluador como por el agente.
Como gerente QM, puede usar el Gestor de Formas para crear nuevas formar y administrar sus formas existentes.
Crear formularios
Puede crear un formulario arrastrando y soltando elementos en el formulario y luego definiendo preguntas y respuestas.
Puede crear un nuevo formulario o clonar uno existente y cambiar el contenido.
Además, puedes asignar puntajes a cada pregunta, hacer un formulario dinámico que cambie en función de diferentes respuestas y definir preguntas críticas que deben responderse correctamente o la evaluación fallará.
Recuerde, después de crear un formulario, aún tendrá que activarlo antes de que pueda usarse.
Para crear un formulario nuevo:
- Haga clic en el selector de aplicaciones
 y seleccioneQuality Management.
y seleccioneQuality Management. -
Haga clic en Administrar formularios.
-
Haga clic en Nuevo formulario..
-
Ingrese el título y el subtítulo del encabezado del formulario.
Es mejor ingresar el propósito de la forma en el subtítulo. Esto ayudará al evaluador o al agente a entender sobre qué es la forma.
También puede definir el color de fondo del formulario y cambiar el logotipo predeterminado. Al cambiar el color de fondo de una sección, no puede arrastrar más elementos a ésta. Para agregar más elementos, debe duplicar la sección, eliminar la antigua y, después, agregar los elementos nuevos.
-
Defina los campos del encabezado. Estos se completará cuando el evaluador abre el formulario.
 Más detalles sobre los campos de encabezado
Más detalles sobre los campos de encabezado
ENCABEZAMIENTO DESCRIPCIÓN Habilidad La habilidad ACD necesaria para la evaluación. Nombre del agente El nombre del agente que se está evaluando. Fecha de inicio de la evaluación La fecha en que comenzó la evaluación. Nombre del evaluador El nombre del evaluador que realizó la revisión. Fecha de la interacción La fecha de la conversación completa con un agente a través de un canal, por ejemplo una llamada de voz, un correo electrónico, un chat o una conversación en las redes sociales. Duración de la interacción El tiempo que tomó toda la conversación con el agente. Contacto El identificador numérico único asignado a cada contacto. Contacto maestro El ID principal o principal de uno o más contactos relacionados. Fecha de revisión La fecha en que se llevó a cabo una revisión. ID de segmento El número exclusivo de una interacción entre dos partes, como un cliente y un agente. Cada segmento representa una etapa de la interacción, por ejemplo cuando se transfiere la llamada a otro agente o cuando los agentes hablan internamente para consultar. -
Puede agregar al formulario hasta cinco encabezados personalizados.
 Añadir encabezados personalizados y cómo usarlos
Añadir encabezados personalizados y cómo usarlos
-
En los Campos de Encabezados personalizados, en el área de entrada de texto, escriba el nombre del encabezado personalizado y seleccione +.
Un encabezado no puede tener más de 50 caracteres. -
El segundo encabezado aparecerá disponible, esto continuará hasta el quinto encabezado.
-
Para eliminar un encabezado, haga clic en
 .
.
-
Haga clic en Guardar y Activar para activar el formulario o Guardar como borrador para guardar una versión borrador del formulario.
Los encabezados personalizados se muestran en la parte superior del formulario de evaluación y se utilizan cuando un agente necesita capturar datos que no se proporcionan en CXone Mpower relacionados con esa interacción. Por ejemplo, las evaluaciones de empleados que deben documentarse con un número de caso específico.
No se mostrarán en el informe los Encabezados Personalizados.
-
-
Arrastre y suelte una Sección
 a su forma y agregue elementos para crear preguntas y etiquetas. Las opciones de preguntas incluyen:texto libre,sí/no,botón de opción,casilla,desplegable , y fecha/hora.
a su forma y agregue elementos para crear preguntas y etiquetas. Las opciones de preguntas incluyen:texto libre,sí/no,botón de opción,casilla,desplegable , y fecha/hora. Más detalles sobre estas preguntas y elementos de formulario
Más detalles sobre estas preguntas y elementos de formulario
Elemento ¿Qué hace el QM administrador? ¿Qué hará el evaluador? Texto corto Agregar un campo de entrada de texto corto / de una sola línea a su formulario.
Escriba una respuesta corta. Texto libre.
Texto largo Agregar un campo de entrada de texto libre de varias líneas a su formulario.
Escriba una respuesta larga.
Texto libre.
Sí/No Definir una pregunta con las opciones Sí No para que un evaluador elija. Puede asignar valores de puntuación a las respuestas a esta pregunta.
Ejemplo de pregunta:¿Tuvo el agente una gran apertura?
-
Sí
-
No
-
N/P
En este ejemplo, se asignaría un valor de puntuación aSí, y no se asignaría ningún valor de puntuación aNo.
Si el evaluador seleccionaN / A, la pregunta se eliminará del cálculo de la puntuación.
SeleccioneSí No.
Radio Defina una pregunta con una lista de opciones para que elija un evaluador. Puede asignar valores de puntuación a las respuestas a esta pregunta.
Ejemplo de pregunta:¿Tuvo el agente una gran apertura?
-
Gran apertura, completa
-
Golpea la mayoría de los componentes, no todos
-
Se perdieron todos los elementos excepto los clave
-
Elementos clave perdidos
-
No
En este ejemplo, se asignarían diferentes valores de puntuación a cada botón de opción. No se asignaría puntuación aNoy posiblemente a otros botones de radio.
Deje el valor predeterminado o elija otra opción.
Casilla Defina una pregunta con varias opciones para que los evaluadores la seleccionen. Puede asignar valores de puntuación a las respuestas a esta pregunta.
Ejemplo de pregunta:¿Tuvo el agente una gran apertura?
-
Saludo adecuado
-
Usó el nombre de la persona que llama inmediatamente
-
Tenía un gran tono
-
Marca correcta
-
Miembro reconocido a través de palabras y tono
En este ejemplo, se pueden asignar diferentes valores de puntuación a cada casilla de verificación. Cada selección agregará puntos al total y se pueden seleccionar varias casillas de verificación.
Seleccione las respuestas que correspondan. Etiqueta Ingrese texto libre que se pueda usar como etiqueta (no reemplaza los títulos). Desplegable Defina una pregunta con un cuadro de lista con una o más opciones posibles para elegir. Seleccione una o más opciones de la lista. Fecha/Hora Defina una pregunta con un selector de fecha / hora para que los evaluadores la seleccionen.
Defina la fecha / hora y el formato de visualización.
Hipervínculo Agregar un enlace al formulario. Abre el hipervínculo en un navegador. Sección Agrega una sección al formulario que contiene grupos de preguntas para necesidades específicas. Tenga en cuenta:
-
Los títulos y subtítulos de los formularios están limitados a 512 caracteres.
-
Las preguntas de datos del formulario están limitadas a 2048 caracteres.
-
Las preguntas y respuestas de texto largo están limitadas a 10,000 caracteres.
-
-
Defina las propiedades de cada elemento en el cristal Propiedades.
 Propiedades de elementos comunes
Propiedades de elementos comunes
Propiedad del elemento Descripción Etiqueta Escriba su texto para la forma, selección o elemento. Pregunta Escribe una pregunta que quieras hacer. Instrucción Texto que proporciona instrucciones al evaluador. Aparece debajo del campo. Sugerencia Texto que sugiere una pregunta. El texto de la sugerencia aparece dentro de un campo antes de que el usuario ingrese un valor. Límite de caracteres El número de caracteres que un usuario puede introducir. Aparece un contador debajo del campo de respuesta. Obligatorio La pregunta está marcada como obligatoria. Si el evaluador deja este campo en blanco, se muestra un mensaje de advertencia y el evaluador no podrá enviar el formulario.
Valor predeterminado (selección) Respuesta predeterminada para la pregunta. Usar N/P Las opción N/A (no aplicable) puede asignarse a una pregunta que no admite puntuación. Esta opción se agrega a la lista de sus respuestas aplicables cuando ninguna de las demás respuestas son relevantes para la pregunta. Tenga en cuenta que al seleccionar elN / A La opción excluirá la respuesta de los cálculos de puntuación.
También es posible activar la opción N/A en una pregunta critica. Esto ayuda a los evaluadores a comprender si la pregunta crítica es relevante para la evaluación.
-
Si desea agregar una pregunta crítica, seleccione la casilla de verificación Marcar como crítico en el panel Propiedades y defina las preguntas y las respuestas que aprobarán o rechazarán el formulario .
 ¿Cuáles son las preguntas críticas?
¿Cuáles son las preguntas críticas?
Una cuestión crucial es una cuestión que inmediatamente puede fallar toda una evaluación, basada en una respuesta concreta a esta pregunta. Puede utilizar preguntas críticas para abordar las actividades más importantes de los agentes.
Por ejemplo, define que el saludo del agente es fundamental en una llamada y crea una pregunta¿El agente saludó al cliente? Luego, defina que si el evaluador elige No, el formulario fallará.
El evaluador verá una bandera
 si la forma que abrieron contiene una pregunta crítica.
si la forma que abrieron contiene una pregunta crítica.Un agente que abre una evaluación con una puntuación de Fallido entiende que fallaron en una pregunta crítica.
-
Haga clic en Puntaje
 para habilitar y definir la puntuación o clasificación en el formulario. Vea Habilitar puntuación y clasificación.
para habilitar y definir la puntuación o clasificación en el formulario. Vea Habilitar puntuación y clasificación. -
Haga clic en Ajustes
 para definir el flujo de evaluación de su formulario.
para definir el flujo de evaluación de su formulario. ¿Qué es un flujo de evaluación y por qué necesito uno?
¿Qué es un flujo de evaluación y por qué necesito uno?
Puede enviar una forma de evaluación al supervisor o al agente según las configuraciones.
En la configuración del formulario, puede elegir entre las siguientes opciones para definir su flujo de evaluación:
-
Flujo de trabajo de la evaluación
-
Enviar al supervisor: Si se selecciona la opción Enviar al supervisor, la evaluación se enviará primero al supervisor para su revisión antes de llegar al agente. El supervisor debe completar la revisión dentro de 30 días. Después de esto, la evaluación continúa en función de las configuraciones restantes. Si no se asigna un líder de equipo y se selecciona la opción Enviar al agente, la evaluación se enviará directamente al agente. Puede ingresar un valor en el campo Si la puntuación es inferior a solo si la puntuación está habilitada. Esto permite que las evaluaciones se envíen al supervisor en función de los umbrales de puntuación. Si la clasificación está habilitada, los agentes verán su clasificación en lugar de la puntuación real.
-
Enviar al Agente : los agentes verán la evaluación completa en su My Zone aplicación y pueden revisar la forma. Si vacía la casilla de verificación Enviar al Agente, entonces los agentes no podrán ver los resultados de sus evaluaciones y no podrán apelar la evaluación. Las opciones deAgente y Enviar apelación ase deshabilitarán en Apelación. Esta opción tiene varias subopciones:
-
El agente puede ver la puntuación: un agente podrá ver la puntuación de la evaluación.
-
El agente puede reconocer: después de que un agente abre la forma, debe reconocer que ha revisado su evaluación haciendo clic en el botón de Reconocer.
-
-
Apelación
-
Apelante
-
Supervisor:un supervisor puede apelar en nombre de un agente si se selecciona Supervisor . El supervisor debe tener permiso Apelar.
-
Agente: el agente puede apelar si no está satisfecho con su puntuación, haciendo clic en Apelar. El agente puede agregar comentarios. La evaluación será reevaluada con la misma forma.
-
-
Enviar apelación a: está habilitado, elija una de estas opciones:
-
El evaluador asignado: el mismo evaluador reevaluará la evaluación.
-
Una persona especifica: seleccione un evaluador de la lista desplegable si desea que otro evaluador realice la reevaluación.
-
-
Si se selecciona el Supervisor y el Agente, quien plantee la primera apelación, impedirá que el otro la presente.
Se puede hacer una apelación una vez. Si el agente ha hecho una apelación, no podrá apelar el supervisor y viceversa.
Una vez que se guarde la Configuración, no se puede editar.
-
Acceso del evaluador:
En la pestaña Acceso del evaluador de la configuración del formulario, puede seleccionar:
-
Todos los usuarios: si desea que el formulario sea utilizado por todos los usuarios. Los usuarios o grupo de usuarios que tienen acceso a la forma de evaluación cuando están realizando las acciones que se listan a continuación:
-
El supervisor que está creando una evaluación sobre la marcha.
-
El gerente de calidad que crea o actualiza un plan de calidad.
-
El evaluador que desea cambiar la forma de evaluación para la evaluación asignada.
-
-
Seleccionar Usuarios y grupos: si desea que el formulario sea utilizado por grupos y usuarios específicos.
-
Si selecciona un grupo y luego selecciona un usuario que es parte del grupo, solo los usuarios nombrados en el grupo podrán acceder a él.
-
Si se selecciona el Grupo y se seleccionan usuarios fuera del grupo, entonces el Grupo y los usuarios no seleccionados pueden acceder a él.
-
-
-
Anulaciones de acceso
-
Cuando un evaluador es parte de un Plan de Calidad donde se selecciona un formulario pero el evaluador no tiene acceso al formulario debido a la configuración de permisos de la plantilla.
-
Cuando a un evaluador se le asigna una evaluación ad hoc o de empleado que utiliza un formulario específico, pero el evaluador no tiene acceso al formulario debido a la configuración de permisos de la plantilla.
-
Cuando un evaluador está incluido en una sesión de calibración que utiliza un formulario específico, pero no tiene acceso al formulario debido a la configuración de permisos de la plantilla.
-
Cuando a un agente se le asigna una autoevaluación utilizando un formulario específico, pero el evaluador no tiene acceso a ese formulario debido a la configuración de permisos de la plantilla.
-
-
-
Haga clic en Formulario de prueba para obtener una vista previa y validar el formulario completado.
-
Haga clic en Guardar.
-
En la ventana Guardar formulario, ingrese un nombre para su formulario y haga clic en Guardar. El formulario que creó aparecerá en la cuadrícula del Administrador de formularios.
Recuerde, una vez que haya creado su formulario, aún debe activarlo antes de que pueda ser utilizado.
Agregar reglas dinámicas
Las formas dinámicas cambian según las respuestas del evaluador a las preguntas. Dependiendo de su respuesta a una pregunta, una pregunta / sección de seguimiento puede aparecer o no.
Por ejemplo, si el evaluador elija Excelente en una pregunta relacionada con el manejo de agentes, no aparecerá una pregunta relacionada con la mejora de los agentes.
- Crear reglas dinámicas para los elementos sí/no,botón de opción,casilla,desplegable , yfecha/hora.
- Defina varias condiciones para una regla.
- ElegirYpara definir que se deben cumplir dos o más condiciones para activar la regla.
-
ElegirOpara definir que una condición u otra puede activar la regla.
Para agregar una regla dinámica:
-
Haga clic en Definir reglas
 dentro de la pregunta que desea dinamizar.
dentro de la pregunta que desea dinamizar.Tenga en cuenta que no puede definir la última pregunta de un formulario como dinámica.
-
Defina la condición que desencadena la regla.
 aquí hay un ejemplo
aquí hay un ejemplo
La pregunta es¿Problema resuelto en la primera llamada?. La condición desencadena una regla que oculta la pregunta de seguimiento cuando el evaluador responde Sí a la pregunta dinámica.
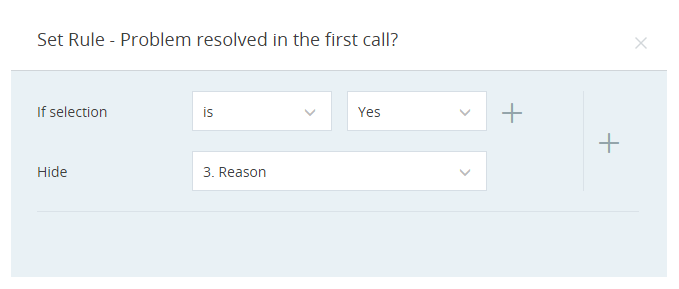
-
En la lista desplegable, elija la pregunta o sección que desea ocultar cuando se cumpla la condición.
-
Para agregar más condiciones a este elemento, haga clic en Más
 junto a la fila de condición.
junto a la fila de condición.Una vez que tenga dos o más condiciones, también debe elegir la relación entre ellas (y/o).
-
Para agregar más reglas, haga clic en Más
 junto a la regla.
junto a la regla. -
Haga clic en Colocar. El color de Definir reglas
 porque la pregunta cambia a verde.
porque la pregunta cambia a verde.
Habilitar puntuación y clasificación
Cuando habilita la puntuación en un formulario, se generará una puntuación en tiempo real en función de las respuestas del evaluador. Aparecerá un puntaje total en la parte superior del formulario y un puntaje de sección en la parte superior de cada sección del formulario.
Después de actualizar o definir la puntuación de una sección, ya no puede arrastrar más elementos a esta. Para agregar más elementos, debe duplicar la sección, eliminar la antigua y, después, agregar los elementos nuevos.
La puntuación se muestra como un porcentaje.
- Añadir puntuación a las preguntas de sí/no, botón de opción, y casilla.
- Elimine la puntuación para preguntas específicas borrando la casilla de verificación Puntuable para esa pregunta.
- Puede cambiar la puntuación predeterminada de 1 a otro valor entre -999 y 999.
- Solo se puntuarán las preguntas que responda el evaluador. N / A no cuenta como una respuesta puntuable.
- En las preguntas de opción múltiple, cada respuesta disponible puede tener su propia puntuación. Si se seleccionan varias respuestas, la puntuación de la pregunta será la puntuación total de las respuestas.
- En al menos una de las opciones de una pregunta, la puntuación debe ser mayor que 0. No puede configurar puntuaciones con valor 0 o negativo en todas las opciones de una pregunta.
-
Si una pregunta en el formulario tiene una puntuación negativa y se selecciona la opción crítica, la puntuación negativa tendrá prioridad respecto de una puntuación positiva mayor. Por ejemplo, si tiene dos preguntas de opciones múltiples: Para la primera pregunta, definió una puntuación de 0 para la opción Sí y configuró esta opción como Crítica. Para la segunda pregunta, definió una puntuación de -90 para la opción Sí y configuró esta opción como crítica. En este caso, la puntuación de la segunda pregunta es menor que la de la primera y, por lo tanto, la segunda pregunta tendrá prioridad a la hora de definir el rechazo del formulario.
Para definir la puntuación:
-
Abra el formulario y haga clic en Definir puntuación
 .
. -
En la pestaña Establecer Puntuación, seleccione Habilitar Puntuación.
-
Seleccione Puntuable a cada pregunta que desee puntuar.
Sólo podrá definir puntuaciones para los tipos de preguntas de Sí/No, botón de opción, y casilla.
-
Asigne una cantidad de puntos para cada respuesta.
En cualquier momento, puede reiniciar su puntuación desde cero haciendo clic en Reiniciar.
-
Hacer clicGuardar.
-
Si no desea que los agentes vean la puntuación numérica de sus evaluaciones, puede habilitar la clasificación. La clasificación muestra texto (como ExcelenteoPobre) en la evaluación en lugar de una puntuación. Defina un rango de puntuación para cada rango que desee mostrar. Por ejemplo, usted define los rangos para un formulario del 40 % al 100 % como Excelente, del 9 % al 40 % como Muy bien, y del -100 % al 8 % como Deficiente. Si un agente obtiene un 25 % en una evaluación, su evaluación se marcará con Muy bien.
-
Los gerentes aún podrán ver el puntaje real, junto con los puntos posibles por pregunta.
-
Puede definir hasta cinco rangos, pero asegúrese de que los rangos de puntuación no se superpongan.
-
Los rangos definidos deben abarcar todos los valores entre -100 % y 100 %.
-
Si la puntuación es menor que -100, queda por debajo del rango de clasificación que cubre -100. Por ejemplo, si la puntuación de una pregunta es -198 % y definió el rango de -100 a -40 como Deficiente, se considerará que la puntuación -198 es Deficiente.
-
Para una evaluación de tipo Autoevaluación, el agente podrá ver la puntuación de la evaluación que se le envió para su autoevaluación.
Para definir la clasificación:
-
Defina la puntuación del formulario.
-
En la pestaña Establecer Clasificación, seleccione Habilitar Clasificación.
-
Defina el rango de puntuación y el texto en pantalla para cada clasificación. Esto aparecerá cuando el agente abra la evaluación.
-
Para agregar rangos adicionales, haga clic en + Agregar.
-
Hacer clicGuardar.
El banco de preguntas
Si tiene preguntas que se reutilizan de un formulario a otro, el banco de preguntas es una herramienta útil.
El banco de preguntas es una colección de preguntas listas que se pueden arrastrar y soltar directamente en su formulario. Puede editar estas preguntas después de haberlas agregado a su formulario.
Tenga en cuenta que solo las preguntas y respuestas se guardarán en el banco, no el diseño o la lógica que se les agregue.
Para usar el banco de preguntas:
-
Haga clic en Guardar
 junto a una pregunta para agregarla al banco.
junto a una pregunta para agregarla al banco.Puede ver la pregunta en la pestaña Banco de preguntas.
-
Arrastre y suelte una pregunta de la pestaña Banco de preguntas en su formulario para usarla.
-
Edite la pregunta si es necesario.
Puede guardar la pregunta editada como una nueva pregunta en el banco. La pregunta original permanecerá en el banco, sin cambios.
Administrar formularios
La cuadrícula del Administrador de formularios le permite realizar un seguimiento de los formularios de un vistazo. Puede editar un formulario directamente desde la cuadrícula haciendo clic en él. La vista se organiza filtrando los formularios en función de su estado.
Además del nombre y la versión del formulario, los siguientes campos también están disponibles en la cuadrícula:
|
Columna |
Detalles |
|---|---|
| Estado |
Posibles estados de formulario:
|
| Acciones |
Estas acciones están disponibles en la cuadrícula:
Puede seleccionar varios formularios a la vez para eliminar, activar o desactivar. Borrar el formulario si nunca usará un formulario. Esto le ayudará a mantener lo más limpia posible la lista de formularios. |
Agregar reglas de respuesta automática
La opción de reglas de respuesta automática en un formulario está disponible únicamente para los usuarios con Licencia avanzada de QM. Además, debe tener el permiso Ver para usar el Gerente de categorías de Analítica. En CXone Mpower, vaya a aAdministración > Seguridad >Roles y permisos, el permiso esta bajoHerramientas QM >Administrador de categoría.
Las reglas de respuesta automática son reglas simples que el administrador de calidad configura para las preguntas seleccionando categorías, opiniones o comportamiento del agente al configurar el formulario.
Según su selección, QM responde automáticamente a las preguntas del formulario de evaluación que coinciden con los criterios asociados con la interacción. Esto ayuda a los evaluadores a completar las evaluaciones más rápido, ya que muchas de las preguntas en el formulario ya tendrán respuestas completadas para ellos. Los evaluadores pueden revisar las respuestas y modificarlas si es necesario.
¿Qué puedo hacer con las reglas de respuesta automática?
-
Cree reglas de respuesta automática para preguntas del tipo sí/no, botón de opción y casilla.
-
Seleccione el idioma para configurar la regla. Puede filtrar la categoría en su idioma preferido.
-
Seleccione sentimientos para las respuestas.
-
Seleccione los comportamientos de los agentes para las respuestas.
Para agregar reglas de respuesta automática para categorías:
-
Haga clic en Reglas de respuesta automática
 dentro de la pregunta que desee que QM evalúe automáticamente.
dentro de la pregunta que desee que QM evalúe automáticamente. -
Seleccione Categorías como tipo de regla.
-
Seleccione las Categorías de Interaction Analytics(IA) como tipo de regla. Las Categorías de IA permiten a los usuarios crear categorías personalizadas. Puede utilizar operadores como OR, AND y AND NOT para encontrar interacciones con palabras o frases específicas. Estos pueden estar del lado del agente o del cliente. También puede utilizar marcas de tiempo para encontrar palabras o frases al inicio o final de una interacción. Por ejemplo, una categoría de "Saludos” puede buscar los saludos que se utilicen en los primeros 30 segundos. En esta lista desplegable sólo se pueden ver categorías IA unificadas.
La función de Soporte de Categoría IA en Quality Management aplica únicamente a los abonados que posean tanto las licencias de IA como de QMA/QMP. Los abonados que sólo posean las licencias QMA/QMP no se ven afectados por esta función.
Las reglas de categoría IA no son compatibles con las evaluaciones de tickets de CRM.
O
-
Seleccione Categorías QM como tipo de regla. Las Categorías QM permiten a los usuarios elegir de las opciones integradas o crear sus propias funciones de QM Advanced/QM Premium. Estas categorías emplean palabras y frases y actúan como operador "OR". Esto significa que la categoría encontrará interacciones con cualquiera de las palabras o frases en la transcripción. Esta opción solo está disponible conQuality ManagementAdvanced licencia.
-
-
Seleccione el idioma para configurar las reglas de las categorías. Dependiendo de su suscripción, aparecerán los idiomas. Los idiomas admitidos son portugués brasileño, inglés, francés canadiense, neerlandés, español europeo, francés, alemán y español.
-
Seleccione las categorías que ayudarán a activar la regla. Para cada respuesta, puede seleccionar hasta 10 categorías.
Para las preguntas de sí/no y botón de opción, las categorías seleccionadas para una respuesta no estarán disponibles para otra. Para preguntas con una casilla de verificación, todas las categorías estarán disponibles para todas las respuestas.
El formulario contiene unSí No pregunta:¿El agente saludó al cliente? si la respuesta esSí, el administrador de QM puede establecer la categoría de Bienvenida. si la respuesta esNo, el administrador puede configurar la categoría Descortés. Cuando se evalúa una interacción, QM responde a las preguntas del formulario de evaluación que coinciden con las categorías. Si el agente le dio la bienvenida al cliente durante la interacción, QM responde la pregunta como Sí. Posteriormente, los evaluadores pueden revisar las respuestas y modificarlas, si es necesario.
-
Hacer clicGuardar.
Puede editar la pregunta, Idioma y categorías establecidas en la regla de respuesta automática.
Para agregar reglas de respuesta automática para opiniones:
-
Haga clic en Reglas de respuesta automática
 dentro de la pregunta que desee que QM evalúe automáticamente.
dentro de la pregunta que desee que QM evalúe automáticamente. -
Seleccione Sentimientos como tipo de regla. Esta opción está disponible sólo con elQuality ManagementAdvanced licencia.
-
Seleccione el sentimiento para cada opción de respuesta.
Para las preguntas de sí/no y botón de opción, las opciones de respuesta deben ser distintas.
El formulario contiene unSí No pregunta:¿El agente fue cortés con el cliente? si la respuesta esSí, el administrador de QM puede establecer el sentimiento comoPositivo yLado del agente. si la respuesta esNo, el administrador puede configurar el sentimiento como Negativo yLado del agente.
-
Hacer clicGuardar.
Puede editar la pregunta y sentimientos establecidos en la regla de respuesta automática.
Para agregar reglas de respuesta automática para los sentimientos de Enlighten:
-
Haga clic en Reglas de respuesta automática
 dentro de la pregunta que desee que QM evalúe automáticamente.
dentro de la pregunta que desee que QM evalúe automáticamente. -
Seleccione Sentimientos de Enlighten como tipo de regla. Esta opción está disponible sólo con elQuality ManagementAdvanced licencia.
-
Seleccione el sentimiento para cada opción de respuesta.
Para las preguntas de sí/no y botón de opción, las opciones de respuesta deben ser distintas.
-
Hacer clicGuardar.
Puede editar la pregunta y los sentimientos de Enlighten definidos en la regla de respuesta automática.
Para agregar reglas de respuesta automática para los comportamientos de los agentes:
-
Haga clic en Reglas de respuesta automática
 dentro de la pregunta que desee que QM evalúe automáticamente.
dentro de la pregunta que desee que QM evalúe automáticamente. -
SeleccioneComportamientos de agentes como un tipo de regla. Esta opción solo está disponible si el modelo de comportamiento del agente está seleccionado en la licencia de modelos de comportamiento CXone Mpower.
-
Seleccione el comportamiento del agente para cada opción de respuesta.
Para las preguntas de sí/no y botón de opción, las opciones de respuesta deben ser distintas.
El formulario contiene unSí No pregunta:¿El agente respondió? si la respuesta esSí, el administrador de QM puede establecer el comportamiento del agente comoPropiedad demostrada yFuertemente positivo. si la respuesta esNo, el administrador puede configurar el comportamiento del agente comoPropiedad demostradayFuertemente negativo.
-
Hacer clicGuardar.
Puede editar la pregunta y los comportamientos de los agentes establecidos en la regla de respuesta automática.
Editar formularios
Versión
Guardar formulario sin actualizar la versión sólo se aplica a formularios que han sido guardados y activados. Esta función sólo permite realizar ediciones cosméticas en el formulario sin cambiar el número de versión. Al cargar el formulario, se activa la función, cualquier elemento no estético aparecerá en gris y no se podrá modificar. Para garantizar que el número de versión cambia independientemente de lo que se edite, la opción Guardar formulario sin actualizar la versión se debe desactivar.
Los cambios no cosméticos consisten en:
-
Agregar o eliminar una pregunta
-
Agregar o eliminar opciones de respuesta
-
Arrastrar y soltar preguntas
-
Cambios en las propiedades, por ejemplo, Obligatorio, N/A, Crítico
-
Cambios de configuración
-
Cambios de fórmula
-
Puntuación
Los cambios cosméticos consisten en:
-
Tamaño y color de la fuente
-
Cambios de color en el formulario
-
Volver a formular de la pregunta
-
Cambios ortográficos
-
Adición o eliminación del encabezado del formulario
Encabezado personalizado
-
Ingrese el nombre del nuevo encabezado para reemplazar el encabezado original.
-
Haga clic en el + del encabezado anterior y escriba un nombre para agregar un encabezado
-
Haga clic en Borrar
 para eliminar un encabezado.
para eliminar un encabezado. -
Hacer clicGuardar.
Es mejor editar el formulario al inicio de un mes para que la tendencia no se vea impactada debido a las diferentes versiones de los formularios.
John Smith, el gerente de Classics, Inc., usa formularios de calidad para dar seguimiento a las tendencias de desempeño de los agentes. Edita las formas el inicio de cada mes. Esto evita la interrupción de la tendencia debido a cambios en la versión del formulario.

