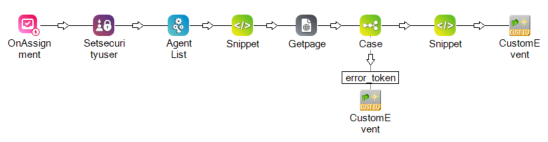Puede habilitar la navegación conjunta para habilidades de voz y digitales![]() Cualquier canal, contacto o habilidad asociados con Digital Experience.. La navegación conjunta permite a los agentes compartir sesiones de navegación con los contactos
Cualquier canal, contacto o habilidad asociados con Digital Experience.. La navegación conjunta permite a los agentes compartir sesiones de navegación con los contactos![]() La persona que interactúa con un agente, IVR o bot en su centro de contacto.. Esto ayuda compartir información de forma más rápida.
La persona que interactúa con un agente, IVR o bot en su centro de contacto.. Esto ayuda compartir información de forma más rápida.
Activar la navegación conjunta para habilidades de voz
Esto implica el scripting de Studio. Su administrador de CXone Mpower de la organización, el administrador de la La aplicación del agente y el creador de scripts de Studio tal vez tengan que coordinarse para completar esta tarea.
-
Asegúrese de que la navegación conjunta está habilitada para su sistema. SuRepresentante de cuenta puede ayudar con esto.
-
Inicie sesión en Studio.
-
Abra el script asignado a la habilidad de voz. Este es el script que usted seleccionó en el campo Transferido a script en Habilidades ACD.
-
Haga clic en la acción ONANSWER en su script. En el panel Propiedades, asegúrese de que estas propiedades tienen sus valores predeterminados:
-
SkillNameVar: SKLNAME
-
AgentFirstName: FIRST
-
AgentLastName: LAST
-
AgentID: AGENTID
-
-
Agregue una acción SETSECURITYUSER después de ONANSWER. En el panel Propiedades, defina Agent a {AGENTID}.
-
Agregue una acción AGENTLIST después de SETSECURITYUSER. Esta acción se encuentra en la pestaña Marco. En el panel Propiedades, configure:
-
AgentId a {Global:__agentId}.
-
ListVar (out) a Agents.
-
-
Agregue una acción SNIPPET después de AGENTLIST. Haga doble clic en la acción SNIPPET. Copie cada una de las siguientes líneas de código y péguelas en la pestaña Vista de texto de la ventana Editor.
ASSIGN agentEmail = agents[1].Email ASSIGN agentFirstName = agents[1].FirstName ASSIGN agentLastName = agents[1].LastName ASSIGN businessUnitId = agents[1].BusinessUnitId -
Agregue una acción GETPAGE después de SNIPPET. En el panel Propiedades, configure:
-
URL a https://nic.surf.ly/get_token?agentFirstName={agentFirstName}&agentEmail={agentEmail}&businessUnitId={businessUnitId}.
-
ResultVar a token.
-
-
Agregue una acción INDICATE después de GETPAGE. En el panel Propiedades, defina ActionValue a https://app.surfly-us.com/embed/start/?agent_token={token}.
-
Guarde su script.
Activar la navegación conjunta para habilidades digitales
Esto involucra scripting de Studio. Su administrador de CXone Mpower de la organización, el administrador de la La aplicación del agente y el creador de scripts de Studio tal vez tengan que coordinarse para completar esta tarea.
-
Asegúrese de que la navegación conjunta está habilitada para su sistema. SuRepresentante de cuenta puede ayudar con esto.
-
Inicie sesión en Studio.
-
Abra el script asignado a la habilidad digital. Éste es el script que usted seleccionó en Puntos de Contacto Digital.
-
Haga clic en la acción ONASSIGNMENT en su script. En el panel Propiedades, asegúrese de que estas propiedades tienen sus valores predeterminados:
-
SkillID: SKLID
-
SkillName: SKLNAME
-
AgentFirstName: FIRST
-
AgentLastName: LAST
-
UserID: USERID
-
AgentID: AGENTID
-
PriorAgentFirstName: PRIORFIRST
-
PriorAgentLastName: PRIORLAST
-
PriorUserID: PRIORUSERID
-
PriorAgentID: PRIORAGENTID
-
IsTransfer: ISTRANSFER
-
-
Agregue una acción SETSECURITYUSER después de ONANSWER. En el panel Propiedades, defina Agent a {AGENTID}.
-
Agregue una acción AGENTLIST después de SETSECURITYUSER. Esta acción se encuentra en la pestaña Marco. En el panel Propiedades, configure:
-
AgentId a {agentID}.
-
ListVar (out) a Agents.
-
-
Agregue una acción SNIPPET después de AGENTLIST. Haga doble clic en la acción SNIPPET. Copie cada una de las siguientes líneas de código y péguelas en la pestaña Vista de texto de la ventana Editor.
ASSIGN agentEmail = agents[1].Email ASSIGN agentFirstName = agents[1].FirstName ASSIGN agentLastName = agents[1].LastName ASSIGN businessUnitId = agents[1].BusinessUnitId -
Agregue una acción GETPAGE después de SNIPPET. En el panel Propiedades, configure:
-
URL a https://nic.surf.ly/get_token?agentFirstName={agentFirstName}&agentEmail={agentEmail}&businessUnitId={businessUnitId}.
-
ResultVar a token.
-
-
Agregue una acción CASE después de GETPAGE. En el panel Propiedades, defina Variable a token.
-
Agregue una acción CUSTOMEVENT en CASE. Conecte CASE a CUSTOMEVENT usando una condición de rama de variable. Nombre la condición de rama de variable error_token.
-
En el panel Propiedades de la acción CUSTOMEVENT, configure estas variables:
-
TargetAgent: {AGENTID}
-
EventName: CoBrowse-Event
-
Data: Disabled
-
-
Agregue una segunda acción SNIPPET después de CASE. Haga doble clic en la acción SNIPPET. Copie cada una de las siguientes líneas de código y péguelas en la pestaña Vista de texto de la ventana Editor.
DYNAMIC cobrowseEvent ASSIGN cobrowseEvent.url = "https://app.surfly-us.com/embed/start/?agent_token={token}" ASSIGN cobrowseEvent.contactId = "{Global:__contactId}" -
Agregue una segunda acción CUSTOMEVENT después del segundo SNIPPET. En el panel de propiedades, configure estas variables:
-
TargetAgent: {AGENTID}
-
EventName: CoBrowse-Event
-
Data: {cobrowseEvent.asjson()}
-
-
Guarde su script.