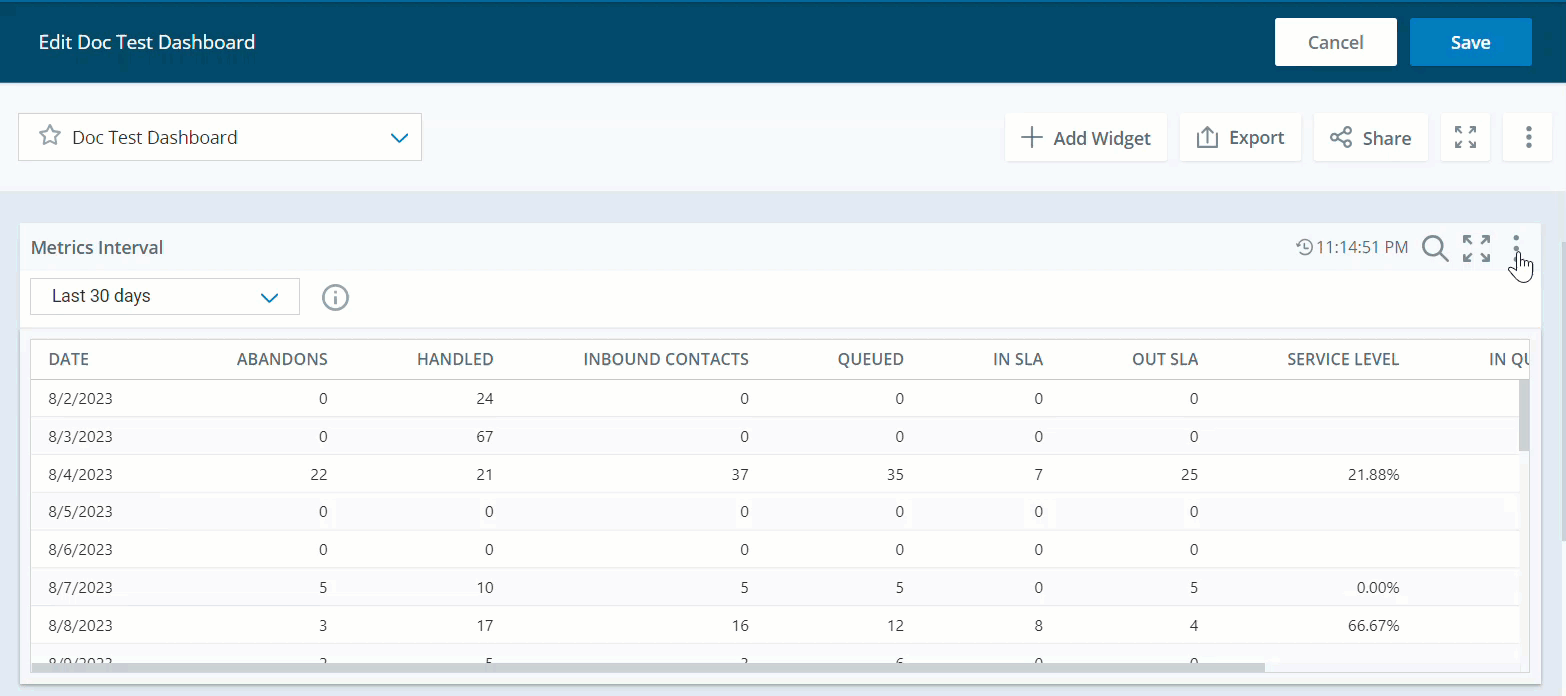Metrik-Widgets liefern Ihnen schnelle Erkenntnisse über wichtige Leistungsindikatoren (KPIs![]() Eine etablierte Metrik, die zur Messung der Agentenleistung verwendet wird.) und Metriken. Diese Widgets verwenden Diagramme, Grafiken und Tabellen, um Daten darzustellen. Dies erleichtert die Erfassung von Trends, Mustern und Schichten. Sie können die verschiedenen Metrik-Widgets in Ihrem Dashboard verwenden, um Daten in Echtzeit zu visualisieren und zu interpretieren. Dies hilft Ihnen beim Treffen fundierter Entscheidungen, um die Effizienz, Kundenzufriedenheit und Leistung zu verbessern.
Eine etablierte Metrik, die zur Messung der Agentenleistung verwendet wird.) und Metriken. Diese Widgets verwenden Diagramme, Grafiken und Tabellen, um Daten darzustellen. Dies erleichtert die Erfassung von Trends, Mustern und Schichten. Sie können die verschiedenen Metrik-Widgets in Ihrem Dashboard verwenden, um Daten in Echtzeit zu visualisieren und zu interpretieren. Dies hilft Ihnen beim Treffen fundierter Entscheidungen, um die Effizienz, Kundenzufriedenheit und Leistung zu verbessern.
Sie können die Widgets Ihrem Dashboard hinzufügen, indem Sie sie an die gewünschte Stelle ziehen oder darauf doppelklicken. Außerdem können Sie die Einstellungen verwenden, um Filter zur Anzeige der Daten hinzuzufügen.
Metrik- und Filterauswahl
Beachten Sie Folgendes, wenn Sie die in den Metrikeinstellungen verfügbaren Metriken und Filter auswählen.
Metriken vom Typ "Fast Echtzeit"
Wenn Sie Metriken vom Typ "Fast Echtzeit" im Metriken-Widget auswählen, zeigen diese immer den aktuellen Wert an, ungeachtet der Dauer oder des Intervalls, die in den Widget-Einstellungen festgelegt werden.
Auswahl mehrerer Domänenmetriken
Wenn Sie im Widget „Metriken“ Metriken aus verschiedenen Domänen auswählen, werden die Daten mit dem kürzesten verfügbaren Datumsbereich angezeigt.
Wenn Sie kombinieren:
Agenten-Bearbeitungszeit (ACD-Metrik – begrenzt auf 90 Tage)
Qualitätsfaktor (QM-Metrik – begrenzt auf 13 Monate)
Ihr Widget zeigt nur Daten für 90 Tage an, da dies der kürzere Zeitraum zwischen den beiden Messwerten ist.
Datumsbereich
Wenn Sie mehrere Domänenmetriken auswählen, zeigen die Metrik-Widgets den Datumsbereich mit der kürzeren Datumsdauer an. Wenn Sie beispielsweise eine digitale und eine Echtzeitmetrik auswählen
Datenfilter
Sie können in den Metrik-Widgets unterschiedliche Größen, wie "Team" oder "Skill", und Attribute, wie "Medienart" und "Richtung", als Datenfilter anwenden. Die Widgets "Zusammenfassung der Metriken" und "Metrikintervall" können so eingestellt werden, dass Daten für eine bestimmte Größe oder ein bestimmtes Attribut angezeigt werden. Jedoch kann nicht jede Größe oder jedes Attribut auf jede Metrik angewendet werden. Die verfügbaren Größen und Attribute richten sich nach der von Ihnen ausgewählten Metrik.
-
Die Metrik "Zeit für Agent nicht verfügbar" kann mit den Filtern "Agent" und "Team", nicht aber mit den Filtern "Skill" oder "Kampagne" verwendet werden.
-
Die Daten im Widget "In Warteschleife" können nach "Skill" und "Kampagne" gefiltert angezeigt werden, die Filter "Agent" und "Team" sind jedoch nicht verfügbar.
Anzeigen nach Filtern in der Metrikauswahl
-
Metriken und Anzeigefilter arbeiten zusammen, um Ihre Daten genau anzuzeigen.
-
Jede Metrik verfügt über spezifische, kompatible Anzeigefilter. Wenn Sie eine Metrik auswählen, werden Ihnen nur die damit funktionierenden Anzeigeoptionen angezeigt. Wenn Sie einen „Anzeigen nach“-Filter festlegen, sind ähnlich nur kompatible Messwerte verfügbar, während andere ausgegraut sind.
-
Wenn Sie einen „Anzeigen nach“-Filter verwenden, der nicht mit Ihren ausgewählten Kennzahlen übereinstimmt, wird für diese Kennzahlen im Widget der Wert 0 angezeigt.
-
Denken Sie daran: Wenn Sie Ihre Metrik ändern, nachdem Sie einen „Anzeigen nach“-Filter festgelegt haben, müssen Sie den „Anzeigen nach“-Filter möglicherweise aktualisieren, damit er den Optionen der neuen Metrik entspricht. Überprüfen Sie Ihre Einstellungen immer doppelt, wenn Sie Änderungen vornehmen, um sicherzustellen, dass Ihre Daten richtig angezeigt werden.
 Beispiel
Beispiel
Wenn Sie zunächst die Metrik „Nachbearbeitungszeit“ mit „Nach Skill anzeigen“ auswählen und dann zu „Verfügbare Zeit“ wechseln, müssen Sie die Filteransicht möglicherweise auf „Agent“, „Team“ oder „Unternehmen“ ändern, da „Skill“ keine kompatible Filteroption für „Verfügbare Zeit“ ist.
-
Filter für ausgegraute Kennzahlen anpassen:
Wenn Sie feststellen, dass einige Metriken in der Metrikliste ausgegraut sind, liegt dies wahrscheinlich an einer inkompatiblen Ansicht durch Filterauswahl. Sie können auf die ausgegrauten Messwerte wie folgt zugreifen:
-
Überprüfen Sie Ihre aktuelle Filtereinstellung für Anzeigen nach und ändern Sie den Filter für Anzeigen nach in eine Option, die mit der gewünschten Metrik kompatibel ist.
-
Nachdem ein kompatibler Filter ausgewählt wurde, sollte die zuvor ausgegraute Metrik verfügbar sein.
-
-
Neue Dispositionen benötigen eine Bearbeitungszeit von bis zu 24 Stunden, bevor sie im Dashboard erscheinen. Diese Verarbeitungszeit gilt für alle Messwert-Widgets mit der Funktion Anzeigen nach Disposition. Nach der ersten Verarbeitungsphase werden neue Dispositionen und die zugehörigen Daten automatisch in die entsprechenden Widgets integriert.
Informationen zu den für die einzelnen Metriken verfügbaren Größen und Attribute finden Sie in der Liste der Metriken. Sie können außerdem bei der Auswahl einer Metrik mit dem Mauszeiger über die Metrik fahren, um die Größen und Attribute anzuzeigen, die als Filter angewendet werden können.
-
Ziele visualisieren
Diese Funktion ist nur für Organisationen mit der PM-Lizenz verfügbar.
Die Funktion zur Visualisierung von Zielen ist nur in den Metrik-Widgets verfügbar. Sie können Ziele für verschiedene Metriken über Leistungsmanagement (neu) > Objectives festlegen.
Wenn Ihre Ziele den in den Widget-Einstellungen ausgewählten Filtern entsprechen, werden im Widget farbkodierte Spalten angezeigt. Diese Farben stellen die unterschiedlichen Leistungsstufen Ihrer Ziele für die ausgewählten Metriken dar. Obwohl Ziele separat festgelegt werden, werden sie nach der Erstellung automatisch in den Widgets angezeigt.
Diese Funktion gilt für die Widgets "Zusammenfassung der Metriken", "Metrikintervall" und "KPI". Wenn Sie über eine PM-Lizenz verfügen, gilt sie ebenfalls für die Widgets "Messung", "Metrik-Überprüfung" und "Bestenliste".
Im Folgenden wird ihre Funktionsweise für die einzelnen Widgets beschrieben:
-
"Zusammenfassung der Metriken", "Metrik-Überprüfung" und "Metrikintervall": Ziele werden auf die tabellarische Ansicht angewendet. Die Tabellenzellen werden je nach den für die Metriken festlegten Ziele farblich markiert.
-
Indikator: Der Indikator wird mit der Farbe gefüllt, die dem Ziel entspricht. Wenn kein Ziel festgelegt ist, wird dem Indikator keine Farbe zugewiesen.
-
Bestenliste: Die Farbe der Zelle verweist auf das Ziel.
-
KPI: Der Hintergrund der Metriknummer wird in der Farbe dargestellt, die dem Ziel entspricht.
-
KPI-Trend: Zeigt eine farbige Linie, wobei die Farben bestimmte Zielbereiche darstellen. Wenn Sie mit der Maus auf die Linie zeigen, werden weitere Einzelheiten eingeblendet. Wenn kein Ziel festgelegt ist, ist nur die Trendlinie sichtbar.
Diese Funktion verbessert die Datenvisualisierung, da einfacher zu erkennen ist, ob die Ziele erreicht wurden.
Indikator
Das Widget "Indikator" stellt Ihnen Echtzeitdaten zu den ausgewählten Metriken und dem Fortschritt in Richtung der von Ihnen festgelegten Ziele bereit. Mithilfe dieses Widgets können Sie erkennen, inwieweit die von Ihnen festgelegten Ziele erreicht wurden.
-
Echtzeit-Metriken (ACD Echtzeit): 7 bis 10 Sekunden
-
Andere Metriken
-
Kontaktbasierte Metriken: 5 bis 10 Minuten nach Ende des Kontakts.
-
Agentenstatusbasierte Metriken: 5 bis 10 Minuten nach Ende des Agentenstatus.
-
Digital Experience-Metriken: 15 Minuten
-
Widget-Aktualisierungsrate
Wenn das Widget Folgendes beinhaltet:
-
Echtzeit-Metriken: 7 Sekunden
-
Andere Metriken: 90 Sekunden
Die Aktualisierungsraten der Widgets hängen vom ausgewählten Datumsbereich ab:
-
Heute ohne Echtzeitmetriken: 1,5 Minuten
-
Heute mit Echtzeitmetriken: 7 Sekunden
-
Gestern oder ein beliebiger Datumsbereich außer heute: Keine Aktualisierung
-
Datumsbereiche einschließlich heute (z. B. letzte 7 Tage, letzte 30 Tage): 30 Minuten
Dieses Widget ist nur für Organisationen mit der PM-Lizenz verfügbar.
Sie müssen über die folgenden Berechtigungen verfügen:
-
Dashboard > Metrik-Widgets > Indikator:Ein
-
Dashboard > Dashboards: Anzeigen
-
Dashboard > Dashboards: Bearbeiten (optional)
Wenn Sie nicht auf die Widgets oder das Dashboard zugreifen können, wenden Sie sich an Ihren Administrator. Der Administrator findet diese Berechtigungen in CXone Mpower. Gehen Sie zu Admin > Sicherheitseinstellungen > Rollen und Berechtigungen und wählen Sie die Rolle aus.
Als Betrachter können Sie die Anzeigeeinstellungen des Widgets ändern, die als Ihre persönlichen Einstellungen gespeichert werden. Wenn die Dashboard-Besitzer jedoch Änderungen am Dashboard vornehmen, nachdem Sie Ihre Änderungen gespeichert haben, überschreiben deren Änderungen Ihre persönlichen Einstellungen.
Klicken Sie im Widget auf Optionen  und dann auf Einstellungen, um nach den gewünschten Daten in jedem Widget zu filtern.
und dann auf Einstellungen, um nach den gewünschten Daten in jedem Widget zu filtern.
Feldbeschreibungen
-
Anzeigename: Definieren Sie einen Namen für das Widget.
-
Metriken: Sie können aus den Metriktypen Suite, Echtzeit, Digital, Sprache ACD, Guide, QM und Coaching auswählen, die in das Widget aufgenommen werden sollen.
-
Datumsbereich: Definieren Sie den Datumsbereich. Sie können einen benutzerdefinierten Datumsbereich festlegen oder eine der verfügbaren Optionen auswählen, wie Heute, Gestern, Letzte 7 Tage, Letzte 30 Tage, Letzte 90 Tage, Letzte Woche, Letzter Monat und Benutzerdefinierter Bereich.
-
Wenn Sie im Filter Zeit einen bestimmten Zeitraum einschließen oder ausschließen, können Sie nur folgende Optionen auswählen: Heute, Gestern, Letzte 7 Tage, Letzte Woche, Letzter Monat oder Letzte 30 Tage.
Die Datumsauswahl wird nur angezeigt, wenn Sie mindestens eine historische Metrik auswählen. Sie wird nicht angezeigt, wenn Sie Fast-Echtzeit-Metriken auswählen.
-
-
Zeit: Definieren Sie den Zeitraum. Sie können bestimmte Zeiträume einschließen oder ausschließen.
-
Team: Wählen Sie die Teams aus, die in das Widget aufgenommen werden sollen. Nur die Agenten der ausgewählten Teams werden angezeigt. Der Filter Aktuelles Team schränkt die Auswahl anderer Teams ein und erfordert eine PM Lizenz.
-
Agent: Wählen Sie aus den Teams, die Sie über den Teams-Filter ausgewählt haben, die Agenten aus, die in das Widget aufgenommen werden sollen. Der Filter Aktueller Agent schränkt die Auswahl anderer Agenten ein und erfordert eine PM Lizenz. Inaktive Agenten werden auf dem Dashboard nur dann angezeigt, wenn der ausgewählte Datumsbereich einen Zeitraum umfasst, in dem sie aktiv waren. Wenn der Datumsbereich einen Zeitraum vor und nach der Inaktivität umfasst, werden sie nicht angezeigt.
-
Kampagne: Wählen Sie die Kampagne aus, die in das Widget aufgenommen werden soll.
-
Skill: Wählen Sie die Agentenkompetenzen
 Wird verwendet, um die Bereitstellung von Interaktionen basierend auf den Kompetenzen, Fertigkeiten und Kenntnissen der Agenten zu automatisieren. aus, die in das Widget aufgenommen werden sollen.
Wird verwendet, um die Bereitstellung von Interaktionen basierend auf den Kompetenzen, Fertigkeiten und Kenntnissen der Agenten zu automatisieren. aus, die in das Widget aufgenommen werden sollen. -
Datenattribut: Wählen Sie das Datenattribut aus, das als Metrikfilter für das Widget verwendet werden soll. Folgende Optionen stehen zur Auswahl: Agent, Unternehmen, Kampagne
 Eine Gruppe von Skills für die Erstellung von Berichten., Skill
Eine Gruppe von Skills für die Erstellung von Berichten., Skill Wird verwendet, um die Bereitstellung von Interaktionen basierend auf den Kompetenzen, Fertigkeiten und Kenntnissen der Agenten zu automatisieren., Team.
Wird verwendet, um die Bereitstellung von Interaktionen basierend auf den Kompetenzen, Fertigkeiten und Kenntnissen der Agenten zu automatisieren., Team.-
ACD/Sprache: Medienart
 Ein Medium wie z. B. Sprache, E-Mail und Chat, über das ein Kontakt mit dem vorgesehenen Empfänger Kontakt aufnimmt., Disposition
Ein Medium wie z. B. Sprache, E-Mail und Chat, über das ein Kontakt mit dem vorgesehenen Empfänger Kontakt aufnimmt., Disposition Ergebnisse, die einer Interaktion an derem Ende vom Agenten oder System zugewiesen werden; bei Sprachinteraktionen als Disposition und bei digitalen Interaktionen als Status, Richtung
Ergebnisse, die einer Interaktion an derem Ende vom Agenten oder System zugewiesen werden; bei Sprachinteraktionen als Disposition und bei digitalen Interaktionen als Status, Richtung Die Metrikrichtung; aufwärts oder abwärts.
Die Metrikrichtung; aufwärts oder abwärts. -
Digital: Kanal
 Verschiedene telefonische und digitale Kommunikationsmedien, die Kundeninteraktionen in einem Contact Center ermöglichen., Disposition, Tag-Name, Richtung, Kontaktart
Verschiedene telefonische und digitale Kommunikationsmedien, die Kundeninteraktionen in einem Contact Center ermöglichen., Disposition, Tag-Name, Richtung, Kontaktart Eine Art von Kontakt, der in einer oder mehreren MUs behandelt wird, z. B. E-Mails, Chatsitzungen oder eingehende Anrufe.
Eine Art von Kontakt, der in einer oder mehreren MUs behandelt wird, z. B. E-Mails, Chatsitzungen oder eingehende Anrufe. -
Guide: Engagement-Typ
 Die Art des Engagements, zum Beispiel ein Link, Artikeleinstiegspunkt oder Chat., Engagement-Regel, Gerät
Die Art des Engagements, zum Beispiel ein Link, Artikeleinstiegspunkt oder Chat., Engagement-Regel, Gerät Der Gerätetyp, auf dem der Benutzer die Suite verwendet.
Der Gerätetyp, auf dem der Benutzer die Suite verwendet. -
Coaching: Coaching-Status
 Der Coachingstatus eines Agenten., Coaching-Typ
Der Coachingstatus eines Agenten., Coaching-Typ Die Art des Coachings, das dem Agenten zugewiesen wurde.
Die Art des Coachings, das dem Agenten zugewiesen wurde.
-
KPI
Das Widget KPI![]() Eine etablierte Metrik, die zur Messung der Agentenleistung verwendet wird. zeigt den Status der wichtigsten Leistungsindikatoren (Metriken) über eine bestimmte Zeit oder für den aktuellen Tag und eine ausgewählte Zeit.
Eine etablierte Metrik, die zur Messung der Agentenleistung verwendet wird. zeigt den Status der wichtigsten Leistungsindikatoren (Metriken) über eine bestimmte Zeit oder für den aktuellen Tag und eine ausgewählte Zeit.
Datenaktualisierungsrate
-
Echtzeit-Metriken (ACD Echtzeit): 7 bis 10 Sekunden
-
Andere Metriken
-
Kontaktbasierte Metriken: 5 bis 10 Minuten nach Ende des Kontakts.
-
Agentenstatusbasierte Metriken: 5 bis 10 Minuten nach Ende des Agentenstatus.
-
Digital Experience-Metriken: 15 Minuten
-
Widget-Aktualisierungsrate
Wenn das Widget Folgendes beinhaltet:
-
Echtzeit-Metriken: 7 Sekunden
-
Andere Metriken: 90 Sekunden
Die Aktualisierungsraten der Widgets hängen vom ausgewählten Datumsbereich ab:
-
Heute ohne Echtzeitmetriken: 1,5 Minuten
-
Heute mit Echtzeitmetriken: 7 Sekunden
-
Gestern oder ein beliebiger Datumsbereich außer heute: Keine Aktualisierung
-
Datumsbereiche einschließlich heute (z. B. letzte 7 Tage, letzte 30 Tage): 30 Minuten
Unterstütze Dauer
Nahezu Echtzeit und historisch
-
24 Monate für ACD- und Digital Experience-Metriken
-
13 Monate für QM-Metriken
Sie müssen über die folgenden Berechtigungen verfügen:
-
Dashboard > Metrik-Widgets > KPI: Ein
-
Dashboard > Dashboards: Anzeigen
-
Dashboard > Dashboards: Bearbeiten (optional)
Wenn Sie nicht auf die Widgets oder das Dashboard zugreifen können, wenden Sie sich an Ihren Administrator. Der Administrator findet diese Berechtigungen in CXone Mpower. Gehen Sie zu Admin > Sicherheitseinstellungen > Rollen und Berechtigungen und wählen Sie die Rolle aus.
Unter Widget-Anzeige können Sie zwischen der horizontalen und der vertikalen Anzeige Ihres Widgets auswählen.
Als Betrachter können Sie die Anzeigeeinstellungen des Widgets ändern, die als Ihre persönlichen Einstellungen gespeichert werden. Wenn die Dashboard-Besitzer jedoch Änderungen am Dashboard vornehmen, nachdem Sie Ihre Änderungen gespeichert haben, überschreiben deren Änderungen Ihre persönlichen Einstellungen.
Klicken Sie im Widget auf Optionen  und dann auf Einstellungen, um nach den gewünschten Daten in jedem Widget zu filtern.
und dann auf Einstellungen, um nach den gewünschten Daten in jedem Widget zu filtern.
Feldbeschreibungen
-
Anzeigename: Definieren Sie einen Namen für das Widget.
-
Metriken: Sie können aus den Metriktypen Suite, Echtzeit, Digital, Sprache ACD, Guide, QM und Coaching auswählen, die in das Widget aufgenommen werden sollen.
-
Datumsbereich: Definieren Sie den Datumsbereich. Sie können einen benutzerdefinierten Datumsbereich festlegen oder eine der verfügbaren Optionen auswählen, wie Heute, Gestern, Letzte 7 Tage, Letzte 30 Tage, Letzte 90 Tage, Letzte Woche, Letzter Monat und Benutzerdefinierter Bereich.
-
Wenn Sie im Filter Zeit einen bestimmten Zeitraum einschließen oder ausschließen, können Sie nur folgende Optionen auswählen: Heute, Gestern, Letzte 7 Tage, Letzte Woche, Letzter Monat oder Letzte 30 Tage.
Die Datumsauswahl wird nur angezeigt, wenn Sie mindestens eine historische Metrik auswählen. Sie wird nicht angezeigt, wenn Sie Fast-Echtzeit-Metriken auswählen.
-
-
Wochentage: Wählen Sie die Wochentage, die Sie in das Widget einbeziehen möchten, zum Beispiel Sonntag, Montag oder Samstag
-
Zeit: Definieren Sie den Zeitraum. Sie können bestimmte Zeiträume einschließen oder ausschließen.
-
Team: Wählen Sie die Teams aus, die in das Widget aufgenommen werden sollen. Nur die Agenten der ausgewählten Teams werden angezeigt. Der Filter Aktuelles Team schränkt die Auswahl anderer Teams ein und erfordert eine PM Lizenz.
-
Agent: Wählen Sie aus den Teams, die Sie über den Teams-Filter ausgewählt haben, die Agenten aus, die in das Widget aufgenommen werden sollen. Der Filter Aktueller Agent schränkt die Auswahl anderer Agenten ein und erfordert eine PM Lizenz. Inaktive Agenten werden auf dem Dashboard nur dann angezeigt, wenn der ausgewählte Datumsbereich einen Zeitraum umfasst, in dem sie aktiv waren. Wenn der Datumsbereich einen Zeitraum vor und nach der Inaktivität umfasst, werden sie nicht angezeigt.
-
Kampagne: Wählen Sie die Kampagne aus, die in das Widget aufgenommen werden soll.
-
Skill: Wählen Sie die Agentenkompetenzen
 Wird verwendet, um die Bereitstellung von Interaktionen basierend auf den Kompetenzen, Fertigkeiten und Kenntnissen der Agenten zu automatisieren. aus, die in das Widget aufgenommen werden sollen.
Wird verwendet, um die Bereitstellung von Interaktionen basierend auf den Kompetenzen, Fertigkeiten und Kenntnissen der Agenten zu automatisieren. aus, die in das Widget aufgenommen werden sollen. -
Datenattribut: Wählen Sie das Datenattribut aus, das als Metrikfilter für das Widget verwendet werden soll. Folgende Optionen stehen zur Auswahl: Agent, Unternehmen, Kampagne
 Eine Gruppe von Skills für die Erstellung von Berichten., Skill
Eine Gruppe von Skills für die Erstellung von Berichten., Skill Wird verwendet, um die Bereitstellung von Interaktionen basierend auf den Kompetenzen, Fertigkeiten und Kenntnissen der Agenten zu automatisieren., Team.
Wird verwendet, um die Bereitstellung von Interaktionen basierend auf den Kompetenzen, Fertigkeiten und Kenntnissen der Agenten zu automatisieren., Team.-
ACD/Sprache: Medienart
 Ein Medium wie z. B. Sprache, E-Mail und Chat, über das ein Kontakt mit dem vorgesehenen Empfänger Kontakt aufnimmt., Disposition
Ein Medium wie z. B. Sprache, E-Mail und Chat, über das ein Kontakt mit dem vorgesehenen Empfänger Kontakt aufnimmt., Disposition Ergebnisse, die einer Interaktion an derem Ende vom Agenten oder System zugewiesen werden; bei Sprachinteraktionen als Disposition und bei digitalen Interaktionen als Status, Richtung
Ergebnisse, die einer Interaktion an derem Ende vom Agenten oder System zugewiesen werden; bei Sprachinteraktionen als Disposition und bei digitalen Interaktionen als Status, Richtung Die Metrikrichtung; aufwärts oder abwärts.
Die Metrikrichtung; aufwärts oder abwärts. -
Digital: Kanal
 Verschiedene telefonische und digitale Kommunikationsmedien, die Kundeninteraktionen in einem Contact Center ermöglichen., Disposition, Tag-Name, Richtung, Kontaktart
Verschiedene telefonische und digitale Kommunikationsmedien, die Kundeninteraktionen in einem Contact Center ermöglichen., Disposition, Tag-Name, Richtung, Kontaktart Eine Art von Kontakt, der in einer oder mehreren MUs behandelt wird, z. B. E-Mails, Chatsitzungen oder eingehende Anrufe.
Eine Art von Kontakt, der in einer oder mehreren MUs behandelt wird, z. B. E-Mails, Chatsitzungen oder eingehende Anrufe. -
Guide: Engagement-Typ
 Die Art des Engagements, zum Beispiel ein Link, Artikeleinstiegspunkt oder Chat., Engagement-Regel, Gerät
Die Art des Engagements, zum Beispiel ein Link, Artikeleinstiegspunkt oder Chat., Engagement-Regel, Gerät Der Gerätetyp, auf dem der Benutzer die Suite verwendet.
Der Gerätetyp, auf dem der Benutzer die Suite verwendet. -
Coaching: Coaching-Status
 Der Coachingstatus eines Agenten., Coaching-Typ
Der Coachingstatus eines Agenten., Coaching-Typ Die Art des Coachings, das dem Agenten zugewiesen wurde.
Die Art des Coachings, das dem Agenten zugewiesen wurde.
-
Ein Supervisor untersucht die KPIs für die Agentenleistung zu Spitzenzeiten. Sie können Leistungsprobleme bei einzelnen Agenten oder im Team erkennen und Verbesserungsmaßnahmen ergreifen.
KPI-Trend
Das Widget "KPI-Trend" zeigt die Richtung oder das Muster der Bewegung eines wichtigen Leistungsindikators (KPI![]() Eine etablierte Metrik, die zur Messung der Agentenleistung verwendet wird.) oder einer Metrik in einem bestimmten Zeitraum. Sie können dieses Widget verwenden, um Metriken zu verfolgen und Trends zu analysieren, die Ihnen dabei helfen, die Effizienz Ihrer Contact Center-Prozesse zu kennen.
Eine etablierte Metrik, die zur Messung der Agentenleistung verwendet wird.) oder einer Metrik in einem bestimmten Zeitraum. Sie können dieses Widget verwenden, um Metriken zu verfolgen und Trends zu analysieren, die Ihnen dabei helfen, die Effizienz Ihrer Contact Center-Prozesse zu kennen.
Datenaktualisierungsrate
-
Echtzeit-Metriken (ACD Echtzeit): 7 bis 10 Sekunden
-
Andere Metriken
-
Kontaktbasierte Metriken: 5 bis 10 Minuten nach Ende des Kontakts.
-
Agentenstatusbasierte Metriken: 5 bis 10 Minuten nach Ende des Agentenstatus.
-
Digital Experience-Metriken: 15 Minuten
-
Widget-Aktualisierungsrate
Wenn das Widget Folgendes beinhaltet:
-
Echtzeit-Metriken: 7 Sekunden
-
Andere Metriken: 90 Sekunden
Die Aktualisierungsraten der Widgets hängen vom ausgewählten Datumsbereich ab:
-
Heute ohne Echtzeitmetriken: 1,5 Minuten
-
Heute mit Echtzeitmetriken: 7 Sekunden
-
Gestern oder ein beliebiger Datumsbereich außer heute: Keine Aktualisierung
-
Datumsbereiche einschließlich heute (z. B. letzte 7 Tage, letzte 30 Tage): 30 Minuten
Unterstütze Dauer
Nahezu Echtzeit und historisch
-
24 Monate für ACD- und Digital Experience-Metriken
-
13 Monate für QM-Metriken
Sie müssen über die folgenden Berechtigungen verfügen:
-
Dashboard > Metrik-Widgets > KPI-Trend: Ein
-
Dashboard > Dashboards: Anzeigen
-
Dashboard > Dashboards: Bearbeiten (optional)
Wenn Sie nicht auf die Widgets oder das Dashboard zugreifen können, wenden Sie sich an Ihren Administrator. Der Administrator findet diese Berechtigungen in CXone Mpower. Gehen Sie zu Admin > Sicherheitseinstellungen > Rollen und Berechtigungen und wählen Sie die Rolle aus.
Dieses Widget zeigt eine Aufschlüsselungsansicht, die weiter nach Team, Agent, Kampagne oder Skill aufgegliedert ist. Wenn Sie eine dieser Optionen auswählen, wählt das Widget automatisch die ersten fünf Elemente aus der Liste aus. Wenn Sie zum Beispiel "Team" auswählen, werden standardmäßig die ersten fünf Teams ausgewählt.
Das Widget zeigt dann verschiedene Trendlinien für dieselbe Metrik auf Basis Ihrer Auswahl. Wenn Sie zum Beispiel "Team" auswählen, werden die Trendlinien für jedes Team angezeigt.
Das Dropdown-Menü listet alle Elemente auf, unabhängig von den ersten fünf Standardauswahlen. Wenn Sie zum Beispiel "Agent" auswählen, listet das Dropdown-Menü alle Agenten aus, nicht nur die ersten fünf. Diese Ansicht bietet Ihnen eine umfassendere Ansicht Ihrer KPI-Trends über verschiedene Kategorien.
In der Widget-Anzeige können Sie zwischen der Anzeige Kompakt oder Detailliert für Ihr Widget wählen.
Als Betrachter können Sie die Anzeigeeinstellungen des Widgets ändern, die als Ihre persönlichen Einstellungen gespeichert werden. Wenn die Dashboard-Besitzer jedoch Änderungen am Dashboard vornehmen, nachdem Sie Ihre Änderungen gespeichert haben, überschreiben deren Änderungen Ihre persönlichen Einstellungen.
Klicken Sie im Widget auf Optionen  und dann auf Einstellungen, um nach den gewünschten Daten in jedem Widget zu filtern.
und dann auf Einstellungen, um nach den gewünschten Daten in jedem Widget zu filtern.
Feldbeschreibungen
-
Anzeigename: Definieren Sie einen Namen für das Widget.
-
Metriken: Sie können aus den Metriktypen Suite, Echtzeit, Digital, Sprache ACD, Guide, QM und Coaching auswählen, die in das Widget aufgenommen werden sollen.
-
Anzeigen nach: Wählen Sie einen Filter für die Anzeige der Metriken aus. Folgende Optionen stehen zur Auswahl: Agent, Unternehmen, Kampagne
 Eine Gruppe von Skills für die Erstellung von Berichten., Skill
Eine Gruppe von Skills für die Erstellung von Berichten., Skill Wird verwendet, um die Bereitstellung von Interaktionen basierend auf den Kompetenzen, Fertigkeiten und Kenntnissen der Agenten zu automatisieren., Team, Medienart
Wird verwendet, um die Bereitstellung von Interaktionen basierend auf den Kompetenzen, Fertigkeiten und Kenntnissen der Agenten zu automatisieren., Team, Medienart Ein Medium wie z. B. Sprache, E-Mail und Chat, über das ein Kontakt mit dem vorgesehenen Empfänger Kontakt aufnimmt., Disposition
Ein Medium wie z. B. Sprache, E-Mail und Chat, über das ein Kontakt mit dem vorgesehenen Empfänger Kontakt aufnimmt., Disposition Ergebnisse, die einer Interaktion an derem Ende vom Agenten oder System zugewiesen werden; bei Sprachinteraktionen als Disposition und bei digitalen Interaktionen als Status, Richtung
Ergebnisse, die einer Interaktion an derem Ende vom Agenten oder System zugewiesen werden; bei Sprachinteraktionen als Disposition und bei digitalen Interaktionen als Status, Richtung Die Metrikrichtung; aufwärts oder abwärts., Kanal
Die Metrikrichtung; aufwärts oder abwärts., Kanal Verschiedene telefonische und digitale Kommunikationsmedien, die Kundeninteraktionen in einem Contact Center ermöglichen., Tag-Name, Kontaktart
Verschiedene telefonische und digitale Kommunikationsmedien, die Kundeninteraktionen in einem Contact Center ermöglichen., Tag-Name, Kontaktart Eine Art von Kontakt, der in einer oder mehreren MUs behandelt wird, z. B. E-Mails, Chatsitzungen oder eingehende Anrufe., Engagement-Regel, Engagement-Typ
Eine Art von Kontakt, der in einer oder mehreren MUs behandelt wird, z. B. E-Mails, Chatsitzungen oder eingehende Anrufe., Engagement-Regel, Engagement-Typ Die Art des Engagements, zum Beispiel ein Link, Artikeleinstiegspunkt oder Chat., Regelname, Gerät
Die Art des Engagements, zum Beispiel ein Link, Artikeleinstiegspunkt oder Chat., Regelname, Gerät Der Gerätetyp, auf dem der Benutzer die Suite verwendet., Coaching-Status
Der Gerätetyp, auf dem der Benutzer die Suite verwendet., Coaching-Status Der Coachingstatus eines Agenten., Coaching-Typ
Der Coachingstatus eines Agenten., Coaching-Typ Die Art des Coachings, das dem Agenten zugewiesen wurde.
Die Art des Coachings, das dem Agenten zugewiesen wurde.-
Der im Filter ausgewählte Standardwert ist Unternehmen.
-
-
Datumsbereich: Definieren Sie den Datumsbereich. Sie können einen benutzerdefinierten Datumsbereich festlegen oder eine der verfügbaren Optionen auswählen, wie Heute, Gestern, Letzte 7 Tage, Letzte 30 Tage, Letzte 90 Tage, Letzte Woche, Letzter Monat und Benutzerdefinierter Bereich.
-
Wenn Sie im Filter Zeit einen bestimmten Zeitraum einschließen oder ausschließen, können Sie nur folgende Optionen auswählen: Heute, Gestern, Letzte 7 Tage, Letzte Woche, Letzter Monat oder Letzte 30 Tage.
Die Datumsauswahl wird nur angezeigt, wenn Sie mindestens eine historische Metrik auswählen. Sie wird nicht angezeigt, wenn Sie Fast-Echtzeit-Metriken auswählen.
-
-
Zeit: Definieren Sie den Zeitraum. Sie können bestimmte Zeiträume einschließen oder ausschließen.
-
Intervalleinheit: Definiert den Zeitbereich des Intervalls. Für das Intervall können Sie Optionen wie 15 Minuten, 30 Minuten und Stunden auswählen.
-
Team: Wählen Sie die Teams aus, die in das Widget aufgenommen werden sollen. Nur die Agenten der ausgewählten Teams werden angezeigt. Der Filter Aktuelles Team schränkt die Auswahl anderer Teams ein und erfordert eine PM Lizenz.
-
Agent: Wählen Sie aus den Teams, die Sie über den Teams-Filter ausgewählt haben, die Agenten aus, die in das Widget aufgenommen werden sollen. Der Filter Aktueller Agent schränkt die Auswahl anderer Agenten ein und erfordert eine PM Lizenz. Inaktive Agenten werden auf dem Dashboard nur dann angezeigt, wenn der ausgewählte Datumsbereich einen Zeitraum umfasst, in dem sie aktiv waren. Wenn der Datumsbereich einen Zeitraum vor und nach der Inaktivität umfasst, werden sie nicht angezeigt.
-
Kampagne: Wählen Sie die Kampagne aus, die in das Widget aufgenommen werden soll.
-
Skill: Wählen Sie die Agentenkompetenzen
 Wird verwendet, um die Bereitstellung von Interaktionen basierend auf den Kompetenzen, Fertigkeiten und Kenntnissen der Agenten zu automatisieren. aus, die in das Widget aufgenommen werden sollen.
Wird verwendet, um die Bereitstellung von Interaktionen basierend auf den Kompetenzen, Fertigkeiten und Kenntnissen der Agenten zu automatisieren. aus, die in das Widget aufgenommen werden sollen. -
Datenattribut: Wählen Sie das Datenattribut aus, das als Metrikfilter für das Widget verwendet werden soll. Folgende Optionen stehen zur Auswahl: Agent, Unternehmen, Kampagne
 Eine Gruppe von Skills für die Erstellung von Berichten., Skill
Eine Gruppe von Skills für die Erstellung von Berichten., Skill Wird verwendet, um die Bereitstellung von Interaktionen basierend auf den Kompetenzen, Fertigkeiten und Kenntnissen der Agenten zu automatisieren., Team.
Wird verwendet, um die Bereitstellung von Interaktionen basierend auf den Kompetenzen, Fertigkeiten und Kenntnissen der Agenten zu automatisieren., Team.-
ACD/Sprache: Medienart
 Ein Medium wie z. B. Sprache, E-Mail und Chat, über das ein Kontakt mit dem vorgesehenen Empfänger Kontakt aufnimmt., Disposition
Ein Medium wie z. B. Sprache, E-Mail und Chat, über das ein Kontakt mit dem vorgesehenen Empfänger Kontakt aufnimmt., Disposition Ergebnisse, die einer Interaktion an derem Ende vom Agenten oder System zugewiesen werden; bei Sprachinteraktionen als Disposition und bei digitalen Interaktionen als Status, Richtung
Ergebnisse, die einer Interaktion an derem Ende vom Agenten oder System zugewiesen werden; bei Sprachinteraktionen als Disposition und bei digitalen Interaktionen als Status, Richtung Die Metrikrichtung; aufwärts oder abwärts.
Die Metrikrichtung; aufwärts oder abwärts. -
Digital: Kanal
 Verschiedene telefonische und digitale Kommunikationsmedien, die Kundeninteraktionen in einem Contact Center ermöglichen., Disposition, Tag-Name, Richtung, Kontaktart
Verschiedene telefonische und digitale Kommunikationsmedien, die Kundeninteraktionen in einem Contact Center ermöglichen., Disposition, Tag-Name, Richtung, Kontaktart Eine Art von Kontakt, der in einer oder mehreren MUs behandelt wird, z. B. E-Mails, Chatsitzungen oder eingehende Anrufe.
Eine Art von Kontakt, der in einer oder mehreren MUs behandelt wird, z. B. E-Mails, Chatsitzungen oder eingehende Anrufe. -
Guide: Engagement-Typ
 Die Art des Engagements, zum Beispiel ein Link, Artikeleinstiegspunkt oder Chat., Engagement-Regel, Gerät
Die Art des Engagements, zum Beispiel ein Link, Artikeleinstiegspunkt oder Chat., Engagement-Regel, Gerät Der Gerätetyp, auf dem der Benutzer die Suite verwendet.
Der Gerätetyp, auf dem der Benutzer die Suite verwendet. -
Coaching: Coaching-Status
 Der Coachingstatus eines Agenten., Coaching-Typ
Der Coachingstatus eines Agenten., Coaching-Typ Die Art des Coachings, das dem Agenten zugewiesen wurde.
Die Art des Coachings, das dem Agenten zugewiesen wurde.
-
Bestenliste
Das Widget "Bestenliste" zeigt die Rangfolge der Agenten Ihres Teams hinsichtlich der von Ihnen ausgewählten Metriken an. Es visualisiert die Leistung der Agenten und des Teams. Als Agent oder Supervisor können Sie mithilfe dieses Widgets die Leistung Ihres Teams überwachen und Bereiche erkennen, in denen Verbesserungen möglich sind.
Es hebt die Zeile des aktuellen Benutzers hervor und hebt die aktuelle Rangfolge innerhalb des Teams hervor. Zusätzlich wird oben im Widget Mein Ranking zur einfachen Bezugnahme angezeigt.
Datenaktualisierungsrate
-
Echtzeit-Metriken (Echtzeit): 7 bis 10 Sekunden
-
Andere Metriken
-
Kontaktbasierte Metriken: 5 bis 10 Minuten nach Ende des Kontakts.
-
Agentenstatusbasierte Metriken: 5 bis 10 Minuten nach Ende des Agentenstatus.
-
Digital Experience-Metriken: 15 Minuten
-
Widget-Aktualisierungsrate
Wenn das Widget Folgendes beinhaltet:
-
Echtzeit-Metriken: 7 Sekunden
-
Andere Metriken: 90 Sekunden
Die Aktualisierungsraten der Widgets hängen vom ausgewählten Datumsbereich ab:
-
Heute ohne Echtzeitmetriken: 1,5 Minuten
-
Heute mit Echtzeitmetriken: 7 Sekunden
-
Gestern oder ein beliebiger Datumsbereich außer heute: Keine Aktualisierung
-
Datumsbereiche einschließlich heute (z. B. letzte 7 Tage, letzte 30 Tage): 30 Minuten
Dieses Widget ist nur für Organisationen mit der PM-Lizenz verfügbar.
Sie müssen über die folgenden Berechtigungen verfügen:
-
Dashboard > Metrik-Widgets > Bestenliste: Ein
-
Dashboard > Dashboards: Anzeigen
-
Dashboard > Dashboards: Bearbeiten (optional)
Wenn Sie nicht auf die Widgets oder das Dashboard zugreifen können, wenden Sie sich an Ihren Administrator. Der Administrator findet diese Berechtigungen in CXone Mpower. Gehen Sie zu Admin > Sicherheitseinstellungen > Rollen und Berechtigungen und wählen Sie die Rolle aus.
Klicken Sie auf Optionen  neben dem Namen des Agenten, um das Metrikintervall-Widget zu öffnen, "Agentenstatus-Details" oder "Auszeichnung vergeben" anzuzeigen.
neben dem Namen des Agenten, um das Metrikintervall-Widget zu öffnen, "Agentenstatus-Details" oder "Auszeichnung vergeben" anzuzeigen.
Um Agentenstatus-Details anzuzeigen, muss die Berechtigung Agenten-Zoom in Dashboard aktiviert sein.
Klicken Sie auf Optionen neben dem Agenten, um die Zusammenfassung der verschiedenen Status eines spezifischen Agenten anzuzeigen.
neben dem Agenten, um die Zusammenfassung der verschiedenen Status eines spezifischen Agenten anzuzeigen.
Dann können Sie Agentenstatus-Details auswählen. Dadurch werden der Status des Agenten in verschiedenen Farben, die Startzeit, Dauer und der Skill angezeigt. Dies hilft Ihnen dabei, die Statusdetails des Agenten genauer anzusehen.
-
Die Zusammenfassung in den Agentenstatus-Details zeigt die Statusverteilung eines Agenten. Sie enthält ein Balkendiagramm und einen Prozentsatz für jeden Status. Jede Kategorie ist farbkodiert und zeigt die prozentuale Zeit und die genaue Dauer (in Stunden, Minuten und Sekunden), die der Agent im jeweiligen Status verbracht hat.
| Farbe | Status |
|---|---|

|
Anzahl der Agenten, die sich im Status Verfügbar befinden und zur Bearbeitung von Kontakten bereit sind. |

|
Anzahl der Agenten im Status Arbeitende Kontakte und Dialer. |

|
Anzahl der Agenten im Status Abgemeldet. |

|
Anzahl der Agenten, die sich in einem Status Nicht verfügbar befinden. |

|
Anzahl der Agenten im Status Verfügbar & Dialer . |

|
Anzahl der Agenten im Status Arbeitskontakte. |
-
Die Funktion "Agenten-Zoom" unterstützt historische Daten für bis zu 14 Tagen.
-
Die Aktualisierungsrate für das Agenten-Zoom beträgt 5 bis 10 Minuten nach Statusende des Agenten.
Manager oder Supervisor können die Funktion Auszeichnung vergeben verwenden, um Mitarbeiter durch leistungsbasierte Anreize oder Auszeichnungen anzuerkennen und zu belohnen.
Diese Funktion ist nur für Organisationen mit der PM-Lizenz und aktivierter Berechtigung Gamification > Auszeichnung vergeben verfügbar. Performance Management (New) ist derzeit in kontrollierter Freigabe.
Die Funktion Auszeichnung vergeben ermöglicht es Managern oder Supervisors, Mitarbeiter durch leistungsbasierte Anreize oder Auszeichnungen anzuerkennen und zu belohnen.
Verwendung von Aufzeichnung vergeben:
-
Klicken Sie auf Optionen
 neben dem Namen des Agenten und dann auf Auszeichnung vergeben.
neben dem Namen des Agenten und dann auf Auszeichnung vergeben. -
Im Fenster "Auszeichnung vergeben" wird der Name des ausgewählten Agenten, der die Auszeichnung erhalten soll, ganz oben angezeigt. Sie können außerdem nach spezifischen Auszeichnungen anhand des Namens suchen.
-
Die verfügbaren Auszeichnungen werden in einem kartenbasierten Layout, in Ordnern organisiert, angezeigt. Jede Auszeichnungskarte zeigt den Namen der Auszeichnung, ein Badge oder Symbol sowie die Anzahl der mit dieser Auszeichnung verbundenen Münzen.
-
Die im Dialogfeld angezeigten Auszeichnungen basieren auf Ihrer Berechtigungsstufe für "Auszeichnung vergeben" und den Teamzuweisungen des ausgewählten empfangenden Agenten.
-
Wenn Sie die Berechtigung "Auszeichnung vergeben" haben, beinhaltet diese alle dem ausgewählten Agenten oder seinem Team zugewiesenen Auszeichnungen.
-
Wenn Sie eine zu vergebende Auszeichnung auswählen, werden die Münzen vom Budget abgezogen und zum Saldo des empfangenden Agenten hinzugefügt, wenn die Auszeichnung vergeben wird.
-
Wenn ein Agent eine Auszeichnung erhält, wird er über eine Benachrichtigung und eine E-Mail über die erhaltene Auszeichnung informiert.
Klicken Sie auf Starten Coaching, um eine Coaching-Sitzung direkt vom Dashboard aus zu starten. Die Sitzung wird auf einer neuen Registerkarte geöffnet, die Details wie den Namen des Agenten und den Metriknamen enthält. Der Metrikname wird nur angezeigt, wenn sich die Coachingsitzung im Status "Entwurf" befindet. Sie benötigen die CoachingBerechtigungen, um diese Funktion nutzen zu können.
Klicken Sie im Widget auf Optionen  und dann auf Einstellungen, um nach den gewünschten Daten in jedem Widget zu filtern.
und dann auf Einstellungen, um nach den gewünschten Daten in jedem Widget zu filtern.
Feldbeschreibungen
-
Anzeigename: Definieren Sie einen Namen für das Widget.
-
Metriken: Sie können aus den Metriktypen Suite, Echtzeit, Digital, Sprache ACD, Guide, QM und Coaching auswählen, die in das Widget aufgenommen werden sollen.
-
Datumsbereich: Definieren Sie den Datumsbereich. Sie können einen benutzerdefinierten Datumsbereich festlegen oder eine der verfügbaren Optionen auswählen, wie Heute, Gestern, Letzte 7 Tage, Letzte 30 Tage, Letzte 90 Tage, Letzte Woche, Letzter Monat und Benutzerdefinierter Bereich.
-
Wenn Sie im Filter Zeit einen bestimmten Zeitraum einschließen oder ausschließen, können Sie nur folgende Optionen auswählen: Heute, Gestern, Letzte 7 Tage, Letzte Woche, Letzter Monat oder Letzte 30 Tage.
Die Datumsauswahl wird nur angezeigt, wenn Sie mindestens eine historische Metrik auswählen. Sie wird nicht angezeigt, wenn Sie Fast-Echtzeit-Metriken auswählen.
-
-
Wochentage: Wählen Sie die Wochentage aus, die in das Widget aufgenommen werden sollen.
-
Zeit: Definieren Sie den Zeitraum. Sie können bestimmte Zeiträume einschließen oder ausschließen.
-
Team: Wählen Sie die Teams aus, die in das Widget aufgenommen werden sollen. Nur die Agenten der ausgewählten Teams werden angezeigt. Der Filter Aktuelles Team schränkt die Auswahl anderer Teams ein und erfordert eine PM Lizenz.
-
Agent: Wählen Sie aus den Teams, die Sie über den Teams-Filter ausgewählt haben, die Agenten aus, die in das Widget aufgenommen werden sollen. Der Filter Aktueller Agent schränkt die Auswahl anderer Agenten ein und erfordert eine PM Lizenz. Inaktive Agenten werden auf dem Dashboard nur dann angezeigt, wenn der ausgewählte Datumsbereich einen Zeitraum umfasst, in dem sie aktiv waren. Wenn der Datumsbereich einen Zeitraum vor und nach der Inaktivität umfasst, werden sie nicht angezeigt.
-
Kampagne: Wählen Sie die Kampagne aus, die in das Widget aufgenommen werden soll.
-
Skill: Wählen Sie die Agentenkompetenzen
 Wird verwendet, um die Bereitstellung von Interaktionen basierend auf den Kompetenzen, Fertigkeiten und Kenntnissen der Agenten zu automatisieren. aus, die in das Widget aufgenommen werden sollen.
Wird verwendet, um die Bereitstellung von Interaktionen basierend auf den Kompetenzen, Fertigkeiten und Kenntnissen der Agenten zu automatisieren. aus, die in das Widget aufgenommen werden sollen. -
Datenattribut: Wählen Sie das Datenattribut aus, das als Metrikfilter für das Widget verwendet werden soll. Folgende Optionen stehen zur Auswahl: Agent, Unternehmen, Kampagne
 Eine Gruppe von Skills für die Erstellung von Berichten., Skill
Eine Gruppe von Skills für die Erstellung von Berichten., Skill Wird verwendet, um die Bereitstellung von Interaktionen basierend auf den Kompetenzen, Fertigkeiten und Kenntnissen der Agenten zu automatisieren., Team.
Wird verwendet, um die Bereitstellung von Interaktionen basierend auf den Kompetenzen, Fertigkeiten und Kenntnissen der Agenten zu automatisieren., Team.-
ACD/Sprache: Medienart
 Ein Medium wie z. B. Sprache, E-Mail und Chat, über das ein Kontakt mit dem vorgesehenen Empfänger Kontakt aufnimmt., Disposition
Ein Medium wie z. B. Sprache, E-Mail und Chat, über das ein Kontakt mit dem vorgesehenen Empfänger Kontakt aufnimmt., Disposition Ergebnisse, die einer Interaktion an derem Ende vom Agenten oder System zugewiesen werden; bei Sprachinteraktionen als Disposition und bei digitalen Interaktionen als Status, Richtung
Ergebnisse, die einer Interaktion an derem Ende vom Agenten oder System zugewiesen werden; bei Sprachinteraktionen als Disposition und bei digitalen Interaktionen als Status, Richtung Die Metrikrichtung; aufwärts oder abwärts.
Die Metrikrichtung; aufwärts oder abwärts. -
Digital Experience: Kanal
 Verschiedene telefonische und digitale Kommunikationsmedien, die Kundeninteraktionen in einem Contact Center ermöglichen., Disposition, Tag-Name, Richtung, Kontakttyp
Verschiedene telefonische und digitale Kommunikationsmedien, die Kundeninteraktionen in einem Contact Center ermöglichen., Disposition, Tag-Name, Richtung, Kontakttyp Eine Art von Kontakt, der in einer oder mehreren MUs behandelt wird, z. B. E-Mails, Chatsitzungen oder eingehende Anrufe.
Eine Art von Kontakt, der in einer oder mehreren MUs behandelt wird, z. B. E-Mails, Chatsitzungen oder eingehende Anrufe. -
Guide: Engagement-Typ
 Die Art des Engagements, zum Beispiel ein Link, Artikeleinstiegspunkt oder Chat., Engagement-Regel, Gerät
Die Art des Engagements, zum Beispiel ein Link, Artikeleinstiegspunkt oder Chat., Engagement-Regel, Gerät Der Gerätetyp, auf dem der Benutzer die Suite verwendet.
Der Gerätetyp, auf dem der Benutzer die Suite verwendet. -
Coaching: Coaching-Status
 Der Coachingstatus eines Agenten., Coaching-Typ
Der Coachingstatus eines Agenten., Coaching-Typ Die Art des Coachings, das dem Agenten zugewiesen wurde.
Die Art des Coachings, das dem Agenten zugewiesen wurde.
-
-
Metriken: Sie können aus den Metriktypen Suite, Echtzeit, Digital, Sprache ACD, Guide, QM und Coaching auswählen, die in das Widget aufgenommen werden sollen. Klicken Sie hier.
Metrikaufschlüsselung
Das Widget "Metrikaufschlüsselung" zeigt eine Zusammenfassung der Werte für Anzahl- und nicht prozentuale Metriken für verschiedene Entitäten basierend auf dem Entitätstyp an, den Sie in der Einstellung Anzeigen nach ausgewählt haben.
In der Widget-Anzeige können Sie die Daten in Ihrem Widget als Tabelle, als Diagramm oder als Tabelle und Diagramm anzeigen. Außerdem können Sie die Position der Diagrammlegende in Legendenposition auswählen.
In der Diagrammanzeige haben Sie die Möglichkeit, die Daten mithilfe von Legenden oder Datenbezeichnungen zu präsentieren. Die Datenbezeichnung wird bei Diagrammen mit Werten von weniger als zwei Prozent nicht angezeigt.
Datenaktualisierungsrate
-
Echtzeit-Metriken (ACD Echtzeit): 7 bis 10 Sekunden
-
Andere Metriken
-
Kontaktbasierte Metriken: 5 bis 10 Minuten nach Ende des Kontakts.
-
Agentenstatusbasierte Metriken: 5 bis 10 Minuten nach Ende des Agentenstatus.
-
Digital Experience-Metriken: 15 Minuten
-
Widget-Aktualisierungsrate
Wenn das Widget Folgendes beinhaltet:
-
Echtzeit-Metriken: 7 Sekunden
-
Andere Metriken: 90 Sekunden
Die Aktualisierungsraten der Widgets hängen vom ausgewählten Datumsbereich ab:
-
Heute ohne Echtzeitmetriken: 1,5 Minuten
-
Heute mit Echtzeitmetriken: 7 Sekunden
-
Gestern oder ein beliebiger Datumsbereich außer heute: Keine Aktualisierung
-
Datumsbereiche einschließlich heute (z. B. letzte 7 Tage, letzte 30 Tage): 30 Minuten
Unterstütze Dauer
Nahezu Echtzeit und historisch
-
24 Monate für ACD- und Digital Experience-Metriken
-
13 Monate für QM-Metriken
Sie müssen über die folgenden Berechtigungen verfügen:
-
Dashboard > Metrik-Widgets > Metrikaufschlüsselung: Ein
-
Dashboard > Dashboards: Anzeigen
-
Dashboard > Dashboards: Bearbeiten (optional)
Wenn Sie nicht auf die Widgets oder das Dashboard zugreifen können, wenden Sie sich an Ihren Administrator. Der Administrator findet diese Berechtigungen in CXone Mpower. Gehen Sie zu Admin > Sicherheitseinstellungen > Rollen und Berechtigungen und wählen Sie die Rolle aus.
Als Betrachter können Sie die Anzeigeeinstellungen des Widgets ändern, die als Ihre persönlichen Einstellungen gespeichert werden. Wenn die Dashboard-Besitzer jedoch Änderungen am Dashboard vornehmen, nachdem Sie Ihre Änderungen gespeichert haben, überschreiben deren Änderungen Ihre persönlichen Einstellungen.
Klicken Sie im Widget auf Optionen  und dann auf Einstellungen, um nach den gewünschten Daten in jedem Widget zu filtern.
und dann auf Einstellungen, um nach den gewünschten Daten in jedem Widget zu filtern.
Feldbeschreibungen
-
Anzeigename: Definieren Sie einen Namen für das Widget.
-
Metriken: Sie können aus den Metriktypen Suite, Echtzeit, Digital, Sprache ACD, Guide, QM und Coaching auswählen, die in das Widget aufgenommen werden sollen.
Um eine genaue Datenvisualisierung zu gewährleisten, deaktiviert das Widget „Metric Breakdown“ bestimmte Metriken, die negative Werte enthalten können. Diese Kennzahlen können in Kreisdiagrammen nicht korrekt dargestellt werden und sind daher ausgegraut und können nicht ausgewählt werden.
Deaktivierte Metriken umfassen: Agt First Resp Rate, Durchschnittliche aktive Zeit, Durchschnittliche ACW-Zeit, Durchschnittliche Agent FRT, Durchschnittliche Agentenantworten, Durchschnittliche Kundenantwort, Durchschnittliche Folgeantwortzeit, Durchschnittliche Bearbeitungszeit, Durchschnittliche Halteanzahl, Durchschnittliche Haltezeit, Maximale Abbruchzeit, Maximale ACW-Zeit, Maximale Haltezeit.
-
Anzeigen nach: Wählen Sie einen Filter für die Anzeige der Metriken aus. Folgende Optionen stehen zur Auswahl: Agent, Unternehmen, Kampagne
 Eine Gruppe von Skills für die Erstellung von Berichten., Skill
Eine Gruppe von Skills für die Erstellung von Berichten., Skill Wird verwendet, um die Bereitstellung von Interaktionen basierend auf den Kompetenzen, Fertigkeiten und Kenntnissen der Agenten zu automatisieren., Team, Medienart
Wird verwendet, um die Bereitstellung von Interaktionen basierend auf den Kompetenzen, Fertigkeiten und Kenntnissen der Agenten zu automatisieren., Team, Medienart Ein Medium wie z. B. Sprache, E-Mail und Chat, über das ein Kontakt mit dem vorgesehenen Empfänger Kontakt aufnimmt., Disposition
Ein Medium wie z. B. Sprache, E-Mail und Chat, über das ein Kontakt mit dem vorgesehenen Empfänger Kontakt aufnimmt., Disposition Ergebnisse, die einer Interaktion an derem Ende vom Agenten oder System zugewiesen werden; bei Sprachinteraktionen als Disposition und bei digitalen Interaktionen als Status, Richtung
Ergebnisse, die einer Interaktion an derem Ende vom Agenten oder System zugewiesen werden; bei Sprachinteraktionen als Disposition und bei digitalen Interaktionen als Status, Richtung Die Metrikrichtung; aufwärts oder abwärts., Kanal
Die Metrikrichtung; aufwärts oder abwärts., Kanal Verschiedene telefonische und digitale Kommunikationsmedien, die Kundeninteraktionen in einem Contact Center ermöglichen., Tag-Name, Kontaktart
Verschiedene telefonische und digitale Kommunikationsmedien, die Kundeninteraktionen in einem Contact Center ermöglichen., Tag-Name, Kontaktart Eine Art von Kontakt, der in einer oder mehreren MUs behandelt wird, z. B. E-Mails, Chatsitzungen oder eingehende Anrufe., Engagement-Regel, Engagement-Typ
Eine Art von Kontakt, der in einer oder mehreren MUs behandelt wird, z. B. E-Mails, Chatsitzungen oder eingehende Anrufe., Engagement-Regel, Engagement-Typ Die Art des Engagements, zum Beispiel ein Link, Artikeleinstiegspunkt oder Chat., Regelname, Gerät
Die Art des Engagements, zum Beispiel ein Link, Artikeleinstiegspunkt oder Chat., Regelname, Gerät Der Gerätetyp, auf dem der Benutzer die Suite verwendet., Coaching-Status
Der Gerätetyp, auf dem der Benutzer die Suite verwendet., Coaching-Status Der Coachingstatus eines Agenten., Coaching-Typ
Der Coachingstatus eines Agenten., Coaching-Typ Die Art des Coachings, das dem Agenten zugewiesen wurde.
Die Art des Coachings, das dem Agenten zugewiesen wurde.-
Wenn Sie im Filter "Anzeigen nach" die Option "Agent" auswählen, zeigt das Widget die Details für jeden Agenten an. Klicken Sie auf Optionen
 neben dem Namen des Agenten, um Agentenstatus-Details anzuzeigen.
neben dem Namen des Agenten, um Agentenstatus-Details anzuzeigen.
-
-
Datumsbereich: Definieren Sie den Datumsbereich. Sie können einen benutzerdefinierten Datumsbereich festlegen oder eine der verfügbaren Optionen auswählen, wie Heute, Gestern, Letzte 7 Tage, Letzte 30 Tage, Letzte 90 Tage, Letzte Woche, Letzter Monat und Benutzerdefinierter Bereich.
-
Wenn Sie im Filter Zeit einen bestimmten Zeitraum einschließen oder ausschließen, können Sie nur folgende Optionen auswählen: Heute, Gestern, Letzte 7 Tage, Letzte Woche, Letzter Monat oder Letzte 30 Tage.
Die Datumsauswahl wird nur angezeigt, wenn Sie mindestens eine historische Metrik auswählen. Sie wird nicht angezeigt, wenn Sie Fast-Echtzeit-Metriken auswählen.
-
-
Wochentage: Wählen Sie die Wochentage aus, die in das Widget aufgenommen werden sollen.
-
Zeit: Definieren Sie den Zeitraum. Sie können bestimmte Zeiträume einschließen oder ausschließen.
-
Team: Wählen Sie die Teams aus, die in das Widget aufgenommen werden sollen. Nur die Agenten der ausgewählten Teams werden angezeigt. Der Filter Aktuelles Team schränkt die Auswahl anderer Teams ein und erfordert eine PM Lizenz.
-
Agent: Wählen Sie aus den Teams, die Sie über den Teams-Filter ausgewählt haben, die Agenten aus, die in das Widget aufgenommen werden sollen. Der Filter Aktueller Agent schränkt die Auswahl anderer Agenten ein und erfordert eine PM Lizenz. Inaktive Agenten werden auf dem Dashboard nur dann angezeigt, wenn der ausgewählte Datumsbereich einen Zeitraum umfasst, in dem sie aktiv waren. Wenn der Datumsbereich einen Zeitraum vor und nach der Inaktivität umfasst, werden sie nicht angezeigt.
-
Kampagne: Wählen Sie die Kampagne aus, die in das Widget aufgenommen werden soll.
-
Skill: Wählen Sie die Agentenkompetenzen
 Wird verwendet, um die Bereitstellung von Interaktionen basierend auf den Kompetenzen, Fertigkeiten und Kenntnissen der Agenten zu automatisieren. aus, die in das Widget aufgenommen werden sollen.
Wird verwendet, um die Bereitstellung von Interaktionen basierend auf den Kompetenzen, Fertigkeiten und Kenntnissen der Agenten zu automatisieren. aus, die in das Widget aufgenommen werden sollen. -
Datenattribut: Wählen Sie das Datenattribut aus, das als Metrikfilter für das Widget verwendet werden soll. Folgende Optionen stehen zur Auswahl: Agent, Unternehmen, Kampagne
 Eine Gruppe von Skills für die Erstellung von Berichten., Skill
Eine Gruppe von Skills für die Erstellung von Berichten., Skill Wird verwendet, um die Bereitstellung von Interaktionen basierend auf den Kompetenzen, Fertigkeiten und Kenntnissen der Agenten zu automatisieren., Team.
Wird verwendet, um die Bereitstellung von Interaktionen basierend auf den Kompetenzen, Fertigkeiten und Kenntnissen der Agenten zu automatisieren., Team.-
ACD/Sprache: Medienart
 Ein Medium wie z. B. Sprache, E-Mail und Chat, über das ein Kontakt mit dem vorgesehenen Empfänger Kontakt aufnimmt., Disposition
Ein Medium wie z. B. Sprache, E-Mail und Chat, über das ein Kontakt mit dem vorgesehenen Empfänger Kontakt aufnimmt., Disposition Ergebnisse, die einer Interaktion an derem Ende vom Agenten oder System zugewiesen werden; bei Sprachinteraktionen als Disposition und bei digitalen Interaktionen als Status, Richtung
Ergebnisse, die einer Interaktion an derem Ende vom Agenten oder System zugewiesen werden; bei Sprachinteraktionen als Disposition und bei digitalen Interaktionen als Status, Richtung Die Metrikrichtung; aufwärts oder abwärts.
Die Metrikrichtung; aufwärts oder abwärts. -
Digital Experience: Kanal
 Verschiedene telefonische und digitale Kommunikationsmedien, die Kundeninteraktionen in einem Contact Center ermöglichen., Disposition, Tag-Name, Richtung, Kontakttyp
Verschiedene telefonische und digitale Kommunikationsmedien, die Kundeninteraktionen in einem Contact Center ermöglichen., Disposition, Tag-Name, Richtung, Kontakttyp Eine Art von Kontakt, der in einer oder mehreren MUs behandelt wird, z. B. E-Mails, Chatsitzungen oder eingehende Anrufe.
Eine Art von Kontakt, der in einer oder mehreren MUs behandelt wird, z. B. E-Mails, Chatsitzungen oder eingehende Anrufe. -
Guide: Engagement-Typ
 Die Art des Engagements, zum Beispiel ein Link, Artikeleinstiegspunkt oder Chat., Engagement-Regel, CTA-Name
Die Art des Engagements, zum Beispiel ein Link, Artikeleinstiegspunkt oder Chat., Engagement-Regel, CTA-Name Calls-to-Action, Gerät
Calls-to-Action, Gerät Der Gerätetyp, auf dem der Benutzer die Suite verwendet.
Der Gerätetyp, auf dem der Benutzer die Suite verwendet. -
Coaching: Coaching-Typ
 Die Art des Coachings, das dem Agenten zugewiesen wurde., Coaching-Status
Die Art des Coachings, das dem Agenten zugewiesen wurde., Coaching-Status Der Coachingstatus eines Agenten.
Der Coachingstatus eines Agenten.
-
Sie können die Spalten anpassen:
-
Klicken Sie auf
 , um die Größe einer bestimmten Spalte oder aller Spalten automatisch anzupassen.
, um die Größe einer bestimmten Spalte oder aller Spalten automatisch anzupassen. -
Klicken Sie auf
 , um Filteroptionen auszuwählen.
, um Filteroptionen auszuwählen. -
Klicken Sie auf
 , um die Spalten auszuwählen, die im Widget angezeigt werden sollen.
, um die Spalten auszuwählen, die im Widget angezeigt werden sollen.
Sie können Ihre Spalteneinstellungen anpassen, indem Sie die Spaltengröße festlegen und die Spalten wie gewünscht sortieren, filtern und anordnen. Speichern Sie dann diese Änderungen. Dies ist auch mit der Dashboard-Berechtigung Anzeigen möglich.
Sortieren von Tabellenspalten
Sie können die Daten in der Tabelle sortieren, indem Sie auf eine Spaltenüberschrift klicken. Um eine sekundäre Sortierung anzuwenden, halten Sie die Umschalttaste gedrückt und klicken Sie auf eine andere Spaltenüberschrift.
-
In der primären Sortierspalte wird neben dem Spaltentitel eine 1 angezeigt.
-
In der sekundären Sortierspalte wird neben dem Spaltentitel eine 2 angezeigt.
-
Ein Teamleiter möchte die aktive Sprechzeit verschiedener Teams vergleichen, um die allgemeine Teamleistung zu analysieren. Sie verwenden das Widget „Metrikaufschlüsselung“, wählen „Durchschnittliche Bearbeitungszeit“ und wählen im Widget die Teamansicht aus. Das Widget zeigt die aktive Sprechzeit, aggregiert für jedes Team. So kann der Teamleiter Teams identifizieren, die eine hohe Leistung erbringen, und andererseits Leistungsdefizite beheben.
-
Ein Teamleiter muss die Leistung seiner Agenten analysieren und sehen, wie schnell sein Team Kundenanrufe bearbeitet. Er verwendet das Widget "Metrikaufschlüsselung" und wählt "Anrufverarbeitungszeit" aus, um festzustellen, wie lange jedes Teammitglied mit einem Anruf beschäftigt ist. So kann er feststellen, welche Mitarbeiter bereits eine gute Leistung erbringen und welche Mitarbeiter noch Schulungen benötigen, damit sie schneller arbeiten können. Mithilfe dieses Tools kann der Teamleiter die Arbeitsgeschwindigkeit des Teams verbessern.
Metrikintervall
Dieses Widget zeigt den aggregierten Wert der Metriken![]() Statistiken, die Sie messen können, um den Überblick über Ihr Contact Center zu behalten. auf Basis der Zeitintervalle, die in den Einstellungen des Widgets konfiguriert sind. Die Einstellung Anzeigen nach bestimmt, wie die Metriken im Widget angezeigt werden.
Statistiken, die Sie messen können, um den Überblick über Ihr Contact Center zu behalten. auf Basis der Zeitintervalle, die in den Einstellungen des Widgets konfiguriert sind. Die Einstellung Anzeigen nach bestimmt, wie die Metriken im Widget angezeigt werden.
Bei Schwellenwerte können Sie Metriken auswählen und spezifische Werte für jeden Bereich einstellen, um zu definieren, ob die Leistung gut ist oder besondere Beachtung nötig ist. Sie können die Leistung überwachen und identifizieren, wenn sie die gewünschten Schwellenwerte erfüllen oder übersteigen. Wenn Sie PM verwenden (derzeit in der Controlled Release-Phase) und für die Metriken, für die Sie Schwellenwerte erstellen, ebenfalls Ziele festgelegt haben, werden anstelle der Ziele die definierten Schwellenwerte angezeigt.
Als Betrachter können Sie die Anzeigeeinstellungen des Widgets, die Tabellenanzeige und den Schwellenwert ändern, die als Ihre persönlichen Einstellungen gespeichert werden. Wenn die Dashboard-Besitzer jedoch Änderungen am Dashboard vornehmen, nachdem Sie Ihre Änderungen gespeichert haben, überschreiben deren Änderungen Ihre persönlichen Einstellungen.
In der Widget-Anzeige können Sie die Daten in Ihrem Widget als Tabelle, als Diagramm oder als Tabelle und Diagramm anzeigen.
-
In der Diagrammansicht können Sie zwischen Liniendiagrammen, vertikalen Balkendiagrammen oder horizontalen Balkendiagrammen wählen.
-
Außerdem können Sie in Balkendiagrammen zwischen vertikalen und horizontalen Balken zur Datenanzeige wechseln.
-
Die Diagramme werden automatisch angepasst, um die sortierte Reihenfolge der Tabelle in den Widgets widerzuspiegeln. Die Sortierung ist verknüpft, sodass sichergestellt wird, dass alle Änderungen, die Sie in der Tabelle vornehmen, in der Tabelle widergespiegelt werden. Dies passiert auch dann, wenn Sie zwischen Raster- und Diagrammansichten umschalten oder beide gemeinsam verwenden.
Der Supervisor in einem Kundendienstcenter möchte die Teamleistung hinsichtlich der Anzahl verarbeiteter eingehender Kontakte für einen bestimmten Zeitraum überwachen. Er legt spezielle Schwellenwertbereiche für das Widget "Eingehende Kontakte" für einen Monat fest, um zu erkennen, wann er dem Team spezielle Aufmerksamkeit widmen muss oder das Team sich verbessern muss.
-
Grün: 70 und höher
-
Geld: zwischen 30 und 60
-
Rot: 20 und weniger
Beispiel: Team A verarbeitet 17 eingehende Kontakt; dies führt zu einer roten Warnung i Widget. Dies zeigt dem Supervisor, dass er die Leistung von Team A enger überwachen muss. Team B verarbeitet 40 eingehende Kontakte. Dies führt zu einer gelben Warnung und bedeutet, dass sich das Team verbessern muss. Durch Festlegen von Schwellenwerte im Widget kann der Supervisor schnell Leistungsprobleme der Teams aufdecken und geeignete Maßnahmen treffen.
Klicken Sie auf Starten Coaching, um eine Coaching-Sitzung direkt vom Dashboard aus zu starten. Die Sitzung wird auf einer neuen Registerkarte geöffnet, die Details wie den Namen des Agenten und den Metriknamen enthält. Der Metrikname wird nur angezeigt, wenn sich die Coachingsitzung im Status "Entwurf" befindet. Sie benötigen jedoch die Coaching Berechtigungen, um diese Funktion nutzen zu können.
Datenaktualisierungsrate
-
Echtzeit-Metriken (ACD Echtzeit): 7 bis 10 Sekunden
-
Andere Metriken
-
Kontaktbasierte Metriken: 5 bis 10 Minuten nach Ende des Kontakts.
-
Agentenstatusbasierte Metriken: 5 bis 10 Minuten nach Ende des Agentenstatus.
-
Digital Experience-Metriken: 15 Minuten
-
Widget-Aktualisierungsrate
Wenn das Widget Folgendes beinhaltet:
-
Echtzeit-Metriken: 7 Sekunden
-
Andere Metriken: 90 Sekunden
Die Aktualisierungsraten der Widgets hängen vom ausgewählten Datumsbereich ab:
-
Heute ohne Echtzeitmetriken: 1,5 Minuten
-
Heute mit Echtzeitmetriken: 7 Sekunden
-
Gestern oder ein beliebiger Datumsbereich außer heute: Keine Aktualisierung
-
Datumsbereiche einschließlich heute (z. B. letzte 7 Tage, letzte 30 Tage): 30 Minuten
Unterstütze Dauer
Nahezu Echtzeit und historisch
-
24 Monate für ACD- und Digital Experience-Metriken
-
13 Monate für QM-Metriken
Sie müssen über die folgenden Berechtigungen verfügen:
-
Dashboard > Metrik-Widgets >Metrikintervall: Ein
-
Dashboard > Dashboards: Anzeigen
-
Dashboard > Dashboards: Bearbeiten (optional)
Wenn Sie nicht auf die Widgets oder das Dashboard zugreifen können, wenden Sie sich an Ihren Administrator. Der Administrator findet diese Berechtigungen in CXone Mpower. Gehen Sie zu Admin > Sicherheitseinstellungen > Rollen und Berechtigungen und wählen Sie die Rolle aus.
Die Widgets "Zusammenfassung der Metriken" und "Metrikintervall" sind für Benutzer mit den Berechtigungen für das Widget "Skill-Zusammenfassung" sichtbar. Es ist besser, die Berechtigungen für das Widget "Zusammenfassung der Metriken" und "Metrikintervall" zu verwenden. Wenn Benutzer die Berechtigung für "Skill-Zusammenfassung" haben, sollten sie bei Bedarf zur Berechtigung für "Zusammenfassung der Metriken" und "Metrikintervall "wechseln.
Klicken Sie im Widget auf Optionen  und dann auf Einstellungen, um nach den gewünschten Daten in jedem Widget zu filtern.
und dann auf Einstellungen, um nach den gewünschten Daten in jedem Widget zu filtern.
Feldbeschreibungen
-
Anzeigename: Definieren Sie einen Namen für das Widget.
-
Metriken: Sie können aus den Metriktypen Suite, Echtzeit, Digital, Sprache ACD, Guide, QM und Coaching auswählen, die in das Widget aufgenommen werden sollen.
-
Anzeigen nach: Wählen Sie einen Filter für die Anzeige der Metriken aus. Folgende Optionen stehen zur Auswahl: Agent, Unternehmen, Kampagne
 Eine Gruppe von Skills für die Erstellung von Berichten., Skill
Eine Gruppe von Skills für die Erstellung von Berichten., Skill Wird verwendet, um die Bereitstellung von Interaktionen basierend auf den Kompetenzen, Fertigkeiten und Kenntnissen der Agenten zu automatisieren., Team, Medienart
Wird verwendet, um die Bereitstellung von Interaktionen basierend auf den Kompetenzen, Fertigkeiten und Kenntnissen der Agenten zu automatisieren., Team, Medienart Ein Medium wie z. B. Sprache, E-Mail und Chat, über das ein Kontakt mit dem vorgesehenen Empfänger Kontakt aufnimmt., Disposition
Ein Medium wie z. B. Sprache, E-Mail und Chat, über das ein Kontakt mit dem vorgesehenen Empfänger Kontakt aufnimmt., Disposition Ergebnisse, die einer Interaktion an derem Ende vom Agenten oder System zugewiesen werden; bei Sprachinteraktionen als Disposition und bei digitalen Interaktionen als Status, Richtung
Ergebnisse, die einer Interaktion an derem Ende vom Agenten oder System zugewiesen werden; bei Sprachinteraktionen als Disposition und bei digitalen Interaktionen als Status, Richtung Die Metrikrichtung; aufwärts oder abwärts., Kanal
Die Metrikrichtung; aufwärts oder abwärts., Kanal Verschiedene telefonische und digitale Kommunikationsmedien, die Kundeninteraktionen in einem Contact Center ermöglichen., Tag-Name, Kontaktart
Verschiedene telefonische und digitale Kommunikationsmedien, die Kundeninteraktionen in einem Contact Center ermöglichen., Tag-Name, Kontaktart Eine Art von Kontakt, der in einer oder mehreren MUs behandelt wird, z. B. E-Mails, Chatsitzungen oder eingehende Anrufe., Engagement-Regel, Engagement-Typ
Eine Art von Kontakt, der in einer oder mehreren MUs behandelt wird, z. B. E-Mails, Chatsitzungen oder eingehende Anrufe., Engagement-Regel, Engagement-Typ Die Art des Engagements, zum Beispiel ein Link, Artikeleinstiegspunkt oder Chat., Regelname, Gerät
Die Art des Engagements, zum Beispiel ein Link, Artikeleinstiegspunkt oder Chat., Regelname, Gerät Der Gerätetyp, auf dem der Benutzer die Suite verwendet., Coaching-Status
Der Gerätetyp, auf dem der Benutzer die Suite verwendet., Coaching-Status Der Coachingstatus eines Agenten., CTA-Name
Der Coachingstatus eines Agenten., CTA-Name Calls-to-Action und Coaching-Typ
Calls-to-Action und Coaching-Typ Die Art des Coachings, das dem Agenten zugewiesen wurde..
Die Art des Coachings, das dem Agenten zugewiesen wurde..-
Wenn Sie im Filter "Anzeigen nach" die Option "Agent" auswählen, können Sie neben dem Namen des Agenten in der Tabellenansicht auf Optionen
 klicken, um "Agentenstatus-Details" und "Auszeichnung vergeben" anzuzeigen.
klicken, um "Agentenstatus-Details" und "Auszeichnung vergeben" anzuzeigen. -
Die Zusammenfassung in den Agentenstatus-Details zeigt die Statusverteilung eines Agenten. Sie enthält ein Balkendiagramm und einen Prozentsatz für jeden Status. Jede Kategorie ist farbkodiert und zeigt die prozentuale Zeit und die genaue Dauer (in Stunden, Minuten und Sekunden), die der Agent im jeweiligen Status verbracht hat.
-
Die Funktion "Agenten-Zoom" unterstützt historische Daten für bis zu 14 Tagen.
-
Die Aktualisierungsrate für das Agenten-Zoom beträgt 5 bis 10 Minuten nach Statusende des Agenten.
-
Klicken Sie auf Optionen
 neben dem Namen des Agenten und dann auf Auszeichnung vergeben.
neben dem Namen des Agenten und dann auf Auszeichnung vergeben. -
Im Fenster "Auszeichnung vergeben" wird der Name des ausgewählten Agenten, der die Auszeichnung erhalten soll, ganz oben angezeigt. Sie können außerdem nach spezifischen Auszeichnungen anhand des Namens suchen.
-
Die verfügbaren Auszeichnungen werden in einem kartenbasierten Layout, in Ordnern organisiert, angezeigt. Jede Auszeichnungskarte zeigt den Namen der Auszeichnung, ein Badge oder Symbol sowie die Anzahl der mit dieser Auszeichnung verbundenen Münzen.
-
Die im Dialogfeld angezeigten Auszeichnungen basieren auf Ihrer Berechtigungsstufe für "Auszeichnung vergeben" und den Teamzuweisungen des ausgewählten empfangenden Agenten.
-
Wenn Sie die Berechtigung "Auszeichnung vergeben" haben, beinhaltet diese alle dem ausgewählten Agenten oder seinem Team zugewiesenen Auszeichnungen.
-
Wenn Sie eine zu vergebende Auszeichnung auswählen, werden die Münzen vom Budget abgezogen und zum Saldo des empfangenden Agenten hinzugefügt, wenn die Auszeichnung vergeben wird.
-
Wenn ein Agent eine Auszeichnung erhält, wird er über eine Benachrichtigung und eine E-Mail über die erhaltene Auszeichnung informiert.
 Agentenstatus-Details
Agentenstatus-Details
Um Agentenstatus-Details anzuzeigen, muss die Berechtigung Agenten-Zoom in Dashboard aktiviert sein.
Klicken Sie auf Optionen
 neben dem Agenten, um die Zusammenfassung der verschiedenen Status eines spezifischen Agenten anzuzeigen.
neben dem Agenten, um die Zusammenfassung der verschiedenen Status eines spezifischen Agenten anzuzeigen.Dann können Sie Agentenstatus-Details auswählen. Dadurch werden der Status des Agenten in verschiedenen Farben, die Startzeit, Dauer und der Skill angezeigt. Dies hilft Ihnen dabei, die Statusdetails des Agenten genauer anzusehen.
 Farben für den Agentenstatus
Farben für den Agentenstatus
Farbe Status 
Anzahl der Agenten, die sich im Status Verfügbar befinden und zur Bearbeitung von Kontakten bereit sind. 
Anzahl der Agenten im Status Arbeitende Kontakte und Dialer. 
Anzahl der Agenten im Status Abgemeldet. 
Anzahl der Agenten, die sich in einem Status Nicht verfügbar befinden. 
Anzahl der Agenten im Status Verfügbar & Dialer . 
Anzahl der Agenten im Status Arbeitskontakte.  Auszeichnung vergeben
Auszeichnung vergeben
Diese Funktion ist nur für Organisationen mit der PM-Lizenz und aktivierter Berechtigung Gamification > Auszeichnung vergeben verfügbar. Performance Management (New) ist derzeit in kontrollierter Freigabe.
Die Funktion Auszeichnung vergeben ermöglicht es Managern oder Supervisors, Mitarbeiter durch leistungsbasierte Anreize oder Auszeichnungen anzuerkennen und zu belohnen.
Verwendung von Aufzeichnung vergeben:
-
-
Datumsbereich: Definieren Sie den Datumsbereich. Sie können einen benutzerdefinierten Datumsbereich festlegen oder eine der verfügbaren Optionen auswählen, wie Heute, Gestern, Letzte 7 Tage, Letzte 30 Tage, Letzte 90 Tage, Letzte Woche, Letzter Monat und Benutzerdefinierter Bereich.
-
Wenn Sie im Filter Zeit einen bestimmten Zeitraum einschließen oder ausschließen, können Sie nur folgende Optionen auswählen: Heute, Gestern, Letzte 7 Tage, Letzte Woche, Letzter Monat oder Letzte 30 Tage.
Die Datumsauswahl wird nur angezeigt, wenn Sie mindestens eine historische Metrik auswählen. Sie wird nicht angezeigt, wenn Sie Fast-Echtzeit-Metriken auswählen.
-
-
Zeit: Definieren Sie den Zeitraum. Sie können bestimmte Zeiträume einschließen oder ausschließen.
-
Intervalleinheit: Definiert den Zeitbereich des Intervalls. Für das Intervall können Sie Optionen wie 15 Minuten, 30 Minuten, Stündlich, Täglich, Wöchentlich und Monatlich auswählen. Bei Auswahl von Stündlich, Täglich, Wöchentlich oder Monatlich können Sie Intervalle wie 1 Stunde, 1 Tag, 1 Woche oder 1 Monat mithilfe der Option Jede auswählen.
-
Aufschlüsselung einschließen (Tabellenansicht): Wählen Sie diese Option aus, um die Metriken auf Basis der einzelnen Zeitintervalle anzuzeigen und außerdem die Metrik aufzuschlüsseln, die in der Spaltenkopfzeile ausgewählt ist.
-
-
Team: Wählen Sie die Teams aus, die in das Widget aufgenommen werden sollen. Nur die Agenten der ausgewählten Teams werden angezeigt. Der Filter Aktuelles Team schränkt die Auswahl anderer Teams ein und erfordert eine PM Lizenz.
-
Agent: Wählen Sie aus den Teams, die Sie über den Teams-Filter ausgewählt haben, die Agenten aus, die in das Widget aufgenommen werden sollen. Der Filter Aktueller Agent schränkt die Auswahl anderer Agenten ein und erfordert eine PM Lizenz. Inaktive Agenten werden auf dem Dashboard nur dann angezeigt, wenn der ausgewählte Datumsbereich einen Zeitraum umfasst, in dem sie aktiv waren. Wenn der Datumsbereich einen Zeitraum vor und nach der Inaktivität umfasst, werden sie nicht angezeigt.
-
Kampagne: Wählen Sie die Kampagne aus, die in das Widget aufgenommen werden soll.
-
Skill: Wählen Sie die Agentenkompetenzen
 Wird verwendet, um die Bereitstellung von Interaktionen basierend auf den Kompetenzen, Fertigkeiten und Kenntnissen der Agenten zu automatisieren. aus, die in das Widget aufgenommen werden sollen.
Wird verwendet, um die Bereitstellung von Interaktionen basierend auf den Kompetenzen, Fertigkeiten und Kenntnissen der Agenten zu automatisieren. aus, die in das Widget aufgenommen werden sollen. -
Datenattribut: Wählen Sie das Datenattribut aus, das als Metrikfilter für das Widget verwendet werden soll. Folgende Optionen stehen zur Auswahl: Agent, Unternehmen, Kampagne
 Eine Gruppe von Skills für die Erstellung von Berichten., Skill
Eine Gruppe von Skills für die Erstellung von Berichten., Skill Wird verwendet, um die Bereitstellung von Interaktionen basierend auf den Kompetenzen, Fertigkeiten und Kenntnissen der Agenten zu automatisieren., Team.
Wird verwendet, um die Bereitstellung von Interaktionen basierend auf den Kompetenzen, Fertigkeiten und Kenntnissen der Agenten zu automatisieren., Team.-
ACD/Sprache: Medienart
 Ein Medium wie z. B. Sprache, E-Mail und Chat, über das ein Kontakt mit dem vorgesehenen Empfänger Kontakt aufnimmt., Disposition
Ein Medium wie z. B. Sprache, E-Mail und Chat, über das ein Kontakt mit dem vorgesehenen Empfänger Kontakt aufnimmt., Disposition Ergebnisse, die einer Interaktion an derem Ende vom Agenten oder System zugewiesen werden; bei Sprachinteraktionen als Disposition und bei digitalen Interaktionen als Status, Richtung
Ergebnisse, die einer Interaktion an derem Ende vom Agenten oder System zugewiesen werden; bei Sprachinteraktionen als Disposition und bei digitalen Interaktionen als Status, Richtung Die Metrikrichtung; aufwärts oder abwärts.
Die Metrikrichtung; aufwärts oder abwärts. -
Digital Experience: Kanal
 Verschiedene telefonische und digitale Kommunikationsmedien, die Kundeninteraktionen in einem Contact Center ermöglichen., Disposition, Tag-Name, Richtung, Kontakttyp
Verschiedene telefonische und digitale Kommunikationsmedien, die Kundeninteraktionen in einem Contact Center ermöglichen., Disposition, Tag-Name, Richtung, Kontakttyp Eine Art von Kontakt, der in einer oder mehreren MUs behandelt wird, z. B. E-Mails, Chatsitzungen oder eingehende Anrufe.
Eine Art von Kontakt, der in einer oder mehreren MUs behandelt wird, z. B. E-Mails, Chatsitzungen oder eingehende Anrufe. -
Guide: Engagement-Typ
 Die Art des Engagements, zum Beispiel ein Link, Artikeleinstiegspunkt oder Chat., Engagement-Regel, CTA-Name
Die Art des Engagements, zum Beispiel ein Link, Artikeleinstiegspunkt oder Chat., Engagement-Regel, CTA-Name Calls-to-Action, Gerät
Calls-to-Action, Gerät Der Gerätetyp, auf dem der Benutzer die Suite verwendet.
Der Gerätetyp, auf dem der Benutzer die Suite verwendet. -
Coaching: Coaching-Status
 Der Coachingstatus eines Agenten., Coaching-Typ
Der Coachingstatus eines Agenten., Coaching-Typ Die Art des Coachings, das dem Agenten zugewiesen wurde.
Die Art des Coachings, das dem Agenten zugewiesen wurde.
-
Sie können die Spalten anpassen:
-
Klicken Sie auf
 , um die Größe einer bestimmten Spalte oder aller Spalten automatisch anzupassen.
, um die Größe einer bestimmten Spalte oder aller Spalten automatisch anzupassen. -
Klicken Sie auf
 , um Filteroptionen auszuwählen.
, um Filteroptionen auszuwählen. -
Klicken Sie auf
 , um die Spalten auszuwählen, die im Widget angezeigt werden sollen.
, um die Spalten auszuwählen, die im Widget angezeigt werden sollen.
Sie können Ihre Spalteneinstellungen anpassen, indem Sie die Spaltengröße festlegen und die Spalten wie gewünscht sortieren, filtern und anordnen. Speichern Sie dann diese Änderungen. Dies ist auch mit der Dashboard-Berechtigung Anzeigen möglich.
Sortieren von Tabellenspalten
Sie können die Daten in der Tabelle sortieren, indem Sie auf eine Spaltenüberschrift klicken. Um eine sekundäre Sortierung anzuwenden, halten Sie die Umschalttaste gedrückt und klicken Sie auf eine andere Spaltenüberschrift.
-
In der primären Sortierspalte wird neben dem Spaltentitel eine 1 angezeigt.
-
In der sekundären Sortierspalte wird neben dem Spaltentitel eine 2 angezeigt.
Metrikenüberprüfung
Mit dem Widget "Metrik-Überprüfung" können Sie die Durchschnittswerte von Metriken über einen bestimmten Zeitraum, wie z. B. Heute, Letzte 7 Tage und Letzte 30 Tage, schnell anzeigen und miteinander vergleichen. Es kann von Managern, Supervisors und Agenten verwendet werden. Manager können mithilfe des Widgets die Leistung ihres Teams im Ganzen überwachen, während Supervisor die Leistung von einzelnen Agenten ihres Teams mit dem Widget überwachen können. Agenten können das Widget zur Überwachung ihrer eigenen Leistung verwenden.
Datenaktualisierungsrate
-
Echtzeit-Metriken (ACD Echtzeit): 7 bis 10 Sekunden
-
Andere Metriken
-
Kontaktbasierte Metriken: 5 bis 10 Minuten nach Ende des Kontakts.
-
Agentenstatusbasierte Metriken: 5 bis 10 Minuten nach Ende des Agentenstatus.
-
Digital Experience-Metriken: 15 Minuten
-
Widget-Aktualisierungsrate
Wenn das Widget Folgendes beinhaltet:
-
Echtzeit-Metriken: 7 Sekunden
-
Andere Metriken: 90 Sekunden
Die Aktualisierungsraten der Widgets hängen vom ausgewählten Datumsbereich ab:
-
Heute ohne Echtzeitmetriken: 1,5 Minuten
-
Heute mit Echtzeitmetriken: 7 Sekunden
-
Gestern oder ein beliebiger Datumsbereich außer heute: Keine Aktualisierung
-
Datumsbereiche einschließlich heute (z. B. letzte 7 Tage, letzte 30 Tage): 30 Minuten
Dieses Widget ist nur für Organisationen mit der PM-Lizenz verfügbar.
Sie müssen über die folgenden Berechtigungen verfügen:
-
Dashboard > Metrik-Widgets > Metrikenüberprüfung: Ein
-
Dashboard > Dashboards: Anzeigen
-
Dashboard > Dashboards: Bearbeiten (optional)
Wenn Sie nicht auf die Widgets oder das Dashboard zugreifen können, wenden Sie sich an Ihren Administrator. Der Administrator findet diese Berechtigungen in CXone Mpower. Gehen Sie zu Admin > Sicherheitseinstellungen > Rollen und Berechtigungen und wählen Sie die Rolle aus.
Klicken Sie im Widget auf Optionen  und dann auf Einstellungen, um nach den gewünschten Daten in jedem Widget zu filtern.
und dann auf Einstellungen, um nach den gewünschten Daten in jedem Widget zu filtern.
Feldbeschreibungen
-
Anzeigename: Definieren Sie einen Namen für das Widget.
-
Metriken: Sie können aus den Metriktypen Suite, Echtzeit, Digital, Sprache ACD, Guide, QM und Coaching auswählen, die in das Widget aufgenommen werden sollen.
-
Team: Wählen Sie die Teams aus, die in das Widget aufgenommen werden sollen. Nur die Agenten der ausgewählten Teams werden angezeigt. Der Filter Aktuelles Team schränkt die Auswahl anderer Teams ein und erfordert eine PM Lizenz.
-
Agent: Wählen Sie aus den Teams, die Sie über den Teams-Filter ausgewählt haben, die Agenten aus, die in das Widget aufgenommen werden sollen. Der Filter Aktueller Agent schränkt die Auswahl anderer Agenten ein und erfordert eine PM Lizenz. Inaktive Agenten werden auf dem Dashboard nur dann angezeigt, wenn der ausgewählte Datumsbereich einen Zeitraum umfasst, in dem sie aktiv waren. Wenn der Datumsbereich einen Zeitraum vor und nach der Inaktivität umfasst, werden sie nicht angezeigt.
-
Kampagne: Wählen Sie die Kampagne aus, die in das Widget aufgenommen werden soll.
-
Skill: Wählen Sie die Agentenkompetenzen
 Wird verwendet, um die Bereitstellung von Interaktionen basierend auf den Kompetenzen, Fertigkeiten und Kenntnissen der Agenten zu automatisieren. aus, die in das Widget aufgenommen werden sollen.
Wird verwendet, um die Bereitstellung von Interaktionen basierend auf den Kompetenzen, Fertigkeiten und Kenntnissen der Agenten zu automatisieren. aus, die in das Widget aufgenommen werden sollen. -
Datenattribut: Wählen Sie das Datenattribut aus, das als Metrikfilter für das Widget verwendet werden soll. Folgende Optionen stehen zur Auswahl: Agent, Unternehmen, Kampagne
 Eine Gruppe von Skills für die Erstellung von Berichten., Skill
Eine Gruppe von Skills für die Erstellung von Berichten., Skill Wird verwendet, um die Bereitstellung von Interaktionen basierend auf den Kompetenzen, Fertigkeiten und Kenntnissen der Agenten zu automatisieren., Team.
Wird verwendet, um die Bereitstellung von Interaktionen basierend auf den Kompetenzen, Fertigkeiten und Kenntnissen der Agenten zu automatisieren., Team.-
ACD/Sprache: Medienart
 Ein Medium wie z. B. Sprache, E-Mail und Chat, über das ein Kontakt mit dem vorgesehenen Empfänger Kontakt aufnimmt., Disposition
Ein Medium wie z. B. Sprache, E-Mail und Chat, über das ein Kontakt mit dem vorgesehenen Empfänger Kontakt aufnimmt., Disposition Ergebnisse, die einer Interaktion an derem Ende vom Agenten oder System zugewiesen werden; bei Sprachinteraktionen als Disposition und bei digitalen Interaktionen als Status, Richtung
Ergebnisse, die einer Interaktion an derem Ende vom Agenten oder System zugewiesen werden; bei Sprachinteraktionen als Disposition und bei digitalen Interaktionen als Status, Richtung Die Metrikrichtung; aufwärts oder abwärts.
Die Metrikrichtung; aufwärts oder abwärts. -
Digital Experience: Kanal
 Verschiedene telefonische und digitale Kommunikationsmedien, die Kundeninteraktionen in einem Contact Center ermöglichen., Disposition, Tag-Name, Richtung, Kontakttyp
Verschiedene telefonische und digitale Kommunikationsmedien, die Kundeninteraktionen in einem Contact Center ermöglichen., Disposition, Tag-Name, Richtung, Kontakttyp Eine Art von Kontakt, der in einer oder mehreren MUs behandelt wird, z. B. E-Mails, Chatsitzungen oder eingehende Anrufe.
Eine Art von Kontakt, der in einer oder mehreren MUs behandelt wird, z. B. E-Mails, Chatsitzungen oder eingehende Anrufe. -
Guide: Engagement-Typ
 Die Art des Engagements, zum Beispiel ein Link, Artikeleinstiegspunkt oder Chat., Engagement-Regel, Gerät
Die Art des Engagements, zum Beispiel ein Link, Artikeleinstiegspunkt oder Chat., Engagement-Regel, Gerät Der Gerätetyp, auf dem der Benutzer die Suite verwendet.
Der Gerätetyp, auf dem der Benutzer die Suite verwendet. -
Coaching: Coaching-Status
 Der Coachingstatus eines Agenten., Coaching-Typ
Der Coachingstatus eines Agenten., Coaching-Typ Die Art des Coachings, das dem Agenten zugewiesen wurde.
Die Art des Coachings, das dem Agenten zugewiesen wurde.
-
Sie können die Spalten anpassen:
-
Klicken Sie auf
 , um die Größe einer bestimmten Spalte oder aller Spalten automatisch anzupassen.
, um die Größe einer bestimmten Spalte oder aller Spalten automatisch anzupassen. -
Klicken Sie auf
 , um Filteroptionen auszuwählen.
, um Filteroptionen auszuwählen. -
Klicken Sie auf
 , um die Spalten auszuwählen, die im Widget angezeigt werden sollen.
, um die Spalten auszuwählen, die im Widget angezeigt werden sollen.
Sie können Ihre Spalteneinstellungen anpassen, indem Sie die Spaltengröße festlegen und die Spalten wie gewünscht sortieren, filtern und anordnen. Speichern Sie dann diese Änderungen. Dies ist auch mit der Dashboard-Berechtigung Anzeigen möglich.
Sortieren von Tabellenspalten
Sie können die Daten in der Tabelle sortieren, indem Sie auf eine Spaltenüberschrift klicken. Um eine sekundäre Sortierung anzuwenden, halten Sie die Umschalttaste gedrückt und klicken Sie auf eine andere Spaltenüberschrift.
-
In der primären Sortierspalte wird neben dem Spaltentitel eine 1 angezeigt.
-
In der sekundären Sortierspalte wird neben dem Spaltentitel eine 2 angezeigt.
Zusammenfassung der Metriken
Das Widget "Zusammenfassung der Metriken" zeigt den für die in Anzeigen nach ausgewählte Option aggregierten Wert der Metriken![]() Statistiken, die Sie messen können, um den Überblick über Ihr Contact Center zu behalten. an. Sie können die Daten aufschlüsseln und die Metriken auf Basis der Hierarchie anzeigen.
Statistiken, die Sie messen können, um den Überblick über Ihr Contact Center zu behalten. an. Sie können die Daten aufschlüsseln und die Metriken auf Basis der Hierarchie anzeigen.
Bei Schwellenwerte können Sie Metriken auswählen und spezifische Werte für jeden Bereich einstellen, um zu definieren, ob die Leistung gut ist oder besondere Beachtung nötig ist. Dies hilft Ihnen bei der Überwachung der Leistung und schnellen Identifizierung, wenn sie die gewünschten Schwellenwerte erfüllen oder übersteigen. Wenn Sie PM verwenden (derzeit in der Controlled Release-Phase) und für die Metriken, für die Sie Schwellenwerte erstellen, ebenfalls Ziele festgelegt haben, werden anstelle der Ziele die definierten Schwellenwerte angezeigt.
Als Betrachter können Sie die Anzeigeeinstellungen des Widgets, die Tabellenanzeige und den Schwellenwert ändern, die als Ihre persönlichen Einstellungen gespeichert werden. Wenn die Dashboard-Besitzer jedoch Änderungen am Dashboard vornehmen, nachdem Sie Ihre Änderungen gespeichert haben, überschreiben deren Änderungen Ihre persönlichen Einstellungen.
In der Widget-Anzeige können Sie die Daten in Ihrem Widget als Tabelle, als Diagramm oder als Tabelle und Diagramm anzeigen.
-
In der Diagrammansicht können Sie zwischen Liniendiagrammen, vertikalen Balkendiagrammen oder horizontalen Balkendiagrammen wählen.
-
Außerdem können Sie in Balkendiagrammen zwischen vertikalen und horizontalen Balken zur Datenanzeige wechseln.
-
Die Diagramme werden automatisch angepasst, um die sortierte Reihenfolge der Tabelle in den Widgets widerzuspiegeln. Die Sortierung ist verknüpft, sodass sichergestellt wird, dass alle Änderungen, die Sie in der Tabelle vornehmen, in der Tabelle widergespiegelt werden. Dies passiert auch dann, wenn Sie zwischen Raster- und Diagrammansichten umschalten oder beide gemeinsam verwenden.
Datenaktualisierungsrate
-
Echtzeit-Metriken (ACD Echtzeit): 7 bis 10 Sekunden
-
Andere Metriken
-
Kontaktbasierte Metriken: 5 bis 10 Minuten nach Ende des Kontakts.
-
Agentenstatusbasierte Metriken: 5 bis 10 Minuten nach Ende des Agentenstatus.
-
Digital Experience-Metriken: 15 Minuten
-
Widget-Aktualisierungsrate
Wenn das Widget Folgendes beinhaltet:
-
Echtzeit-Metriken: 7 Sekunden
-
Andere Metriken: 90 Sekunden
Die Aktualisierungsraten der Widgets hängen vom ausgewählten Datumsbereich ab:
-
Heute ohne Echtzeitmetriken: 1,5 Minuten
-
Heute mit Echtzeitmetriken: 7 Sekunden
-
Gestern oder ein beliebiger Datumsbereich außer heute: Keine Aktualisierung
-
Datumsbereiche einschließlich heute (z. B. letzte 7 Tage, letzte 30 Tage): 30 Minuten
Unterstütze Dauer
Nahezu Echtzeit und historisch
-
24 Monate für ACD- und Digital Experience-Metriken
-
13 Monate für QM-Metriken
Sie müssen über die folgenden Berechtigungen verfügen:
-
Dashboard > Metrik-Widgets > Zusammenfassung der Metriken: Ein
-
Dashboard > Dashboards: Anzeigen
-
Dashboard > Dashboards: Bearbeiten (optional)
Wenn Sie nicht auf die Widgets oder das Dashboard zugreifen können, wenden Sie sich an Ihren Administrator. Der Administrator findet diese Berechtigungen in CXone Mpower. Gehen Sie zu Admin > Sicherheitseinstellungen > Rollen und Berechtigungen und wählen Sie die Rolle aus.
Die Widgets "Zusammenfassung der Metriken" und "Metrikintervall" sind für Benutzer mit den Berechtigungen für das Widget "Skill-Zusammenfassung" sichtbar. Es ist besser, die Berechtigungen für das Widget "Zusammenfassung der Metriken" und "Metrikintervall" zu verwenden. Wenn Benutzer die Berechtigung für "Skill-Zusammenfassung" haben, sollten sie bei Bedarf zur Berechtigung für "Zusammenfassung der Metriken" und "Metrikintervall "wechseln.
Klicken Sie im Widget auf Optionen  und dann auf Einstellungen, um nach den gewünschten Daten in jedem Widget zu filtern.
und dann auf Einstellungen, um nach den gewünschten Daten in jedem Widget zu filtern.
Feldbeschreibungen
-
Anzeigename: Definieren Sie einen Namen für das Widget.
-
Metriken: Sie können aus den Metriktypen Suite, Echtzeit, Digital, Sprache ACD, Guide, QM und Coaching auswählen, die in das Widget aufgenommen werden sollen.
-
Anzeigen nach: Wählen Sie einen Filter für die Anzeige der Metriken aus. Folgende Optionen stehen zur Auswahl: Agent, Unternehmen, Kampagne
 Eine Gruppe von Skills für die Erstellung von Berichten., Skill
Eine Gruppe von Skills für die Erstellung von Berichten., Skill Wird verwendet, um die Bereitstellung von Interaktionen basierend auf den Kompetenzen, Fertigkeiten und Kenntnissen der Agenten zu automatisieren., Team, Medienart
Wird verwendet, um die Bereitstellung von Interaktionen basierend auf den Kompetenzen, Fertigkeiten und Kenntnissen der Agenten zu automatisieren., Team, Medienart Ein Medium wie z. B. Sprache, E-Mail und Chat, über das ein Kontakt mit dem vorgesehenen Empfänger Kontakt aufnimmt., Disposition
Ein Medium wie z. B. Sprache, E-Mail und Chat, über das ein Kontakt mit dem vorgesehenen Empfänger Kontakt aufnimmt., Disposition Ergebnisse, die einer Interaktion an derem Ende vom Agenten oder System zugewiesen werden; bei Sprachinteraktionen als Disposition und bei digitalen Interaktionen als Status, Richtung
Ergebnisse, die einer Interaktion an derem Ende vom Agenten oder System zugewiesen werden; bei Sprachinteraktionen als Disposition und bei digitalen Interaktionen als Status, Richtung Die Metrikrichtung; aufwärts oder abwärts., Kanal
Die Metrikrichtung; aufwärts oder abwärts., Kanal Verschiedene telefonische und digitale Kommunikationsmedien, die Kundeninteraktionen in einem Contact Center ermöglichen., Tag-Name, Kontaktart
Verschiedene telefonische und digitale Kommunikationsmedien, die Kundeninteraktionen in einem Contact Center ermöglichen., Tag-Name, Kontaktart Eine Art von Kontakt, der in einer oder mehreren MUs behandelt wird, z. B. E-Mails, Chatsitzungen oder eingehende Anrufe., Engagement-Regel, Engagement-Typ
Eine Art von Kontakt, der in einer oder mehreren MUs behandelt wird, z. B. E-Mails, Chatsitzungen oder eingehende Anrufe., Engagement-Regel, Engagement-Typ Die Art des Engagements, zum Beispiel ein Link, Artikeleinstiegspunkt oder Chat., Regelname, Gerät
Die Art des Engagements, zum Beispiel ein Link, Artikeleinstiegspunkt oder Chat., Regelname, Gerät Der Gerätetyp, auf dem der Benutzer die Suite verwendet., Coaching-Status
Der Gerätetyp, auf dem der Benutzer die Suite verwendet., Coaching-Status Der Coachingstatus eines Agenten., CTA-Name
Der Coachingstatus eines Agenten., CTA-Name Calls-to-Action, Coaching-Typ
Calls-to-Action, Coaching-Typ Die Art des Coachings, das dem Agenten zugewiesen wurde..
Die Art des Coachings, das dem Agenten zugewiesen wurde..-
Wenn Sie im Filter "Anzeigen nach" die Option "Agent" auswählen, können Sie neben dem Namen des Agenten in der Tabellenansicht auf Optionen
 klicken, um "Agentenstatus-Details" und "Auszeichnung vergeben" anzuzeigen.
klicken, um "Agentenstatus-Details" und "Auszeichnung vergeben" anzuzeigen. Agentenstatus-Details
Agentenstatus-Details
Um Agentenstatus-Details anzuzeigen, muss die Berechtigung Agenten-Zoom in Dashboard aktiviert sein.
Klicken Sie auf Optionen
 neben dem Agenten, um die Zusammenfassung der verschiedenen Status eines spezifischen Agenten anzuzeigen.
neben dem Agenten, um die Zusammenfassung der verschiedenen Status eines spezifischen Agenten anzuzeigen.Dann können Sie Agentenstatus-Details auswählen. Dadurch werden der Status des Agenten in verschiedenen Farben, die Startzeit, Dauer und der Skill angezeigt. Dies hilft Ihnen dabei, die Statusdetails des Agenten genauer anzusehen.
-
Die Zusammenfassung in den Agentenstatus-Details zeigt die Statusverteilung eines Agenten. Sie enthält ein Balkendiagramm und einen Prozentsatz für jeden Status. Jede Kategorie ist farbkodiert und zeigt die prozentuale Zeit und die genaue Dauer (in Stunden, Minuten und Sekunden), die der Agent im jeweiligen Status verbracht hat.
 Farben für den Agentenstatus
Farben für den Agentenstatus
Farbe Status 
Anzahl der Agenten, die sich im Status Verfügbar befinden und zur Bearbeitung von Kontakten bereit sind. 
Anzahl der Agenten im Status Arbeitende Kontakte und Dialer. 
Anzahl der Agenten im Status Abgemeldet. 
Anzahl der Agenten, die sich in einem Status Nicht verfügbar befinden. 
Anzahl der Agenten im Status Verfügbar & Dialer . 
Anzahl der Agenten im Status Arbeitskontakte. -
Die Funktion "Agenten-Zoom" unterstützt historische Daten für bis zu 14 Tagen.
-
Die Aktualisierungsrate für das Agenten-Zoom beträgt 5 bis 10 Minuten nach Statusende des Agenten.
 Auszeichnung vergeben
Auszeichnung vergeben
Diese Funktion ist nur für Organisationen mit der PM-Lizenz und aktivierter Berechtigung Gamification > Auszeichnung vergeben verfügbar. Performance Management (New) ist derzeit in kontrollierter Freigabe.
Die Funktion Auszeichnung vergeben ermöglicht es Managern oder Supervisors, Mitarbeiter durch leistungsbasierte Anreize oder Auszeichnungen anzuerkennen und zu belohnen.
Verwendung von Aufzeichnung vergeben:
-
Klicken Sie auf Optionen
 neben dem Namen des Agenten und dann auf Auszeichnung vergeben.
neben dem Namen des Agenten und dann auf Auszeichnung vergeben. -
Im Fenster "Auszeichnung vergeben" wird der Name des ausgewählten Agenten, der die Auszeichnung erhalten soll, ganz oben angezeigt. Sie können außerdem nach spezifischen Auszeichnungen anhand des Namens suchen.
-
Die verfügbaren Auszeichnungen werden in einem kartenbasierten Layout, in Ordnern organisiert, angezeigt. Jede Auszeichnungskarte zeigt den Namen der Auszeichnung, ein Badge oder Symbol sowie die Anzahl der mit dieser Auszeichnung verbundenen Münzen.
-
Die im Dialogfeld angezeigten Auszeichnungen basieren auf Ihrer Berechtigungsstufe für "Auszeichnung vergeben" und den Teamzuweisungen des ausgewählten empfangenden Agenten.
-
Wenn Sie die Berechtigung "Auszeichnung vergeben" haben, beinhaltet diese alle dem ausgewählten Agenten oder seinem Team zugewiesenen Auszeichnungen.
-
Wenn Sie eine zu vergebende Auszeichnung auswählen, werden die Münzen vom Budget abgezogen und zum Saldo des empfangenden Agenten hinzugefügt, wenn die Auszeichnung vergeben wird.
-
Wenn ein Agent eine Auszeichnung erhält, wird er über eine Benachrichtigung und eine E-Mail über die erhaltene Auszeichnung informiert.
-
-
-
Datumsbereich: Definieren Sie den Datumsbereich. Sie können einen benutzerdefinierten Datumsbereich festlegen oder eine der verfügbaren Optionen auswählen, wie Heute, Gestern, Letzte 7 Tage, Letzte 30 Tage, Letzte 90 Tage, Letzte Woche, Letzter Monat und Benutzerdefinierter Bereich.
-
Wenn Sie im Filter Zeit einen bestimmten Zeitraum einschließen oder ausschließen, können Sie nur folgende Optionen auswählen: Heute, Gestern, Letzte 7 Tage, Letzte Woche, Letzter Monat oder Letzte 30 Tage.
Die Datumsauswahl wird nur angezeigt, wenn Sie mindestens eine historische Metrik auswählen. Sie wird nicht angezeigt, wenn Sie Fast-Echtzeit-Metriken auswählen.
-
-
Zeit: Definieren Sie den Zeitraum. Sie können bestimmte Zeiträume einschließen oder ausschließen.
-
Team: Wählen Sie die Teams aus, die in das Widget aufgenommen werden sollen. Nur die Agenten der ausgewählten Teams werden angezeigt. Der Filter Aktuelles Team schränkt die Auswahl anderer Teams ein und erfordert eine PM Lizenz.
-
Agent: Wählen Sie aus den Teams, die Sie über den Teams-Filter ausgewählt haben, die Agenten aus, die in das Widget aufgenommen werden sollen. Der Filter Aktueller Agent schränkt die Auswahl anderer Agenten ein und erfordert eine PM Lizenz. Inaktive Agenten werden auf dem Dashboard nur dann angezeigt, wenn der ausgewählte Datumsbereich einen Zeitraum umfasst, in dem sie aktiv waren. Wenn der Datumsbereich einen Zeitraum vor und nach der Inaktivität umfasst, werden sie nicht angezeigt.
-
Kampagne: Wählen Sie die Kampagne aus, die in das Widget aufgenommen werden soll.
-
Skill: Wählen Sie die Agentenkompetenzen
 Wird verwendet, um die Bereitstellung von Interaktionen basierend auf den Kompetenzen, Fertigkeiten und Kenntnissen der Agenten zu automatisieren. aus, die in das Widget aufgenommen werden sollen.
Wird verwendet, um die Bereitstellung von Interaktionen basierend auf den Kompetenzen, Fertigkeiten und Kenntnissen der Agenten zu automatisieren. aus, die in das Widget aufgenommen werden sollen. -
Datenattribut: Wählen Sie das Datenattribut aus, das als Metrikfilter für das Widget verwendet werden soll. Folgende Optionen stehen zur Auswahl: Agent, Unternehmen, Kampagne
 Eine Gruppe von Skills für die Erstellung von Berichten., Skill
Eine Gruppe von Skills für die Erstellung von Berichten., Skill Wird verwendet, um die Bereitstellung von Interaktionen basierend auf den Kompetenzen, Fertigkeiten und Kenntnissen der Agenten zu automatisieren., Team.
Wird verwendet, um die Bereitstellung von Interaktionen basierend auf den Kompetenzen, Fertigkeiten und Kenntnissen der Agenten zu automatisieren., Team.-
ACD/Sprache: Medienart
 Ein Medium wie z. B. Sprache, E-Mail und Chat, über das ein Kontakt mit dem vorgesehenen Empfänger Kontakt aufnimmt., Disposition
Ein Medium wie z. B. Sprache, E-Mail und Chat, über das ein Kontakt mit dem vorgesehenen Empfänger Kontakt aufnimmt., Disposition Ergebnisse, die einer Interaktion an derem Ende vom Agenten oder System zugewiesen werden; bei Sprachinteraktionen als Disposition und bei digitalen Interaktionen als Status, Richtung
Ergebnisse, die einer Interaktion an derem Ende vom Agenten oder System zugewiesen werden; bei Sprachinteraktionen als Disposition und bei digitalen Interaktionen als Status, Richtung Die Metrikrichtung; aufwärts oder abwärts.
Die Metrikrichtung; aufwärts oder abwärts. -
Digital Experience: Kanal
 Verschiedene telefonische und digitale Kommunikationsmedien, die Kundeninteraktionen in einem Contact Center ermöglichen., Disposition, Tag-Name, Richtung, Kontakttyp
Verschiedene telefonische und digitale Kommunikationsmedien, die Kundeninteraktionen in einem Contact Center ermöglichen., Disposition, Tag-Name, Richtung, Kontakttyp Eine Art von Kontakt, der in einer oder mehreren MUs behandelt wird, z. B. E-Mails, Chatsitzungen oder eingehende Anrufe.
Eine Art von Kontakt, der in einer oder mehreren MUs behandelt wird, z. B. E-Mails, Chatsitzungen oder eingehende Anrufe. -
Guide: Engagement-Typ
 Die Art des Engagements, zum Beispiel ein Link, Artikeleinstiegspunkt oder Chat., Engagement-Regel, CTA-Name,
Die Art des Engagements, zum Beispiel ein Link, Artikeleinstiegspunkt oder Chat., Engagement-Regel, CTA-Name,  Calls-to-ActionGerät
Calls-to-ActionGerät Der Gerätetyp, auf dem der Benutzer die Suite verwendet.
Der Gerätetyp, auf dem der Benutzer die Suite verwendet. -
Coaching: Coaching-Status
 Der Coachingstatus eines Agenten., Coaching-Typ
Der Coachingstatus eines Agenten., Coaching-Typ Die Art des Coachings, das dem Agenten zugewiesen wurde.
Die Art des Coachings, das dem Agenten zugewiesen wurde.
-
Sie können die Spalten anpassen:
-
Klicken Sie auf
 , um die Größe einer bestimmten Spalte oder aller Spalten automatisch anzupassen.
, um die Größe einer bestimmten Spalte oder aller Spalten automatisch anzupassen. -
Klicken Sie auf
 , um Filteroptionen auszuwählen.
, um Filteroptionen auszuwählen. -
Klicken Sie auf
 , um die Spalten auszuwählen, die im Widget angezeigt werden sollen.
, um die Spalten auszuwählen, die im Widget angezeigt werden sollen.
Sie können Ihre Spalteneinstellungen anpassen, indem Sie die Spaltengröße festlegen und die Spalten wie gewünscht sortieren, filtern und anordnen. Speichern Sie dann diese Änderungen. Dies ist auch mit der Dashboard-Berechtigung Anzeigen möglich.
Sortieren von Tabellenspalten
Sie können die Daten in der Tabelle sortieren, indem Sie auf eine Spaltenüberschrift klicken. Um eine sekundäre Sortierung anzuwenden, halten Sie die Umschalttaste gedrückt und klicken Sie auf eine andere Spaltenüberschrift.
-
In der primären Sortierspalte wird neben dem Spaltentitel eine 1 angezeigt.
-
In der sekundären Sortierspalte wird neben dem Spaltentitel eine 2 angezeigt.