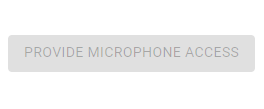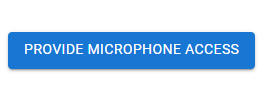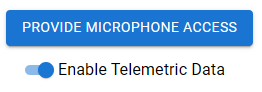You can add the CXone Mpower Agent Noise Cancellation Extension to Google Chrome or Microsoft Edge. In both browsers, you can download it from the Chrome Web Store. You may see a pop-up when you sign in to CXone Mpower Agent prompting you to install the Agent Noise Cancellation Extension.
Add the Agent Noise Cancellation Extension to Google Chrome
-
Navigate to Agent Noise Cancellation Extension
 in Google Chrome. This links to an external site that is not maintained by NICE.
in Google Chrome. This links to an external site that is not maintained by NICE. -
Click Add to Chrome.
- In the pop-up that appears, click Add extension.
- In the pop-up that appears asking for microphone access, click Allow.
Add the Agent Noise Cancellation Extension to Microsoft Edge
-
Navigate to Agent Noise Cancellation Extension
 in Microsoft Edge. This links to an external site that is not maintained by NICE.
in Microsoft Edge. This links to an external site that is not maintained by NICE. - If you haven't already enabled Chrome extensions for Edge, click Allow extensions from other stores in the blue bar at the top.
-
Click Get.
- In the pop-up that appears, click Add extension.
- In the pop-up that appears asking for microphone access, click Allow.
Enable Microphone Access
If you already have the Agent Noise Cancellation Extension, and haven't granted it access to your computer's microphone, you will receive an error message when you log in to Agent with Integrated Softphone. The option Agent gives you to provide microphone access will be disabled.
To enable this option, follow the steps below for your browser.
In Google Chrome
-
In the top right of Google Chrome, go to Options
 > Settings.
> Settings. -
In the left menu, click Privacy and security.
-
Select Site settings.
-
Under Permissions, click Microphone.
-
In the Not allowed to use your microphone section, locate the Agent Noise Cancellation Extension. Click Remove
 next to it. This removes it from the list of extensions blocked from using your microphone.
next to it. This removes it from the list of extensions blocked from using your microphone. -
Click Extensions
 in the top right.
in the top right. -
Next to Agent Noise Cancellation Extension, click More actions
 > Options.
> Options. -
On the page that appears, click Provide Microphone Access.
-
In the pop-up that appears, click Allow. You can now use Integrated Softphone in Agent without errors.
In Microsoft Edge
-
In the top right of Microsoft Edge, go to Settings and more
 > Settings
> Settings  .
. -
In the left menu, click Cookies and site permissions.
-
Scroll down to the All permissions section. Select Microphone.
-
Under Block, locate the Agent Noise Cancellation Extension. Click Remove
 next to it. This removes it from the list of extensions blocked from using your microphone.
next to it. This removes it from the list of extensions blocked from using your microphone. -
In the top right, go to Settings and more
 > Extensions
> Extensions  .
. -
Next to Agent Noise Cancellation Extension, click More actions
 > Extension options.
> Extension options. -
On the page that appears, click Provide Microphone Access.
-
In the pop-up that appears, click Allow. You can now use Integrated Softphone in Agent without errors.
Enable Telemetric Data
If you use ChromeOS, you can enable Agent to access your device's telemetric data: processor name, CPU usage, and memory usage. This information appears in Settings![]() . To enable this option, follow the steps below for your browser.
. To enable this option, follow the steps below for your browser.
In Google Chrome
-
In the top right of Google Chrome, click Extensions
 .
. -
Locate the Agent Noise Cancellation Extension. Click Options
 > Options next to it.
> Options next to it. -
Turn on Enable Telemetric Data.
In Microsoft Edge
-
In the top right of Microsoft Edge, click Extensions
 .
. -
Next to Agent Noise Cancellation Extension, click More actions
 > Extension options.
> Extension options. -
Turn on Enable Telemetric Data.