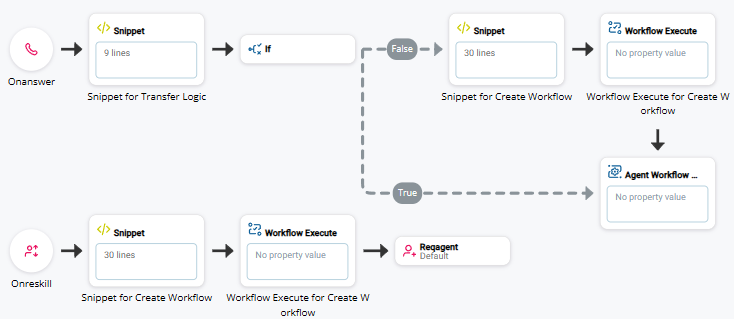You can use Studio scripting to determine how Zendesk Create workflows behave when interactions are transferred to skills![]() Used to automate delivery of interactions based on agent skills, abilities, and knowledge.. In voice scripts, you can:
Used to automate delivery of interactions based on agent skills, abilities, and knowledge.. In voice scripts, you can:
-
Trigger Create workflows on reskill: Create a new record for each reskill.
-
Block Create workflows on reskill: Create a new record only for the initial agent the interaction is assigned to.
In digital![]() Any channel, contact, or skill associated with Digital Experience. scripts, you can only block Create workflows on reskill.
Any channel, contact, or skill associated with Digital Experience. scripts, you can only block Create workflows on reskill.
Trigger Create Workflows on Reskill
You can configure your Studio script to trigger Create workflows when interactions are transferred to skills![]() Used to automate delivery of interactions based on agent skills, abilities, and knowledge.. Records are created in Zendesk and appear in Agent Embedded. By default, if you have an ONRESKILL action in your script, records are created in Zendesk, but they may or may not appear in Agent Embedded. Follow the steps below to solve this issue.
Used to automate delivery of interactions based on agent skills, abilities, and knowledge.. Records are created in Zendesk and appear in Agent Embedded. By default, if you have an ONRESKILL action in your script, records are created in Zendesk, but they may or may not appear in Agent Embedded. Follow the steps below to solve this issue.
Currently, this is only available for voice scripts, not digital![]() Any channel, contact, or skill associated with Digital Experience. scripts.
Any channel, contact, or skill associated with Digital Experience. scripts.
-
In Studio, open the script where you've configured the Create workflow.
-
Add a SNIPPET action after ONANSWER and before the SNIPPET and WORKFLOW EXECUTE actions for the Create workflow.
-
Copy each of the following lines of code and paste them into the Text View tab of the Editor window.
ASSIGN isSkillTransfered = "{ISRESKILL}" //determines if the interaction has been transferred ASSIGN skillTransfer = false IF isSkillTransfered = 1 { skillTransfer = true } { skillTransfer = false } -
Add an IF action after the SNIPPET you just created.
-
Connect the True branch condition to the AGENT WORKFLOW CONFIGURATION action you configured when you modified your Studio script for Zendesk integration. This is the branch the script takes if the call is transferred to a skill.
-
Connect the False branch condition to the SNIPPET and WORKFLOW EXECUTE actions for the Create workflow. Then, connect the WORKFLOW EXECUTE action to the AGENT WORKFLOW CONFIGURATION action. This is the branch the script takes if the call is not transferred to a skill.
-
Add an ONRESKILL action to your script in a new line.
-
Copy and paste the SNIPPET and WORKFLOW EXECUTE actions for the Create workflow after the ONRESKILL action. Connect ONRESKILL to this SNIPPET.
If the SNIPPET and WORKFLOW EXECUTE actions are not included here, created records will not appear in Agent Embedded for the interaction on reskill.
-
Add a REQAGENT action after this WORKFLOW EXECUTE action and connect them.
-
Save your script.
Block Create Workflows on Reskill
You can configure both voice and digital scripts to block Create workflows on reskill. Records are not created in Zendesk or Agent Embedded when interactions are transferred to skills. By default, if you have an ONRESKILL action in your script, records are created in Zendesk, but they may or may not appear in Agent Embedded. Follow the steps below to prevent this issue.
In a Voice Script
To block Create workflows on reskill in a voice script, configure your script to look like the image below.
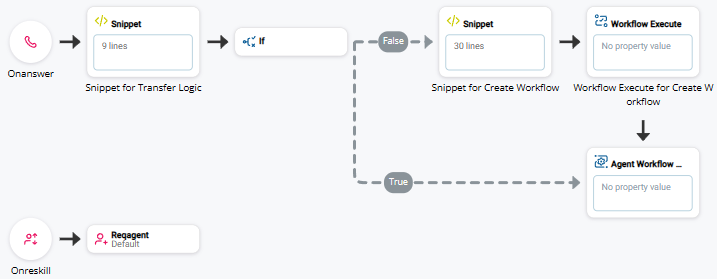
-
In Studio, open the script where you've configured the Create workflow.
-
Add a SNIPPET action after ONANSWER and before the SNIPPET and WORKFLOW EXECUTE actions for the Create workflow.
-
Copy each of the following lines of code and paste them into the Text View tab of the Editor window.
ASSIGN isSkillTransfered = "{ISRESKILL}" //determines if the interaction has been transferred ASSIGN skillTransfer = false IF isSkillTransfered = 1 { skillTransfer = true } { skillTransfer = false } -
Add an IF action after the SNIPPET you just created.
-
Connect the True branch condition to the AGENT WORKFLOW CONFIGURATION action you configured when you modified your Studio script for Zendesk integration. This is the branch the script takes if the call is transferred to a skill.
-
Connect the False branch condition to the SNIPPET and WORKFLOW EXECUTE actions for the Create workflow. Then, connect the WORKFLOW EXECUTE action to the AGENT WORKFLOW CONFIGURATION action. This is the branch the script takes if the call is not transferred to a skill.
-
Add an ONRESKILL action to your script in a new line.
-
Add a REQAGENT action after ONRESKILL and connect them.
-
Save your script.
In a Digital Script
To block Create workflows on reskill in a digital script, configure your script to look like the image below.
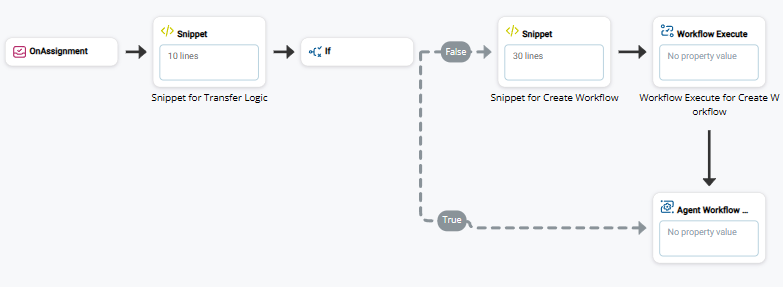
-
In Studio, open the script where you've configured the Create workflow.
-
Add a SNIPPET action after ONASSIGNMENT and before the SNIPPET and WORKFLOW EXECUTE actions for the Create workflow.
-
Copy each of the following lines of code and paste them into the Text View tab of the Editor window.
ASSIGN isAgentTransfered = "{p11}" //determines if the interaction has been transferred to the agent ASSIGN isSkillTransfered = "{p1}" //determines if the interaction has been transferred to the skill IF isAgentTransfered = 'True' { isAgentTransfered = true } ELSE { isAgentTransfered = false } -
Add an IF action after the SNIPPET you just created.
-
Connect the True branch condition to the AGENT WORKFLOW CONFIGURATION action you configured when you modified your Studio script for Zendesk integration. This is the branch the script takes if the call is transferred to a skill.
-
Connect the False branch condition to the SNIPPET and WORKFLOW EXECUTE actions for the Create workflow. Then, connect the WORKFLOW EXECUTE action to the AGENT WORKFLOW CONFIGURATION action. This is the branch the script takes if the call is not transferred to a skill.
-
Save your script.