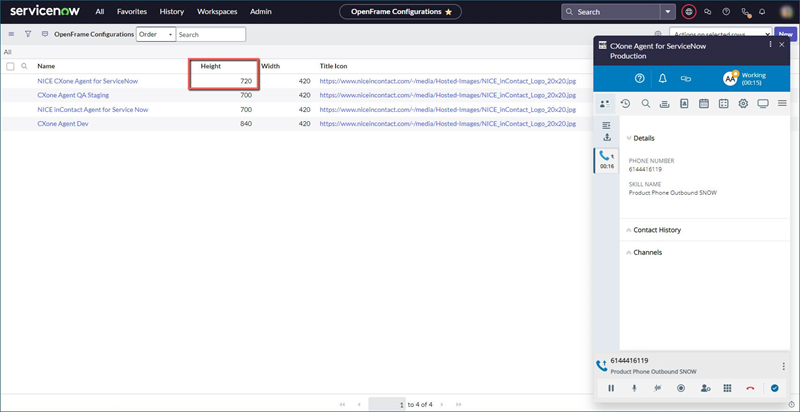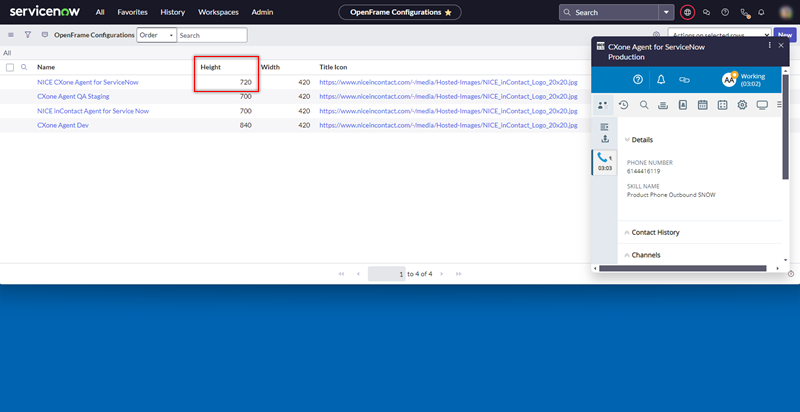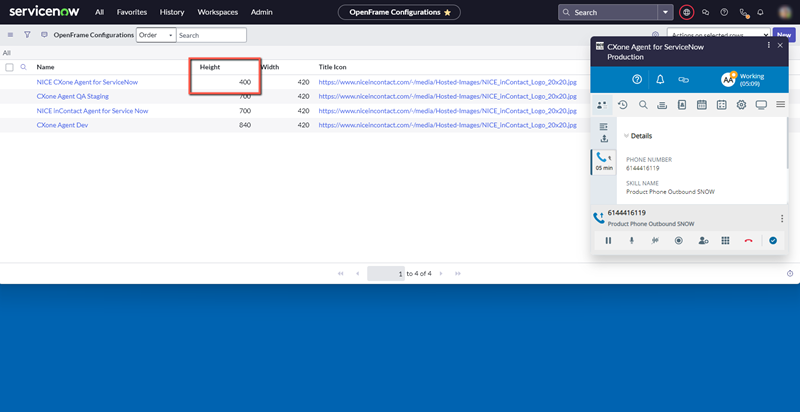This is the first step of setting up Agent Embedded in ServiceNow.
Hidden link for redirect from SNOW > InstallCXAEInSNOW.htm
This page explains how to install CXone Mpower Agent Embedded in ServiceNow. Once it's installed, agents can use it to handle interactions directly inside ServiceNow.
Complete each of these tasks in the order given.
Allow the Agent Embedded URL
-
In ServiceNow, click All in the top menu, enter sys_properties.list, and press Enter on your keyboard.
-
In the search bar at the top, set the drop-down to for text and enter onmessage_enforce_same_origin_whitelist. Press Enter.
-
In the table, select glide.ui.concourse.onmessage_enforce_same_origin_whitelist.
-
In the Value field, enter one of these:
-
If you are not on FedRAMP: https://cxagent.nicecxone.com?app=cxa_snow
-
If you are on FedRAMP: https://cxagent.nicecxone-gov.com?app=cxa_snow
-
-
Click Update.
Enter the Redirect URL
-
In ServiceNow, click All in the top menu and search for Application Registry.
-
Click Application Registry in the search results to open it.
-
Select the application registry for CXone Mpower Agent.
-
In the Redirect URL field, enter this URL: https://nicecxone.integration-authentication.com/oauth2/token.
-
Click Update.
Create an OpenFrame Configuration
-
In ServiceNow, click All in the top menu and search for OpenFrame. Click Configurations under OpenFrame in the search results.
-
Click New.
-
Fill out the OpenFrame Configuration form.
-
Give the configuration a Name and Title.
-
For Order, enter 1.
-
Select Show Presence Indicator.
-
Select Active.
-
For Width, enter 420. This is the recommended width. If you enter a value less than 420, the Agent Embedded interface will be condensed. A horizontal scroll bar will appear. Depending on your browser zoom and screen resolution, you may experience functionality issues with buttons.
-
For Height, enter 720. This is the recommended height.
If your agents use ServiceNow in a window shorter than 720 pixels, customize the OpenFrame configuration height.
-
For URL, enter your Agent Embedded URL, followed by _snow&base=, followed by your ServiceNow instance URL. Your Agent Embedded URL is one of these:
-
If you are not on FedRAMP: https://cxagent.nicecxone.com?app=cxa
-
If you are on FedRAMP: https://cxagent.nicecxone-gov.com?app=cxa
For example, if you are not on FedRAMP, and your ServiceNow instance URL is https://ven0123.service-now.com/, your URL would be https://cxagent.nicecxone.com?app=cxa_snow&base=https://ven0123.service-now.com/.
-
 Learn more about fields in this step
Learn more about fields in this step
Field Details Name The name of the OpenFrame configuration. Title
The title of the configuration as it appears in the configuration's header. Subtitle The subtitle of the configuration as it appears in the configuration's header. Order Determines the priority of the configuration. Only the configuration with the lowest order number is used. So, the value for the configuration for Agent Embedded should be 1. Enable collapsed view When enabled, allows agents to use Agent Embedded in a smaller window. Show presence indicator When enabled, shows the agent's state  The availability status of an agent..
The availability status of an agent..Active When enabled, activates the OpenFrame configuration. Agent Embedded will only work if this setting is enabled. Width The width of Agent Embedded in pixels. Height The height of Agent Embedded in pixels. This doesn't include the OpenFrame configuration's header. Icon Class The CSS class of the Title Icon. OpenFrame supports icon-phone and icon-video. Title Icon The icon displayed in the OpenFrame configuration's header. User Group The groups who will use Agent Embedded. Select groups in the Available box, then click Add
 . If you don't add any groups, Agent Embedded will be available for all groups by default.
. If you don't add any groups, Agent Embedded will be available for all groups by default.If you add specific groups, you also need to assign those groups to the OpenFrame user role. If you add all groups, you do not need to do this.
URL Includes three components:
-
First, your Agent Embedded URL.
-
Second, _snow&base=.
-
Third, your ServiceNow instance URL.
For example: https://cxagent.nicecxone.com?app=cxa_snow&base=https://ven0123.service-now.com/.
Configuration Space for a JSON encoded string. -
-
Click Submit.
Customize the OpenFrame Configuration Height
If the OpenFrame configuration height is longer than the ServiceNow window, agents handling calls have to scroll down to see the voice control panel.
So, if your agents use a ServiceNow window shorter than 720 pixels, enter a value less than 720 for Height. The Agent Embedded interface will be condensed, but the voice control panel will always be visible to agents handling calls. Perform testing to find the right height for the window size.
Assign OpenFrame User Role to Groups
If you added specific groups to the User Group field when you created the OpenFrame configuration, you also need to add the OpenFrame user role to those groups. If you added all groups, you can skip these steps.
-
In ServiceNow, click All in the top menu.
-
Go to System Security > Users and Groups > Groups.
-
Open the same group you selected in the User Group field in the previous task.
-
Under the Roles tab, click Edit.
-
Select the sn_openframe_user role, then click the right arrow
 .
. -
Click Save. Repeat for any other groups you added to the OpenFrame configuration.
The next step of setting up Agent Embedded in ServiceNow is to set up a CRM configuration.