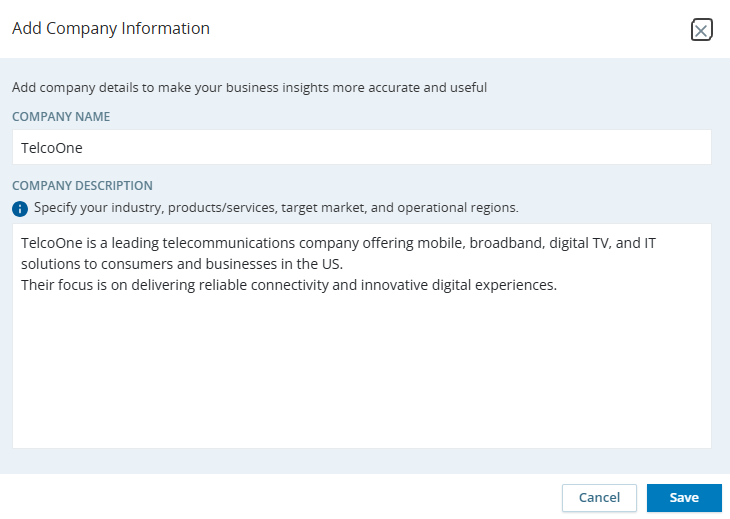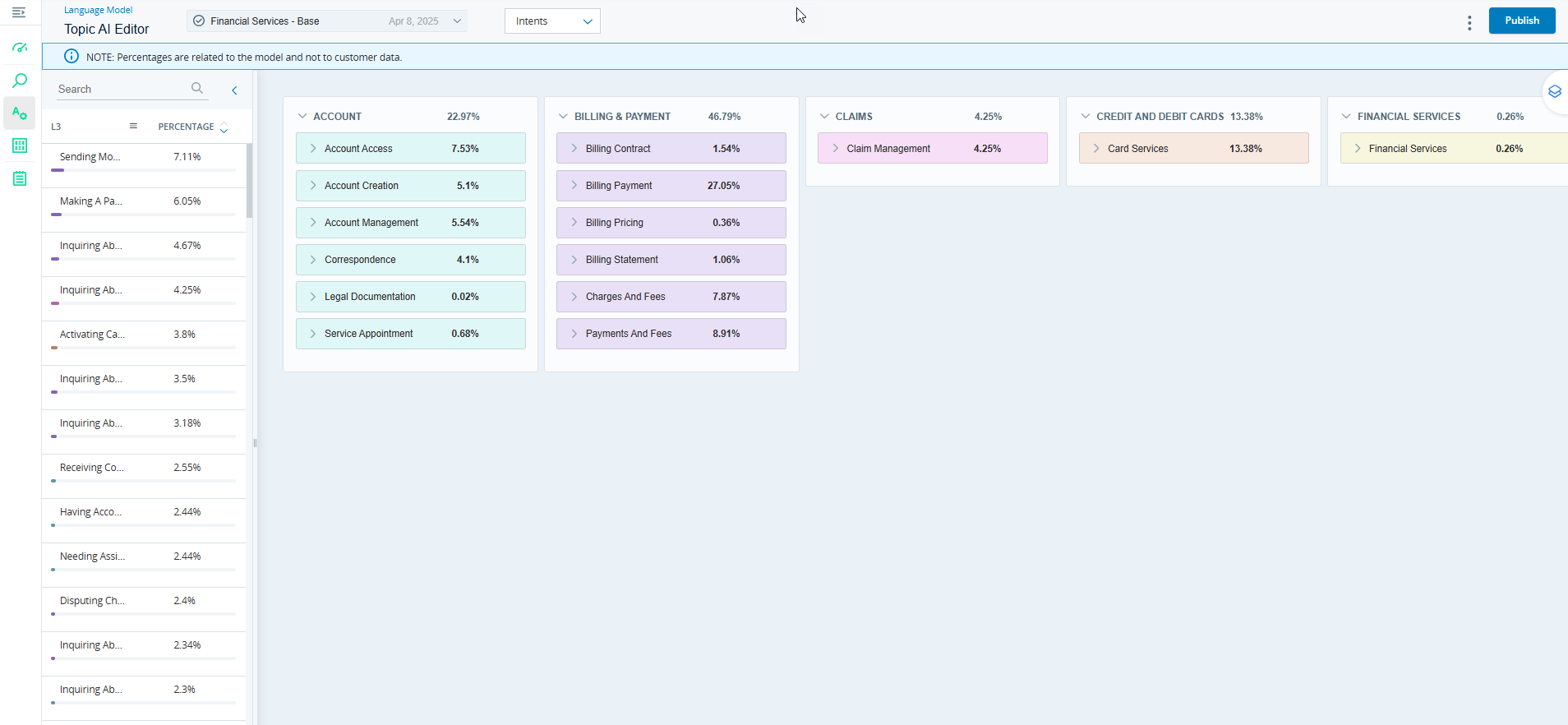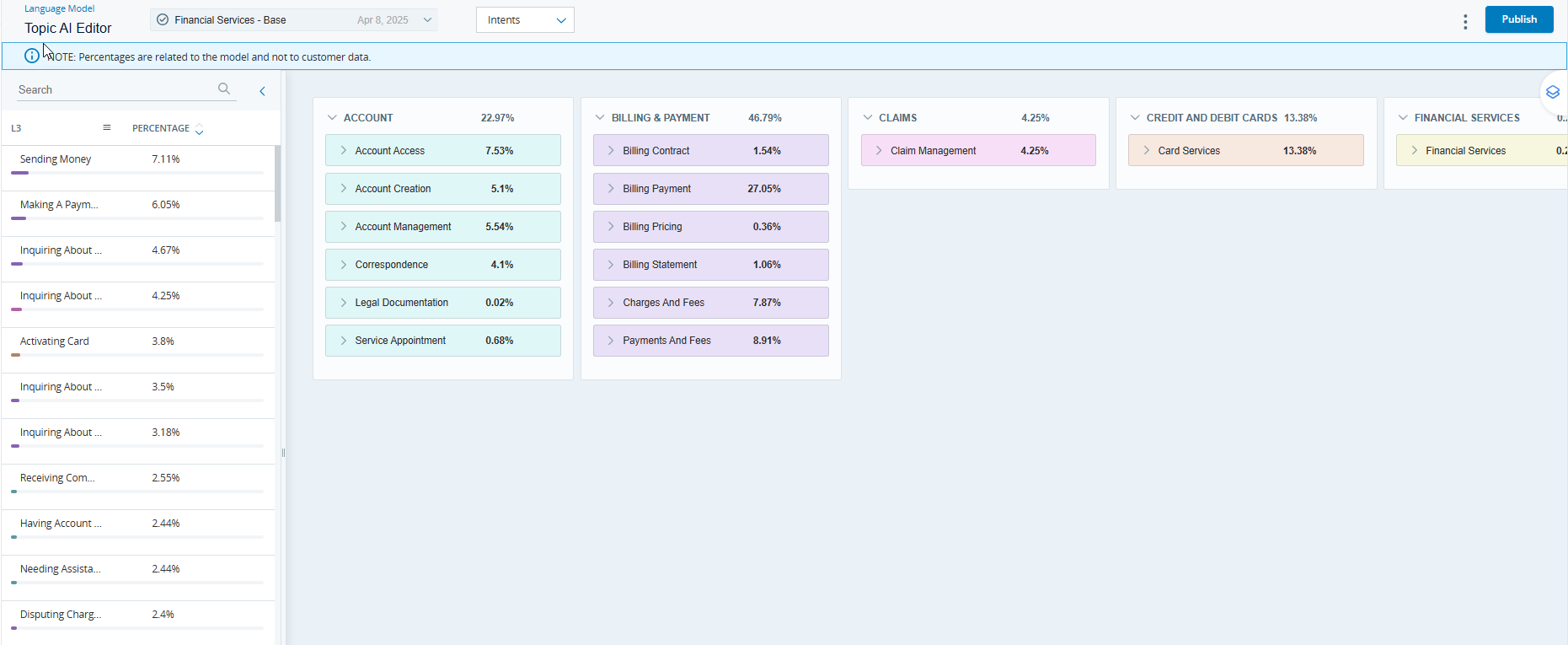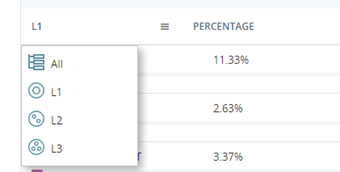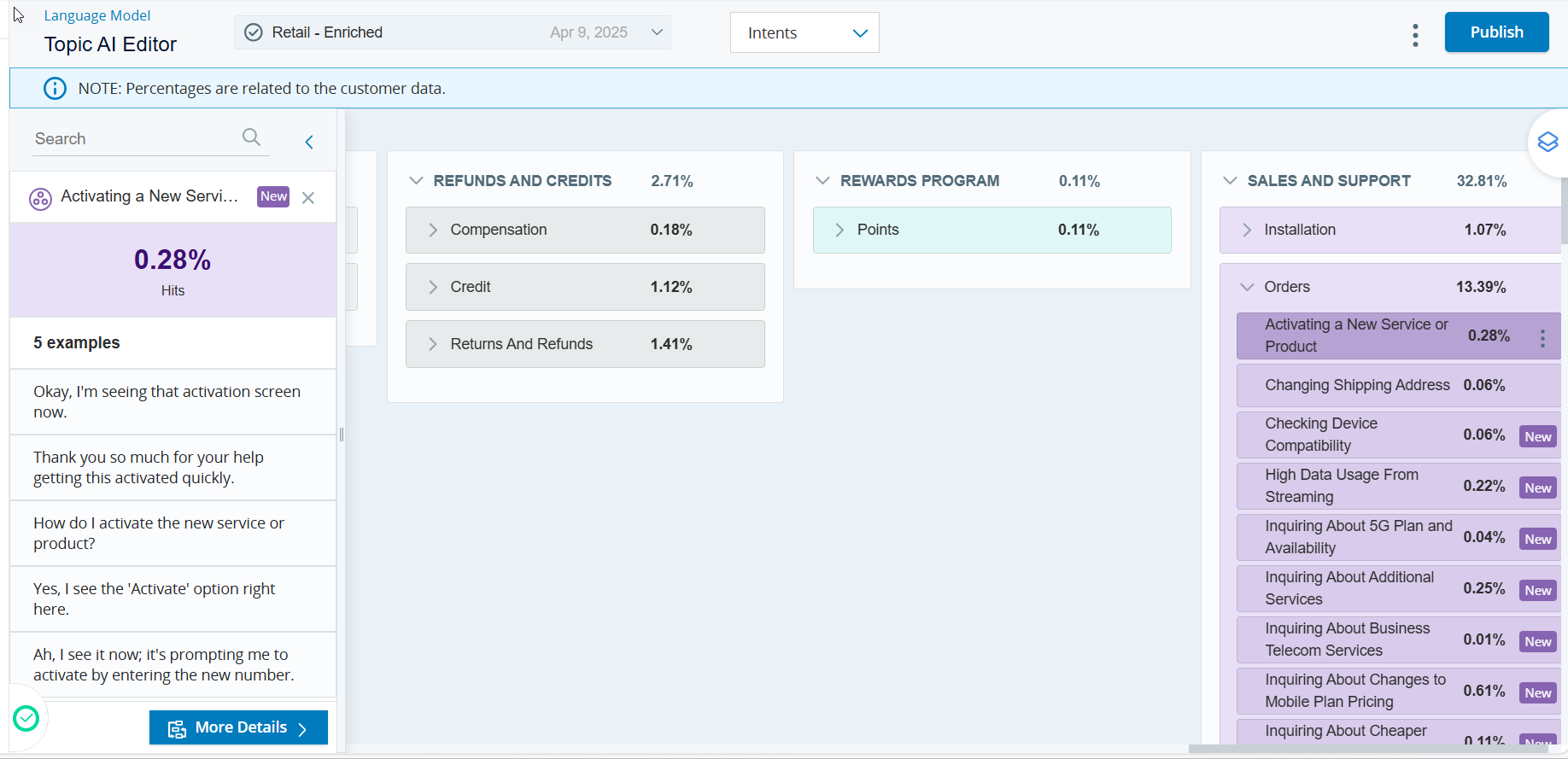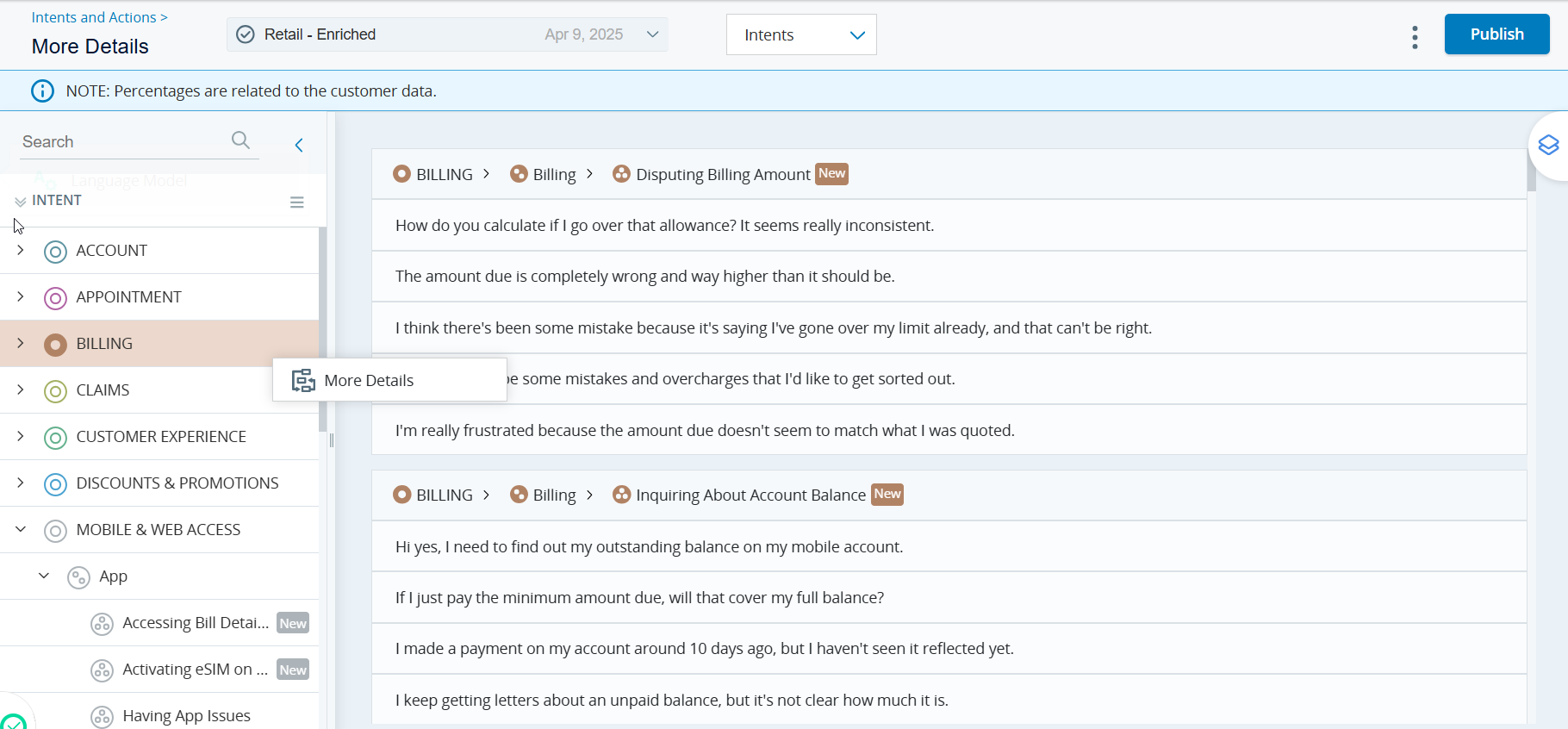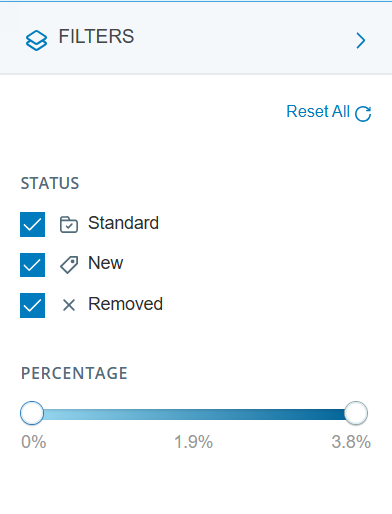The Topic AI Editor allows you to choose vertical models, analyze their interactions and actions, enrich, and publish them for use. This article will walk you through how to use the Topic AI Editor and its features.
Required permissions: Administrator role with Interaction Analytics Basic license and either an Analytics Advanced or Analytics Premium license. This feature is available to users with the Analyst user type license.
Using the Topic AI Editor Page
-
Access the Topic AI Editor by clicking Intents and Actions in the Language Model page under Analytics.
-
Choose from available out-of-the-box vertical models on the landing page.
-
Use the Search model drop-down to select from five vertical models or the Generic model.
-
The selected model is highlighted in the dropdown. Use the Intents/Actions dropdown to view the intents or actions for your chosen model. Intents is selected by default.
-
Add company details and service description by clicking Add Company Details. This screen is visible to fist time users when the company details are not already added.
Topic AI Editor Dashboard
Key Features:
-
Analyzing customer intents/actions helps you address customer concerns efficiently. The Topic AI Editor dashboard shows customer intents/actions organized into L1, L2, and L3 levels.
-
L1 represents interaction category
-
L2 indicates topics within each category
-
L3 represents sub-topics for L2 topics
-
-
View and filter customer intents/actions by percentage using the dashboard panel. Percentage is calculated as shown below:
-
In a single interaction, there can be more than one intent/action identified. Currently, analytics only considers the primary intent of each interaction. The same intent or action cannot appear more than once in a single interaction.
-
An intent or action is counted as a "hit" if it is identified in a specific interaction.
-
To find the percentage of a specific intent, you sum up all the hits for that intent (e.g., "Account Creation was discussed") and divide it by the total number of intent hits across all interactions.
-
Topic AI Editor Listing Page
This page lists intents/actions specific to the selected vertical model along with their percentage value. It has two sections:
-
Left panel: Lists intents/actions along with their percentage values.
-
Right info panel: Displays vertical swim lanes for each intent/action. Each swim lane shows the hierarchy of individual intent or action. The L1 level is displayed at the top with the total percentage of examples used to create the vertical model. L2 and L3 levels are shown below L1.
Click an intent/action in the left panel to highlight the specific swim lane in the right panel.
You can:
-
Search for Intents/Actions: Type in the search field to find specific intents/actions. The selected intent/action is highlighted in the left as well as the right panel. The percentage indicates the number of intents/actions relative to the total interactions used to create the model.
-
Select Intent Level: Click
 to select the desired hierarchy level.
to select the desired hierarchy level.
-
Highlight Intents/Actions: When you click on an L1 or L2 level in the left panel, the corresponding swim lane in the right info panel is highlighted. The right panel displays the intent/action name along with the percentage of the intent/action used to create the vertical model. Click on More Details to view all the examples in the right info panel.
-
View L3 Intents/Actions: When you click on an L3 level in the left panel, the statistics panel where you see all L3 intents or actions is replaced with an Information panel. This panel shows the percentage of intents/actions and five associated examples. Click x to close. Click on More Details to view all the examples in the right info panel. All newly added intents
-
More Details: Click Options
 next to the intent or action and select More Details to see the respective examples in the info panel on the right.
next to the intent or action and select More Details to see the respective examples in the info panel on the right.
Filters
Click Filters  in the top right corner to show or hide the Filters panel.
in the top right corner to show or hide the Filters panel.
- Status: View newly added, removed and standard intents/actions by selecting relevant checkboxes. Multiple options can be selected.
-
Percentage: View intents and actions based on the selected Percentage range. Use the slider knobs to set a percentage range for filtering intents/actions, helping you identify those with the highest percentage. Note that this filter applies only to L3 intents and actions.
-
Reset All: Use this button to reset all filters.