This section describes the plan WEM Skill settings and how to change them. You can manage the following settings for the WEM Skills in the plan:
-
Operating Hours
-
FTE Settings
-
Additional Settings
The Plan WEM Skill Settings option is available in the Options ![]() menu on the plan details page. On the Plan WEM Skill Settings page, the WEM Skill drop-down menu is available with all the WEM Skills in the plan. The default WEM Skill is the WEM Skill selected on the plan details page in the WEM Skill view. All the WEM Skills are selected when All WEM Skills is selected on the plan details page in the WEM Skill view.
menu on the plan details page. On the Plan WEM Skill Settings page, the WEM Skill drop-down menu is available with all the WEM Skills in the plan. The default WEM Skill is the WEM Skill selected on the plan details page in the WEM Skill view. All the WEM Skills are selected when All WEM Skills is selected on the plan details page in the WEM Skill view.
Operating Hours
On the Operating Hours tab, the Total Open Hours data is available for each day of the week for the selected WEM Skill or multiple WEM Skill selection. You can view and edit the hours of operation for WEM Skills in the plan. The following status display for all the days according to the set open hours:
-
Open - For 24:00 hours
-
Partial - For 00:01 to 23:59 hours
-
Closed - For 00:00 hours
To manage the Operating Hours for a CT:
-
On the plan details page, click Options
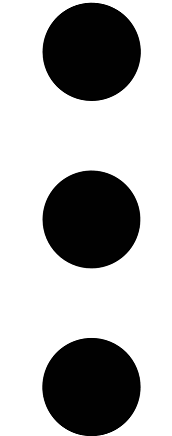 , and select Plan WEM Skill Settings.
, and select Plan WEM Skill Settings. -
On the Plan WEM Skill Settings page, click the WEM Skill drop-down menu and select the required WEM Skill. You can select multiple WEM Skills or all WEM Skills.
On the Operating Hours tab, the Total Open Hours data is available for each day of the week for the selected WEM Skill.
For all WEM Skills or multiple WEM Skills:
-
If the selected WEM Skills have the same open hours, then that common value will display.
-
If the selected WEM Skills have different open hours, then no value will display.
-
-
Edit the Total Open Hours for the required days. You can select the time from the range of 00:00 to 24:00 hours from the drop-down or enter the time in the hh:mm format.
-
Click Apply.
This applies your changes to all the selected WEM Skills.
You can navigate to different WEM Skills, modify settings, and then apply all changes.
-
To undo all changes you made before clicking Apply, click Discard Changes.
-
Click Return to Plan.
The plan parameter values are calculated based on the new settings.
Click Save or Save As to save your updates to the plan.
FTE Settings
On the FTE Settings tab, the FTE Hours Per Day, FTE Hours Per Week, and FTE Days Per Month data is available for the selected WEM Skill or multiple WEM Skill selection. You can view and edit this data for WEM Skills in the plan.
To manage the FTE Settings for a WEM Skill:
-
On the plan details page, click Options
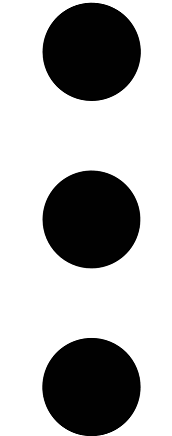 , and select Plan WEM Skill Settings.
, and select Plan WEM Skill Settings. -
On the Plan WEM Skill Settings page, click the WEM Skill drop-down menu and select the required WEM Skill. You can select multiple WEM Skills or all WEM Skills.
-
Click the FTE Settings tab.
On the FTE Settings tab, the Full-time equivalent Hours Per Day, Full-time equivalent Hours Per Week, and Full-time equivalent Days per Month data is available for the selected WEM Skill.
For all WEM Skills or multiple WEM Skills:
-
If the selected WEM Skills have the same value, then that common value will display.
-
If the selected WEM Skills have different values, then no value will display.
-
-
Edit the Hours Per Day value if required. You can select the time from the range of 00:05 to 24:00 hours from the drop-down or enter the time in the hh:mm format. The manually entered value must be in increments of 5 minutes.
-
Edit the Hours Per Week value if required. You can select the time from the range of 01:00 to 168:00 hours from the drop-down or enter the time in the hh:mm format. The manually entered value must be in increments of 5 minutes.
-
Edit the Days for the Months if required. You can edit the number of days for one or more months. The valid range is from 1 day to the number of days in the month.
-
Click Apply.
This applies your changes to all the selected WEM Skills.
You can navigate to different WEM Skills, modify settings, and then apply all changes.
-
To undo all changes you made before clicking Apply, click Discard Changes.
-
Click Return to Plan.
The plan parameter values are calculated based on the new settings.
Click Save or Save As to save your updates to the plan.
Additional Settings
Deferrable WEM Skill Settings
The Backlog Deferrable WEM Skill Settings is available only for an deferrable WEM Skill. On the Additional Settings tab, in Deferrable WEM Skill Settings, the starting backlog data is available for the selected deferrable WEM Skill. You can view and edit the starting backlog for the deferrable WEM Skills in the plan. The Backlog Settings is not available for real-time WEM Skills, multiple WEM Skills, or All WEM Skills.
Starting Backlog
Starting backlog is the number of contacts in the backlog at the beginning of the plan. This allows you to take your existing backlog into account when planning your staffing requirements.
To edit the starting backlog:
-
On the plan details page, click Options
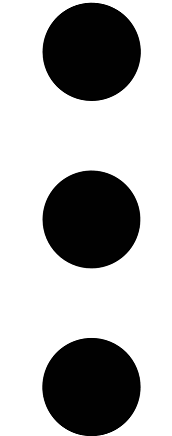 and select Plan WEM Skill Settings.
and select Plan WEM Skill Settings. -
On the Plan WEM Skill Settings page, click the WEM Skill drop-down menu and select an deferrable WEM Skill.
-
Click the Additional Settings tab.
-
In Deferrable WEM Skill Settings, enter a Starting Backlog.
Valid values are 0 to 99999999. The default value is 0, or the starting backlog from the plan long-term forecast.
-
Click Apply.
To undo all changes you made before clicking Apply, click Discard Changes.
-
Click Return to Plan.
The plan parameter values are calculated based on the new settings.
-
Click Save or Save As to save your updates to the plan.
Changing the starting backlog causes the plan to update the values for Backlog when there is no backlog value in the first interval. For more information, see Edit Plan Data for Backlog.
Changing the starting backlog value causes the plan to recalculate the backlog value for the first day in the plan. The first backlog value in the plan uses the starting backlog, forecast volume received, and actual FTE capacity.
After recalculating the backlog value for the first day, the plan updates the backlog values for all intervals, until it gets to a user-entered value. Subsequent backlog values use the previous backlog, forecast volume received, and actual FTE capacity.
If a user-entered value exists in the first interval of the Backlog row, the plan does not use the starting backlog. No backlog values get updated for any interval.

