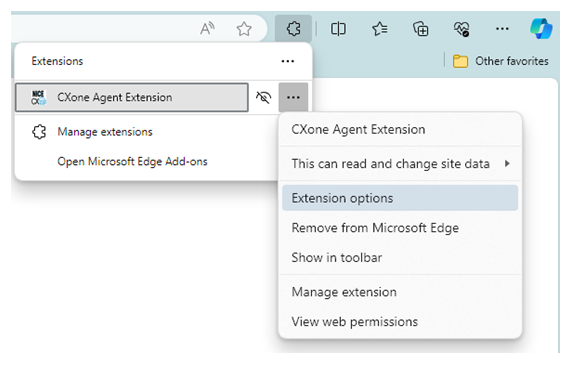You can use the CXone Mpower Agent Integrated browser extension in Google Chrome or Microsoft Edge. In both browsers, you can download it from the Chrome Web Store.
Add Agent Integrated to Google Chrome
If you use Agent Integrated in Google Chrome, you must log in to Agent Integrated every time you open a new tab and navigate to a new domain. This is because of a Chrome security policy.
- Navigate to the Agent Extension in the Chrome Web Store
 .
. - Click Add to Chrome in the top right.
- Chrome will install Agent Integrated. It will appear under Extensions
 as Agent Extension.
as Agent Extension.
-
Click Extensions
 in the top right of Chrome. Then select Manage extensions. Locate the Agent Extension, and click Details. In the Site access section, use the drop-down to select one of the following options:
in the top right of Chrome. Then select Manage extensions. Locate the Agent Extension, and click Details. In the Site access section, use the drop-down to select one of the following options:-
On click: On each website, a notification will appear asking to allow Agent Integrated.
-
On specific sites: Enables you to make a list of websites that allow Agent Integrated. This option prompts you to add at least one URL.
-
On all sites: Agent Integrated appears on all websites.
-
-
To pin Agent Integrated to the Chrome menu in the top right corner, click Extensions
 , then click Pin
, then click Pin  next to Agent Extension.
next to Agent Extension. -
Go to Extensions
 . Then, next to Agent Extension, click More options
. Then, next to Agent Extension, click More options  > Options.
> Options.-
Verify that the Agent URL is one of the following:
-
If you are not on FedRAMP: https://cxagent.nicecxone.com/
-
If you are on FedRAMP: https://cxagent.nicecxone-gov.com/
-
-
To dial phone numbers by clicking them in your browser, turn on Enable Click to Dial.
-
Click Provide Microphone Access. If this option is disabled, you've already provided microphone access.
-
To allow Agent Integrated to display information about your ChromeOS device, turn on Enable Telemetric Data.
-
Click Update.
-
Add Agent Integrated to Microsoft Edge
Microsoft Edge allows you to download extensions from the Chrome Web Store. Agent Integrated is only available in the Chrome Web Store, not in Edge Add-ons.
- Navigate to the Agent Extension in the Chrome Web Store
 .
. - Click Get in the top right.
- Click Add extension in the window that appears.
- Microsoft Edge will install Agent Integrated. It will appear under Extensions
 as Agent Extension.
as Agent Extension. -
Click Extensions
 in the top right of Edge. Then select Manage extensions. Locate the Agent Extension, and click Details. In the Site access section, use the drop-down to select one of the following options:
in the top right of Edge. Then select Manage extensions. Locate the Agent Extension, and click Details. In the Site access section, use the drop-down to select one of the following options:-
On click: On each website, a notification will appear asking to allow Agent Integrated.
-
On specific sites: Enables you to make a list of websites that allow Agent Integrated. This option prompts you to add at least one URL.
-
On all sites: Agent Integrated appears on all websites.
-
-
To display Agent Integrated in the Edge menu in the top right, go to extensions Extensions
 . Then, next to Agent Extension, click More actions
. Then, next to Agent Extension, click More actions  > Show in toolbar.
> Show in toolbar. -
Go to Extensions
 . Then, next to Agent Extension, click More actions
. Then, next to Agent Extension, click More actions  > Extension options.
> Extension options.-
Verify that the Agent URL is one of the following:
-
If you are not on FedRAMP: https://cxagent.nicecxone.com/
-
If you are on FedRAMP: https://cxagent.nicecxone-gov.com/
-
-
To dial phone numbers by clicking them in your browser, Enable Click to Dial.
-
Click Provide Microphone Access. If this option is disabled, you've already provided microphone access.
-
To allow Agent Integrated to collect and display information about your ChromeOS device, Enable Telemetric Data.
-
Click Update.
-