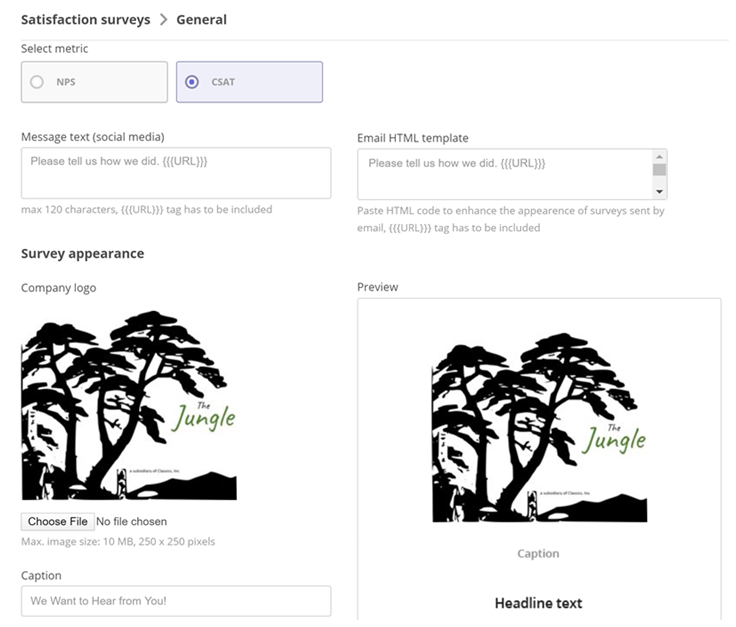Satisfaction surveys let you gather data on how your agents are doing in resolving cases![]() The full conversation with an agent through a channel. For example, an interaction can be a voice call, email, chat, or social media conversation.. Digital Experience offers a few options for satisfaction surveys:
The full conversation with an agent through a channel. For example, an interaction can be a voice call, email, chat, or social media conversation.. Digital Experience offers a few options for satisfaction surveys:
- Display a Feedback Management omnichannel digital survey
 . Instead of opening in a new tab or window, omnichannel digital surveys happen directly on the digital channel
. Instead of opening in a new tab or window, omnichannel digital surveys happen directly on the digital channel Any channel, contact, or skill associated with Digital Experience.. Questions are sent as messages and contacts
Any channel, contact, or skill associated with Digital Experience.. Questions are sent as messages and contacts The person interacting with an agent, IVR, or bot in your contact center. answer back with messages. You can configure quick replies and list pickers to make it easier for contacts to answer questions. This is available for all digital channels except email.
The person interacting with an agent, IVR, or bot in your contact center. answer back with messages. You can configure quick replies and list pickers to make it easier for contacts to answer questions. This is available for all digital channels except email. - Link to a Feedback Management or third-party survey. When clicked, the link opens the survey in a new browser window. This is available for all Digital Experience channels.
- Present a Feedback Management survey directly in digital interactions using an iframe. This option is only available for digital chat.
- Incorporate a Feedback Management survey into digital text channels using a Bot Builder skill.
You can also configure a simple survey within Digital Experience. You can only have one of these Digital Experience surveys at a time. Using this type of survey is not recommended. If you want to use more than one survey or have more complex surveys, you must use Feedback Management or a third-party or custom integration option.
Review this article and video ![]() to determine which type of Feedback Management survey is best for you.
to determine which type of Feedback Management survey is best for you.
Product Requirements
For some Feedback Management survey types, you must also complete configurations in Digital Experience to offer them to customers. Configuration in Digital Experience is required for the following survey types:
-
Links to a Feedback Management or third-party survey.
-
Feedback Management surveys presented directly in digital interactions using an iframe.
To automate the sending of surveys, you must create a workflow automation job for each survey. Then, configure the triggers and conditions that prompt Digital Experience to execute the job. You can also pull the survey into a chat channel with JavaScript.
Digital Experience sends the survey to cases created after the date when you activate the survey. If you disable a survey, any surveys still in the queue are not sent.
Third-Party or Custom Integration Satisfaction Surveys
Digital Experience can integrate with Feedback Management and third-party survey tools. It also has an API you can use if you want to create a custom survey. These options are helpful if you want to use more than one satisfaction survey or surveys that are more complex than the standard survey.
When your third-party or custom integration surveys are ready, you need to configure Digital Experience to send them. Automating these surveys is the same as for standard surveys. You'll need to provide the URL for the survey when you create the job. You can have the standard survey and one or more third-party or custom surveys. Each survey you use needs to have its own job and trigger.
With Feedback Management, you can present a survey directly in the case window following a Digital chat interaction.
Create a Simple Satisfaction Survey
When you create a Digital Experience survey, you define what it will look like and the questions it asks. You can also include your company logo. After you create the survey, you need to configure Digital Experience to send it to customers.
This survey offers two metrics you can choose from:
-
NPS: Net promoter score (NPS) offers the contact a scale of 1 (least likely) to 10 (most likely).
-
CSAT: Customer satisfaction (CSAT) offers the contact a scale of 1 (best) to 5 (worst).
For either metric, you can add one or more questions for contacts to answer. These questions can use the metric you selected or they can be questions with a choice of two answers. For example, you could add some questions with yes or no answers.
- Click the app selector
 and select ACD.
and select ACD. -
Go to Digital > Satisfaction Surveys.
-
Click the NPS or CSAT box to select the metric you want to measure with your survey. Don't click the radio button; click the box around it.
 Learn more about these metrics
Learn more about these metrics
Field
Details
Net Promoter Score (NPS) When you select NPS, your survey includes a scale that ranges from 0 (Most unlikely) to 10 (Most likely).
You can organize responses into categories using common NPS rankings. For example, Detractors (0-6), Passives (7-8), and Promoters (9-10). Then you can subtract the percentage of detractors from the percentage of promoters to determine your overall NPS.
Customer Satisfaction (CSAT)
When you select CSAT, your survey includes a scale that ranges from 1 (Best) to 5 (Worst).
This allows you to see possible trends in satisfaction for certain agents or channels. You can also combine scores to get a feel for how your organization as a whole is doing in meeting customer needs.
-
Enter {{{URL}}} in the Message text and Email HTML template. These fields are no longer used to determine the message text, but you cannot save the survey if they are blank. You will add the message text that the customer sees when you automate this survey.
- To add your organization's logo to the survey, click Choose File and upload your logo. In the image above, The Jungle at Classics logo is selected for the survey.
- Enter a Caption and Headline text. If you don't enter your own values, the survey will display the default content shown in those fields.
- If you want to customize the labels that show on the rating scale, enter your label text in the Scale fields.
- Enter the Button text. This is the label that appears on the button that the customer clicks to submit their response.
- Click Save.
- If you want to include more questions in your survey, click Add.
- Enter the Question text.
- If you want this question to have two answers customers can choose from, select This is a closed question. For example, you could make it a yes or no question. Enter the text for Answer 1 and Answer 2.
- Click Save.
- When the survey is complete, click Save on the Satisfaction surveys > General page.
Automate a Survey
Automating a survey involves using workflow automation. You can create a Send Satisfaction Survey job and use triggers and conditions that tell Digital Experience when to execute the survey job. The trigger defines the event that causes Digital Experience to test the conditions to decide if it should execute the job.