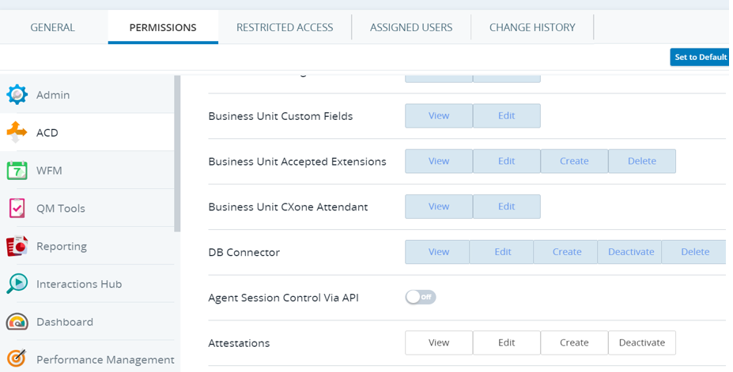STIR/SHAKEN is a framework mandated by the United States Federal Communication Commission (FCC). It authenticates CallerID information, helping contacts![]() The person interacting with an agent, IVR, or bot in your contact center. have more confidence in identifying who is calling them. STIR/SHAKEN includes two levels of attestation:
The person interacting with an agent, IVR, or bot in your contact center. have more confidence in identifying who is calling them. STIR/SHAKEN includes two levels of attestation:
- A-level: Highest attestation level. Indicates to call recipients that the caller is both authenticated and authorized to use the calling number. While not required, A-level attestation can improve answer rates for outbound calls.
- B-level: Indicates only that the number is authenticated. It does not indicate the caller is authorized for that number. If STIR/SHAKEN is not enabled for your system, or you do not add a number to the attestation database, this is the attestation level seen by call recipients.
CXone Mpower phone numbers and Cloud Connect numbers are updated in the attestation database weekly. If you have other authenticated numbers you are authorized to use, and you want A-level attestation for them, you must add them by contacting your CXone Mpower Account Representative via email to confirm you own the numbers and have the right to add them to the database. New numbers generally take 1-2 weeks to process in the STIR/SHAKEN attestation database.
You can view a current list of numbers in your system that have A-level attestation. These numbers appear in the Override Caller ID drop-down for your outbound voice skills.
Before You Begin
-
Talk to your CXone Mpower Account Representative to make sure that the STIR/SHAKEN feature is enabled for your system.
-
Verify that all the numbers for which you want A-level attestation are either CXone Mpower platform numbers or have been submitted to your Account Representative.
Enable Users to Manage A-Level Attestations
Required permissions: Attestations View
You can set up users who have access to view, edit, create, and deactivate A-level attestations.
-
Click the app selector
 and select Admin > Security Settings > Roles and Permissions.
and select Admin > Security Settings > Roles and Permissions. -
Select the user type you want to adjust the Attestation permissions for. Click Permissions.
-
Click ACD.
-
Scroll to the section ACD Configuration. For Attestations, select which permissions you want the user to have.