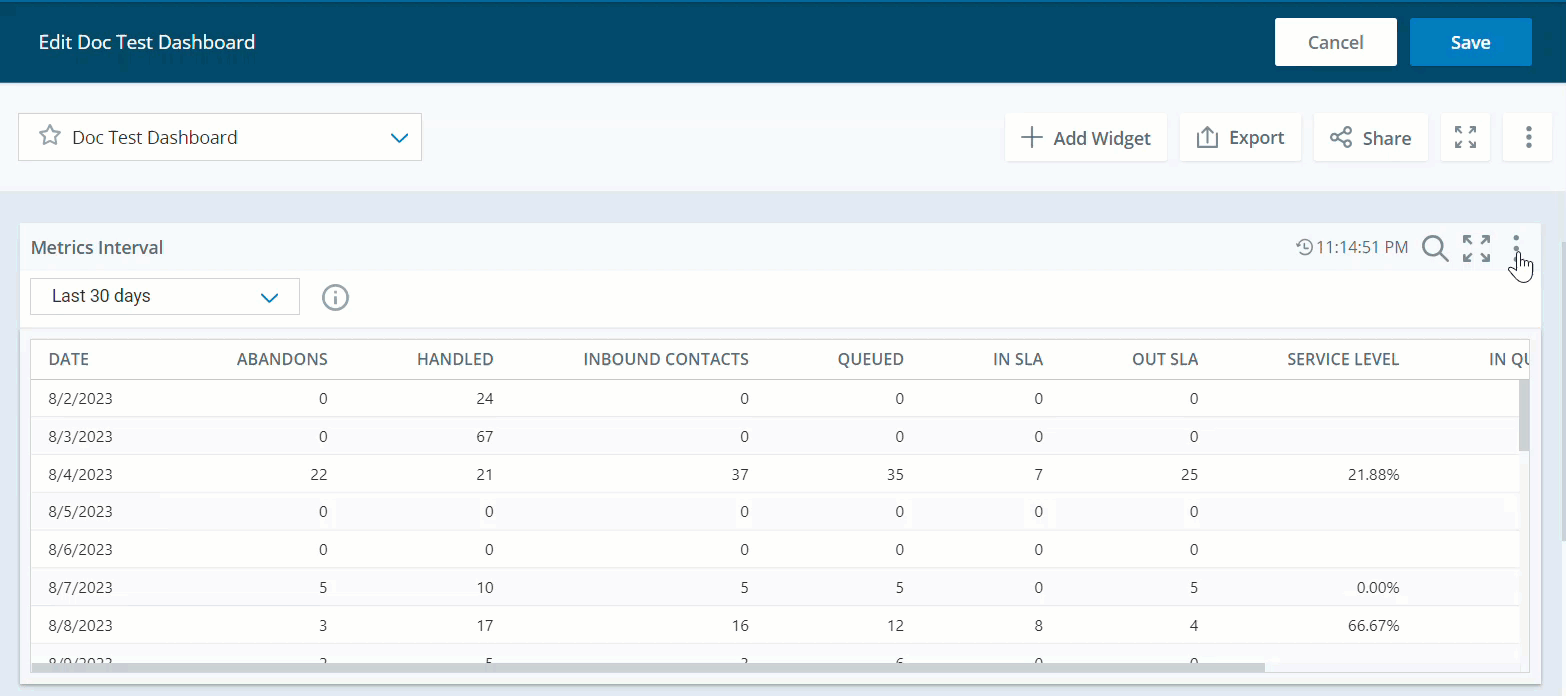指標小工具可讓您快速了解關鍵績效指示 (KPIs![]() 用於衡量客服專員表現的既定指標。) 和指標。 小工具使用圖表、圖形和表格來描述資料。 這樣可以更容易地把握趨勢、模式和班組。 您可以在控制面板上使用不同的指標小工具來即時視覺化和解讀資料。 這有助於您做出明智的決策,以提高效率、客戶滿足度和績效。
用於衡量客服專員表現的既定指標。) 和指標。 小工具使用圖表、圖形和表格來描述資料。 這樣可以更容易地把握趨勢、模式和班組。 您可以在控制面板上使用不同的指標小工具來即時視覺化和解讀資料。 這有助於您做出明智的決策,以提高效率、客戶滿足度和績效。
您可以拖放小工具或點擊兩下小工具將其新增至您的控制面板。 您亦可以使用設定來新增篩選器以查看資料。
指標和篩選器選擇
在選擇指標設定中可用的指標和篩選器時,請記住以下幾點。
近即時指標
每當您在「指標」小工具中選擇近即時指標時,其將始終顯示當前值,無論您在小工具設定中套用的持續時間或時段如何。
多個網域指標選擇
在「指標」小工具中選擇不同網域的指標時,將顯示可用日期範圍最短的資料。
如果結合使用:
客服專員處理時間(ACD指標 - 限制為 90 天)
品質得分(QM指標 - 限制為 13 個月)
您的小工具只會顯示 90 天的數據,因為這是兩個指標之間的較短持續時間。
日期範圍
當您選擇多個網域指標時,指標小工具將顯示日期持續時間較短的日期範圍。 例如,如果您選擇數位指標和即時指標
資料篩選器
指標小工具可讓您套用不同的維度(例如團隊或技能)以及屬性(例如媒體類型和方向)作為資料篩選器。 透過「指標摘要」和「指標間隔」小工具,您可以將其設定為根據特定維度或屬性顯示資料。 然而,並非每個維度和屬性都適用於每個指標。 可用的維度和屬性將根據您選擇的特定指標而有所不同。
-
「不可用時間」指標可以與客服專員和團隊篩選器一起套用,但不能與技能或活動篩選器一起套用。
-
「佇列中」指標可以透過「技能」和「活動」維度查看,但不能透過「客服專員」和「團隊」維度查看。
指標選擇中的檢視依據篩選器
-
指標和檢視依據篩選器一起工作,可以準確地顯示您的資料。
-
每個指標都有特定的相容的檢視依據篩選器。 當您選擇一個指標時,您將只看到適用於它的檢視依據選項。 同樣,當您設定檢視依據篩選器時,只有兼容指標可用,而其他指標將為灰色。
-
如果您使用的檢視依據篩選器與您選擇的指標不符,這些指標將在小工具中顯示值 0。
-
請注意,如果您在設定檢視依據篩選器後變更指標,則可能需要更新檢視依據篩選器以匹配新指標的選項。 進行變更時,請務必再次檢查設定,以確保正確顯示資料。
 範例
範例
如果您最初選擇指標 ACW 時間(按技能檢視),然後切換到可用時間,則可能需要按篩選器將視圖變更為客服專員、團隊或公司,因為技能不是可用時間的兼容篩選器選項。
-
調整灰色指標的篩選器:
如果您注意到指標清單中的某些指標顯示為灰色,可能是由於篩選器選擇的視圖不兼容。 您可以透過以下方式存取這些灰色的指標:
-
檢查您當前的檢視依據篩選器設定,並將檢視依據篩選器變更為與所需指標相容的選項。
-
選擇兼容的篩選器後,先前顯示為灰色的指標應該可用。
-
-
新的處置方式最多需要 24 小時的處理時間才能顯示在控制面板中。 此處理時間適用於所有使用按處置方式檢視功能的指標小工具。 在初始處理期後,新的處置方式及其相關資料將自動整合到相關小工具中。
若要確定哪些維度和屬性適用於每個指標,請參閱指標清單。 此外,選擇指標時,您可以將滑鼠懸停在其上以查看可用作篩選器的相關維度和屬性。
-
視覺化目標
此功能僅適用於擁有 PM 授權的組織。
目標視覺化功能僅適用於指標小工具。 您可以透過績效管理(新增) > Objectives 為各種指標設定目標。
如果您的目標與您在小工具設定中選擇的篩選器一致,該小工具將顯示顏色編碼欄。 這些顏色表示所選指標的不同績效水平。 即使您單獨設定了目標,這些目標也會在建立後自動顯示在小工具中。
此功能適用於「指標摘要」、「指標間隔」和 KPI 小工具。 如果您擁有 PM 授權,此功能還將適用於「量測」、「指標審視」和「排行榜」小工具。
以下是每個小工具的工作原理:
-
指標摘要、指標審視和指標間隔:目標套用於表格視圖。 表格儲存格是根據指標的設定目標進行顏色編碼。
-
量測:量測將根據目標填充顏色。 如果未設定目標,則量測保持無色狀態。
-
排行榜:儲存格顏色將指示目標。
-
KPI:指標數字將以彩色背景指示目標。
-
KPI 趨勢:顯示一條顏色線,顏色代表特定的目標範圍。 將游標暫留在線上可查看更多詳細資訊。 如果沒有設定目標,則僅趨勢線可見
此功能增強了資料視覺化,更容易了解目標是否正在實現
測量
量測小工具可為您提供所選指標的即時資料,以及該指標在實現您設定的任何目標方面的當前進展情況。 您可以使用此小工具了解您所設定目標的執行情況。
-
即時指標(ACD 即時):7-10 秒
-
其他指標
-
基於聯絡的指標:聯絡結束後 5 至 10 分鐘。
-
基於客服專員狀態的指標:客服專員狀態結束後 5 到 10 分鐘。
-
Digital Experience 指標:15 分鐘
-
小工具刷新頻率
當小工具包括:
-
即時指標:7 秒
-
其他指標:90 秒
小工具刷新率取決於所選日期範圍:
-
無即時指標今天:1.5 分鐘
-
今天即時指標:7 秒
-
昨天或除今天以外的任何日期範圍:無刷新
-
日期範圍(包括今天)(例如,過去 7 天、過去 30 天):30 分鐘
作為檢視者,您可以修改小工具的顯示設定,這些設定將會儲存為您的個人設定。 但是,如果控制面板擁有者在您儲存修改後對控制面板進行變更,擁有者的變更將會覆蓋您的個人設定。
點擊選項 ,然後點擊小工具上的設定以篩選您想要在每個小工具中查看的資料。
,然後點擊小工具上的設定以篩選您想要在每個小工具中查看的資料。
欄位描述
-
顯示名稱:定義小工具的名稱。
-
日期範圍:定義日期範圍。 您可以設定自訂日期範圍或從選項中進行選擇,例如今天、昨天、最近 7 天、最近 30 天、最近 90 天、上週、上個月和自訂範圍。
-
如果將時間篩選器設定為包括或排除特定時間段,則只能選擇今天、昨天、最近 7 天、上週、上個月或最近 30 天。
日期選擇器僅會在您選擇至少一個歷史指標時顯示。 當您選擇近即時指標時,日期選擇器不會顯示。
-
-
時間:定義時間段。 您可以包括或排除特定的時間段。
-
團隊:選擇要納入小工具的團隊。 僅顯示來自您所選團隊的客服專員。 當前團隊篩選器限制其他團隊選擇,並要求PM許可證。
-
客服專員:從團隊篩選器中選定的團隊中選擇要包含在小工具中的客服專員。 當前客服專員過濾器限制其他客服專員選擇,並要求PM許可證。 僅當所選日期範圍包含其活躍時間段時,非活躍客服專員才會在控制面板上顯示。 如果日期範圍包括其變為非活躍之前和之後的一段時間,則不會顯示。
-
活動:選擇要納入小工具的活動。
-
技能:選擇要納入小工具的客服專員技能
 用於基於客服專員技能、能力和知識的互動的自動化傳遞。。
用於基於客服專員技能、能力和知識的互動的自動化傳遞。。 -
資料屬性:選擇要用作小工具的指標篩選器的資料屬性。 您可以從客服專員、公司、活動
 用於執行報告的一組技能。、技能
用於執行報告的一組技能。、技能 用於基於客服專員技能、能力和知識的互動的自動化傳遞。、團隊等選項中進行選擇。
用於基於客服專員技能、能力和知識的互動的自動化傳遞。、團隊等選項中進行選擇。
KPI
KPI![]() 用於衡量客服專員表現的既定指標。 小工具會顯示您在特定時間內或在當天所選時間內關鍵績效指示(指標)的狀態。
用於衡量客服專員表現的既定指標。 小工具會顯示您在特定時間內或在當天所選時間內關鍵績效指示(指標)的狀態。
資料刷新頻率
-
即時指標(ACD 即時):7-10 秒
-
其他指標
-
基於聯絡的指標:聯絡結束後 5 至 10 分鐘
-
基於客服專員狀態的指標:客服專員狀態結束後 5 到 10 分鐘
-
Digital Experience 指標:15 分鐘
-
小工具刷新頻率
當小工具包括:
-
即時指標:7 秒
-
其他指標:90 秒
小工具刷新率取決於所選日期範圍:
-
無即時指標今天:1.5 分鐘
-
今天即時指標:7 秒
-
昨天或除今天以外的任何日期範圍:無刷新
-
日期範圍(包括今天)(例如,過去 7 天、過去 30 天):30 分鐘
持續時間支援
近即時和歷史
-
24 個月,用於 ACD 和 Digital Experience 指標
-
13 個月,用於 QM 指標
在小工具顯示中,您可以選擇水平或垂直視圖來顯示小工具。
作為檢視者,您可以修改小工具的顯示設定,這些設定將會儲存為您的個人設定。 但是,如果控制面板擁有者在您儲存修改後對控制面板進行變更,擁有者的變更將會覆蓋您的個人設定。
點擊選項 ,然後點擊小工具上的設定以篩選您想要在每個小工具中查看的資料。
,然後點擊小工具上的設定以篩選您想要在每個小工具中查看的資料。
欄位描述
-
顯示名稱:定義小工具的名稱。
-
日期範圍:定義日期範圍。 您可以設定自訂日期範圍或從選項中進行選擇,例如今天、昨天、最近 7 天、最近 30 天、最近 90 天、上週、上個月和自訂範圍。
-
如果將時間篩選器設定為包括或排除特定時間段,則只能選擇今天、昨天、最近 7 天、上週、上個月或最近 30 天。
日期選擇器僅會在您選擇至少一個歷史指標時顯示。 當您選擇近即時指標時,日期選擇器不會顯示。
-
-
星期幾:選擇要包含在小工具中的星期幾,例如 星期日、星期一或星期六。
-
時間:定義時間段。 您可以包括或排除特定的時間段。
-
團隊:選擇要納入小工具的團隊。 僅顯示來自您所選團隊的客服專員。 當前團隊篩選器限制其他團隊選擇,並要求PM許可證。
-
客服專員:從團隊篩選器中選定的團隊中選擇要包含在小工具中的客服專員。 當前客服專員過濾器限制其他客服專員選擇,並要求PM許可證。 僅當所選日期範圍包含其活躍時間段時,非活躍客服專員才會在控制面板上顯示。 如果日期範圍包括其變為非活躍之前和之後的一段時間,則不會顯示。
-
活動:選擇要納入小工具的活動。
-
技能:選擇要納入小工具的客服專員技能
 用於基於客服專員技能、能力和知識的互動的自動化傳遞。。
用於基於客服專員技能、能力和知識的互動的自動化傳遞。。 -
資料屬性:選擇要用作小工具的指標篩選器的資料屬性。 您可以從客服專員、公司、活動
 用於執行報告的一組技能。、技能
用於執行報告的一組技能。、技能 用於基於客服專員技能、能力和知識的互動的自動化傳遞。、團隊等選項中進行選擇。
用於基於客服專員技能、能力和知識的互動的自動化傳遞。、團隊等選項中進行選擇。
主管在高峰期檢查與客服專員業績有關的關鍵績效指標。 他們可以發現個人或團隊績效的問題並採取措施改進問題。
KPI 趨勢
KPI 趨勢小工具顯示關鍵績效指示 (KPI![]() 用於衡量客服專員表現的既定指標。) 或指標在一定時期內的變動方向或模式。 您可以使用此小工具追蹤指標和分析趨勢,這將有助於您了解聯絡中心流程的效率。
用於衡量客服專員表現的既定指標。) 或指標在一定時期內的變動方向或模式。 您可以使用此小工具追蹤指標和分析趨勢,這將有助於您了解聯絡中心流程的效率。
資料刷新頻率
-
即時指標(ACD 即時):7-10 秒
-
其他指標
-
基於聯絡的指標:聯絡結束後 5 至 10 分鐘。
-
基於客服專員狀態的指標:客服專員狀態結束後 5 到 10 分鐘。
-
Digital Experience 指標:15 分鐘
-
小工具刷新率
當小工具包括:
-
即時指標:7 秒
-
其他指標:90 秒
小工具刷新率取決於所選日期範圍:
-
無即時指標今天:1.5 分鐘
-
今天即時指標:7 秒
-
昨天或除今天以外的任何日期範圍:無刷新
-
日期範圍(包括今天)(例如,過去 7 天、過去 30 天):30 分鐘
持續時間支援
近即時和歷史
-
24 個月,用於 ACD 和 Digital Experience 指標
-
13 個月,用於 QM 指標
此小工具會顯示細分視圖,並依團隊、客服專員、活動或技能進一步細分。 當您選擇其中一個選項時,小工具會自動選擇清單中的前五個項目。 例如,如果您選擇團隊,預設會選擇前五個團隊。
然後小工具會根據您的選擇,為相同的指標顯示不同的趨勢線。 例如,如果您選擇團隊,會顯示每個團隊的趨勢線。
下拉式選單會列出所有項目,不論前五個預設選項為何。 例如,如果您選擇客服專員,下拉選單會列出所有客服專員,而不只是前五個。 此視圖可讓您更廣泛地檢視不同類別的 KPI 趨勢。
在小工具顯示中,您可以選擇緊湊或詳細視圖來顯示小工具。
作為檢視者,您可以修改小工具的顯示設定,這些設定將會儲存為您的個人設定。 但是,如果控制面板擁有者在您儲存修改後對控制面板進行變更,擁有者的變更將會覆蓋您的個人設定。
點擊選項 ,然後點擊小工具上的設定以篩選您想要在每個小工具中查看的資料。
,然後點擊小工具上的設定以篩選您想要在每個小工具中查看的資料。
欄位描述
-
顯示名稱:定義小工具的名稱。
-
檢視依據:選擇查看指標所依據的篩選器。 您可以從以下選項中選擇:客服專員、公司、活動
 用於執行報告的一組技能。、技能
用於執行報告的一組技能。、技能 用於基於客服專員技能、能力和知識的互動的自動化傳遞。、團隊、媒體類型
用於基於客服專員技能、能力和知識的互動的自動化傳遞。、團隊、媒體類型 聯絡人用來與預期接收人建立連接的一種媒體,如語音、電郵和聊天。、處置方式
聯絡人用來與預期接收人建立連接的一種媒體,如語音、電郵和聊天。、處置方式 客服專員或系統在語音(處置方式)或數位(狀態)互動結束時指派的結果。、方向
客服專員或系統在語音(處置方式)或數位(狀態)互動結束時指派的結果。、方向 指標方向向上或向下。、通道
指標方向向上或向下。、通道 促進客戶在聯絡中心互動的各種語音和數位通訊媒介。、標記名稱、聯絡類型
促進客戶在聯絡中心互動的各種語音和數位通訊媒介。、標記名稱、聯絡類型 在一個或多個 MU 中處理的一種聯絡類型,如電郵、聊天工作階段或呼入呼叫。、參與規則、參與類型
在一個或多個 MU 中處理的一種聯絡類型,如電郵、聊天工作階段或呼入呼叫。、參與規則、參與類型 參與類型可以是連結、文章入口點和聊天。、規則名稱、裝置
參與類型可以是連結、文章入口點和聊天。、規則名稱、裝置 在其上供使用者使用套件的裝置類型。、指導狀態
在其上供使用者使用套件的裝置類型。、指導狀態 客服專員的 Coaching 狀態。、指導類型
客服專員的 Coaching 狀態。、指導類型 指派給客服專員的 Coaching 類型。。
指派給客服專員的 Coaching 類型。。-
篩選器中選擇的預設值是公司。
-
-
日期範圍:定義日期範圍。 您可以設定自訂日期範圍或從選項中進行選擇,例如今天、昨天、最近 7 天、最近 30 天、最近 90 天、上週、上個月和自訂範圍。
-
如果將時間篩選器設定為包括或排除特定時間段,則只能選擇今天、昨天、最近 7 天、上週、上個月或最近 30 天。
日期選擇器僅會在您選擇至少一個歷史指標時顯示。 當您選擇近即時指標時,日期選擇器不會顯示。
-
-
時間:定義時間段。 您可以包括或排除特定的時間段。
-
間隔單位:定義間隔時間範圍。 您可以從以下選項中設定間隔時間,如 15 分鐘、30 分鐘 和小時。
-
團隊:選擇要納入小工具的團隊。 僅顯示來自您所選團隊的客服專員。 當前團隊篩選器限制其他團隊選擇,並要求PM許可證。
-
客服專員:從您在「團隊」篩選器中選定的團隊中選擇要納入小工具的客服專員。 當前客服專員過濾器限制其他客服專員選擇,並要求PM許可證。 僅當所選日期範圍包含其活躍時間段時,非活躍客服專員才會在控制面板上顯示。 如果日期範圍包括其變為非活躍之前和之後的一段時間,則不會顯示。
-
活動:選擇要納入小工具的活動。
-
技能:選擇要納入小工具的客服專員技能
 用於基於客服專員技能、能力和知識的互動的自動化傳遞。。
用於基於客服專員技能、能力和知識的互動的自動化傳遞。。 -
資料屬性:選擇要用作小工具的指標篩選器的資料屬性。 您可以從客服專員、公司、活動
 用於執行報告的一組技能。、技能
用於執行報告的一組技能。、技能 用於基於客服專員技能、能力和知識的互動的自動化傳遞。、團隊等選項中進行選擇。
用於基於客服專員技能、能力和知識的互動的自動化傳遞。、團隊等選項中進行選擇。
排行榜
排行榜小工具根據您選擇的指標顯示您團隊中客服專員的排名。 此工具提供了客服專員的績效和團隊績效的可見性。 作為客服專員或主管,您可以使用此小工具追蹤團隊績效並確定需要改進的方面。
它突出顯示當前使用者的行,突出顯示團隊中的當前排名。 此外,我的排名顯示在小部件頂部,以便於參考
資料刷新頻率
-
即時指標(即時):7-10 秒
-
其他指標
-
基於聯絡的指標:聯絡結束後 5 至 10 分鐘。
-
基於客服專員狀態的指標:客服專員狀態結束後 5 到 10 分鐘。
-
Digital Experience 指標:15 分鐘
-
小工具刷新頻率
當小工具包括:
-
即時指標:7 秒
-
其他指標:90 秒
小工具刷新率取決於所選日期範圍:
-
無即時指標今天:1.5 分鐘
-
今天即時指標:7 秒
-
昨天或除今天以外的任何日期範圍:無刷新
-
日期範圍(包括今天)(例如,過去 7 天、過去 30 天):30 分鐘
點擊客服專員名稱旁邊的選項 以開啟「指標間隔」小工具,檢視「客服專員狀態詳細資訊」或「給予獎勵」。
以開啟「指標間隔」小工具,檢視「客服專員狀態詳細資訊」或「給予獎勵」。
您需要在Dashboard中啟用客服專員資訊展開權限才能查看客服專員狀態詳細資訊。
點擊客服專員旁邊的選項 以檢視特定客服專員的不同狀態摘要。
以檢視特定客服專員的不同狀態摘要。
然後您可以選擇客服專員狀態詳細資訊,其中以不同顏色顯示客服專員的狀態,開始時間,持續時間和技能。 這有助於您放大客服專員的狀態詳情。
-
客服專員狀態詳細資訊中的摘要顯示客服專員的狀態分佈。 其中包括條形圖和不同狀態的百分比。 每個類別都以顏色表示,其中顯示客服專員在每個狀態中花費的時間百分比和確切的持續時間(以小時、分鐘和秒表示)。
| 色彩 | 狀態 |
|---|---|

|
處於可用狀態並準備好處理聯絡人的客服專員數量。 |

|
處於工作聯絡 & 撥號器 狀態的客服專員數量。 |

|
處於已登出狀態的客服專員數量。 |

|
處於不可用狀態的客服專員數量。 |

|
處於可用 & 撥號器 狀態的客服專員數量。 |

|
處於工作聯絡人狀態的客服專員數量。 |
-
客服專員資訊展開功能支援長達 14 天的歷史資料。
-
客服專員資訊展開的刷新率為客服專員狀態結束後 5 到 10 分鐘內。
經理或主管可以使用給予獎勵功能,以金幣形式頒發績效獎勵或激勵來表揚和獎勵員工。
本功能僅適用於已啟用PM授權以及遊戲化 >給予獎勵權限的組織。 Performance Management (New) 目前處於受控發布狀態。
給予獎勵功能允許經理或主管以金幣的形式給予員工基於績效的激勵或獎勵,以表揚和獎勵他們。
要使用「給予獎勵」:
-
點擊客服專員名稱旁邊的選項
 然後點擊給予獎勵。
然後點擊給予獎勵。 -
「給予獎勵」視窗頂部會顯示獲得獎勵的所選客服專員的姓名。 您還可以按姓名搜尋特定獎勵。
-
可用的獎勵會以卡式版面顯示,並組織成資料夾。 每張獎勵卡都顯示該獎勵的名稱、徽章或圖示,以及與該獎勵關聯的金幣數量。
-
對話方塊中顯示的獎勵是根據您的「給予獎勵」權限等級和所選受獎客服專員的團隊指派而定。
-
如果您有給予獎勵的權限,則會包括分配給所選客服專員或其小組的所有獎勵。
-
當您選擇要給予獎勵時,金幣會從預算中扣除,並在給予獎勵時新增到受獎客服專員的餘額中。
-
客服專員收到獎勵時,會透過通知和電郵獲知其所收到的獎勵。
點擊啟動Coaching 可直接從控制面板啟動指導工作階段。 啟動的工作階段會在新標籤頁中打開,其中包含客服專員名稱和指標名稱等詳細資訊。 只有當指導工作階段處於草稿狀態時,才會顯示指標名稱。 您需要擁有Coaching 權限 才能使用此功能。
點擊選項 ,然後點擊小工具上的設定以篩選您想要在每個小工具中查看的資料。
,然後點擊小工具上的設定以篩選您想要在每個小工具中查看的資料。
欄位描述
-
顯示名稱:定義小工具的名稱。
-
日期範圍:定義日期範圍。 您可以設定自訂日期範圍或從選項中進行選擇,例如今天、昨天、最近 7 天、最近 30 天、最近 90 天、上週、上個月和自訂範圍。
-
如果將時間篩選器設定為包括或排除特定時間段,則只能選擇今天、昨天、最近 7 天、上週、上個月或最近 30 天。
日期選擇器僅會在您選擇至少一個歷史指標時顯示。 當您選擇近即時指標時,日期選擇器不會顯示。
-
-
星期幾:選擇要包含的星期幾。
-
時間:定義時間段。 您可以包括或排除特定的時間段。
-
團隊:選擇要納入小工具的團隊。 僅顯示來自您所選團隊的客服專員。 當前團隊篩選器限制其他團隊選擇,並要求PM許可證。
-
客服專員:從團隊篩選器中選定的團隊中選擇要包含在小工具中的客服專員。 當前客服專員過濾器限制其他客服專員選擇,並要求PM許可證。 僅當所選日期範圍包含其活躍時間段時,非活躍客服專員才會在控制面板上顯示。 如果日期範圍包括其變為非活躍之前和之後的一段時間,則不會顯示。
-
活動:選擇要納入小工具的活動。
-
技能:選擇要納入小工具的客服專員技能
 用於基於客服專員技能、能力和知識的互動的自動化傳遞。。
用於基於客服專員技能、能力和知識的互動的自動化傳遞。。 -
資料屬性:選擇要用作小工具的指標篩選器的資料屬性。 您可以從客服專員、公司、活動
 用於執行報告的一組技能。、技能
用於執行報告的一組技能。、技能 用於基於客服專員技能、能力和知識的互動的自動化傳遞。、團隊等選項中進行選擇。
用於基於客服專員技能、能力和知識的互動的自動化傳遞。、團隊等選項中進行選擇。-
ACD/語音:媒體類型
 聯絡人用來與預期接收人建立連接的一種媒體,如語音、電郵和聊天。、處置方式
聯絡人用來與預期接收人建立連接的一種媒體,如語音、電郵和聊天。、處置方式 客服專員或系統在語音(處置方式)或數位(狀態)互動結束時指派的結果。、方向
客服專員或系統在語音(處置方式)或數位(狀態)互動結束時指派的結果。、方向 指標方向向上或向下。
指標方向向上或向下。 -
Digital Experience:通道
 促進客戶在聯絡中心互動的各種語音和數位通訊媒介。、處置方式、標記名稱、方向、聯絡類型
促進客戶在聯絡中心互動的各種語音和數位通訊媒介。、處置方式、標記名稱、方向、聯絡類型 在一個或多個 MU 中處理的一種聯絡類型,如電郵、聊天工作階段或呼入呼叫。
在一個或多個 MU 中處理的一種聯絡類型,如電郵、聊天工作階段或呼入呼叫。 -
Guide:參與類型
 參與類型可以是連結、文章入口點和聊天。、參與規則、裝置
參與類型可以是連結、文章入口點和聊天。、參與規則、裝置 在其上供使用者使用套件的裝置類型。
在其上供使用者使用套件的裝置類型。
-
-
指標:您可以選擇套件、即時、數位語音ACD、Guide、QM和Coaching指標類型,以包含在小工具中。 按兩下此處。
指標細分
「指標細分」小工具會根據您在檢視依據設定中所選的實體類型,顯示各種實體的計數和非百分比指標值的彙總視圖。
在小工具顯示上,您可以將小工具中的資料顯示為表格、圖表或表格和圖表。 除此之外,您還可以在圖例位置中選擇圖表圖例的位置。
在圖表顯示中,您可以選擇使用圖例或資料標籤來顯示資料。 數值小於百分之二時,圖表上不會顯示資料標籤。
資料刷新頻率
-
即時指標(ACD 即時):7-10 秒
-
其他指標
-
基於聯絡的指標:聯絡結束後 5 至 10 分鐘
-
基於客服專員狀態的指標:客服專員狀態結束後 5 到 10 分鐘
-
Digital Experience 指標:15 分鐘
-
小工具刷新頻率
當小工具包括:
-
即時指標:7 秒
-
其他指標:90 秒
小工具刷新率取決於所選日期範圍:
-
無即時指標今天:1.5 分鐘
-
今天即時指標:7 秒
-
昨天或除今天以外的任何日期範圍:無刷新
-
日期範圍(包括今天)(例如,過去 7 天、過去 30 天):30 分鐘
持續時間支援
近即時和歷史
-
24 個月,用於 ACD 和 Digital Experience 指標
-
13 個月,用於 QM 指標
作為檢視者,您可以修改小工具的顯示設定,這些設定將會儲存為您的個人設定。 但是,如果控制面板擁有者在您儲存修改後對控制面板進行變更,擁有者的變更將會覆蓋您的個人設定。
點擊選項 ,然後點擊小工具上的設定以篩選您想要在每個小工具中查看的資料。
,然後點擊小工具上的設定以篩選您想要在每個小工具中查看的資料。
欄位描述
-
顯示名稱:定義小工具的名稱。
-
指標:您可以選擇套件、即時、數位語音ACD、Guide、QM和Coaching指標類型,以包含在小工具中。
為了確保準確的數據可視化,指標細分 小工具會禁用某些可能包含負值的指標。 這些指標無法在餅圖中正確表示,因此灰顯且無法選擇。
禁用的指標包括:Agt 首次保留率、平均啟用時間、平均 ACW 時間、平均客服專員 FRT、平均客服專員回應數、平均客戶保留時間、平均 FollOn 保留時間、平均處理時間、平均保留計數、平均保留時間、最大放棄時間、最大ACW 時間、最大保留時間。
-
檢視依據:選擇查看指標所依據的篩選器。 您可以從以下選項中選擇:客服專員、公司、活動
 用於執行報告的一組技能。、技能
用於執行報告的一組技能。、技能 用於基於客服專員技能、能力和知識的互動的自動化傳遞。、團隊、媒體類型
用於基於客服專員技能、能力和知識的互動的自動化傳遞。、團隊、媒體類型 聯絡人用來與預期接收人建立連接的一種媒體,如語音、電郵和聊天。、處置方式
聯絡人用來與預期接收人建立連接的一種媒體,如語音、電郵和聊天。、處置方式 客服專員或系統在語音(處置方式)或數位(狀態)互動結束時指派的結果。、方向
客服專員或系統在語音(處置方式)或數位(狀態)互動結束時指派的結果。、方向 指標方向向上或向下。、通道
指標方向向上或向下。、通道 促進客戶在聯絡中心互動的各種語音和數位通訊媒介。、標記名稱、聯絡類型
促進客戶在聯絡中心互動的各種語音和數位通訊媒介。、標記名稱、聯絡類型 在一個或多個 MU 中處理的一種聯絡類型,如電郵、聊天工作階段或呼入呼叫。、參與規則、參與類型
在一個或多個 MU 中處理的一種聯絡類型,如電郵、聊天工作階段或呼入呼叫。、參與規則、參與類型 參與類型可以是連結、文章入口點和聊天。、規則名稱、裝置
參與類型可以是連結、文章入口點和聊天。、規則名稱、裝置 在其上供使用者使用套件的裝置類型。、指導狀態
在其上供使用者使用套件的裝置類型。、指導狀態 客服專員的 Coaching 狀態。、指導類型
客服專員的 Coaching 狀態。、指導類型 指派給客服專員的 Coaching 類型。。
指派給客服專員的 Coaching 類型。。-
在「檢視依據」篩選器中,當您選擇客服專員時,小工具會顯示每個客服專員的詳細資訊。 點擊客服專員名稱旁邊的選項
 以檢視客服專員狀態詳細資訊。
以檢視客服專員狀態詳細資訊。
-
-
日期範圍:定義日期範圍。 您可以設定自訂日期範圍或從選項中進行選擇,例如今天、昨天、最近 7 天、最近 30 天、最近 90 天、上週、上個月和自訂範圍。
-
如果將時間篩選器設定為包括或排除特定時間段,則只能選擇今天、昨天、最近 7 天、上週、上個月或最近 30 天。
日期選擇器僅會在您選擇至少一個歷史指標時顯示。 當您選擇近即時指標時,日期選擇器不會顯示。
-
-
星期幾:選擇要包含的星期幾。
-
時間:定義時間段。 您可以包括或排除特定的時間段。
-
團隊:選擇要納入小工具的團隊。 僅顯示來自您所選團隊的客服專員。 當前團隊篩選器限制其他團隊選擇,並要求PM許可證。
-
客服專員:從團隊篩選器中選定的團隊中選擇要包含在小工具中的客服專員。 當前客服專員過濾器限制其他客服專員選擇,並要求PM許可證。 僅當所選日期範圍包含其活躍時間段時,非活躍客服專員才會在控制面板上顯示。 如果日期範圍包括其變為非活躍之前和之後的一段時間,則不會顯示。
-
活動:選擇要納入小工具的活動。
-
技能:選擇要納入小工具的客服專員技能
 用於基於客服專員技能、能力和知識的互動的自動化傳遞。。
用於基於客服專員技能、能力和知識的互動的自動化傳遞。。 -
資料屬性:選擇要用作小工具的指標篩選器的資料屬性。 您可以從客服專員、公司、活動
 用於執行報告的一組技能。、技能
用於執行報告的一組技能。、技能 用於基於客服專員技能、能力和知識的互動的自動化傳遞。、團隊等選項中進行選擇。
用於基於客服專員技能、能力和知識的互動的自動化傳遞。、團隊等選項中進行選擇。-
ACD/語音:媒體類型
 聯絡人用來與預期接收人建立連接的一種媒體,如語音、電郵和聊天。、處置方式
聯絡人用來與預期接收人建立連接的一種媒體,如語音、電郵和聊天。、處置方式 客服專員或系統在語音(處置方式)或數位(狀態)互動結束時指派的結果。、方向
客服專員或系統在語音(處置方式)或數位(狀態)互動結束時指派的結果。、方向 指標方向向上或向下。
指標方向向上或向下。 -
Digital Experience:通道
 促進客戶在聯絡中心互動的各種語音和數位通訊媒介。、處置方式、標記名稱、方向、聯絡類型
促進客戶在聯絡中心互動的各種語音和數位通訊媒介。、處置方式、標記名稱、方向、聯絡類型 在一個或多個 MU 中處理的一種聯絡類型,如電郵、聊天工作階段或呼入呼叫。
在一個或多個 MU 中處理的一種聯絡類型,如電郵、聊天工作階段或呼入呼叫。 -
Guide:互動類型
 參與類型可以是連結、文章入口點和聊天。、互動規則、CTA 名稱
參與類型可以是連結、文章入口點和聊天。、互動規則、CTA 名稱 行動呼籲、裝置
行動呼籲、裝置 在其上供使用者使用套件的裝置類型。
在其上供使用者使用套件的裝置類型。
-
您可以自訂這些欄:
-
點擊
 可自動 大小。
可自動 大小。 -
點擊
 以選擇篩選器選項。
以選擇篩選器選項。 -
點擊
 以選擇您想要在小工具中看到的欄。
以選擇您想要在小工具中看到的欄。
您可以透過調整欄大小、排序、篩選和排列來個性化欄設定,然後儲存這些變更,甚至可以使用檢視控制面板權限。
對表列進行排序
您可以透過點擊欄標頭對表格中的數據進行排序。 要應用輔助排序,請按住 Shift 鍵並按兩下另一個列標題。
-
主要排序列在欄標題旁邊顯示1。
-
輔助排序列在欄標題旁邊顯示2。
-
團隊領導者希望比較不同團隊的活躍通話時間,以評估團隊的整體績效。 他們使用「指標細分」小工具,選擇「平均處理時間」,然後選擇小工具上的「團隊」檢視。 該小工具顯示按照每個團隊匯總的活躍通話時間。 這使團隊領導者能夠識別高績效團隊並解決績效差距。
-
團隊領導者需要分析其客服專員的績效,並了解他們的團隊處理客戶呼叫的速度。 領導者使用「指標細分」小工具,選擇「呼叫處理時間」,並查看每個團隊成員處理呼叫所需的時間。 這有助於領導者確定誰做得好,誰需要更多訓練來加快速度。 使用此工具,團隊領導者可以提高團隊的速度
指標間隔
此小工具顯示根據小工具設定中自訂的時間間隔彙總的指標![]() 您可以衡量的統計資料,用於追蹤聯絡中心的情況。的值。 檢視依據設定控制指標在小工具上顯示方式。
您可以衡量的統計資料,用於追蹤聯絡中心的情況。的值。 檢視依據設定控制指標在小工具上顯示方式。
在臨界值中,您可以選擇指標並為每個範圍設定特定值,以確定其何時表現良好或何時需要關注。 您可以監控績效,並確定其何時達到或超過所需的臨界值。 如果您使用 PM(目前處於受控發布狀態),並為其建立臨界值的同一指標定義了目標,則將顯示定義的臨界值而不是目標。
作為檢視者,您可以修改小工具、表格顯示和臨界值的顯示設定,這些設定將會儲存為您的個人設定。 但是,如果控制面板擁有者在您儲存修改後對控制面板進行變更,擁有者的變更將會覆蓋您的個人設定。
在小工具顯示上,您可以將小工具中的資料顯示為表格、圖表或表格和圖表。
-
在圖表視圖中,您可以選擇折線圖、垂直條形圖或水平長條圖。
-
您還可以根據您希望如何查看資料,靈活地在條形圖中的垂直和水平顯示之間切換。
-
圖表會自動調整,以反映小工具上表格的排序順序。 排序是連結式的,可確保您在表格中所做的任何變更都會反映在圖表中。 即使您在網格和圖表視圖之間切換,或同時使用這兩種視圖,這種情況也會發生。
客戶服務中心的主管希望根據團隊在特定時間段內處理的呼入聯絡數量監控團隊的績效。 他們為一個月的呼入聯絡指標設定特定的臨界值範圍,以確定團隊何時需要關注或改進。
-
綠色:70 及以上
-
黃色:30 至 60 之間
-
紅色:20 及以下
例如,團隊 A 處理 17 個呼入聯絡,導致小工具上顯示紅色警示。 這向主管發出信號,要求其監控團隊 A 的績效。 同樣,團隊 B 處理了 40 個呼入聯絡,導致顯示黃色警示,表明該團隊需要改進。 透過在小工具中設定臨界值限制,主管可以迅速發現團隊中的績效問題並採取適當措施。
點擊啟動Coaching 可直接從控制面板啟動指導工作階段。 啟動的工作階段會在新標籤頁中打開,其中包含客服專員名稱和指標名稱等詳細資訊。 只有當指導工作階段處於草稿狀態時,才會顯示指標名稱。 但是,您需要擁有Coaching 權限 才能使用此功能。
資料刷新頻率
-
即時指標(ACD 即時):7-10 秒
-
其他指標
-
基於聯絡的指標:聯絡結束後 5 至 10 分鐘
-
基於客服專員狀態的指標:客服專員狀態結束後 5 到 10 分鐘
-
Digital Experience 指標:15 分鐘
-
小工具刷新頻率
當小工具包括:
-
即時指標:7 秒
-
其他指標:90 秒
小工具刷新率取決於所選日期範圍:
-
無即時指標今天:1.5 分鐘
-
今天即時指標:7 秒
-
昨天或除今天以外的任何日期範圍:無刷新
-
日期範圍(包括今天)(例如,過去 7 天、過去 30 天):30 分鐘
持續時間支援
近即時和歷史
-
24 個月,用於 ACD 和 Digital Experience 指標
-
13 個月,用於 QM 指標
點擊選項 ,然後點擊小工具上的設定以篩選您想要在每個小工具中查看的資料。
,然後點擊小工具上的設定以篩選您想要在每個小工具中查看的資料。
欄位描述
-
顯示名稱:定義小工具的名稱。
-
檢視依據:選擇查看指標所依據的篩選器。 您可以從以下選項中選擇:客服專員、公司、活動
 用於執行報告的一組技能。、技能
用於執行報告的一組技能。、技能 用於基於客服專員技能、能力和知識的互動的自動化傳遞。、團隊、媒體類型
用於基於客服專員技能、能力和知識的互動的自動化傳遞。、團隊、媒體類型 聯絡人用來與預期接收人建立連接的一種媒體,如語音、電郵和聊天。、處置方式
聯絡人用來與預期接收人建立連接的一種媒體,如語音、電郵和聊天。、處置方式 客服專員或系統在語音(處置方式)或數位(狀態)互動結束時指派的結果。、方向
客服專員或系統在語音(處置方式)或數位(狀態)互動結束時指派的結果。、方向 指標方向向上或向下。、通道
指標方向向上或向下。、通道 促進客戶在聯絡中心互動的各種語音和數位通訊媒介。、標記名稱、聯絡類型
促進客戶在聯絡中心互動的各種語音和數位通訊媒介。、標記名稱、聯絡類型 在一個或多個 MU 中處理的一種聯絡類型,如電郵、聊天工作階段或呼入呼叫。、參與規則、參與類型
在一個或多個 MU 中處理的一種聯絡類型,如電郵、聊天工作階段或呼入呼叫。、參與規則、參與類型 參與類型可以是連結、文章入口點和聊天。、規則名稱、裝置
參與類型可以是連結、文章入口點和聊天。、規則名稱、裝置 在其上供使用者使用套件的裝置類型。、指導狀態
在其上供使用者使用套件的裝置類型。、指導狀態 客服專員的 Coaching 狀態。、CTA 名稱
客服專員的 Coaching 狀態。、CTA 名稱 行動呼籲和指導類型
行動呼籲和指導類型 指派給客服專員的 Coaching 類型。。
指派給客服專員的 Coaching 類型。。-
在「檢視依據」篩選器中,當您選擇客服專員時,您可以在表格視圖中點擊客服專員名稱旁邊的選項
 ,以檢視「客服專員狀態詳細資訊」和「給予獎勵」。
,以檢視「客服專員狀態詳細資訊」和「給予獎勵」。 -
客服專員狀態詳細資訊中的摘要顯示客服專員的狀態分佈。 其中包括條形圖和不同狀態的百分比。 每個類別都以顏色表示,其中顯示客服專員在每個狀態中花費的時間百分比和確切的持續時間(以小時、分鐘和秒表示)。
-
客服專員資訊展開功能支援長達 14 天的歷史資料。
-
客服專員資訊展開的刷新率為客服專員狀態結束後 5 到 10 分鐘內。
-
點擊客服專員名稱旁邊的選項
 然後點擊給予獎勵。
然後點擊給予獎勵。 -
「給予獎勵」視窗頂部會顯示獲得獎勵的所選客服專員的姓名。 您還可以按姓名搜尋特定獎勵。
-
可用的獎勵會以卡式版面顯示,並組織成資料夾。 每張獎勵卡都顯示該獎勵的名稱、徽章或圖示,以及與該獎勵關聯的金幣數量。
-
對話方塊中顯示的獎勵是根據您的「給予獎勵」權限等級和所選受獎客服專員的團隊指派而定。
-
如果您有給予獎勵的權限,則會包括分配給所選客服專員或其小組的所有獎勵。
-
當您選擇要給予獎勵時,金幣會從預算中扣除,並在給予獎勵時新增到受獎客服專員的餘額中。
-
客服專員收到獎勵時,會透過通知和電郵獲知其所收到的獎勵。
 客服專員狀態詳細資訊
客服專員狀態詳細資訊
您需要在Dashboard中啟用客服專員資訊展開權限才能查看客服專員狀態詳細資訊。
點擊客服專員旁邊的選項
 以檢視特定客服專員的不同狀態摘要。
以檢視特定客服專員的不同狀態摘要。然後您可以選擇客服專員狀態詳細資訊,其中以不同顏色顯示客服專員的狀態,開始時間,持續時間和技能。 這有助於您放大客服專員的狀態詳情。
 客服專員的狀態顏色
客服專員的狀態顏色
色彩 狀態 
處於可用狀態並準備好處理聯絡人的客服專員數量。 
處於工作聯絡 & 撥號器 狀態的客服專員數量。 
處於已登出狀態的客服專員數量。 
處於不可用狀態的客服專員數量。 
處於可用 & 撥號器 狀態的客服專員數量。 
處於工作聯絡人狀態的客服專員數量。  頒發獎項
頒發獎項
本功能僅適用於已啟用PM授權以及遊戲化 >給予獎勵權限的組織。 Performance Management (New) 目前處於受控發布狀態。
給予獎勵功能允許經理或主管以金幣的形式給予員工基於績效的激勵或獎勵,以表揚和獎勵他們。
要使用「給予獎勵」:
-
-
日期範圍:定義日期範圍。 您可以設定自訂日期範圍或從選項中進行選擇,例如今天、昨天、最近 7 天、最近 30 天、最近 90 天、上週、上個月和自訂範圍。
-
如果將時間篩選器設定為包括或排除特定時間段,則只能選擇今天、昨天、最近 7 天、上週、上個月或最近 30 天。
日期選擇器僅會在您選擇至少一個歷史指標時顯示。 當您選擇近即時指標時,日期選擇器不會顯示。
-
-
時間:定義時間段。 您可以包括或排除特定的時間段。
-
間隔單位:定義間隔時間範圍。 您可以從以下選項中設定間隔時間,如 15 分鐘、30 分鐘、每小時、每天、每週和每月。 選擇每小時、每天、每週或每月時,可以使用間隔選項選擇 1 小時、1 天、1 週或 1 個月等時間間隔。
-
包括解析(表格檢視):選擇該選項可以查看基於每個時間間隔的指標,以及在欄標頭中選定的向下切入的指標。
-
-
團隊:選擇要納入小工具的團隊。 僅顯示來自您所選團隊的客服專員。 當前團隊篩選器限制其他團隊選擇,並要求PM許可證。
-
客服專員:從團隊篩選器中選定的團隊中選擇要包含在小工具中的客服專員。 當前客服專員過濾器限制其他客服專員選擇,並要求PM許可證。 僅當所選日期範圍包含其活躍時間段時,非活躍客服專員才會在控制面板上顯示。 如果日期範圍包括其變為非活躍之前和之後的一段時間,則不會顯示。
-
活動:選擇要納入小工具的活動。
-
技能:選擇要納入小工具的客服專員技能
 用於基於客服專員技能、能力和知識的互動的自動化傳遞。。
用於基於客服專員技能、能力和知識的互動的自動化傳遞。。 -
資料屬性:選擇要用作小工具的指標篩選器的資料屬性。 您可以從客服專員、公司、活動
 用於執行報告的一組技能。、技能
用於執行報告的一組技能。、技能 用於基於客服專員技能、能力和知識的互動的自動化傳遞。、團隊等選項中進行選擇。
用於基於客服專員技能、能力和知識的互動的自動化傳遞。、團隊等選項中進行選擇。-
ACD/語音:媒體類型
 聯絡人用來與預期接收人建立連接的一種媒體,如語音、電郵和聊天。、處置方式
聯絡人用來與預期接收人建立連接的一種媒體,如語音、電郵和聊天。、處置方式 客服專員或系統在語音(處置方式)或數位(狀態)互動結束時指派的結果。、方向
客服專員或系統在語音(處置方式)或數位(狀態)互動結束時指派的結果。、方向 指標方向向上或向下。
指標方向向上或向下。 -
Digital Experience:通道
 促進客戶在聯絡中心互動的各種語音和數位通訊媒介。、處置方式、標記名稱、方向、聯絡類型
促進客戶在聯絡中心互動的各種語音和數位通訊媒介。、處置方式、標記名稱、方向、聯絡類型 在一個或多個 MU 中處理的一種聯絡類型,如電郵、聊天工作階段或呼入呼叫。
在一個或多個 MU 中處理的一種聯絡類型,如電郵、聊天工作階段或呼入呼叫。 -
Guide:互動類型
 參與類型可以是連結、文章入口點和聊天。、互動規則、CTA 名稱
參與類型可以是連結、文章入口點和聊天。、互動規則、CTA 名稱 行動呼籲、裝置
行動呼籲、裝置 在其上供使用者使用套件的裝置類型。
在其上供使用者使用套件的裝置類型。
-
您可以自訂這些欄:
-
點擊
 可自動 大小。
可自動 大小。 -
點擊
 以選擇篩選器選項。
以選擇篩選器選項。 -
點擊
 以選擇您想要在小工具中看到的欄。
以選擇您想要在小工具中看到的欄。
您可以透過調整欄大小、排序、篩選和排列來個性化欄設定,然後儲存這些變更,甚至可以使用檢視控制面板權限。
對表列進行排序
您可以透過點擊欄標頭對表格中的數據進行排序。 要應用輔助排序,請按住 Shift 鍵並按兩下另一個列標題。
-
主要排序列在欄標題旁邊顯示1。
-
輔助排序列在欄標題旁邊顯示2。
指標審視
「指標審視」小工具可讓您快速查看和比較特定時間段的指標平均值,如 今天、最近 7 天和最近 30 天。 此小工具可用於我的經理、主管和客服專員。 經理可以使用該小工具追蹤團隊的整體績效,而主管則可以使用該小工具監控團隊中每個客服專員的績效。 客服專員也可以使用小工具監控自己一段時間內的績效。
資料刷新頻率
-
即時指標(ACD 即時):7-10 秒
-
其他指標
-
基於聯絡的指標:聯絡結束後 5 至 10 分鐘
-
基於客服專員狀態的指標:客服專員狀態結束後 5 到 10 分鐘
-
Digital Experience 指標:15 分鐘
-
小工具刷新頻率
當小工具包括:
-
即時指標:7 秒
-
其他指標:90 秒
小工具刷新率取決於所選日期範圍:
-
無即時指標今天:1.5 分鐘
-
今天即時指標:7 秒
-
昨天或除今天以外的任何日期範圍:無刷新
-
日期範圍(包括今天)(例如,過去 7 天、過去 30 天):30 分鐘
點擊選項 ,然後點擊小工具上的設定以篩選您想要在每個小工具中查看的資料。
,然後點擊小工具上的設定以篩選您想要在每個小工具中查看的資料。
欄位描述
-
顯示名稱:定義小工具的名稱。
-
團隊:選擇要納入小工具的團隊。 僅顯示來自您所選團隊的客服專員。 當前團隊篩選器限制其他團隊選擇,並要求PM許可證。
-
客服專員:從團隊篩選器中選定的團隊中選擇要包含在小工具中的客服專員。 當前客服專員過濾器限制其他客服專員選擇,並要求PM許可證。 僅當所選日期範圍包含其活躍時間段時,非活躍客服專員才會在控制面板上顯示。 如果日期範圍包括其變為非活躍之前和之後的一段時間,則不會顯示。
-
活動:選擇要納入小工具的活動。
-
技能:選擇要納入小工具的客服專員技能
 用於基於客服專員技能、能力和知識的互動的自動化傳遞。。
用於基於客服專員技能、能力和知識的互動的自動化傳遞。。 -
資料屬性:選擇要用作小工具的指標篩選器的資料屬性。 您可以從客服專員、公司、活動
 用於執行報告的一組技能。、技能
用於執行報告的一組技能。、技能 用於基於客服專員技能、能力和知識的互動的自動化傳遞。、團隊等選項中進行選擇。
用於基於客服專員技能、能力和知識的互動的自動化傳遞。、團隊等選項中進行選擇。-
ACD/語音:媒體類型
 聯絡人用來與預期接收人建立連接的一種媒體,如語音、電郵和聊天。、處置方式
聯絡人用來與預期接收人建立連接的一種媒體,如語音、電郵和聊天。、處置方式 客服專員或系統在語音(處置方式)或數位(狀態)互動結束時指派的結果。、方向
客服專員或系統在語音(處置方式)或數位(狀態)互動結束時指派的結果。、方向 指標方向向上或向下。
指標方向向上或向下。 -
Digital Experience:通道
 促進客戶在聯絡中心互動的各種語音和數位通訊媒介。、處置方式、標記名稱、方向、聯絡類型
促進客戶在聯絡中心互動的各種語音和數位通訊媒介。、處置方式、標記名稱、方向、聯絡類型 在一個或多個 MU 中處理的一種聯絡類型,如電郵、聊天工作階段或呼入呼叫。
在一個或多個 MU 中處理的一種聯絡類型,如電郵、聊天工作階段或呼入呼叫。 -
Guide:參與類型
 參與類型可以是連結、文章入口點和聊天。、參與規則、裝置
參與類型可以是連結、文章入口點和聊天。、參與規則、裝置 在其上供使用者使用套件的裝置類型。
在其上供使用者使用套件的裝置類型。
-
您可以自訂這些欄:
-
點擊
 可自動 大小。
可自動 大小。 -
點擊
 以選擇篩選器選項。
以選擇篩選器選項。 -
點擊
 以選擇您想要在小工具中看到的欄。
以選擇您想要在小工具中看到的欄。
您可以透過調整欄大小、排序、篩選和排列來個性化欄設定,然後儲存這些變更,甚至可以使用檢視控制面板權限。
對表列進行排序
您可以透過點擊欄標頭對表格中的數據進行排序。 要應用輔助排序,請按住 Shift 鍵並按兩下另一個列標題。
-
主要排序列在欄標題旁邊顯示1。
-
輔助排序列在欄標題旁邊顯示2。
指標摘要
「指標摘要」小工具針對您在檢視依據設定中所選的選項顯示彙總的指標![]() 您可以衡量的統計資料,用於追蹤聯絡中心的情況。值。 您可以根據層次結構向下切入以查看指標。
您可以衡量的統計資料,用於追蹤聯絡中心的情況。值。 您可以根據層次結構向下切入以查看指標。
在臨界值中,您可以選擇指標並為每個範圍設定特定值,以確定其何時表現良好或何時需要關注。 這可以幫助您監控績效,並確定它們何時達到或超過所需的臨界值。 如果您使用 PM(目前處於受控發布狀態),並為其建立臨界值的同一指標定義了目標,則將顯示定義的臨界值而不是目標。
作為檢視者,您可以修改小工具、表格顯示和臨界值的顯示設定,這些設定將會儲存為您的個人設定。 但是,如果控制面板擁有者在您儲存修改後對控制面板進行變更,擁有者的變更將會覆蓋您的個人設定。
在小工具顯示上,您可以將小工具中的資料顯示為表格、圖表或表格和圖表
-
在圖表視圖中,您可以選擇折線圖、垂直條形圖或水平長條圖。
-
您還可以根據您希望如何查看資料,靈活地在條形圖中的垂直和水平顯示之間切換。
-
圖表會自動調整,以反映小工具上表格的排序順序。 排序是連結式的,可確保您在表格中所做的任何變更都會反映在圖表中。 即使您在網格和圖表視圖之間切換,或同時使用這兩種視圖,這種情況也會發生。
資料刷新頻率
-
即時指標(ACD 即時):7-10 秒
-
其他指標
-
基於聯絡的指標:聯絡結束後 5 至 10 分鐘
-
基於客服專員狀態的指標:客服專員狀態結束後 5 到 10 分鐘
-
Digital Experience 指標:15 分鐘
-
小工具刷新頻率
當小工具包括:
-
即時指標:7 秒
-
其他指標:90 秒
小工具刷新率取決於所選日期範圍:
-
無即時指標今天:1.5 分鐘
-
今天即時指標:7 秒
-
昨天或除今天以外的任何日期範圍:無刷新
-
日期範圍(包括今天)(例如,過去 7 天、過去 30 天):30 分鐘
持續時間支援
近即時和歷史
-
24 個月,用於 ACD 和 Digital Experience 指標
-
13 個月,用於 QM 指標
點擊選項 ,然後點擊小工具上的設定以篩選您想要在每個小工具中查看的資料。
,然後點擊小工具上的設定以篩選您想要在每個小工具中查看的資料。
欄位描述
-
顯示名稱:定義小工具的名稱。
-
檢視依據:選擇查看指標所依據的篩選器。 您可以從以下選項中進行選擇:客服專員、公司、活動
 用於執行報告的一組技能。、技能
用於執行報告的一組技能。、技能 用於基於客服專員技能、能力和知識的互動的自動化傳遞。、團隊、媒體類型
用於基於客服專員技能、能力和知識的互動的自動化傳遞。、團隊、媒體類型 聯絡人用來與預期接收人建立連接的一種媒體,如語音、電郵和聊天。、、處置方式
聯絡人用來與預期接收人建立連接的一種媒體,如語音、電郵和聊天。、、處置方式 客服專員或系統在語音(處置方式)或數位(狀態)互動結束時指派的結果。、方向
客服專員或系統在語音(處置方式)或數位(狀態)互動結束時指派的結果。、方向 指標方向向上或向下。、通道
指標方向向上或向下。、通道 促進客戶在聯絡中心互動的各種語音和數位通訊媒介。、標記名稱、聯絡類型
促進客戶在聯絡中心互動的各種語音和數位通訊媒介。、標記名稱、聯絡類型 在一個或多個 MU 中處理的一種聯絡類型,如電郵、聊天工作階段或呼入呼叫。、參與規則、參與類型
在一個或多個 MU 中處理的一種聯絡類型,如電郵、聊天工作階段或呼入呼叫。、參與規則、參與類型 參與類型可以是連結、文章入口點和聊天。、規則名稱 、裝置
參與類型可以是連結、文章入口點和聊天。、規則名稱 、裝置 在其上供使用者使用套件的裝置類型。、指導狀態
在其上供使用者使用套件的裝置類型。、指導狀態 客服專員的 Coaching 狀態。、CTA 名稱
客服專員的 Coaching 狀態。、CTA 名稱 行動呼籲,以及指導類型
行動呼籲,以及指導類型 指派給客服專員的 Coaching 類型。
指派給客服專員的 Coaching 類型。-
在「檢視依據」篩選器中,當您選擇客服專員時,您可以在表格視圖中點擊客服專員名稱旁邊的選項
 ,以檢視「客服專員狀態詳細資訊」和「給予獎勵」。
,以檢視「客服專員狀態詳細資訊」和「給予獎勵」。 客服專員狀態詳細資訊
客服專員狀態詳細資訊
您需要在Dashboard中啟用客服專員資訊展開權限才能查看客服專員狀態詳細資訊。
點擊客服專員旁邊的選項
 以檢視特定客服專員的不同狀態摘要。
以檢視特定客服專員的不同狀態摘要。然後您可以選擇客服專員狀態詳細資訊,其中以不同顏色顯示客服專員的狀態,開始時間,持續時間和技能。 這有助於您放大客服專員的狀態詳情。
-
客服專員狀態詳細資訊中的摘要顯示客服專員的狀態分佈。 其中包括條形圖和不同狀態的百分比。 每個類別都以顏色表示,其中顯示客服專員在每個狀態中花費的時間百分比和確切的持續時間(以小時、分鐘和秒表示)。
 客服專員的狀態顏色
客服專員的狀態顏色
色彩 狀態 
處於可用狀態並準備好處理聯絡人的客服專員數量。 
處於工作聯絡 & 撥號器 狀態的客服專員數量。 
處於已登出狀態的客服專員數量。 
處於不可用狀態的客服專員數量。 
處於可用 & 撥號器 狀態的客服專員數量。 
處於工作聯絡人狀態的客服專員數量。 -
客服專員資訊展開功能支援長達 14 天的歷史資料。
-
客服專員資訊展開的刷新率為客服專員狀態結束後 5 到 10 分鐘內。
 頒發獎項
頒發獎項
本功能僅適用於已啟用PM授權以及遊戲化 >給予獎勵權限的組織。 Performance Management (New) 目前處於受控發布狀態。
給予獎勵功能允許經理或主管以金幣的形式給予員工基於績效的激勵或獎勵,以表揚和獎勵他們。
要使用「給予獎勵」:
-
點擊客服專員名稱旁邊的選項
 然後點擊給予獎勵。
然後點擊給予獎勵。 -
「給予獎勵」視窗頂部會顯示獲得獎勵的所選客服專員的姓名。 您還可以按姓名搜尋特定獎勵。
-
可用的獎勵會以卡式版面顯示,並組織成資料夾。 每張獎勵卡都顯示該獎勵的名稱、徽章或圖示,以及與該獎勵關聯的金幣數量。
-
對話方塊中顯示的獎勵是根據您的「給予獎勵」權限等級和所選受獎客服專員的團隊指派而定。
-
如果您有給予獎勵的權限,則會包括分配給所選客服專員或其小組的所有獎勵。
-
當您選擇要給予獎勵時,金幣會從預算中扣除,並在給予獎勵時新增到受獎客服專員的餘額中。
-
客服專員收到獎勵時,會透過通知和電郵獲知其所收到的獎勵。
-
-
-
日期範圍:定義日期範圍。 您可以設定自訂日期範圍或從選項中進行選擇,例如今天、昨天、最近 7 天、最近 30 天、最近 90 天、上週、上個月和自訂範圍。
-
如果將時間篩選器設定為包括或排除特定時間段,則只能選擇今天、昨天、最近 7 天、上週、上個月或最近 30 天。
日期選擇器僅會在您選擇至少一個歷史指標時顯示。 當您選擇近即時指標時,日期選擇器不會顯示。
-
-
時間:定義時間段。 您可以包括或排除特定的時間段。
-
團隊:選擇要納入小工具的團隊。 僅顯示來自您所選團隊的客服專員。 當前團隊篩選器限制其他團隊選擇,並要求PM許可證。
-
客服專員:從團隊篩選器中選定的團隊中選擇要包含在小工具中的客服專員。 當前客服專員過濾器限制其他客服專員選擇,並要求PM許可證。 僅當所選日期範圍包含其活躍時間段時,非活躍客服專員才會在控制面板上顯示。 如果日期範圍包括其變為非活躍之前和之後的一段時間,則不會顯示。
-
活動:選擇要納入小工具的活動。
-
技能:選擇要納入小工具的客服專員技能
 用於基於客服專員技能、能力和知識的互動的自動化傳遞。。
用於基於客服專員技能、能力和知識的互動的自動化傳遞。。 -
資料屬性:選擇要用作小工具的指標篩選器的資料屬性。 您可以從客服專員、公司、活動
 用於執行報告的一組技能。、技能
用於執行報告的一組技能。、技能 用於基於客服專員技能、能力和知識的互動的自動化傳遞。、團隊等選項中進行選擇。
用於基於客服專員技能、能力和知識的互動的自動化傳遞。、團隊等選項中進行選擇。-
ACD/語音:媒體類型
 聯絡人用來與預期接收人建立連接的一種媒體,如語音、電郵和聊天。、處置方式
聯絡人用來與預期接收人建立連接的一種媒體,如語音、電郵和聊天。、處置方式 客服專員或系統在語音(處置方式)或數位(狀態)互動結束時指派的結果。、方向
客服專員或系統在語音(處置方式)或數位(狀態)互動結束時指派的結果。、方向 指標方向向上或向下。
指標方向向上或向下。 -
Digital Experience:通道
 促進客戶在聯絡中心互動的各種語音和數位通訊媒介。、處置方式、標記名稱、方向、聯絡類型
促進客戶在聯絡中心互動的各種語音和數位通訊媒介。、處置方式、標記名稱、方向、聯絡類型 在一個或多個 MU 中處理的一種聯絡類型,如電郵、聊天工作階段或呼入呼叫。
在一個或多個 MU 中處理的一種聯絡類型,如電郵、聊天工作階段或呼入呼叫。 -
Guide:參與類型
 參與類型可以是連結、文章入口點和聊天。、參與規則、CTA 名稱
參與類型可以是連結、文章入口點和聊天。、參與規則、CTA 名稱 行動呼籲、裝置
行動呼籲、裝置 在其上供使用者使用套件的裝置類型。
在其上供使用者使用套件的裝置類型。
-
您可以自訂這些欄:
-
點擊
 可自動 大小。
可自動 大小。 -
點擊
 以選擇篩選器選項。
以選擇篩選器選項。 -
點擊
 以選擇您想要在小工具中看到的欄。
以選擇您想要在小工具中看到的欄。
您可以透過調整欄大小、排序、篩選和排列來個性化欄設定,然後儲存這些變更,甚至可以使用檢視控制面板權限。
對表列進行排序
您可以透過點擊欄標頭對表格中的數據進行排序。 要應用輔助排序,請按住 Shift 鍵並按兩下另一個列標題。
-
主要排序列在欄標題旁邊顯示1。
-
輔助排序列在欄標題旁邊顯示2。