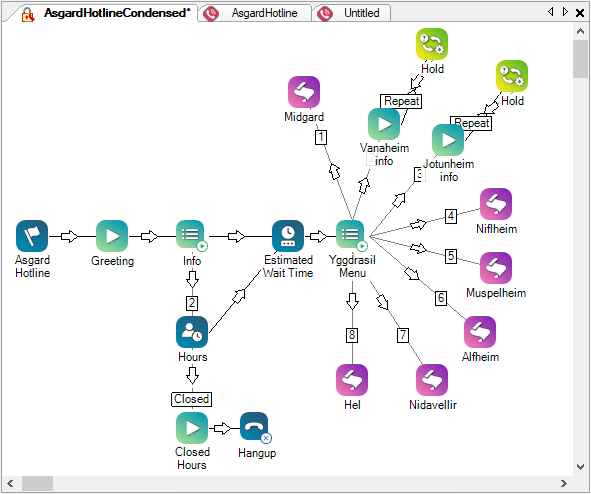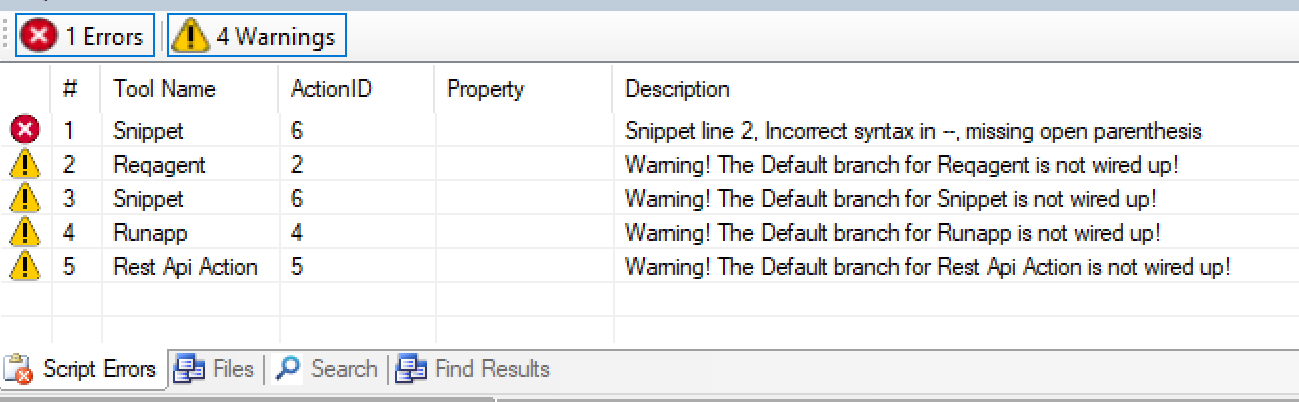Esta página é para o Desktop Studio. Você pode saber mais sobre a interface Studio na página da ajuda Primeiros passos no Studio.
A interface do usuário Studio consiste em uma tela no centro, cercada por várias guias à esquerda, à direita e à parte inferior. Essas guias fornecem acesso a ações![]() Executa um processo dentro de um script do Studio, como coletar dados do cliente ou reproduzir música. do Studio e informações sobre as ações e seu script.
Executa um processo dentro de um script do Studio, como coletar dados do cliente ou reproduzir música. do Studio e informações sobre as ações e seu script.
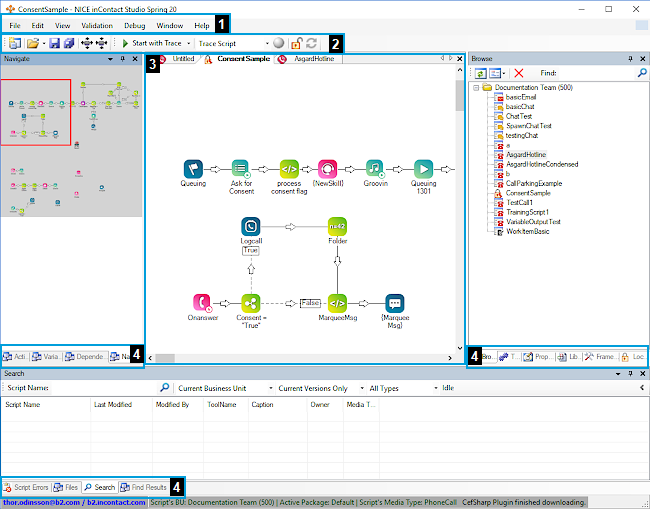
|
Elemento de interface |
Detalhes |
|---|---|
| 1 | Barra de menus |
| 2 | Barra de ferramentas |
| 3 | Tela de pintura |
| 4 | Guias |
Barra de menus Studio
O menu principal contém sete menus suspensos: Arquivo, Editar, Exibir, Validação, Depurar, Janela e Ajuda. Muitos dos itens de menu são comandos comuns, como salvar um arquivo ou desfazer uma alteração. Os comandos comuns não são descritos neste tópico.
Menu Arquivo
Além dos comandos comuns para um menu Arquivo genérico, como Novo, Abrir, Salvar e Sair, o menu Arquivo do Studio contém estas opções adicionais:
| Opção do menu | Detalhes |
|---|---|
| Importar/Exportar |
Permite importar um script de um arquivo XML para o Studio, ou exportar um script para um arquivo XML. |
| Recente |
Fornece uma lista de scripts que você abriu recentemente no Studio para o da |
| Logout e Sair | Selecione log out para sair do Studio e fechar o aplicativo. Studio lembra do seu login mesmo depois de fechar o aplicativo. Se você precisar sair completamente, use esta opção. |
Menu Editar
O menu Editar contém os comandos comuns para os menus Editar, incluindo Desfazer, Recortar, Copiar e Colar. Você pode usar essas opções com ações![]() Executa um processo dentro de um script do Studio, como coletar dados do cliente ou reproduzir música. do Studio na tela. Os atalhos de teclado padrão funcionam para esses comandos (Ctrl+Z, Ctrl+X, Ctrl+C e Ctrl+V). O menu Editar do Studio também inclui estas opções:
Executa um processo dentro de um script do Studio, como coletar dados do cliente ou reproduzir música. do Studio na tela. Os atalhos de teclado padrão funcionam para esses comandos (Ctrl+Z, Ctrl+X, Ctrl+C e Ctrl+V). O menu Editar do Studio também inclui estas opções:
| Opção do menu | Detalhes |
|---|---|
| Copiar script como imagem |
Copia o script atual para sua área de transferência como uma imagem. Você pode colar a imagem em outro local, como um e-mail ou documento de texto. |
| Localizar |
Abre a janela Localizar no script, onde você pode pesquisar por um texto específico em todos os scripts abertos ou apenas no script aberto na guia Tela superior. |
| Ir para |
Procure e navegue imediatamente para um ID de ação dentro do script atual. Você pode ver os IDs de ação no campo ID da guia Ações. |
| Comparar | Permite comparar dois scripts por legendas, parâmetros, ramais ou posição. Por exemplo, um par de scripts pode conter exatamente as mesmas ações e ramais, mas pode conter parâmetros diferentes. Ao comparar os 2 scripts, você pode ver as diferenças (e semelhanças) na guia Resultados de localização. |
Menu Exibir
O menu Exibir oferece as seguintes opções:
| Opção do menu | Detalhes |
|---|---|
| Ajuda > Informações do agente | Visualize informações sobre a conta CXone Mpower com a qual você está conectado no Studio. As informações aparecem na guia Propriedades. |
| Ajuda > Informações de login | Visualize informações sobre sua sessão atual no Studio. |
|
Navegador, |
Clique no nome da guia para abri-la no Studio. Isso é útil quando a guia foi fechada e você precisa abri-la novamente. Se você precisar reabrir as guias Erros de script, Ações, Variáveis ou Dependências, consulte o menu Validação. |
| Barra de ferramentas > Rastrear | Clique para alternar se deseja exibir a opção Rastrear na barra de ferramentas. |
Menu Validação
| Opção do menu | Detalhes |
|---|---|
| Windows |
Clique para abrir qualquer uma dessas guias: Erros de script, Ações, Variáveis e Dependências. Se você precisar abrir guias que não estão nesta lista, consulte o menu Exibir. |
| Verificação de sintaxe |
Verifica um script ativo para erros de conexão e propriedade e exibe avisos na guia Erros de script. Este é um método básico de teste e depuração de seu script. |
Menu Depurar
Permissões necessárias: ACD > Studio > Scripts >
| Opção do menu | Detalhes |
|---|---|
| Capturar script |
Capture um script para rastrear e documentar seu progresso enquanto ele é executado. Você pode optar por capturar a Next instance only ou capturar de forma Continuous durante a execução. À medida que cada ação no script é acionada, as informações resultantes aparecem na ferramenta Resultados de rastreamento. Se você capturar um script continuamente, os arquivos de rastreamento serão salvos no servidor de mídia CXone Mpower. Você pode usar Debug > Load Remote Trace File para visualizar esses arquivos de rastreamento. |
| Iniciar com rastreio |
Inicia o script ativo e abre a janela Resultados de rastreamento para exibir os resultados do script em execução. Você também pode iniciar um rastreamento na barra de ferramentas usando o botão Start with Trace . |
| Carregar arquivo de rastreamento de depuração |
Procure um arquivo de rastreamento e abra-o na janela Resultados de rastreamento. |
| Carregar arquivo de rastreamento remoto |
Procure um arquivo de rastreamento na plataforma CXone Mpower e abra-o na janela Resultados de rastreamento. |
Menu Janela
O menu Janela permite navegar entre scripts abertos no Studio. A seleção de um script neste menu o traz para a frente como a guia ativa. Se você tiver apenas um script aberto, haverá apenas uma opção neste menu.
Menu de ajuda
O menu Ajuda oferece opções para acessar a ajuda online do Studio, bem como outras informações que podem ajudá-lo(a) com o Studio.
| Opção do menu | Detalhes |
|---|---|
| Documentação CXone MpowerStudio |
Abre uma nova guia do navegador padrão e carrega a página de visão geral do Studio da ajuda online. |
| Ajuda sensível ao contexto F1 |
Exibe o tópico de ajuda online para a ação atualmente selecionada na tela. Você também pode pressionar F1 no teclado para acessar o tópico de ajuda da ação selecionada. Os tópicos de ajuda são carregados em uma nova guia em seu navegador da Web padrão. |
| Configuração da unidade de negócios |
Exibe informações sobre como o |
| Solução de problemas > Baixar manualmente o programa CefSharp | Inicia um novo download do CefSharp, um plugin que o Studio requer para ser executado. |
| Solução de problemas > Limpar cache | Limpe um cache do Studio, o que pode ser útil se o aplicativo não estiver funcionando conforme o esperado. |
| Sobre |
Exibe informações básicas sobre o Studio, como a sua versão. |
Barra de ferramentas do Studio
A barra de ferramentas oferece uma combinação de comandos genéricos, como abrir ou salvar um script, e comandos específicos do Studio.
| Opção da barra de ferramentas | Detalhes |
|---|---|
| Aumentar/Reduzir espaço |
Clique para aumentar ou diminuir a quantidade de espaço entre as ações na tela. Cada clique altera a quantidade de espaço em uma pequena quantidade. |
| Iniciar com rastreio | Permite iniciar um rastreamento. |
| Rastrear script |
Rastrear um script inicia o script ativo e abre a janela Resultados de rastreamento para exibir os resultados do script em execução. A barra de ferramentas fornece 3 comandos relacionados ao rastreamento de um script: iniciar o rastreamento, selecionar um ANI |
| Bloquear/Desbloquear Scripts |
Clique para bloquear ou desbloquear um script. O bloqueio coloca um script no modo somente leitura. Desbloqueá-lo permite que você o edite, mas nenhum outro usuário do Studio pode editá-lo ao mesmo tempo. Outros usuários podem modificar o script após você desbloqueá-lo ou salvá-lo e fechá-lo. Quando um script está bloqueado, o fundo da tela aparece em branco e o ícone do script na guia é um cadeado bloqueado. Quando um script é desbloqueado, o fundo da tela aparece cinza e o ícone aparece como o ícone do tipo de script. Esta opção aparece apenas no Studio se o bloqueio de script estiver ativado. O administrador do CXone Mpower pode habilitar esta opção. Se você tiver a permissão Sobreposição de bloqueio de scripts, poderá substituir o bloqueio de outro usuário em um script para poder editá-lo. Você pode visualizar todos os scripts bloqueados no seu usuário |
Tela Studio
A tela é o grande espaço no centro da interface Studio. É onde você cria um script. Você pode arrastar ações das guias Ferramentas ou Estrutura para a tela. Os scripts são abertos como novas guias de tela, assim como um navegador da web.
Na tela você pode:
- Clicar nas guias ou usar o menu Janela para alternar entre os scripts abertos.
- Fechar uma guia de script clicando no X na tela. O X não está na guia do script, como em alguns navegadores da web. Ele está localizado no canto superior direito da janela da tela.
- Se você clicar no espaço em branco da tela e selecionar a guia Properties, poderá acessar as propriedades do script.
- Se você fechar todas as guias de script, poderá substituir a tela ao criar um novo script.
Guias Studio
As guias fornecem acesso a muitas informações diferentes que você precisa enquanto trabalha no Studio. Por padrão, as guias são divididas em três grupos. Os grupos estão localizados à esquerda, à direita e na parte inferior da tela. Todas as guias são visíveis por padrão. Se você fechar uma guia, poderá reabri-la usando o menu Exibir ou Validação >\ menu Janelas. Veja a imagem no topo desta página para um guia visual do layout padrão.
Grupos de guias padrão
Os grupos de guias padrão são:
- Lado esquerdo: Essas guias estão localizadas no lado esquerdo da janela do Studio por padrão:
- Navegar
- Dependências
- Variáveis
- Ações
- Lado direito: Essas guias estão localizadas no lado direito da janela Studio por padrão:
- Estrutura
- Ferramentas
- Biblioteca
- Procurar
- Propriedades
- Parte inferior: Essas guias estão localizadas na parte inferior da janela Studio por padrão:
- Encontrar resultados
- Arquivos
- Erros de script
- Procurar
Reorganizar guias
A localização das guias é personalizável. Você pode:
- Arrastar e soltar as guias umas sobre as outras para movê-las para outros locais no Studio. Se você pegar a barra de título de uma guia, toda a pilha de guias se moverá. Se você quiser mover apenas uma guia, pegue a outra extremidade da guia (a parte que realmente se parece com uma guia).
-
Fixe um grupo de guias na borda da janela da interface clicando no ícone de alfinete no canto superior direito da guia. Quando você clica em uma guia fixada, ela desliza para que você possa usá-la. Quando você clica longe dela, ele é minimizada de volta para a borda fixada.
 Veja exemplo de guias fixadas
Veja exemplo de guias fixadas
Este exemplo mostra os grupos de guias esquerdo e inferior padrão fixados nas bordas da janela Studio, enquanto o grupo à direita não está fixado, mas sim encaixado na borda direita da janela.
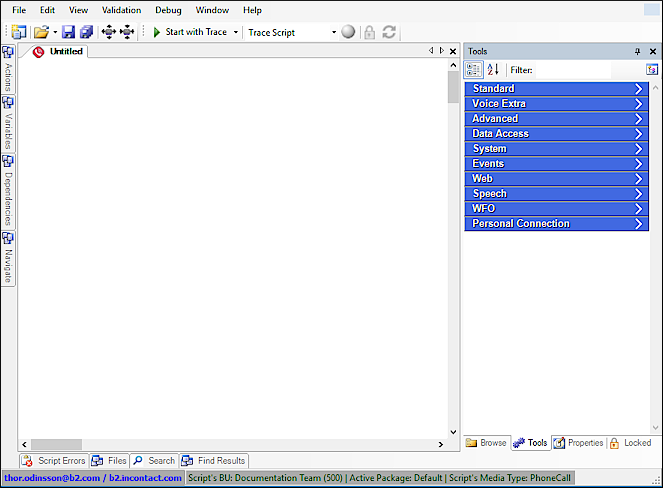
-
Use as zonas de encaixe para colocar guias. Quando você clica na barra de título de uma guia e a arrasta para fora do local atual, a interface Studio exibe ícones de zona de encaixe para todos os locais onde você pode encaixar a guia. Passe o cursor sobre uma zona de encaixe e solte o botão do mouse.
 Veja o exemplo de colocação de uma guia em uma zona de encaixe.
Veja o exemplo de colocação de uma guia em uma zona de encaixe.
Neste exemplo, o cursor do usuário está pairando sobre o ícone superior da zona de encaixe no grupo de zonas de encaixe em forma de T. A parte destacada da guia à esquerda mostra onde a guia que o usuário está movendo se encaixaria, se ele soltasse o botão do mouse.
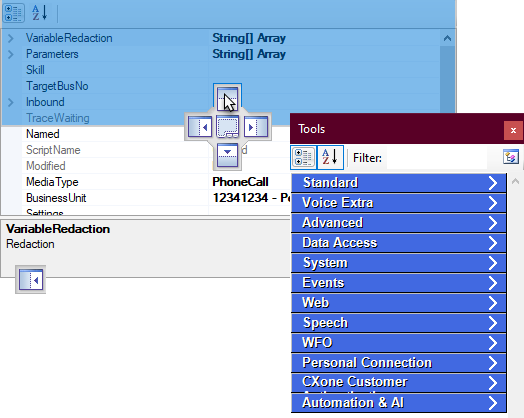
Guia Ações
A guia Ações mostra uma lista de todas as ações atualmente no script. As ações são listadas na ordem em que foram adicionadas ao script. Essa guia exibe as seguintes informações sobre cada ação:
-
Legenda: É o texto que aparece sob o ícone de ação na tela. Por padrão, a legenda é igual ao nome da ação. Você pode alterar a legenda de qualquer ação nas propriedades da ação. Essa é uma maneira útil de observar o que a ação está realizando no script. Por exemplo, para cada ação Snippet , você pode alterar a legenda para indicar o que essa instância do Snippet está fazendo no script.
 Ver imagem
Ver imagem
Este exemplo mostra a legenda padrão para a ação Snippet e uma ação Snippet com uma legenda personalizada.
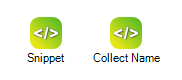
- Tool Name: O nome da ação. Este nome não pode ser modificado.
- ID: O ID da ação atribuído à ação com base na ordem em que ela foi adicionada à tela. Cada instância de uma ação em um determinado script possui um número exclusivo.
Guia Procurar
A guia Procurar mostra as pastas Studio onde você armazena todos os scripts criados para este da
- Abrir os scripts desta guia clicando duas vezes em um script. Ele é aberto em uma guia de tela.
- Visualizar o histórico do script clicando com o botão direito do mouse em um script e passando o cursor sobre History.
- Abrir uma versão mais antiga de um script clicando na versão que deseja ver na lista Histórico.
- Reverter para uma versão anterior de um script abrindo a versão anterior do script e clicando em Save As e escolhendo o script na lista.
A página Scripts no CXone Mpower ACD aplicativo também permite reverter para uma versão anterior de um script se você tiver as permissões apropriadas.
Guia Dependências
Exibe relacionamentos entre ações no script ativo.
Guia Arquivos
Permissões necessárias: ACD > Studio > Navegador de Arquivo >
A guia Arquivos contém todas as gravações de prompt de voz usadas em scripts. Esses arquivos são armazenados no de sua
Guia Resultados de localização
Exibe os resultados da comparação com a opção Edit > Compare .
Guia Estrutura
Contém uma lista abrangente de todas as ações do Studio.
Como algumas das ações nesta guia são mais avançadas, elas não estão disponíveis a todos os usuários como padrão. Se você não vir a guia em Desktop Studio, ela não foi ativada para sua unidade de negócios![]() Alto nível de agrupamento organizacional usado para gerenciar o suporte técnico, cobrança e configurações globais para o seu sistema CXone Mpower.. Se sua organização tiver uma necessidade que possa ser atendida usando uma ação Estrutura, seu Representante de contas poderá habilitar a guia Estrutura em sua unidade de negócios.
Alto nível de agrupamento organizacional usado para gerenciar o suporte técnico, cobrança e configurações globais para o seu sistema CXone Mpower.. Se sua organização tiver uma necessidade que possa ser atendida usando uma ação Estrutura, seu Representante de contas poderá habilitar a guia Estrutura em sua unidade de negócios.
Caso tenha acesso à guia Framework, tome cuidado ao usar ações que não conhece bem. Muitas das ações não estão documentadas na ajuda online. Você pode perguntar ao seu Representante de contas ou enviar uma pergunta para a comunidade de clientes do CXone Mpower para saber mais sobre o efeito de uma ação.
Você pode saber mais sobre as ações disponíveis nesta guia na página de ajuda Ações de estrutura.
Guia Bloqueado
Permissões necessárias: ACD > Studio > Scripts >
Exibe uma lista de scripts que foram bloqueados. Se sua conta de usuário CXone Mpower tiver a permissão de Sobreposição de bloqueio, você poderá substituir um bloqueio de script. Desbloqueie um script clicando com o botão direito do mouse no script e selecionando Kick <user> from editing script ou clicando no botão Kick (indicado por uma seta vermelha).
Guia Navegar
Permite navegar rapidamente por scripts maiores sem usar as barras de rolagem. A caixa vermelha exibe o que você pode ver na tela.
Guia Propriedades
A guia Propriedades mostra informações sobre a ação selecionada no momento. Se nenhuma ação for selecionada, essa guia mostrará informações sobre todo o script.
Cada ação tem um conjunto exclusivo de variáveis, ramais e parâmetros. Você pode configurá-los nas propriedades da ação para definir como deseja que a ação funcione no script. Você também pode visualizar as propriedades da ação clicando com o botão direito do mouse na ação e selecionando Properties.
As propriedades do script permitem simular uma chamada recebida para testar o script. Você também pode redigir uma ou mais variáveis no script.
Erros de script
A guia Erros de script exibe todos os avisos e erros relacionados ao seu script. A guia não mostrará nada até que você salve o script ou execute uma verificação de sintaxe. Os avisos não impedem que o script seja executado ou salvo, mas os erros sim.
Guia Pesquisar
Permite pesquisar um script específico. Você pode restringir sua pesquisa usando um nome de script parcial, unidade de negócios, versões antigas e novas e tipos de script.
Guia Ferramentas
Exibe as ações mais usadas. Clique no ícone de categorias ![]() para alterar a forma como as ações são organizadas. Você pode exibi-los por categorias ou em ordem alfabética. Quando as ações estão em ordem alfabética, você pode clicar no ícone de classificação
para alterar a forma como as ações são organizadas. Você pode exibi-los por categorias ou em ordem alfabética. Quando as ações estão em ordem alfabética, você pode clicar no ícone de classificação ![]() para inverter a ordem da lista.
para inverter a ordem da lista.
O agrupamento de categorias padrão é chamado de paleta. Você pode criar suas próprias categorias e paletas clicando no ícone da paleta ![]() no canto superior direito da guia Ferramentas. A paleta padrão contém estas categorias:
no canto superior direito da guia Ferramentas. A paleta padrão contém estas categorias:
| Categoria | Descrição |
|---|---|
| Padrão | Ações básicas e gerais usadas em qualquer tipo de script. |
| Extra para voz | Ações comuns usadas para scripts de tipo de mídia de voz. |
| Avançado | Ações avançadas normalmente usadas por criadores de scripts experientes. |
| Acesso aos Dados | Ações relacionadas ao acesso a dados do inData ou de bancos de dados de clientes. |
| Sistema | Ações usadas para armazenamento e manipulação de arquivos. |
| Eventos | Ações desencadeadas por CXone Mpower. |
| Web | Ações usadas por scripts do sistema. Os scripts do sistema são scripts padrão que o CXone Mpower usa internamente. |
| Fala | Ações relacionadas ao reconhecimento automático de fala (ASR |
| WFO | Ações relacionadas a Workforce Engagement (WEM) |
| Personal Connection | Ações relacionadas a CXone Mpower Personal Connection. |
| Autenticação personalizada CXone Mpower | Ações relacionadas à autenticação do cliente. |
| Automação e IA | Ações relacionadas à IA automatizada, como assistentes de agentes |
Guia Variáveis
Exibe as variáveis disponíveis no script ativo e as ações que fazem referência a cada uma delas.
Atalhos do teclado
Studio usa muitos dos atalhos de teclado conhecidos, como CTRL + C para copiar algo, mas também oferece muitos mais atalhos para otimizar seu fluxo de trabalho.
| Atalho | Ação |
|---|---|
| CTRL + A | Seleciona todos os ícones de ação no script ativo. |
| CTRL + C | Executa a função de cópia padrão do Windows. |
| CTRL + E | Abre a janela Exportar para arquivo. |
| CTRL + F | Abre a caixa de diálogo Localizar no script. |
| CTRL + G | Vai para um item de ação de script específico (ou seja, seleciona um ícone de ação no script ativo com base no ID digitado). |
| CTRL + I | Abre a janela Importar do arquivo.... |
| CTRL + N | Abre a janela Criar Novo Script. |
| CTRL + O | Abre a janela Abrir script de.... |
| CTRL + S | Salva as alterações apenas no script ativo. |
| CTRL + SHIFT + S | Salva as alterações em todos os scripts abertos. |
| CTRL + T | Captura um rastreamento de script apenas para a próxima ocorrência. |
| CTRL + SHIFT + T | Inicia um rastreamento de script contínuo que é executado até ser manualmente encerrado. |
| CTRL + V | Executa a função "colar" padrão do Windows. |
| CTRL + X | Executa a função "cortar" padrão do Windows. |
| CTRL + Y | Reverte o script para seu estado anterior a um "desfazer". |
| CTRL + Z | Executa a função "desfazer" do Windows (ou seja, retorna o script ao seu estado anterior à sua última alteração). |
| Del ou Delete | Exclui o item selecionado. |
| F1 | Inicia a ajuda online para uma ação selecionada. |
| CTRL + F2 | Abre a guia Procurar. |
| CTRL + SHIFT + F2 | Abre a guia Estrutura. |
| CTRL + F3 | Abre a guia Ferramentas. |
| CTRL + SHIFT + F3 | Abre a guia Localizar resultados (consulte Localizar na caixa de diálogo Script). |
| CTRL + F4 | Abre a guia Propriedades. |
| CTRL + SHIFT + F4 | Abre a guia Bloqueado. |
| F5 | Abre a janela Resultados de rastreamento. |
| CTRL + F6 | Abre a guia Arquivos. |
| SHIFT + F6 | Verifica a sintaxe do script ativo e abre a guia Erros de script. |
| CTRL + F7 | Abre a guia Navegar. |
| CTRL + F9 | Abre a guia Pesquisar. |