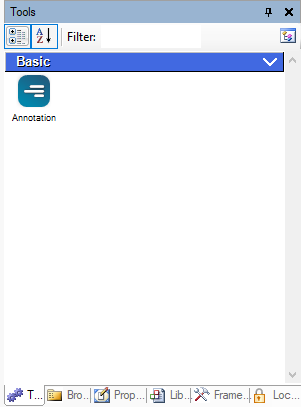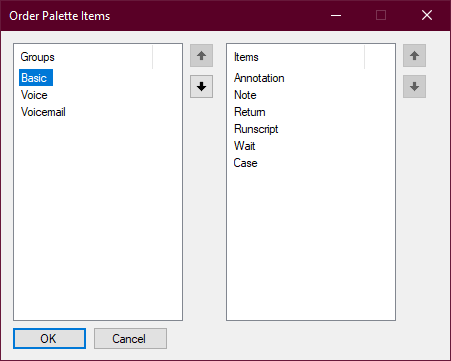Esta página é para o Desktop Studio. Você pode saber sobre a organização de ações no Studio na página de ajuda Ações.
Permissões necessárias: ACD > Studio > Scripts >
Uma paleta é um conjunto de ações. Você pode ver as paletas na guia Ferramentas. O Studio vem com uma paleta padrão, que você pode ver ao visualizar as ações na guia organizada por categorias. As ações na paleta padrão estão organizadas em várias categorias.
Você pode criar suas próprias paletas e categorias personalizadas. Você pode escolher quais ações acrescentar às paletas que você cria. Cada paleta deve ter pelo menos uma categoria, mas você pode acrescentar mais, se quiser.
A criação de paletas personalizadas requer que você tenha acesso à guia Estrutura. Você só pode adicionar ações a uma paleta a partir desta guia. A guia Estrutura não está habilitada no Studio por padrão. Entre em contato com o seu Representante de contas se desejar acessar esta guia.
Criar uma paleta e categorias
- Na guia Ferramentas no Studio, clique no ícone de paleta
 .
. - Clique em Manage Palettes > Create new Palette.
- Insira uma New palette name e clique em OK. A nova paleta agora está ativa na guia Ferramentas.
- Clique no ícone de paletas, em seguida Manage Palettes > Add new category. Cada paleta deve ter pelo menos uma categoria.
-
Insira uma Category name e clique em OK. A categoria aparece na paleta como uma barra de título azul com uma seta suspensa.
- Crie categorias adicionais, se necessário.
Adicionar ações a uma paleta
- No Studio, clique no ícone de paletas
 e selecione a paleta à qual deseja adicionar ações. A paleta ativa tem uma marca de verificação ao lado.
e selecione a paleta à qual deseja adicionar ações. A paleta ativa tem uma marca de verificação ao lado. - Clique na guia Framework.
- Clique com o botão direito do mouse na ação que você deseja adicionar à sua nova paleta e selecione Add to Active Palette, depois selecione a categoria à qual você deseja adicioná-la. Se você ainda não adicionou uma categoria à paleta, será solicitado a adicionar uma.
- Repita o passo 3 para cada ação que você deseja acrescentar à paleta.
- Clique na guia Ferramentas e verifique se as ações selecionadas estão na paleta.
Definir ordem de itens na paleta
Você pode definir a ordem das ações em uma categoria e as categorias em uma paleta. A ordem que você define é como você vê os itens na paleta ao visualizar a paleta por categorias usando o ícone de categorias ![]() .
.
- Na guia Ferramentas no Studio, clique no ícone de paleta
 .
. - Escolha a paleta que deseja organizar e clique em Manage Palettes > Set Palette Item Order.
-
Na janela de Ordenar itens da paleta, clique em uma categoria na lista Groups.
- Clique no botão de seta para cima ou para baixo para alterar a ordem da categoria. Repita até que as categorias estejam na ordem desejada.
- Selecione uma categoria na lista Groups para visualizar as ações que ela contém.
- Clique no nome de uma ação na lista Items e clique nos botões de seta para cima ou para baixo para movê-la.
- Repita até que as ações estejam na ordem desejada.
- Clique em OK.
Alternar entre paletas
- Na guia Ferramentas no Studio, clique no ícone de paleta
 . A paleta que você está usando no momento tem um ícone de marca de seleção ao lado.
. A paleta que você está usando no momento tem um ícone de marca de seleção ao lado. - Clique em Use <palette name> para a paleta à qual deseja alternar.