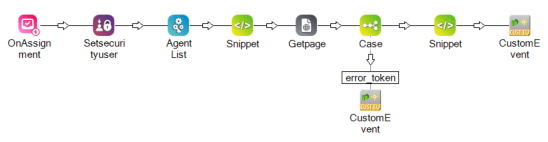Você pode habilitar co-browse para habilidades de voz e digital![]() Qualquer canal, contato ou competência que tenha associação ao Digital Experience.. A navegação conjunta permite que os agentes compartilhem sessões do navegador com os contatos
Qualquer canal, contato ou competência que tenha associação ao Digital Experience.. A navegação conjunta permite que os agentes compartilhem sessões do navegador com os contatos![]() A pessoa que interage com um agente, RVI ou bot em seu centro de contato.. Isso os ajuda a compartilhar informações com mais rapidez.
A pessoa que interage com um agente, RVI ou bot em seu centro de contato.. Isso os ajuda a compartilhar informações com mais rapidez.
Habilitar navegação conjunta para competências de voz
Isso envolve scripts do Studio. O administrador do CXone Mpower da sua organização, o administrador do aplicativo de agente e o scripter do Studio podem precisar se coordenar para concluir esta tarefa.
-
Certifique-se de que a opção Navegação conjunta esteja habilitada para o sistema. O seu Representante de contas pode ajudá-lo nesse processo.
-
Inicie e faça login no Studio.
-
Abra o script atribuído à competência de voz. Este é o script que você selecionou no campo Transferido para script em Competências ACD.
-
Clique na ação ONANSWER em seu script. No painel Propriedades, certifique-se de que estas propriedades estejam com os valores padrão:
-
SkillNameVar: SKLNAME
-
AgentFirstName: FIRST
-
AgentLastName: LAST
-
AgentID: AGENTID
-
-
Adicione uma ação SETSECURITYUSER após ONANSWER. No painel Propriedades, defina Agent como {AGENTID}.
-
Adicione uma ação AGENTLIST após SETSECURITYUSER. Esta ação está localizada na guia Estrutura. No painel Propriedades, defina:
-
AgentId para {Global:__agentId}.
-
ListVar (out) para Agents.
-
-
Adicione uma ação SNIPPET após AGENTLIST. Clique duas vezes na ação SNIPPET. Copie cada uma das seguintes linhas de código e cole-as na guia Visualização em texto da janela Editor.
ASSIGN agentEmail = agents[1].Email ASSIGN agentFirstName = agents[1].FirstName ASSIGN agentLastName = agents[1].LastName ASSIGN businessUnitId = agents[1].BusinessUnitId -
Adicione uma ação GETPAGE após SNIPPET. No painel Propriedades, defina:
-
URL para https://nic.surf.ly/get_token?agentFirstName={agentFirstName}&agentEmail={agentEmail}&businessUnitId={businessUnitId}.
-
ResultVar para token.
-
-
Adicione uma ação INDICATE após GETPAGE. No painel Propriedades, defina ActionValue como https://app.surfly-us.com/embed/start/?agent_token={token}.
-
Salve o seu script.
Habilitar navegação conjunta para competências digitais
Isso envolve scripts do Studio. O administrador do CXone Mpower da sua organização, o administrador do aplicativo de agente e o scripter do Studio podem precisar se coordenar para concluir esta tarefa.
-
Certifique-se de que a opção Navegação conjunta esteja habilitada para o sistema. O seu Representante de contas pode ajudá-lo nesse processo.
-
Inicie e faça login no Studio.
-
Abra o script atribuído à competência digital. Este é o script que você selecionou em Pontos de Contato Digital.
-
Clique na ação ONASSIGNMENT em seu script. No painel Propriedades, certifique-se de que estas propriedades estejam com os valores padrão:
-
SkillID: SKLID
-
SkillName: SKLNAME
-
AgentFirstName: FIRST
-
AgentLastName: LAST
-
UserID: USERID
-
AgentID: AGENTID
-
PriorAgentFirstName: PRIORFIRST
-
PriorAgentLastName: PRIORLAST
-
PriorUserID: PRIORUSERID
-
PriorAgentID: PRIORAGENTID
-
IsTransfer: ISTRANSFER
-
-
Adicione uma ação SETSECURITYUSER após ONANSWER. No painel Propriedades, defina Agent como {AGENTID}.
-
Adicione uma ação AGENTLIST após SETSECURITYUSER. Esta ação está localizada na guia Estrutura. No painel Propriedades, defina:
-
AgentId para {agentID}.
-
ListVar (out) para Agents.
-
-
Adicione uma ação SNIPPET após AGENTLIST. Clique duas vezes na ação SNIPPET. Copie cada uma das seguintes linhas de código e cole-as na guia Visualização em texto da janela Editor.
ASSIGN agentEmail = agents[1].Email ASSIGN agentFirstName = agents[1].FirstName ASSIGN agentLastName = agents[1].LastName ASSIGN businessUnitId = agents[1].BusinessUnitId -
Adicione uma ação GETPAGE após SNIPPET. No painel Propriedades, defina:
-
URL para https://nic.surf.ly/get_token?agentFirstName={agentFirstName}&agentEmail={agentEmail}&businessUnitId={businessUnitId}.
-
ResultVar para token.
-
-
Adicione uma ação CASE após GETPAGE. No painel Propriedades, defina Variable como token.
-
Adicione uma ação CUSTOMEVENT sob CASE. Conecte CASE a CUSTOMEVENT usando uma condição de ramificação variável. Nomeie a condição de ramificação variável como error_token.
-
No painel Propriedades da ação CUSTOMEVENT, configure estas variáveis:
-
TargetAgent: {AGENTID}
-
EventName: CoBrowse-Event
-
Data: Disabled
-
-
Adicione uma segunda ação SNIPPET após CASE. Clique duas vezes na ação SNIPPET. Copie cada uma das seguintes linhas de código e cole-as na guia Visualização em texto da janela Editor.
DYNAMIC cobrowseEvent ASSIGN cobrowseEvent.url = "https://app.surfly-us.com/embed/start/?agent_token={token}" ASSIGN cobrowseEvent.contactId = "{Global:__contactId}" -
Adicione uma segunda ação CUSTOMEVENT após o segundo SNIPPET. No painel Propriedades, configure estas variáveis:
-
TargetAgent: {AGENTID}
-
EventName: CoBrowse-Event
-
Data: {cobrowseEvent.asjson()}
-
-
Salve o seu script.