このヘルプページはStudio向けです。 この情報は、Desktop Studio用にも提供されています。
|
|
Google TTSなどのサードパーティのテキスト読み上げ(TTS)機能をスクリプトに追加します。 スクリプトで使用する音声、言語、TTSサービスを変更できます。 このアクションでは、TTS 音声は再生されません。 そのためには、スクリプトにPLAYなどのTTS音声を再生するアクションが必要です。 このアクションは、CXone Mpower Cloud TTS HubでサポートされているTTSサービスでのみ使用できます。 ネイティブStudioTTSの音声と言語を変更するには、VOICEPARAMS actionを使用します。 |
依存関係
-
スクリプトには、TTS音声を再生するアクションが必要です。 Cloud TTS後に配置する必要があります。 VOICEBOT EXCHANGE アクションおよびSequenceプロパティを持つすべてのアクションは、TTS音声を再生できます。 これらには以下が含まれます:
-
Playアクションを使用する場合、シーケンスエディターのSpeechフィールドに入力されたテキストのみが Cloud TTSアクションの影響を受けます。 日付や時刻などの他のフィールドに入力されたテキストは影響を受けません。
-
スクリプトでCLOUD TTSが使用されていない場合は、デフォルトのStudioネイティブTTSサービス音声と言語が使用されます。
-
CLOUD TTSは、VOICEPARAMS アクションと同じ目的を果たします。 それらは交換可能ではありません。 サードパーティのTTSサービスを使用する場合は、CLOUD TTSを使用する必要があります。 StudioネイティブTTSサービスの音声と言語を変更するには、VOICEPARAMSを使用する必要があります。
-
CLOUD TTSの配置は重要です。
-
スクリプトの早い段階でアクションを配置して、スクリプト全体のTTSサービス、音声、言語を設定します。
-
スクリプトの後半に追加のCLOUD TTSアクションを配置して、サービス、音声、または言語を変更します。
-
デフォルトのサービス、音声、および言語に戻すには、適切なCLOUD TTSプロファイルで設定された別のCloud TTS Hubアクションを配置する必要があります。
-
サポートされているスクリプトタイプ
|
|
| 電話 |
入力プロパティ
これらのプロパティは、アクションが実行時に使用するデータを定義します。
|
プロパティ |
説明 |
|---|---|
|
Add Caption |
スクリプト内でこのアクションを一意に識別できる、短いフレーズを入力します。 アクションアイコンにカーソルを合わせるとキャプションが表示されます。 |
|
Vendor |
このアクションが使用するTTSプロバイダーの名前。 このプロパティは、プロバイダーが使用する音声を選択すると自動的に入力されます。 プロバイダーアカウントをまだ追加していない場合は、ここで追加してください。 |
|
Voice Name |
このアクションで使用するTTS音声の名前。 このプロパティは、Cloud Text toSpeechページから音声を選択すると自動的に入力されます。 |
結果分岐条件
結果の分岐条件を使用すると、アクションが実行されたときにさまざまな結果を処理できるように、スクリプトにブランチを作成できます。
|
条件 |
説明 |
|---|---|
|
Default |
スクリプトが他のブランチのいずれかを取る必要がある条件を満たさない限り、パスが取られます。 他のブランチが未定義の場合にも使用されます。 |
TTSプロバイダーの追加
同じスクリプトまたは異なるスクリプトで、1つのTTSプロバイダーを複数のCloud TTSアクションで使用することができます。 各アクションは異なる声を使用できます。
- スクリプトでCloud TTSアクションを選択し、アクションのプロパティでエディタを開くをクリックします。
-
TTSの新規追加をクリックします。
- このプロバイダーの名前を音声合成設定名フィールドに入力します。
- 使用している音声合成校正プロバイダーをクリックします。
- [次へ]をクリックします。
-
選択したTTSプロバイダーでアカウントを認証するために必要な情報を使用して、[構成]ページに入力します。 この情報はプロバイダーごとに異なります。
 AWS Polly設定オプションの詳細
AWS Polly設定オプションの詳細
このプロバイダーは、制御リリースプログラムの一部です。 このプロバイダーの使用については、CXone Mpower アカウント担当者にお問い合わせください。
フィールド 説明 アクセスキー AWS Pollyアクセスキーを入力します。 AWSでアクセスキーを作成します
 。
。秘密鍵 AWS Pollyアカウントのシークレットキー秘密鍵を入力します。
リージョン AWS Pollyのリージョンを入力します。 たとえば、 us-east-2です。 エンジン スタンダードまたはニューラルから使用するPolly TTSエンジンを選択します。 言語 このプロファイルで使用する言語を選択します。  GoogleTTS設定オプションの詳細
GoogleTTS設定オプションの詳細
フィールド 説明 Base64サービスアカウント サービスアカウントのIDをBase64形式で入力します。 構成ページのこのフィールドの説明には、IDをbase64に変換するために使用できるコンバーターへのリンクが含まれています。
カスタム音声を使用 カスタムのGoogleTTS音声モデルを使用するには、このオプションを選択します。
メモ:Googleカスタム音声TTSは、組織に直接請求されるGoogleアカウントでのみ使用できます(BYO TTS)。 組織がCXone MpowerGoogleアカウント(OEMサービスアカウント)を通じて請求されている場合は、利用できません。
注:さらに、Googleにはカスタム音声オプションに関する既知の問題があります。 Dialogflowでカスタム音声を使用すると、標準TTS音声の予期しないクォータ消費が顕著になる可能性があります。 これは、Google TTS インフラストラクチャ内でクォータの使用状況を追跡する方法に関連します。 Dialogflow、カスタム音声のみが使用されている場合でも、カスタム音声と既定の標準音声に対するクォータ使用量を登録できます。 Googleは、この問題に対処するために取り組んでいます。
言語 カスタム音声モデルの言語を選択します。 このオプションは、カスタム音声を使用がオンの場合にのみ表示されます。 カスタム音声モデル 使用しているカスタム音声モデルの名前を入力します。 このオプションは、カスタム音声を使用がオンの場合にのみ表示されます。  Microsoft AzureTTS設定オプションの詳細
Microsoft AzureTTS設定オプションの詳細
このプロバイダーは、制御リリースプログラムの一部です。 このプロバイダーの使用については、CXone Mpower アカウント担当者にお問い合わせください。
フィールド 説明 Cognitive Service API キー Azure TTSインスタンスのAPIキー。 これは、Azure Cloud Services 管理コンソールで確認できます。 リージョン Azure TTSが実行されている地域。 これは、Azure Cloud Services 管理コンソールで確認できます。 カスタム音声を使用する Azure TTSでカスタム音声を使用する場合は、クリックして有効にします。 言語 カスタム音声モデルの言語を選択します。 このオプションは、カスタム音声を使用を有効にした場合にのみ表示されます。 カスタム音声モデル このプロファイルで使用するAzureカスタム音声モデルの名前を入力します。 このオプションは、カスタム音声を使用を有効にした場合にのみ表示されます。 エンドポイントID このプロファイルで使用しているカスタム音声モデルのエンドポイントID。 このモデルは、Azure Cloud Services 管理コンソールを使用してデプロイする必要があります。 エンドポイント ID は、モデルをデプロイした後、管理コンソールで確認できます。
このオプションは、カスタム音声を使用を有効にした場合にのみ表示されます。
- 追加をクリックします。
TTS音声の選択
スクリプトでTTSを使用する場合は、Cloud TTSアクションをスクリプトに追加します。 利用可能にしたい言語ごとに、個別のCloud TTSアクションが必要です。 Cloud TTSスクリプトに含める各に、適切なTTSプロバイダーと言語を割り当てる必要があります。
- Cloud TTSアクションをダブルクリックして、「クラウドText-to-Speech」ページを開きます。
- スクリプトでCloud TTSアクションを選択し、アクションのプロパティでエディタを開くをクリックします。
- ページの左側にあるリストからTTSプロバイダーをクリックして選択します。
-
音声のリストをスクロールして、このアクションで使用する言語と音声を選択します。
- テキストから話すフィールドにテキストを入力し、テストする音声の横にあるスピーカーアイコンをクリックして、選択した音声をテストします。
- 選択した音声に満足したら、OKをクリックして、選択内容をアクションのプロパティに保存します。
スクリプト例
これは、このアクションをスクリプトでどのように使用できるかを示す例です。 完全なスクリプトではありません。 追加のスクリプト作成が必要な場合があります。
この例は、スクリプト内のCloud TTSアクションの前にあるPlayアクションを示しています。 Playは、Cloud TTSで設定された音声と言語を使用してコンタクトにメッセージを再生します。
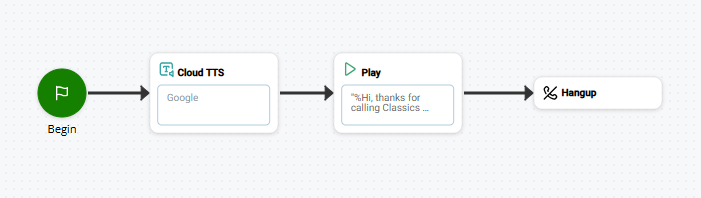


![[音声の選択]ページでは、選択したプロバイダーが提供する音声から音声を選択できます。](../../../cloudtts/images/loc-ttsproperties.png)