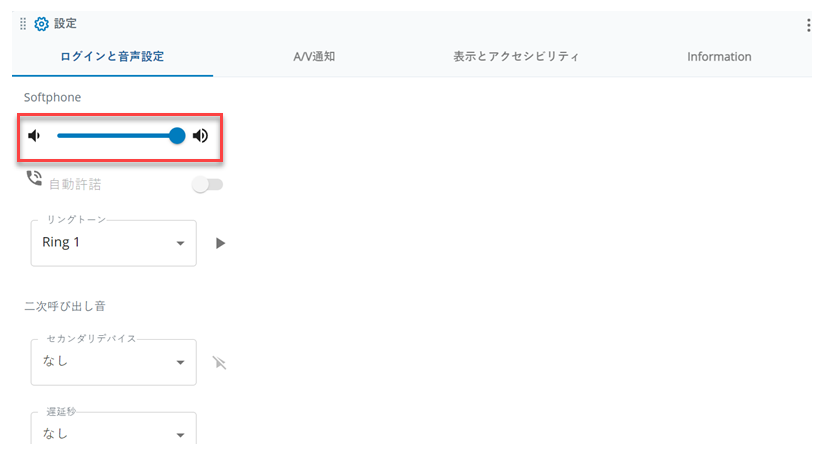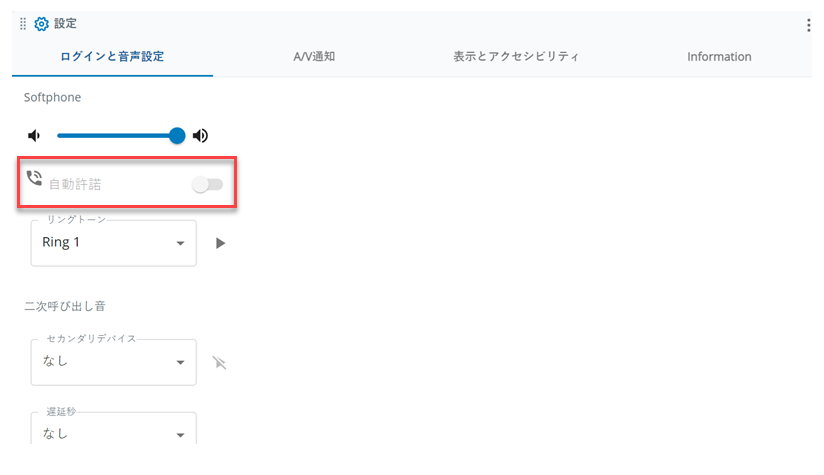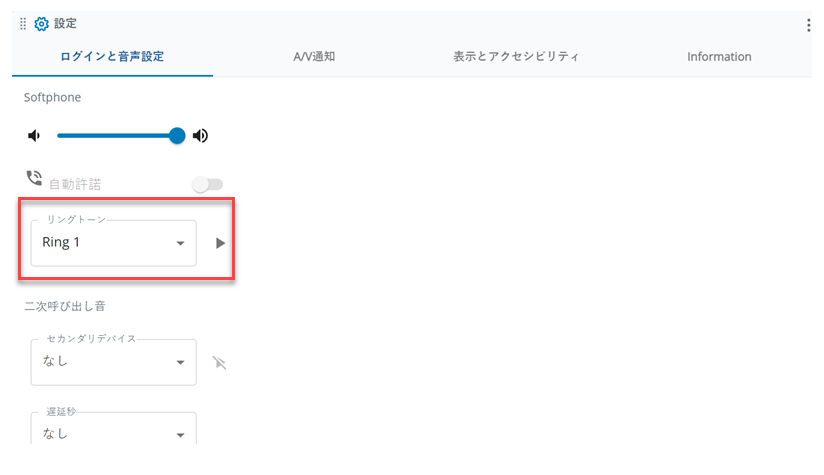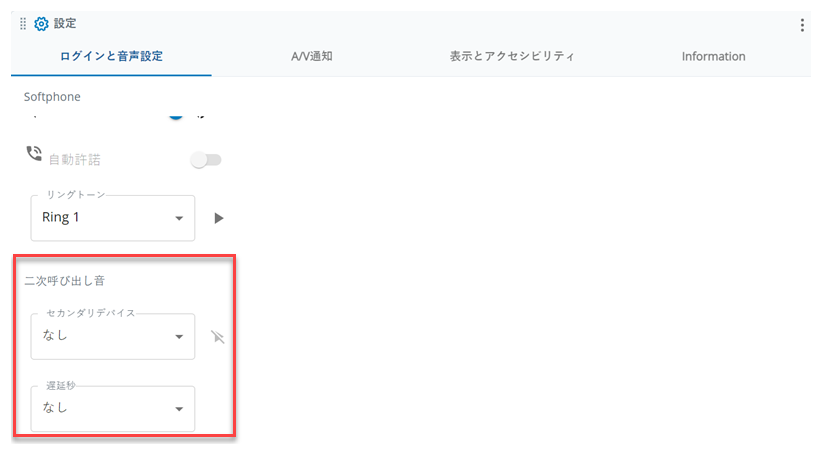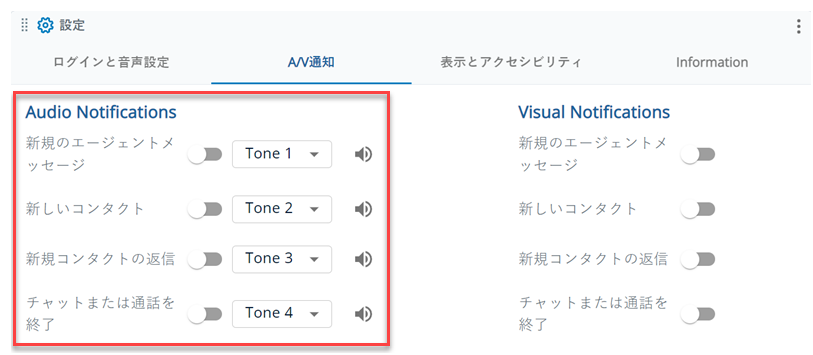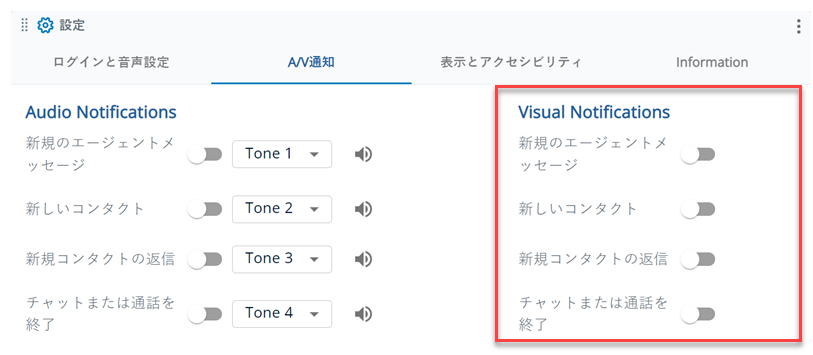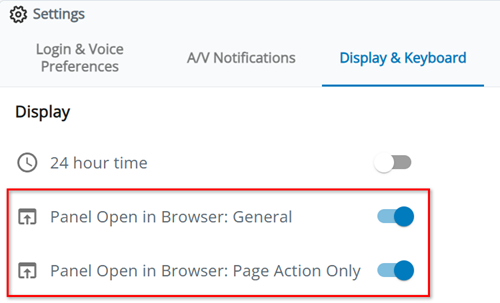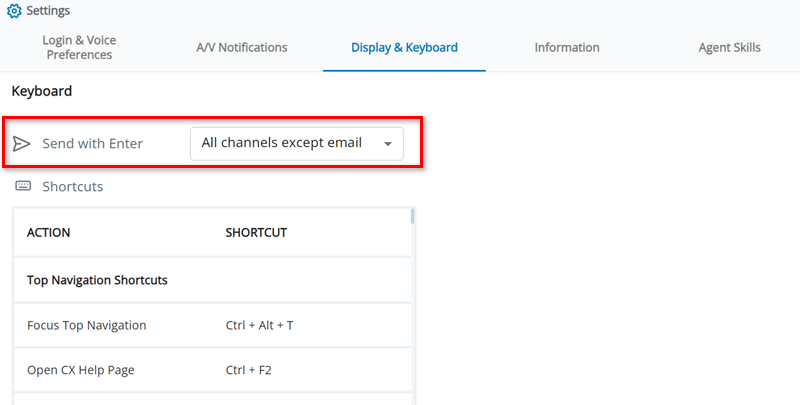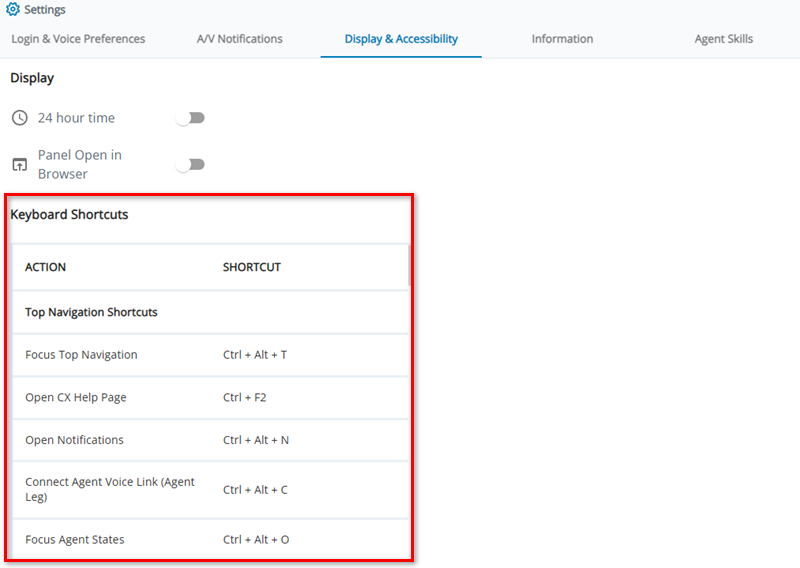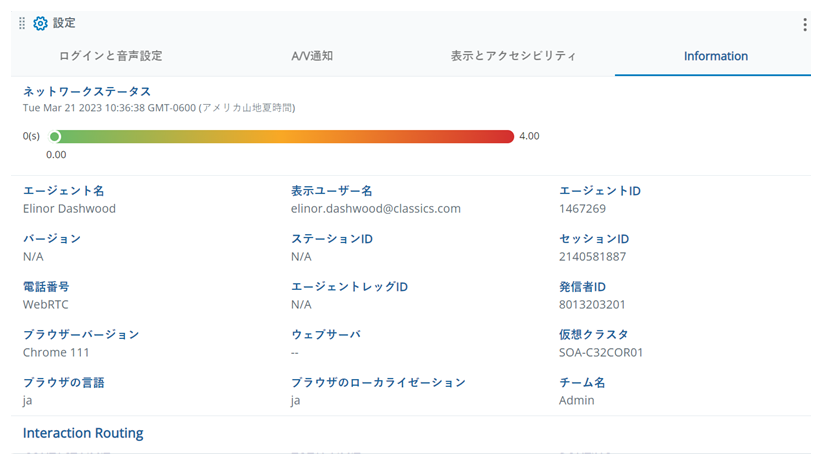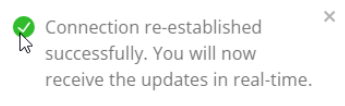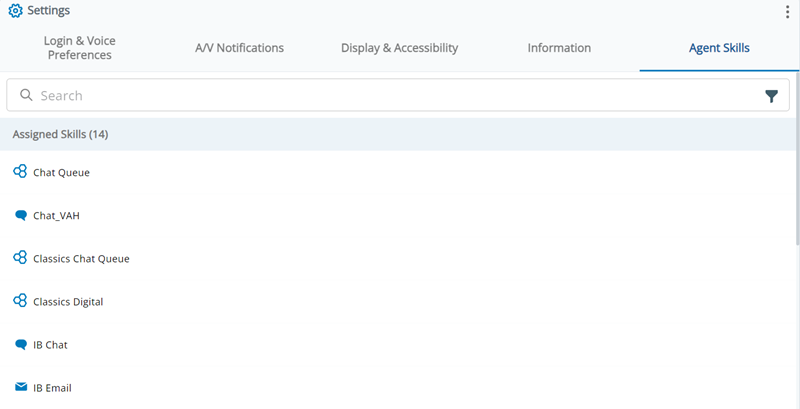このページでは、![]() CXone MpowerAgentの設定で完了できるタスクについて説明します。 Agentは、これらの設定に行われた変更を自動的に保存します。 ブラウザのキャッシュやクッキーをクリアしても、変更を記憶しています。
CXone MpowerAgentの設定で完了できるタスクについて説明します。 Agentは、これらの設定に行われた変更を自動的に保存します。 ブラウザのキャッシュやクッキーをクリアしても、変更を記憶しています。
デフォルトの通話音量を変更する
この設定はIntegrated Softphoneにのみ適用されます。
- Agentで、左側のメニューの設定
 をクリックします。
をクリックします。 - ログインと音声設定タブを選択します。
- ソフトフォンの下の音量スライダーを調整します。
- Agentは、行われた変更を自動的に保存します。
着信コールの自動受け入れを設定する
この設定はIntegrated Softphoneにのみ適用されます。
- Agentで、左側のメニューの設定
 をクリックします。
をクリックします。 - ログインと音声設定タブを選択します。
- 自動受諾を有効Integrated Softphoneにして、着信コールに応答できるようにします。
- Agentは、行われた変更を自動的に保存します。
着信音を変更する
この設定はIntegrated Softphoneにのみ適用されます。
- Agentで、左側のメニューの設定
 をクリックします。
をクリックします。 - ログインと音声設定タブを選択します。
- ドロップダウンからIntegrated Softphone向けの着信音を選択します。 音声サンプルを聞くには、[着信音を再生]
 をクリックします。
をクリックします。 - Agentは、行われた変更を自動的に保存します。
セカンダリリンガーを設定する
この設定はIntegrated Softphoneにのみ適用されます。
- Agentで、左側のメニューの設定
 をクリックします。
をクリックします。 - ログインと音声設定タブを選択します。
- 音声対話を処理するためのバックアップとして機能するセカンダリデバイスをドロップダウンから選択します。 [着信音を再生]
 をクリックして、セカンダリリンガーをテストします。
をクリックして、セカンダリリンガーをテストします。 - 遅延秒ドロップダウンから0〜10の数値を選択して、二次呼出音に着信音を再生する前にシステムが待機する秒数を指定します。
- Agentは、行われた変更を自動的に保存します。
Noise Cancellationを有効化
Noise Cancellationが有効になっている場合、設定![]() には、通話の片側または両側で背景ノイズとエコーを低減するためのコントロールが含まれます。 他の音声、交通騒音、キーボード入力のようなノイズを削除すると、よりプロフェッショナルなコールが可能になります。 また、通話への集中力も高まります。
には、通話の片側または両側で背景ノイズとエコーを低減するためのコントロールが含まれます。 他の音声、交通騒音、キーボード入力のようなノイズを削除すると、よりプロフェッショナルなコールが可能になります。 また、通話への集中力も高まります。
-
Noise Cancellationがシステムで有効になっていることを確認してください。 管理者は、これをヘルプできます。
- Agentで、左側のメニューの設定
 をクリックします。
をクリックします。 - ログインと音声設定タブを選択します。
- こちらの通話でNoise Cancellationをオンにするには、マイクアイコン
 の横にあるトグルを有効にします。 感度レベルを調整します。
の横にあるトグルを有効にします。 感度レベルを調整します。 - コンタクト側のコールでNoise Cancellationをオンにするには、スピーカーアイコン
 の横にあるトグルを有効にします。 感度レベルを調整します。
の横にあるトグルを有効にします。 感度レベルを調整します。 - Agentは、行われた変更を自動的に保存します。
Jabraヘッドセットを接続する
WebHID準拠のJabraヘッドセットをAgentに接続できます。 これにより、以下の音声コントロールにヘッドセットのボタンを使用できます。
-
受諾
-
保留

-
再生

-
ミュート

-
ミュート解除

-
切断

これは有線とBluetoothの両方のヘッドセットで機能します。 Google ChromeおよびMicrosoft Edgeブラウザでのみ機能します。 Agentで使用する前に、ヘッドセットをMicrosoft Teamsなどの他のアプリケーションから切断する必要があります。
管理者がブラウザのWebHIDポリシーを設定している場合は、ヘッドセットを手動で接続する必要はありません。
- Jabraヘッドセットをコンピューターに接続します。 Bluetoothヘッドセットの場合は、ヘッドセットに付属のコネクタを使用します。
- Agentで、左側のメニューの[設定]
 をクリックします。
をクリックします。 - ログインと音声設定タブを選択します。
- Jabraの通話コントロールセクションで、[デバイスを追加]をクリックします。
- 表示されるポップアップで、ブラウザにJabraヘッドセットとのペアリング許可を与えます。 次に、ヘッドセットを選択して、接続をクリックします。
- [選択したデバイス]ドロップダウンで、前の手順で追加したヘッドセットを選択します。
- Agentは、行われた変更を自動的に保存します。
通知音を設定する
イベントごとに通知音を鳴らす設定を有効にすることができます。 これらの音声通知を聞くには、メニューアイコンをクリックしたり、エージェントAgent状態を変更したりするなどのアクションをで実行する必要があります。 ブラウザーでは、Web アプリケーションからの音声通知を許可する前に、Web アプリケーションを操作する必要があります。 Agentを起動して新しいインタラクション![]() チャネルを介したエージェントとの会話全体。 たとえば、インタラクションには、音声通話、Eメール、チャット、またはソーシャルメディアでの会話があります。を受け取ったが、まだエージェントアプリケーションとインタラクトしていない場合、音声通知は発生しません。
チャネルを介したエージェントとの会話全体。 たとえば、インタラクションには、音声通話、Eメール、チャット、またはソーシャルメディアでの会話があります。を受け取ったが、まだエージェントアプリケーションとインタラクトしていない場合、音声通知は発生しません。
- 次のことを確認してください。
- お使いのコンピュータは、サイレントモードに設定されていません。
- お使いのブラウザはシークレットモードではありません。
- 通知は、コンピューターの設定でブラウザーに対して有効になっています。
- 通知は、ブラウザ設定のAgentURL(https://cxagent.nicecxone.com/)で許可されています。 この手順は、 GoogleChrome または、 MicrosoftEdge に使用できます。
- Agentで、左側のメニューの設定
 をクリックします。
をクリックします。 -
A/V通知タブを選択します。
- オーディオ通知の項目を探します。
- 別のエージェントからメッセージを受信したときにトーンを聞くには、新規エージェントメッセージを有効にします。
- 新しいインバウンドコール、チャット、電子メール、SMS、またはソーシャルメッセージを受信したときにトーンを聞くには、新規コンタクトを有効にします。
- 新しいチャット、電子メール、SMS、またはソーシャルメッセージへのレスポンス受信したときにトーンを聞くには、新規コンタクトへの返信を有効にします。
- チャットまたは通話が終了したときにトーンを聞くには、チャットまたは通話の終了を有効にします。
- 各設定の横にあるドロップダウンで、各イベントで聞きたいチューンを選択します。 トーンは10種類から選べます。 聞く
 をクリックすると試聴できます。
をクリックすると試聴できます。
通知ポップアップの設定
イベントごとに通知ポップアップを表示する設定を有効にすることができます。
- 次のことを確認してください。
- お使いのコンピュータは、サイレントモードに設定されていません。
- お使いのブラウザはシークレットモードではありません。
- 通知は、コンピューターの設定でブラウザーに対して有効になっています。
- 通知は、ブラウザ設定のAgentURL(https://cxagent.nicecxone.com/)で許可されています。 この手順は、 GoogleChrome または、 MicrosoftEdge に使用できます。
- Agentで、左側のメニューの設定
 をクリックします。
をクリックします。 -
A/V通知タブを選択します。
- ビジュアル通知セクションを探します。
- 別のエージェントからメッセージを受信したときにポップアップ通知を表示するには、新規エージェントメッセージを有効にします。
- 新しいインバウンドコール、チャット、電子メール、SMS、またはソーシャルメッセージを受信したときにポップアップ通知を表示するには、新規コンタクトを有効にします。
- 新しいチャット、電子メール、SMS、またはソーシャルメッセージへのレスポンスを受信したときにポップアップ通知を表示するには、新規コンタクトへの返信を有効にします。
- チャットまたは通話が終了したときにポップアップ通知を表示するには、チャットまたは通話の終了を有効にします。
スクリーンポップが開く場所を変更する
管理者は、スクリーンポップ![]() コンタクトへの接続などのイベント後に、エージェントの画面にコンタクト情報を表示するポップアップウィンドウ。を複数の方法で設定できます。 その一つがStudio アクション
コンタクトへの接続などのイベント後に、エージェントの画面にコンタクト情報を表示するポップアップウィンドウ。を複数の方法で設定できます。 その一つがStudio アクション![]() Studioスクリプト内で実行される処理で、顧客データの収集や音楽の再生などを行う。です。
Studioスクリプト内で実行される処理で、顧客データの収集や音楽の再生などを行う。です。
スクリーンポップがAgentの内側と外側のどちらを開くかを決定できるエージェント設定は2つあります。
-
パネルで開く:一般は、Studio以外のPAGEアクションを使用するスクリーンポップ用です。
-
ブラウザで開くパネル:ページアクションのみPAGE Studioアクションを使用するスクリーンポップ用。
管理者に問い合わせて、どの設定を使用すべきかを確認してください。 また、スクリーンポップが希望どおりに機能するまで、設定の有効化と無効化をテストすることもできます。
管理者のスクリーンポップの設定によっては、以下のステップを実行してもスクリーンポップが開く場所が変わらない場合があります。 一部のスクリーンポップは、常に新しいブラウザのタブまたはウィンドウで開きます。
- Agentで、左側のメニューの設定
 をクリックします。
をクリックします。 -
[ディスプレイとキーボード]タブを選択します。
-
スクリーンポップがPAGE Studioアクションを使用しない場合:
-
Panel Open in Browser: Generalを有効にして、外部ブラウザタブに表示します。
-
Panel Open in Browser: Generalを無効にして、
 Agent内のスクリーンポップに表示するようにします。
Agent内のスクリーンポップに表示するようにします。
-
-
スクリーンポップの場合は、PAGE Studioアクションを使用します。
-
パネルをブラウザで開く:ページアクションのみを有効にして、外部ブラウザタブに表示するようにします。
-
Panel Open in Browser: ページ Action Onlyを無効にして、
 Agent内のスクリーンポップに表示するようにします。
Agent内のスクリーンポップに表示するようにします。
-
- Agentは、行われた変更を自動的に保存します。
Eメールの並び替え順序の変更
メールが送信される順序は、送信日時に基づいて変更できます。
- Agentで、左側のメニューの設定
 をクリックします。
をクリックします。 -
[ディスプレイとキーボード]タブを選択します。
- メールメッセージの並べ替え順序で、メールの並べ替え方法を選択します。
- 古いものから新しいものへ(デフォルト):スレッド内の最も古いメールが一番上に表示されます。
- 新しいものから古いものへ:スレッド内の最新のメールが上部に表示されます。
- Agentは、行われた変更を自動的に保存します。
Enterキーで送信するか送信しないかを選択する
メッセージを作成する際のキーボードのEnterキーの動作を選択することができます。
- Agentで、左側のメニューの設定
 をクリックします。
をクリックします。 -
[ディスプレイとキーボード]タブを選択します。
-
[Enterを押して送信]フィールドで、次のいずれかのオプションを選択します。
-
すべてのチャネル:Enterキーを使ってすべてのメッセージを送信します。
-
Eメール以外のすべてのチャネル:Enterキーを使ってEメール以外のすべてのメッセージを送信します。 メールを書いているとき、Enterを押すと改行します。
-
チャネルなし:Enterキーを使ってメッセージを送信しません。 代わりに、Enterを押すと改行が挿入されます。
-
- Agentは、行われた変更を自動的に保存します。
サポートされているキーボードショートカットを表示します
設定![]() はAgentで使用できるキーボードショートカットを表示します。 左メニューの
はAgentで使用できるキーボードショートカットを表示します。 左メニューの![]()
| アクション | キーボードショートカット |
|---|---|
| 上位のナビゲーションショートカット | |
| 上部ナビゲーションにフォーカス | CTRL + ALT + T |
| このヘルプページを開きます | CTRL + F2 |
| 通知を開く |
CTRL + ALT + N |
| エージェント音声リンク(エージェントセグメント)を接続 |
CTRL + ALT + C |
| エージェントの状態にフォーカス | CTRL + ALT + O |
| クイックバーショートカット | |
| クイックバーにフォーカス | CTRL + ALT + B |
| ホーム(コンタクト履歴)に移動 |
CTRL + Shift + H |
| インタラクション検索を開く |
CTRL + Shift + 1 |
| キューカウンターを開く |
CTRL + Shift + Q |
| ディレクトリを開く |
CTRL + Shift + Z |
| スケジュールを開く |
CTRL + Shift + X |
| WEMを開きます。 |
CTRL + Shift + 2 |
| 設定を開く |
CTRL + Shift + 4 |
| カスタムワークスペースを開く |
CTRL + Shift + K |
| レポーティングを開く |
CTRL + Shift + 5 |
| ログイン画面を開く |
CTRL + Shift + 6 |
| Customer Cardを開きます。 |
CTRL + Shift + U |
| マルチパーティを開く |
CTRL + Shift + V |
| Copilot for Agentsを開きます。 |
CTRL + Shift + Y |
| クイックレスポンスを開きます |
CTRL + Shift + 3 |
| スクリーンポップを開きます |
CTRL + Shift + F |
| [その他]メニューを開く |
CTRL + M |
| アプリスペースショートカット | |
| フォーカスアプリスペース | CTRL + ALT + P |
| Customer Cardを開きます。 |
CTRL + ALT + U |
| コンタクト履歴を開く |
CTRL + ALT + H |
| インタラクション検索を開く |
CTRL + ALT + 1 |
| キューカウンターを開く |
CTRL + ALT + Q |
| ディレクトリを開く |
CTRL + ALT + Z |
| スケジュールを開く |
CTRL + ALT + X |
| WEMを開きます。 |
CTRL + ALT + 2 |
| カスタムワークスペースを開く |
CTRL + ALT + K |
| マルチパーティを開く |
CTRL + ALT + V |
| Copilot for Agentsを開きます。 |
CTRL + ALT + Y |
| クイックレスポンスを開きます |
CTRL + ALT + 3 |
| スクリーンポップを開きます |
CTRL + ALT + F |
| [その他]メニューを開く |
CTRL + ALT + M |
| 電話コントロールのショートカット | |
| 着信コールに応答します | CTRL + ALT + A |
| 着信コールを拒否します | CTRL + ALT + R |
| 通話保留 |
ALT + H |
| 通話ミュート |
ALT + M |
| 通話マスク |
ALT + N |
| コールレコード |
ALT + R |
| キーパッドを開きます |
ALT + K |
| キーパッドから電話コントロールに戻ります |
ALT + L |
| 切断 |
ALT + \ |
| 一般的なショートカット | |
| アウトカムパネルを開きます |
CTRL + ALT + D |
| 次のタブに移動します |
|
| 前のタブに移動します |
|
| デジタルインタラクションを切り替えます | CTRL + ALT + I |
情報を表示します
設定![]() の情報
の情報
-
ネットワークステータス:AgentとCXone Mpower プラットフォーム間の接続のパフォーマンス。 接続状態が悪い場合は、設定
 の横に警告アイコン
の横に警告アイコン が表示されます。 接続の問題が解決すると、ポップアップメッセージが表示されます。 これは、コンタクトとリアルタイムでやりとりできるようになったことを示します。
が表示されます。 接続の問題が解決すると、ポップアップメッセージが表示されます。 これは、コンタクトとリアルタイムでやりとりできるようになったことを示します。強力なネットワーク接続では、Agentは5〜10秒ごとに更新されます。 通常の接続では、10〜15秒ごとに更新されます。
-
テレメトリックデータ:ChromeOSを使用している場合、このセクションにはデバイスのプロセッサー名、CPU使用量、メモリ使用量が表示されます。 これを有効にする必要があります。
-
一般情報:お客様に関する情報(エージェント名、表示ユーザー名、エージェントIDなど)、およびお客様のAgentインスタンスに関する情報(バージョン、セッションID、発信元IDなど)。
-
インタラクションルーティング:コンタクトがどのようにお客様にルーティングされるかについての情報。 これには、一度に処理できるコンタクトの最大数、ルーティング方式(静的またはダイナミック/Omni)、インタラクションをリクエストできる場合、およびAgentが着信のインタラクションに自動的にフォーカスする場合などが含まれます。
-
ログ設定:ログレベルのドロップダウンで、トラブルシューティングに役立てるためにAgentからCXone Mpowerテクニカルサポートに渡したいコンソールログデータのレベルを選択できます。 これにより、リアルタイムで表示されるログが制御されます。 上位のログ・レベルを選択すると、すべての下位レベルのログが含まれます。 たとえば、ログ レベルとして Info を選択した場合、Debug および Trace レベルのログも含まれます。
 ログレベルの詳細を確認します
ログレベルの詳細を確認します
ログレベル 詳細 トレース (最低) コードが特定のポイントに到達するまでにたどったパスを示します。 これらのログは、複雑なフローのデバッグやコールスタックの理解に役立ちます。
デバッグ (低) 詳細なデバッグ情報を表示します。 開発者 はこれを使用して、開発中に変数、状態、またはステップをログに記録します。
情報(中) アプリケーションの進行状況や状態などの一般的な情報メッセージを表示します。
警告(高) アプリを停止させない潜在的な重大ではない問題にフラグを立てます。
エラー(高値) 機能に影響を与える可能性のある重大な問題または障害を示します。
致命的(最高) アプリケーションがクラッシュする原因となる重大なエラーを表します。 これらはロギングライブラリでよく使用されます。これらは、ブラウザのコンソールにネイティブではありません。
このページは、セッション情報の確認とトラブルシューティングに役立ちます。 これらの詳細を共有するには、管理者からこのページに移動するように求められる場合があります。 この操作を行うには、![]() をクリックし、
をクリックし、
スキルの割り当てを表示する
設定![]() の[エージェントスキル]ページには、現在割り当てられているスキル
の[エージェントスキル]ページには、現在割り当てられているスキル![]() エージェントのスキル、能力、知識に基づいてインタラクションの配信を自動化するために使用されます。が表示されます。 特定のスキルを検索するには、上部の検索バーを使用します。 フィルター
エージェントのスキル、能力、知識に基づいてインタラクションの配信を自動化するために使用されます。が表示されます。 特定のスキルを検索するには、上部の検索バーを使用します。 フィルター![]() をクリックして、次を含むメディアタイプでフィルター処理します:
をクリックして、次を含むメディアタイプでフィルター処理します:
-
チャット
-
デジタル
-
Eメール
-
音声
-
ボイスメール
[エージェントスキル]のページをナビゲートするには、![]() をクリックし、ドロップダウンから
をクリックし、ドロップダウンから