AddCXoneISConnectorExt.htmからのリダイレクト用非表示リンク
Integrated SoftphoneにログインするときにCXone MpowerAgentを選択した場合は、ブラウザにCXone Mpower Agent WebRTC Extensionを追加する必要があります。 Agent WebRTC Extensionは、ブラウザの読み込み中に接続が安定した状態を保つようにします。 また、以下のことが保証されます。
-
多くのシステム電力を必要とする他のアプリケーションがブラウザで実行されている場合でも、通話が切断されたり中断されたりすることはありません。
-
ブラウザが更新されても、エージェントレッグ
 通話やボイスメールのためにCXone Mpowerと接続されるエージェント側の音声接続。は接続されたままです。 これは、Agent WebRTC Extensionが別のブラウザウィンドウで動作するためです。
通話やボイスメールのためにCXone Mpowerと接続されるエージェント側の音声接続。は接続されたままです。 これは、Agent WebRTC Extensionが別のブラウザウィンドウで動作するためです。 -
着信が自動的に拒否されるわけではありません。
-
着信に応答できます。 Agent WebRTC Extensionがないと、Acceptが無効になる場合があります。 設定
 で自動応答が有効になっており、エージェントレッグが接続されている場合、応答をクリックせずに自動的に着信します。
で自動応答が有効になっており、エージェントレッグが接続されている場合、応答をクリックせずに自動的に着信します。 -
Agent EmbeddedSalesforceで開いた状態で、複数のブラウザタブを切り替えることができます。 Agent WebRTC Extensionがないと、通話が切断され、これらのタブを切り替えるときにAcceptが表示されないことがあります。
Agent WebRTC Extensionは、Google ChromeおよびMicrosoft Edgeでサポートされています。 どちらのブラウザでも、Chrome Web Storeからダウンロードできます。
音声パスを確立するために、CXone MpowerからAgent WebRTC Extensionにいくつかの情報が渡されます。 この拡張機能は、個人情報、ログイン情報、ブラウザーデータを収集しません。
Agent WebRTC ExtensionをGoogleに追加しますChrome
次の手順では、個々のユーザーが拡張機能をChromeに追加できます。
-
Google ChromeのAgentWebRTC拡張機能
 に移動します。 これは、NiCEによって管理されていない外部サイトにリンクしています。
に移動します。 これは、NiCEによって管理されていない外部サイトにリンクしています。 -
Chromeに追加をクリックします。
- 表示されるポップアップで、拡張機能を追加をクリックします。
- マイクアクセスを求めるポップアップが表示されたら、許可をクリックします。
Agent WebRTC ExtensionをGoogle Chromeに一括追加
次の手順では、Agent WebRTC Extensionのエンタープライズ全体のインストールを実行できます。 これにより、組織内の全員の拡張 Chromeブラウザに追加され、各エージェントからのアクションは必要ありません。
以下のステップを実行する前に、以下の点を考慮してください。
-
インストールポリシーを適切に設定するために、拡張IDを特定する必要がある場合があります。
-
機密性の高い拡張機能については、組織専用の限定公開の Chrome ウェブストアで公開することをおすすめします。
-
Microsoft グループ ポリシーを使用してデバイスを管理する場合は、ExtensionInstallForcelist ポリシーを使用して同じ結果を得ることができます。
前提条件:Google管理コンソールの管理者が必要です。
-
管理者アカウントを使用してGoogle管理コンソール
 にログインします。
にログインします。 -
デバイス > Chrome > アプリと拡張機能に移動します。
-
Agent WebRTC Extension
 を見つけて選択します。
を見つけて選択します。 -
インストールポリシーセクションで強制インストールを選択します。
-
この選択をユーザーに適用します。 組織固有の構造に応じて、適切なユニットを選択する必要があります。 これにより、どの従業員グループが自動的に内線番号を受け取るかが決まります。
-
変更を保存します。
Agent WebRTC ExtensionをMicrosoftに追加しますEdge
-
Microsoft EdgeのAgentWebRTC拡張機能
 に移動します。 これは、NiCEによって管理されていない外部サイトにリンクしています。
に移動します。 これは、NiCEによって管理されていない外部サイトにリンクしています。 - EdgeのChrome拡張機能をまだ有効にしていない場合は、上部の青いバーにある他のストアからの拡張機能を許可するをクリックします。
-
Getをクリックします。
- 表示されるポップアップで、拡張機能を追加をクリックします。
- マイクアクセスを求めるポップアップが表示されたら、許可をクリックします。
マイクアクセスを有効にする
すでにAgent WebRTC Extension持っていて、コンピューターのマイクへのアクセスを許可していない場合、Agent にIntegrated Softphoneでログインするとエラーメッセージが表示されます。 Agentが許可するマイクアクセスを提供するオプションが無効になります。
このオプションを有効にするには、お使いのブラウザで以下のステップに従います。
Google Chromeに
-
Google Chromeの右上で、オプション
 >設定の順にアクセスします。
>設定の順にアクセスします。 -
左側メニューで、プライバシーとセキュリティをクリックします。。
-
サイト設定を選択します。
-
権限の下で、マイクをクリックします。
-
マイクの使用が許可されていないのセクションで、Agent WebRTC Extensionを見つけます。 その横にある削除
 をクリックします。 これにより、マイクの使用からブロックされた拡張機能のリストからそれが削除されます。
をクリックします。 これにより、マイクの使用からブロックされた拡張機能のリストからそれが削除されます。 -
右上の拡張機能
 をクリックします。
をクリックします。 -
Agent WebRTC Extensionの横で、その他のアクション
 >オプションの順にクリックします。
>オプションの順にクリックします。 -
表示されたページで、マイクアクセスを提供をクリックします。
-
表示されたポップアップで、許可をクリックします。 AgentでIntegrated Softphoneをエラーなく使えるようになりました。
Microsoft Edgeに
-
Microsoft Edgeの右上で、設定など
 >設定
>設定  に移動します。
に移動します。 -
左側メニューで、Cookieと権限をクリックします。
-
すべての権限のセクションまで下へスクロールします。 マイクを選択します。
-
ブロックの下でAgent WebRTC Extensionを見つけます。 その横にある削除
 をクリックします。 これにより、マイクの使用からブロックされた拡張機能のリストからそれが削除されます。
をクリックします。 これにより、マイクの使用からブロックされた拡張機能のリストからそれが削除されます。 -
右上で、設定とその他
 >拡張機能
>拡張機能 の順にアクセスします。
の順にアクセスします。 -
Agent WebRTC Extensionの横で、その他のアクション
 >拡張機能オプションの順にクリックします。
>拡張機能オプションの順にクリックします。 -
表示されたページで、マイクアクセスを提供をクリックします。
-
表示されたポップアップで、許可をクリックします。 AgentでIntegrated Softphoneをエラーなく使えるようになりました。
遠隔測定データを有効にする
ChromeOSを使用する場合、Agentを有効にして、デバイスの遠隔測定データ(プロセッサ名、CPU使用率、メモリ使用率)にアクセスすることができます。 この情報は、設定![]() に表示されます。 このオプションを有効にするには、お使いのブラウザで以下のステップに従います。
に表示されます。 このオプションを有効にするには、お使いのブラウザで以下のステップに従います。
Google Chromeに
-
Google Chromeの右上で、拡張機能
 をクリックします。
をクリックします。 -
Agent WebRTC Extensionを見つけます。 その横にある[オプション]
 > [オプション]をクリックします。
> [オプション]をクリックします。 -
[Enable Telemetric Data]をオンにします。
Microsoft Edgeに
-
Microsoft Edgeの右上で、拡張機能
 をクリックします。
をクリックします。 -
Agent WebRTC Extensionの横で、その他のアクション
 >拡張機能オプションの順にクリックします。
>拡張機能オプションの順にクリックします。 -
[Enable Telemetric Data]をオンにします。




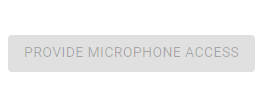
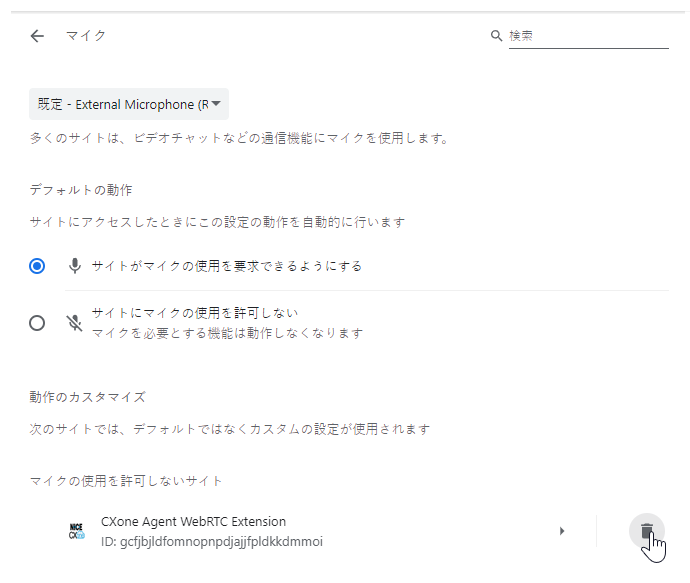
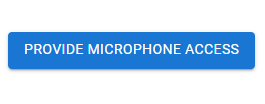
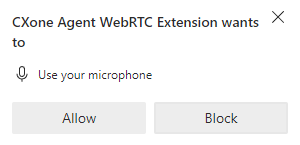
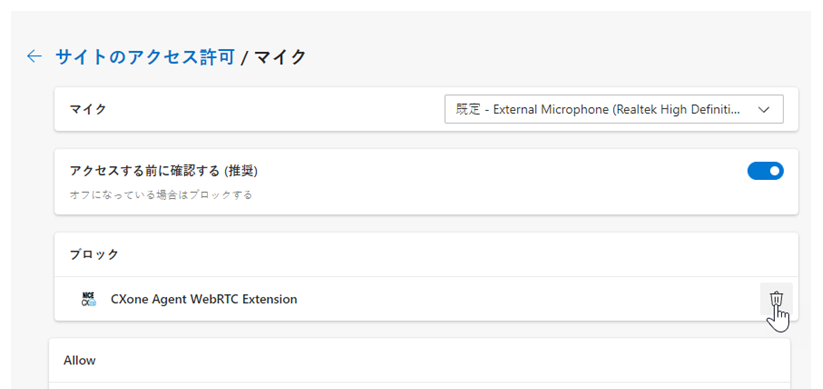
![[マイクアクセスを提供]ボタンの下に、[遠隔測定データを有効にする]トグルがあります。](../snippets/cxasuite/images/telemetricdata.png)