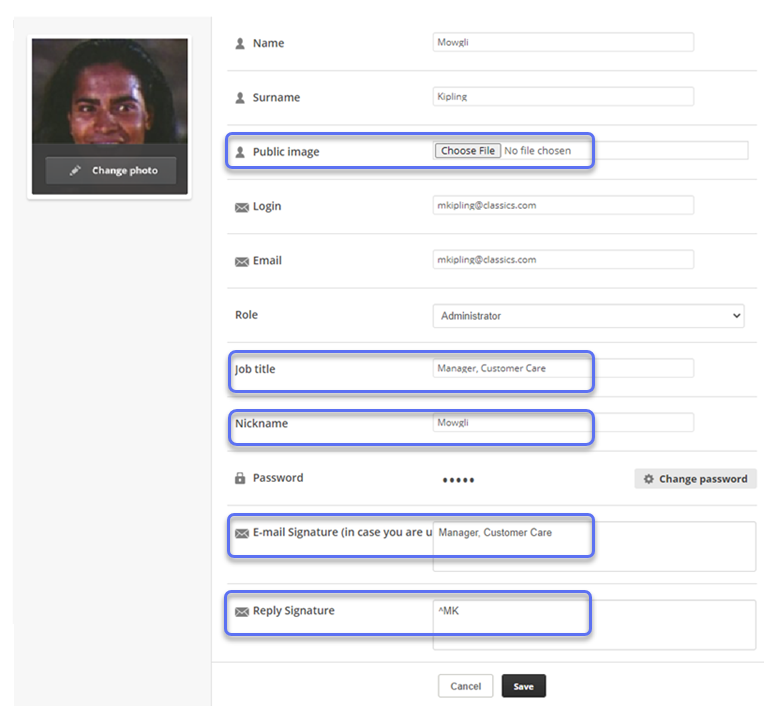Les utilisateurs et les rôles Digital Experience sont gérés dans l’application CXone Mpower Admin. Ils se synchronisent automatiquement, donc lorsque vous apportez une modification dans Admin, cela se reflète dans l’enregistrement de l’utilisateur dans Digital Experience. Après la configuration initiale, la synchronisation se produit à intervalles réguliers.
Seuls les utilisateurs actifs sont synchronisés. Lorsque vous créez un nouvel employé dans CXone Mpower Admin, une invitation est envoyée à l’utilisateur. Le nouvel utilisateur n’apparaîtra pas sur le portail Digital Experience tant qu’il n’aura pas accepté l’invitation CXone Mpower. Seul le rôle principal est synchronisé. Si vous attribuez à un employé un rôle secondaire, les autorisations de ce rôle n’ont pas d’incidence sur son utilisation de Digital Experience.
Configurer des agents dans Digital Experience
- Attribuez à l’agent un rôle configuré pour les canaux avec lesquels vous souhaitez qu’il interagisse.
- Créez une ou plusieurs compétences numériques pour les canaux avec lesquels vous souhaitez que l’agent interagisse.
- Affectez l’agent aux compétences.
- Remplissez le profil numérique de l’utilisateur dans le portail Digital Experience.
Rôles et autorisations
Vous pouvez accorder aux agents l’accès à Digital Experiencechaînes![]() Différents moyens de communication vocale et numérique qui facilitent les interactions avec les clients dans un centre d’appels. à travers des CXone Mpowerrôles. Vous attribuez à chaque rôle les canaux avec lesquels vous souhaitez que les agents ayant ce rôle interagissent.
Différents moyens de communication vocale et numérique qui facilitent les interactions avec les clients dans un centre d’appels. à travers des CXone Mpowerrôles. Vous attribuez à chaque rôle les canaux avec lesquels vous souhaitez que les agents ayant ce rôle interagissent.
Vous devez configurer deux types d’autorisations pour que les agents puissent utiliser Digital Experience :
- Autorisations de rôle : Les autorisations de rôle CXone Mpower permettent aux utilisateurs d’effectuer des tâches dans CXone Mpower, y compris Digital Experience.
- Autorisations de canal : Les autorisations de canal vous permettent de spécifier comment les utilisateurs peuvent interagir avec le canal.
| Tâche | Emplacement |
|---|---|
| Créer un rôle | Application d’administration CXone Mpower |
| Ajouter des autorisations au rôle |
Application d’administration CXone Mpower Autorisations ACD (Digital Engagement). |
|
Ajouter des canaux et des autorisations de canal au rôle |
ACD > Digital > Points d’accès numériques Voir aussi les canaux individuels. |
| Ajouter des utilisateurs au rôle |
CXone Mpower Application Admin ou ACD > Digital > Rôles |
| Créer et gérer des robots logiciels à l’aide de Agent Builder |
ACD > Digital > Rôles |
Autorisations Digital Engagement par défaut
Les rôles CXone Mpower par défaut, prêts à l’emploi (OOTB) incluent certaines autorisations numériques. Les autorisations Numérique sont également appelées Digital Engagement. Les rôles CXone Mpower par défaut sont Administrateur, Gestionnaire et Agent. Si vous souhaitez que les rôles par défaut aient des autorisations Digital Engagement différentes, vous pouvez les modifier. Vous pouvez également créer de nouveaux rôles.
Bien que les rôles OOTB comprennent des autorisations Digital Engagement, les employés ne sont pas activés par défaut pour Digital Engagement.
|
Autorisation |
Agent |
Gestionnaire |
Administrateur |
|---|---|---|---|
| Module de soins | X | X | X |
| Module Rapports |
|
X | X |
| Module Réglages | X | X | |
| Module CRM | X | X | X |
| Créer un tableau de bord et des gadgets logiciels | X | X | |
| Paramètres du rapport de cluster | |||
| Créer mes vues | X | X | |
| Rechercher dans les messages | X | X | X |
| Rechercher dans Clients | X | X | X |
| Rechercher dans les cas | X | X | X |
| Rechercher dans Messages | X | X | X |
| Paramètres utilisateur et rôle | X | X | |
| Paramètres de routage intelligent | X | X | |
| Paramètres d’équipe | X | X | |
| Heures d’ouverture | X | X | |
| Réglages des canaux | X | X | |
| Paramètres des champs personnalisés | X | X | |
| Paramètres des agents | X | X | |
| Paramètres de l’alerte courriel | X | X | |
| Paramètres des étiquettes | X | X | |
| Configuration du compte | X | X | |
| Réglages de Sécurité | X | ||
| Base de connaissances | X | X | |
| Accès API | X | ||
| Réglages SLA | X | X | |
| Statuts des utilisateurs | X | X | |
| Paramètres de conversation en direct | X | ||
| Sondages de satisfaction | X | X | |
| Files d’attente intelligentes pour le routage | X | X | |
| Automatisation | X | ||
| Mises à jour Push | X | ||
| Agent Builder | X | X |
Activer les utilisateurs en tant qu’agents Numérique
Effectuez cette tâche dans l’application CXone Mpower Admin.
Les agents qui utilisent Agent doivent avoir l’attribut Digital Engagement activé et être affectés à une compétence numérique pour traiter les interactions numériques. Les agents utilisant MAX peuvent gérer des interactions numériques s’ils possèdent l’attribut Digital Engagement ou si une compétence numérique leur a été attribuée.
Le traitement des modifications peut prendre jusqu’à cinq minutes lorsqu’un utilisateur est autorisé à utiliser des compétences numériques pour la première fois. Si l’attribut Digital Engagement est désactivé dans leur profil d’utilisateur ou s’il est retiré de toutes les compétences numériques et réinscrit par la suite, le délai de cinq minutes s’applique également. Cela signifie que les contacts ne peuvent pas être acheminés vers l’agent tant que la modification n’a pas été entièrement traitée.
- Cliquez sur le sélecteur d’applications
 et sélectionnezAdmin.
et sélectionnezAdmin. -
Cliquez sur Employés.
-
Localisez l’employé que vous souhaitez activer en tant que Digital Experienceagent numérique
 Un agent qui traite les interactions numériques, telles que celles par courriel, clavardage, réseaux sociaux, messagerie et SMS. et cliquez sur son nom pour modifier son profil.
Un agent qui traite les interactions numériques, telles que celles par courriel, clavardage, réseaux sociaux, messagerie et SMS. et cliquez sur son nom pour modifier son profil. -
Dans l’onglet Général, utilisez la liste déroulante Attributs pour cocher la case Digital Engagement.
-
Cliquez sur Enregistrer.
Autoriser les utilisateurs automatisés pour les Interactions numériques
Effectuez cette tâche dans l’application CXone Mpower Admin.
Vous pouvez créer des profils d’employés pour des entités non humaines telles que des API, des robots, des systèmes d’automatisation ou d’autres options de libre-service qui peuvent répondre aux contacts 24 heures sur 24 et 7 jours sur 7. Il s’agit d’une ressource utile lorsque les agents ne sont pas disponibles pour répondre à un contact. Tous les attributs et configurations requis pour un agent en chair et en os, tels que l’assignation à une équipe, sont également requis pour ces entités automatisées. Cependant, certaines restrictions qui s’appliquent aux agents en chair et en os, telles que les limites de traitement des contacts, ne s’appliquent pas aux comptes d’utilisateurs automatisés.
Le traitement des modifications apportées à l’état d’un compte d’utilisateur automatisé gérant des canaux numériques peut prendre jusqu’à 60 secondes. Cela signifie que les contacts ne peuvent pas être acheminés vers un utilisateur automatisé tant que le changement n’a pas été entièrement traité.
- Cliquez sur le sélecteur d’applications
 et sélectionnezAdmin.
et sélectionnezAdmin. -
Cliquez sur Employés.
-
Si nécessaire, créez un profil d’employé pour l’entité automatisée. Donnez-lui un nom qui identifie clairement son objectif. Ce nom n’est pas visible pour les contacts, mais il apparaît dans CXone Mpower et dans les données de rapports. Si vous avez déjà créé un profil d’employé pour cet utilisateur, cliquez sur son nom pour modifier son profil.
-
Dans l’onglet Général, utilisez la liste déroulante Attributs pour cocher la case Agent virtuel activé. Lorsque cet attribut est sélectionné, le profil de l’employé est marqué comme un profil d’utilisateur automatisé. Cet attribut n’active pas un agent virtuel dans Virtual Agent Hub.
-
Cliquez sur Enregistrer.
Compléter le profil Numérique d’un utilisateur
Bien que vous créez et administrez des profils utilisateur dans CXone Mpower, le portail Digital Experience dispose également d’une page de profil utilisateur. Les seuls paramètres que vous devez modifier dans Digital Experience sont ceux répertoriés dans cette rubrique. Ils constituent les profils numériques![]() Tout canal, contact ou compétence associé à Digital Experience. des agents et sont utilisés lorsque les agents interagissent avec les contacts via des canaux Digital Experience. Par exemple, vous pouvez ajouter une photo de profil et une appellation d’emploi qui ne sont utilisés que lorsque l’agent interagit avec des contacts sur les réseaux sociaux.
Tout canal, contact ou compétence associé à Digital Experience. des agents et sont utilisés lorsque les agents interagissent avec les contacts via des canaux Digital Experience. Par exemple, vous pouvez ajouter une photo de profil et une appellation d’emploi qui ne sont utilisés que lorsque l’agent interagit avec des contacts sur les réseaux sociaux.
Les agents peuvent modifier leurs propres profils numériques. Ils peuvent accéder au portail Numérique et cliquer sur Profil dans le coin supérieur droit de l’écran.
Effectuez cette tâche dans le portail Numérique.
- Cliquez sur le sélecteur d’applications
 et sélectionnez le portail Digital, sous Autres. Cliquez sur Paramètres > Utilisateurs > Agents.
et sélectionnez le portail Digital, sous Autres. Cliquez sur Paramètres > Utilisateurs > Agents. - Cliquez sur Modifier pour l’employé que vous souhaitez configurer.
- Pour ajouter ou modifier la photo de l’utilisateur qui apparaît dans le portail Numérique, cliquez sur Modifier la photo. Une fois que vous avez ajouté une photo, le profil ne peut plus revenir à l’absence de photo, mais vous pouvez modifier la photo.
-
Remplissez les champs du profil numérique au besoin. Ce sont des champs qui ne sont pas disponibles dans CXone Mpower, Si vous devez modifier d’autres informations, vous devez modifier le profil d’employé CXone Mpower de l’utilisateur.
 En savoir plus sur les champs de cette étape
En savoir plus sur les champs de cette étape
Ce tableau explique uniquement les champs qui sont uniques aux profils utilisateur Numérique.
Champ
Détails
Photo d’utilisateur Cette photo est utilisée uniquement dans l’application Digital Experience. Une fois qu’une photo est ajoutée, vous ne pouvez plus recommencer à ne plus avoir de photo. Vous ne pouvez remplacer la photo que par une nouvelle. Image publique C’est l’image qui apparaît dans les sessions de clavardage en direct avec les contacts. Cela permet à vos utilisateurs d’avoir une image publique professionnelle et une image plus décontractée pour les interactions internes, si cela correspond à vos politiques organisationnelles. Profession Facultatif. Peut être le titre réel de l’utilisateur ou un titre spécifiquement destiné à être utilisé avec les interactions d’engagement numérique. Pseudonyme Facultatif. Le nom affiché dans le clavardage en direct. Cela peut être différent du nom complet de l’utilisateur pour protéger la confidentialité de l’utilisateur. Signature courriel Permet à l’utilisateur d’avoir une signature standard pour les courriels envoyés via Digital Experience. Signature de la réponse Facultatif. Permet à l’utilisateur de fournir une signature standard sur les comptes sociaux  Interactions avec les médias sociaux publics, comme sur Facebook ou X.. Par exemple, l’utilisateur peut mettre fin à toutes les interactions sociales avec ^MK.
Interactions avec les médias sociaux publics, comme sur Facebook ou X.. Par exemple, l’utilisateur peut mettre fin à toutes les interactions sociales avec ^MK. - Cliquez sur Enregistrer.
Ajouter des canaux et des autorisations de canal à un rôle
Les instructions de cette section ne sont pertinentes que si vous utilisez MAX comme application d'agent. Si vous utilisez une application de suite Agent, vous n'avez pas besoin de configurer les autorisations de canal pour les rôles. Les agents doivent simplement être autorisés à gérer les interactions numériques ou être affectés à un canal ou à une compétence pour répondre et gérer les interactions.
Vous devez ajouter des canaux![]() Différents moyens de communication vocale et numérique qui facilitent les interactions avec les clients dans un centre d’appels. aux rôles dans Digital Experience. Cela rend les canaux disponibles aux utilisateurs avec ce rôle.
Différents moyens de communication vocale et numérique qui facilitent les interactions avec les clients dans un centre d’appels. aux rôles dans Digital Experience. Cela rend les canaux disponibles aux utilisateurs avec ce rôle.
Les autorisations de canal vous permettent de spécifier ce que les utilisateurs peuvent faire lorsqu’ils interagissent avec ce canal. Toutes les autorisations ne s’appliquent pas à toutes les canaux. Pour plus d’informations sur les autorisations requises par chaque canal, consultez la rubrique de ce canal. Les autorisations de canal sont différentes des autorisations Digital Engagement que vous configurez pour les rôles dans l’application CXone Mpower Admin.
Selon comment Digital Experience est configuré, certaines autorisations peuvent ne pas être disponibles.
|
Autorisation |
Détails |
|---|---|
|
Répondre |
Lorsque cette option est sélectionnée, les utilisateurs peuvent écrire des réponses qui sont publiées |
| Suppression de la plateforme d’origine | Lorsque cette option est sélectionnée, les utilisateurs peuvent supprimer un message ou une publication |
| Masquer de la plateforme d’origine | Lorsque cette option est sélectionnée, les utilisateurs peuvent masquer un message ou publier sur sa plateforme d’origine (par exemple, Facebook ou Twitter). |
| Peut approuver | Lorsque cette option est sélectionnée, les utilisateurs peuvent approuver des brouillons de réponses rédigés par d’autres utilisateurs. |
| Capacité à attribuer / réattribuer | Lorsque cette option est sélectionnée, les utilisateurs peuvent attribuer ou réattribuer n’importe quelle conversation à eux-mêmes ou à d’autres utilisateurs. |
| Possibilité d’annuler l’attribution | Lorsque cette option est sélectionnée, les utilisateurs peuvent annuler l’attribution d’une conversation à eux-mêmes ou à d’autres utilisateurs. |
Si vous ne sélectionnez pas l’autorisation Répondre, les utilisateurs avec le rôle ne peuvent pas répondre aux interactions.
- Cliquez sur le sélecteur d’applications
 et sélectionnezACD.
et sélectionnezACD. -
Accédez à Digital > Rôles.
-
Cliquez sur l’icône Modifier pour le rôle que vous souhaitez modifier.
- Dans la section Core Modules, configurez les modules auxquels vous souhaitez que ce rôle ait accès.
- Dans la section Autorisations de la file d’attente de routage, indiquez si vous souhaitez que les agents dotés de ce rôle puissent transférer des messages dans chacune des files d’attente de routage
 Permet de déterminer les agents vers qui acheminer les cas numériques, en utilisant des critères tels que l’expertise de l’agent dans ce type de cas.. Si aucune file d’attente de routage n’est affichée, vous devez créer certains premiers.
Permet de déterminer les agents vers qui acheminer les cas numériques, en utilisant des critères tels que l’expertise de l’agent dans ce type de cas.. Si aucune file d’attente de routage n’est affichée, vous devez créer certains premiers.  En savoir plus sur le domaine dans cette étape
En savoir plus sur le domaine dans cette étapeChamp
Détails
Autorisations de file d’attente de routage Indique si les utilisateurs dotés de ce rôle peuvent transférer des requêtes dans chaque file d’attente de routage. Cliquez sur le bouton OUI/NON pour modifier cette autorisation. L’autorisation OUI signifie que les utilisateurs peuvent transférer d’une file d’attente de routage vers la file d’attente spécifiée.
Par exemple, Mowgli ne veut pas que les utilisateurs avec le rôle AgentTrainee puissent transférer des cas dans la file d’attente JungleLC_Support. Il clique sur le bouton OUI / NON pour sélectionner NON pour la file d’attente de routage JungleLC_Support.
-
Dans la section Canaux, cliquez surModifier les autorisationspour le canal que vous souhaitez modifier.
- Sélectionnez chaque autorisation que vous souhaitez accorder aux utilisateurs avec ce rôle.
- Cliquez sur Enregistrer.
- Continuez à attribuer les autorisations de ce rôle pour d’autres canaux si nécessaire.
- Cliquez sur Enregistrer.
Affecter des utilisateurs à un rôle
Suivez les étapes pouraffecter des utilisateurs à un rôle dans leAdminapplication.