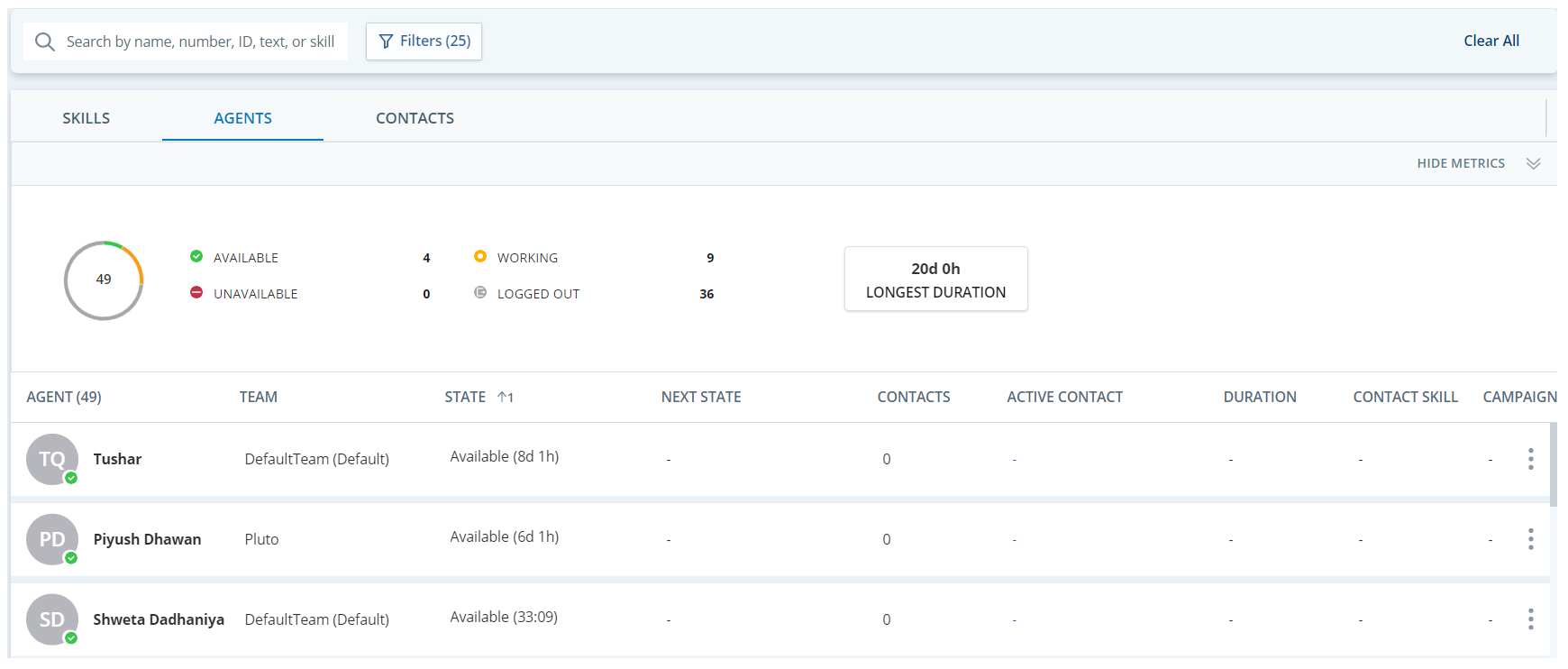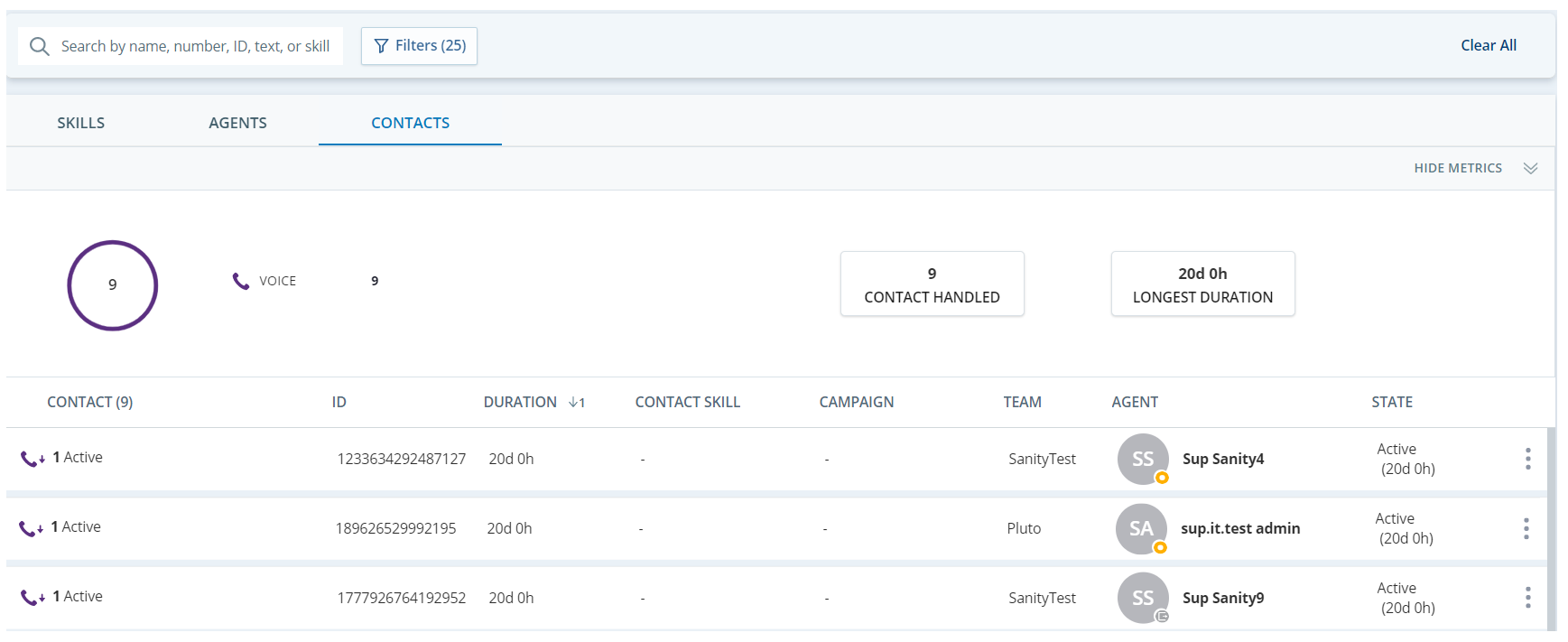En Vista enfocada, la página Monitoreo en vivo muestra todos los agentes y contactos![]() La comunicación con el cliente, manejada por el agente o chat bot a través de una sola voz o canal Digital Experience. Puede constar de varios segmentos. en equipos específicos. En esta página, puede realizar varias acciones de supervisión. La Vista enfocada está pensada para supervisores convencionales que necesitan información detallada y en tiempo real sobre un grupo específico de agentes y contactos. Esta vista tiene opciones avanzadas de filtrado.
La comunicación con el cliente, manejada por el agente o chat bot a través de una sola voz o canal Digital Experience. Puede constar de varios segmentos. en equipos específicos. En esta página, puede realizar varias acciones de supervisión. La Vista enfocada está pensada para supervisores convencionales que necesitan información detallada y en tiempo real sobre un grupo específico de agentes y contactos. Esta vista tiene opciones avanzadas de filtrado.
La página de Supervisión En Vivo contiene una pestaña de Habilidades, una pestaña de Agentes y una pestaña de Contactos. Puede buscar, filtrar y ordenar los datos en cada pestaña. Los widgets debajo de cada pestaña brindan una vista panorámica de los agentes, habilidades![]() Se utiliza para automatizar la entrega de interacciones basadas en las habilidades, capacidades y conocimientos de los agentes. y estados de los contactos.
Se utiliza para automatizar la entrega de interacciones basadas en las habilidades, capacidades y conocimientos de los agentes. y estados de los contactos.
Para saber más sobre la diferencia entre la Vista enfocada y la Vista general, consulte aquí.
Filtros
Los filtros Equipos, Habilidad de contacto y Campaña de contacto son los filtros principales. Debe aplicar al menos un filtro principal para ver los datos en la página Supervisión en directo.
Los datos que aparecen en esta página se filtran automáticamente según las restricciones de datos aplicadas.
-
La pestaña Habilidades muestra los datos en función de las restricciones de la Campaña definidas en las restricciones de datos de ACD. Consulte Administrar el acceso a los datos de ACD.
-
Las pestañas Agentes y Contactos muestran los datos de acuerdo con las restricciones basadas en usuarios definidas en la vista de usuario que usted tiene asignada.
Puede refinar más todavía los datos con otros filtros para centrarse en la información relevante. Al aplicar filtros, se guardan sus preferencias.
|
FILTRO |
Descripción |
Notas |
|---|---|---|
|
Equipo |
Muestra a todos los agentes que están asignados a los equipos seleccionados. |
Aplicable a todas las pestañas. |
|
Nombre de habilidad |
Muestra todas las habilidades que coinciden con los nombres de habilidades seleccionados. |
Solo es aplicable a la pestaña Habilidades. |
|
Skill de contacto |
Muestra todos los agentes que están manejando contactos en las habilidades seleccionadas. |
Solo es aplicable a las pestañas Agentes y Contactos. |
|
Nombre de la campaña |
Muestra todas las campañas |
Solo es aplicable a la pestaña Habilidades. |
|
Campaña de contacto |
Muestra todos los agentes que están manejando contactos en las campañas seleccionadas. |
Solo es aplicable a las pestañas Agentes y Contactos. |
| Canal |
Muestra a todos los contactos en curso que coinciden con el tipo de canal seleccionado. |
Solo es aplicable a las pestañas Agentes y Contactos. |
|
Estado de agente |
Muestra a todos los agentes que coinciden con los estados seleccionados. La categoría No disponible también selecciona todos los códigos de desglose. |
Solo es aplicable a las pestañas Agentes y Contactos. |
| Estado del contacto |
Muestra a todos los contactos que coinciden con los estados seleccionados. |
Solo es aplicable a las pestañas Agentes y Contactos. |
| Contacto activo/inactivo |
Muestra a todos los contactos en curso enfocados actualmente (si está seleccionada la opción Activo) o a los contactos asignados a agentes y no enfocados (si está seleccionada la opción Inactivo). |
Solo es aplicable a las pestañas Agentes y Contactos. |
| Dirección |
Muestra a todos los contactos en curso que coinciden con la dirección seleccionada: Entrante o Saliente. |
Solo es aplicable a las pestañas Agentes y Contactos. |
| Contrato de nivel de servicio |
Muestra todas las habilidades que coinciden con el valor de SLA seleccionado: En el SLA o Fuera del SLA. |
Solo es aplicable a la pestaña Habilidades. |
| Sentimiento del cliente |
Muestra a todos los contactos que coinciden con el valor Sentimiento del cliente: Positivo, Neutral y Negativo. |
Solo disponible para usuarios de Real-Time Interaction Guidance con licencia. Solo es aplicable a las pestañas Agentes y Contactos. |
| Duración del contacto | Muestra a todos los contactos que coinciden con la duración definida, donde la duración se cuenta desde el minuto en que el agente se asignó a la hora actual. | Solo es aplicable a las pestañas Agentes y Contactos. |
| Duración de estado de contacto |
Muestra a todos los contactos que coinciden con la duración seleccionada del estado del contacto actual. |
Solo es aplicable a la pestaña Contactos. Por ejemplo, si un contacto estuvo activo durante 10 minutos y luego se puso en espera durante un minuto, la duración del estado del contacto es de 1 minuto, mientras que la duración del contacto es de 11 minutos. |
| Duración de estado de agente |
Muestra a todos los agentes que coinciden con la duración seleccionada para el estado del agente actual. |
Solo es aplicable a la pestaña Agentes. |
Si el modelo de estados de trabajo unificados está habilitado para su organización (versión controlada), algunos estados se reflejan de manera diferente, como se describe a continuación:
Los agentes se marcarán como Trabajando cuando manejen:
-
Contactos digitales (anteriormente mostrados como Disponibles)
-
Trabajo posterior al contacto (anteriormente mostrado como No disponible). El estado ACW aparece como un estado de contacto, no como un estado de agente.
-
Los estados históricos de los agentes que se muestran en el Panel de actividad se actualizan con un retraso aproximado de 15 a 30 minutos. Como resultado, puede haber una brecha de visibilidad entre las acciones actuales del agente y su actividad de los últimos 15 a 30 minutos.
Pestaña Habilidades
Con la pestaña Habilidades, puede identificar el porcentaje de SLA![]() Compromiso entre proveedor de servicios y cliente con un umbral de nivel de servicio definido, que incluye calidad, disponibilidad y responsabilidades. y la cantidad de agentes conectados por cada habilidad
Compromiso entre proveedor de servicios y cliente con un umbral de nivel de servicio definido, que incluye calidad, disponibilidad y responsabilidades. y la cantidad de agentes conectados por cada habilidad![]() Se utiliza para automatizar la entrega de interacciones basadas en las habilidades, capacidades y conocimientos de los agentes..
Se utiliza para automatizar la entrega de interacciones basadas en las habilidades, capacidades y conocimientos de los agentes..
La pestaña Habilidades contiene los siguientes widgets:
-
Habilidades fuera del SLA: Muestra el porcentaje de habilidades fuera del límite del acuerdo de nivel de servicio (SLA
 Compromiso entre proveedor de servicios y cliente con un umbral de nivel de servicio definido, que incluye calidad, disponibilidad y responsabilidades.). Puede mantener el puntero sobre el valor para ver la cantidad de habilidades que están dentro del SLA y fuera del SLA. Haga clic en este widget para ordenar por el porcentaje del SLA. La habilidad con el mayor porcentaje de acuerdo de nivel de servicio aparece en la parte superior.
Compromiso entre proveedor de servicios y cliente con un umbral de nivel de servicio definido, que incluye calidad, disponibilidad y responsabilidades.). Puede mantener el puntero sobre el valor para ver la cantidad de habilidades que están dentro del SLA y fuera del SLA. Haga clic en este widget para ordenar por el porcentaje del SLA. La habilidad con el mayor porcentaje de acuerdo de nivel de servicio aparece en la parte superior. -
Contactos en cola: Muestra el número de contactos
 La comunicación con el cliente, manejada por el agente o chat bot a través de una sola voz o canal Digital Experience. Puede constar de varios segmentos. (voz o digital
La comunicación con el cliente, manejada por el agente o chat bot a través de una sola voz o canal Digital Experience. Puede constar de varios segmentos. (voz o digital Cualquier canal, contacto o habilidad asociados con Digital Experience.) que actualmente esperan en la cola. Haga clic en este widget para ordenar mediante la columna Contactos. La habilidad con el mayor número de contactos en cola aparece en la parte superior.
Cualquier canal, contacto o habilidad asociados con Digital Experience.) que actualmente esperan en la cola. Haga clic en este widget para ordenar mediante la columna Contactos. La habilidad con el mayor número de contactos en cola aparece en la parte superior. -
Tiempo de espera más largo: Muestra el tiempo de espera actual más largo de un contacto en la cola. Haga clic en este widget para ordenar por la columna Tiempo de Espera. La habilidad con un contacto que tiene el tiempo de espera más largo aparece en la parte superior.
También hay una cuadrícula que muestra detalles de las habilidades como:
-
Tiempo de espera del contacto más largo en la habilidad.
-
El porcentaje del SLA.
-
Número de contactos en la cola.
-
Número de agentes conectados para cada habilidad.
Al hacer clic en una fila de la cuadrícula, aparece un panel a la derecha. En este panel, puede hacer lo siguiente:
-
Vea todos los agentes asignados a las habilidades seleccionadas, su puntuación de competencia, su estado actual y la duración de su estado actual.
-
Filtre la lista de agentes por categorías: Asignados a equipos seleccionados, Asignados activos, Asignados inactivos, Asignados a otros equipos, y Sin asignar.
-
Busque agentes dentro de las categorías asignadas.
-
Asigne o anule la asignación agentes de la habilidad de forma individual en masa.
-
Active o desactive agentes de la habilidad de forma individual o en masa.
-
Actualice la puntuación de competencia de cada agente. No se pueden actualizar las puntuación de competencia en masa.
-
Filtre los agentes asignados por su estado.
-
Cambie el estado de los agentes en los estados Disponible y No disponible.
Verifique que cuenta con los permisos adecuados para ver y editar las habilidades.
Pestaña Agentes
La pestaña Agentes muestra los detalles del agente. Los agentes que ven en esta pestaña dependen de la vista de usuario que se le asigne a usted.
La pestaña Agentes contiene los siguientes widgets:
-
Estados del Agente: Muestra el estado actual de sus agentes. Los estados del agente pueden ser Disponible, En Trabajo, No disponible y Desconectado. Haga clic en cualquiera de estos estados para ordenar según el estado del agente seleccionado. No incluye los estados actuales de los chat bots.
Si el modelo de estados de trabajo unificados está habilitado para su organización (versión controlada), tenga en cuenta lo siguiente:
-
Cuando los agentes manejan contactos digitales, su estado aparecerá como Trabajando en lugar de Disponible.
-
Mientras un agente realiza trabajo posterior a la llamada (ACW), su estado aparecerá como Trabajando en lugar de No disponible.
-
Siempre que el estado del agente sea Disponible y marcador o En funcionamiento y marcador, el siguiente estado del agente siempre será Disponible y marcador.
-
-
Duración más larga: Muestra la duración actual más larga de los contactos
 La comunicación con el cliente, manejada por el agente o chat bot a través de una sola voz o canal Digital Experience. Puede constar de varios segmentos. activos. Haga clic en el widget para ordenar por la columna Duración. Aparece en la parte superior el agente que tiene un contacto con la duración de contacto más larga.
La comunicación con el cliente, manejada por el agente o chat bot a través de una sola voz o canal Digital Experience. Puede constar de varios segmentos. activos. Haga clic en el widget para ordenar por la columna Duración. Aparece en la parte superior el agente que tiene un contacto con la duración de contacto más larga.
También hay una cuadrícula que muestra detalles del agente como:
-
Nombre del agente.
-
Nombre del equipo del agente.
-
Estado actual del agente.
-
El siguiente estado del agente.
-
ID de contacto asignado actualmente al agente.
-
Duración del contacto.
-
Habilidades
 Se utiliza para automatizar la entrega de interacciones basadas en las habilidades, capacidades y conocimientos de los agentes. del contacto asignado y campaña asociada.
Se utiliza para automatizar la entrega de interacciones basadas en las habilidades, capacidades y conocimientos de los agentes. del contacto asignado y campaña asociada. -
Sentimiento general del cliente en tiempo real (si tiene una licencia Real-Time Interaction Guidance).
Para permanecer visibles en la Vista enfocada, los agentes deben iniciar sesión en la aplicación del agente al menos una vez cada 30 días. Si no han iniciado sesión dentro de este período, se eliminarán temporalmente, pero podrán reaparecer en su próximo inicio de sesión.
Al hacer clic en una fila de la cuadrícula, aparece un panel a la derecha. Los detalles del agente se muestran en las distintas pestañas. Haga clic en los iconos del panel para cambiar de pestaña.
-
Actividad: Muestra las actividades de estado del agente y la información de contacto en la pestaña Estado y la pestaña Contacto respectivamente. También puede copiar los detalles del contacto.
De manera predeterminada, la pestaña Estado muestra las actividades de los agentes durante las últimas 24 horas.
 Cuando el Modelo de estado de agente unificado está habilitado, los estados de los agentes se reflejan correspondientemente en el Panel de actividad. Obtenga más información sobre el modelo Panel de registro de actividad con estados de agente unificados:
Cuando el Modelo de estado de agente unificado está habilitado, los estados de los agentes se reflejan correspondientemente en el Panel de actividad. Obtenga más información sobre el modelo Panel de registro de actividad con estados de agente unificados:
-
De forma predeterminada, la pestaña Estado del agente muestra los registros de la fecha actual, a partir de las 00:00 (medianoche).
Tenga en cuenta que si un agente ingresó a un estado particular antes de la fecha actual y no lo ha cambiado desde entonces, ese estado no aparecerá en la vista de hoy. Los estados sólo se muestran el día en que se modifican. Sin embargo, si consulta un rango de fechas más amplio que incluya la fecha de inicio original del estado, se mostrará como corresponde.
-
Utilice el selector de fechas para ampliar el rango de fechas: puede seleccionar hasta 31 días.
-
Las opciones de exportación incluyen CSV y PDF. Utilice la opción Exportar a PDF para generar una versión imprimible.
-
La actualización automática se deshabilita cuando la fecha de finalización se establece en una fecha distinta a hoy.
 ¿Cómo ver las actividades históricas del agente?
¿Cómo ver las actividades históricas del agente?
Haga clic en Ver registro de actividades para ver las actividades históricas del estado del agente seleccionando el periodo de tiempo deseado. También puede seleccionar otro agente de la lista. Puede ver los detalles de las actividades hasta 31 días a la vez.
Puede imprimir o exportar los datos como archivo CSV. Recuerde que no podrá imprimir los datos cuando el número de actividades sea superior a 200. En este caso, utilice la opción Exportar como CSV para exportar los datos y, a continuación, imprima los datos del archivo CSV.
Tenga en cuenta que los datos del Registro de actividades continúan reflejando los informes de estado heredados, incluso si su organización está habilitada con el Estado del agente unificado (versión controlada).
Puede reproducir la grabación (para actividad de voz) o ver la transcripción (para chats Digital Experience digital) para revisar la actividad del agente.
La pestaña Contactos muestra los contactos gestionados por el agente y detalles como la hora de inicio y la duración del contacto.
Si el permiso Ocultar actividades de agente está activado, la pestaña Actividad del agente estará oculta.
-
-
Contactos: Muestra los contactos asignados actualmente al agente y supervisa los contactos.
-
Habilidades: Muestra las habilidades y la puntuación de competencia del agente. Ahora es posible:
-
Filtrar la lista de habilidades por categorías: Asignada a todos, Asignada Activa, Asignada inactiva, y Sin asignar.
-
Busque cualquier habilidad dentro de las categorías asignadas.
-
Asigne o cancele la asignación de habilidades para el agente de forma individual o en masa.
-
Active o desactive las habilidades para el agent de forma individual o en masa.
-
Actualizar la puntuación de competencia. Se guardan automáticamente los cambios. No se pueden actualizar las puntuación de competencia en masa.
-
-
Manejo de contactos: Muestra la configuración de gestión de contactos, como el modo de entrega del agente, la capacidad actual para administrar la carga de trabajo y la cantidad de contactos que puede administrar un agente en diferentes canales
 Diversos medios de comunicación de voz y digitales que facilitan las interacciones con los clientes en un centro de contacto..
Diversos medios de comunicación de voz y digitales que facilitan las interacciones con los clientes en un centro de contacto.. -
Ver programación: Esta pestaña sólo está disponible si tiene la licencia WFM. Muestra las programaciones diarias de los agentes para conocer sus actividades actuales y futuras del día.
Para ver la programación del agente, tendrá que activar el permiso Ver en WFM > Programación > Administrador de programación.
Pestaña Contactos
La pestaña Contactos contiene los siguientes widgets:
-
Canales: Muestra cómo se distribuye el volumen por canal
 Diversos medios de comunicación de voz y digitales que facilitan las interacciones con los clientes en un centro de contacto. para todos sus contactos
Diversos medios de comunicación de voz y digitales que facilitan las interacciones con los clientes en un centro de contacto. para todos sus contactos La comunicación con el cliente, manejada por el agente o chat bot a través de una sola voz o canal Digital Experience. Puede constar de varios segmentos. activos. Haga clic en cualquiera de los nombres de los canales para ordenar según el canal seleccionado. No incluye el volumen de los contactos gestionados de los chat bots en diferentes canales.
La comunicación con el cliente, manejada por el agente o chat bot a través de una sola voz o canal Digital Experience. Puede constar de varios segmentos. activos. Haga clic en cualquiera de los nombres de los canales para ordenar según el canal seleccionado. No incluye el volumen de los contactos gestionados de los chat bots en diferentes canales. -
Contacto gestionado: Muestra el número de contactos que se están gestionando activamente.
-
Duración más larga: Muestra la duración más larga actual de todos los contactos activos. Haga clic en el widget para ordenar los contactos por su duración. El contacto con la duración de contacto más larga aparece en la parte superior.
También hay una cuadrícula que muestra detalles de los contactos como:
-
Canal de contacto, número e ID del contacto.
-
Duración del contacto.
-
Habilidades de contacto, campaña
 Una agrupación de habilidades usadas para ejecutar informes., equipo y nombre del agente.
Una agrupación de habilidades usadas para ejecutar informes., equipo y nombre del agente. -
Estado del contacto.
Si el Modelo de estados de trabajo unificados está habilitado para su organización (actualmente en versión controlada), tenga en cuenta lo siguiente:
-
Cuando un agente realiza un trabajo posterior a la llamada, el estado del contacto aparecerá como ACW.
-
Mientras que en ACW es necesario desasignar un contacto del agente para borrarlo de la cuadrícula de contactos.
-
-
Sentimiento
 Estado de ánimo general o resultado de la interacción según lo determinado por el análisis de palabras, frases y contexto de la transcripción. general del cliente en tiempo real (si tiene una licencia Real-Time Interaction Guidance).
Estado de ánimo general o resultado de la interacción según lo determinado por el análisis de palabras, frases y contexto de la transcripción. general del cliente en tiempo real (si tiene una licencia Real-Time Interaction Guidance).
Al hacer clic en una fila de la cuadrícula, aparece un panel a la derecha. Los detalles del contacto se muestran en las distintas pestañas. Haga clic en los iconos del panel para cambiar de pestaña.
-
Historial de contactos: Muestra todos los estados del contacto activo hasta el estado actual que está asignado a un agente.
También puede acceder a interacciones anteriores entre el contacto y los agentes cuando estén disponibles.
Para ver los detalles de la interacción:
-
Haga clic en un contacto para abrir el panel de información del contacto en la vista enfocada.
-
Haga clic en el botón Detalles de interacción o en el enlace de texto en el panel de información de contacto. Se abrirá una nueva pestaña que lo redireccionará a los resultados de la búsqueda de interacciones, que se completarán automáticamente con los datos relevantes para el contacto seleccionado.
-
-
Guía de interacción en tiempo real: Muestra la información de las puntuaciones de comportamiento del agente para CSAT o la eficacia de ventas si su organización utiliza Real-Time Interaction Guidance y tiene una licencia para la Guía de comportamiento.
Supervisar agentes y contactos
Desde las pestañas Agentes o Contactos, puede vigilar agentes o contactos.
Mary es supervisora en un centro de contacto. Quiere monitorear todas las actividades de sus agentes para controlar su desempeño.
Usando la página de Monitoreo en vivo en Supervisor, Mary puede monitorear e interactuar con los agentes y ver su desempeño en tiempo real. Puede escuchar discretamente su interacción y monitorear su pantalla. También puede ayudarlos (entrenarlos) mientras interactúan con los clientes.
Para cualquier contacto activo, puede:
-
Monitorear la voz
 (solo disponible para contactos de voz)
(solo disponible para contactos de voz) -
Supervisar el chat
 (únicamente disponible para contactos Digital Experiencedigitales)
(únicamente disponible para contactos Digital Experiencedigitales) -
Ayudar (Entrenador) (susurro)

-
Registro
 (solo disponible para contactos de voz)
(solo disponible para contactos de voz)
Para cualquier agente activo, puede:
Solo puede ver los botones de las acciones que tienepermiso para usar.