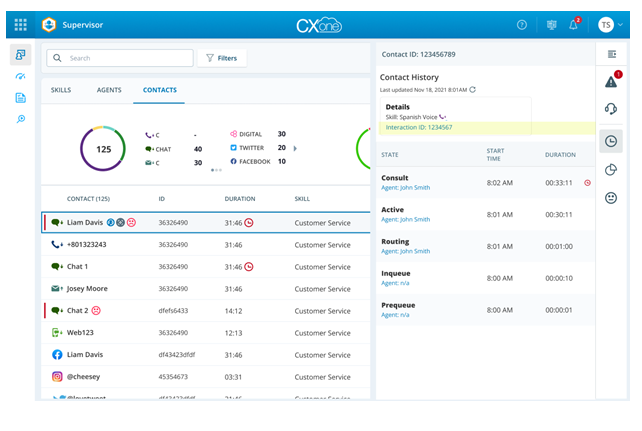Como supervisor, puede realizar muchas acciones, como supervisar los agentes y su voz y los contactos digitales Digital Experience y guiarlos mientras manejan las interacciones.
Tenga en cuenta,
-
Debe tener el permiso correcto para realizar las acciones de supervisión.
-
Varios supervisores pueden supervisar, ayudar (entrenar) y unirse a un contacto a la vez. Sin embargo, solo un supervisor puede hacerse cargo del contacto de un agente. Una información sobre herramientas muestra si el agente o contacto ya está siendo atendido por otro supervisor.
-
Todas las acciones de supervisión se registran en el informe de Auditoría de la Actividad y el informe de supervisión de ACD.
Configurar la conexión de audio
Antes de comenzar a supervisar los contactos![]() La comunicación con el cliente, manejada por el agente o chat bot a través de una sola voz o canal Digital Experience. Puede constar de varios segmentos. de voz, debe configurar y conectar su conexión de audio. Si se olvida de hacerlo,Supervisor le pide que se conecte.
La comunicación con el cliente, manejada por el agente o chat bot a través de una sola voz o canal Digital Experience. Puede constar de varios segmentos. de voz, debe configurar y conectar su conexión de audio. Si se olvida de hacerlo,Supervisor le pide que se conecte.
- Haga clic en el selector de aplicaciones
 y seleccione Supervisor
y seleccione Supervisor  .
. - Vaya a la página Supervisión en directo y haga clic en
 para ampliar el panel de la derecha.
para ampliar el panel de la derecha. - Haga clic en Supervisar
 para abrir el panel de supervisión y haga clic en Conexión de audio
para abrir el panel de supervisión y haga clic en Conexión de audio  .
. - Elija Establecer número de teléfono, Establecer ID de estación o teléfono virtual e ingrese la información correcta.
- Seleccione Recordar preferencia si desea conectarse siempre de la misma manera.
- Haga clic en Conectar.
Puede cambiar la conexión de audio mientras monitorea un contacto.
Supervisar voz
Puede monitorear una llamada de voz sin que el agente o el cliente se den cuenta de su presencia.
Para monitorear una voz (con un contacto continuo), necesita permisos de monitoreo.
Para iniciar la supervisión de voz:
-
Haga clic en el selector de aplicaciones
 y seleccione Supervisor
y seleccione Supervisor  .
. -
En la página de Supervisión en vivo, puede iniciar la supervisión de voz desde cualquiera de las siguientes pestañas:
-
Vaya a la pestaña Agentes, haga clic en Opciones
 y seleccione Supervisar voz
y seleccione Supervisar voz  .
. -
En la pestaña Contactos, haga clic en Opciones
 y seleccione Supervisar voz
y seleccione Supervisar voz  .
. -
En la pestaña Agentes, haga clic en cualquier nombre de agente. En el panel derecho que aparece, vaya a la pestaña Contactos Asignados. Pase el cursor sobre cualquier contacto asignado y haga clic en Supervisar voz
 .
. -
En la pestaña Supervisión, haga clic en Voz
 . Están disponibles los diferentes botones de acción en la pestaña Supervisión solo cuando está en curso la supervisión.
. Están disponibles los diferentes botones de acción en la pestaña Supervisión solo cuando está en curso la supervisión.
-
Puede monitorear solo un contacto de voz a la vez. Cambiar a otro contacto de voz finalizará el monitoreo de voz actual. Puede escuchar al agente cuando la llamada está en espera con el cliente. Si algún agente consulta al agente que está monitoreando, puede escuchar su conversación y unirse a él.
Supervisar chat
Puede monitorear la información de un Digital Experience contacto digital de agente sin que el agente o el cliente se den cuenta de su presencia. Puede monitorear múltiples Digital Experience contactos digitales a la vez.
Para comenzar Digital Experience la supervisión de contactos digitales:
-
Haga clic en el selector de aplicaciones
 y seleccione Supervisor
y seleccione Supervisor  .
. -
En la página de Supervisión en vivo, puede iniciar la supervisión de contactos digitales desde cualquiera de las siguientes pestañas:
-
Vaya a la pestaña Agentes, haga clic en Opciones
 y seleccione Supervisar Chat
y seleccione Supervisar Chat  .
. -
En la pestaña Contactos, para cualquier Digital Experience contacto digital, haga clic en Opciones
 y seleccione Supervisar chat
y seleccione Supervisar chat  .
. -
En la pestaña Agentes, haga clic en cualquier nombre de agente. En el panel derecho que aparece, vaya a la pestaña Contactos Asignados. Pase el cursor sobre cualquier contacto digital Digital Experience asignado y haga clic en Supervisar
 .
. -
En la pestaña Supervisión, haga clic en Supervisar
 . Están disponibles los diferentes botones de acción en la pestaña Supervisión solo cuando está en curso la supervisión.
. Están disponibles los diferentes botones de acción en la pestaña Supervisión solo cuando está en curso la supervisión.
-
Supervisar pantalla
Puede monitorear la pantalla de un agente sin que el agente o el cliente se den cuenta de su presencia.
Para monitorear la pantalla de un agente (con o sin un contacto en curso), ScreenAgent debe estar instalado en el equipo del agente y debe tener la licencia de Recording Advanced además de permisos de supervisar. Verifique que el agente cuente con el atributo Se puede grabar (pantalla).
Para iniciar la supervisión de pantalla:
-
Haga clic en el selector de aplicaciones
 y seleccione Supervisor
y seleccione Supervisor  .
. -
En la página de Supervisión en vivo, puede iniciar la supervisión de pantalla desde cualquiera de las siguientes pestañas:
-
Vaya a la pestaña de Agentes, haga clic en Opciones
 y seleccione Supervisar Pantalla
y seleccione Supervisar Pantalla  .
. -
En la pestaña de Contactos, haga clic en Opciones
 y seleccione Supervisar Pantalla
y seleccione Supervisar Pantalla  .
. -
En la pestaña Agentes, haga clic en cualquier nombre de agente. En el panel derecho que aparece, vaya a la pestaña Contactos Asignados. Pase el cursor sobre cualquier contacto asignado y haga clic en Pantalla
 .
. -
En la pestaña Supervisión, haga clic en Pantalla0
 . Están disponibles los diferentes botones de acción en la pestaña Supervisión solo cuando está en curso la supervisión.
. Están disponibles los diferentes botones de acción en la pestaña Supervisión solo cuando está en curso la supervisión.
-
Solo puede monitorear una pantalla a la vez. Si cambia para monitorear la pantalla de otro agente, el monitoreo de la pantalla actual finalizará.
Uso conjunto de la aplicación Supervisor y Agente
Supervisor le permite manejar llamadas desde la aplicación del agente mientras realiza el monitoreo de voz usando un softphone. Esta funcionalidad se puede habilitar activando el interruptor Monitoreo de voz mientras se usa la aplicación del agente en la página Configuración global. Cuando está activado, hay un botón de configuración disponible en la ventana emergente Conexión de audio mientras Configura audio  .
.
Softphone Alternar opciones
Si la configuración global para Monitoreo de voz mientras se usa la aplicación del agente está ACTIVADA, el interruptor Realizar acciones de monitoreo de voz mientras se usa la aplicación del agente aparece en el cuadro de diálogo Conexión de audio. Cuando el interruptor está APAGADO, los supervisores y la aplicación del agente no pueden trabajar simultáneamente. Esto significa que debes asegurarte de que la aplicación del agente permanezca siempre cerrada para trabajar como supervisor. Para que tanto la aplicación de Supervisor como la de Agente funcionen simultáneamente, debes activar este interruptor. Esto significa que cuando el interruptor está activado, la aplicación del agente siempre debe permanecer abierta.
Al utilizar la aplicación CXone Mpower Agente, recomendamos instalar la extensión WebRTC junto con los pasos mencionados anteriormente. Tenga en cuenta que;
-
Si la extensión está instalada y el interruptor está APAGADO, puede operar con o sin la aplicación del agente abierta.
-
Si la extensión está instalada y el interruptor está activado, la aplicación del agente debe permanecer abierta.
Ayudar (Entrenador)
Puede ayudar (entrenar) a un agente mientras éste maneja un contacto de voz activo o digital.Digital Experience Solo el agente puede escuchar o ver sus instrucciones.
Para iniciar la asistencia (coaching):
-
Haga clic en el selector de aplicaciones
 y seleccione Supervisor
y seleccione Supervisor  .
. -
En la página de Monitoreo en vivo, puedes comenzar a ayudar (entrenar) al agente desde cualquiera de las siguientes pestañas:
-
Vaya a la pestaña Agentes, haga clic en Opciones
 y seleccione Asistir
y seleccione Asistir  .
. -
En la pestaña Contactos, haga clic en Opciones
 y seleccione Asistencia
y seleccione Asistencia  .
. -
En la pestaña Agentes, haga clic en cualquier nombre de agente. En el panel derecho que aparece, vaya a la pestaña Contactos Asignados. Coloque el cursor sobre cualquier contacto asignado y haga clic en Ayudar
 .
. -
En la pestaña Monitoreo, haga clic en Asistir
 . Están disponibles los diferentes botones de acción en la pestaña Supervisión solo cuando está en curso la supervisión.
. Están disponibles los diferentes botones de acción en la pestaña Supervisión solo cuando está en curso la supervisión.
-
Unirse
Puede unirse a una voz en curso o Digital Experience contacto digital e interactuar con el agente y el cliente. Esto puede ser necesario si necesita ayudar a un agente en apuros o corregir inmediatamente una declaración incorrecta de un agente.
-
Haga clic en el selector de aplicaciones
 y seleccione Supervisor
y seleccione Supervisor  .
. -
En la página de Supervisión en vivo, puede unirse al contacto en curso desde cualquiera de las siguientes pestañas:
-
Vaya a la pestaña de Agentes, haga clic en Opciones
 y seleccione Unirse
y seleccione Unirse  .
. -
En la pestaña de Contactos, haga clic en Opciones
 y seleccione Unirse
y seleccione Unirse  .
. -
En la pestaña Agentes, haga clic en cualquier nombre de agente. En el panel derecho que aparece, vaya a la pestaña Contactos Asignados. Pase el cursor sobre cualquier contacto asignado y haga clic en Unirse
 .
. -
En la pestaña Supervisión, haga clic en Unirse
 . Están disponibles los diferentes botones de acción en la pestaña Supervisión solo cuando está en curso la supervisión.
. Están disponibles los diferentes botones de acción en la pestaña Supervisión solo cuando está en curso la supervisión.
-
Hacerse cargo de la llamada
Puede hacerse cargo de la voz activa de un agente oDigital Experience digitalcontacto. Para los contactos de voz, asegúrese de iniciar el MAXaplicación para tener acceso a los controles de voz, como transferencia, espera y conferencia.
La acción Tomar control solo se puede invocar después de que el supervisor haya iniciado una sesión de monitoreo; esto incluye los modos Monitorear, Asistir o Unirse. Si no hay ninguna sesión de monitoreo activa, la opción Tomar el control no estará disponible.
Cuando se hace cargo de un contacto que está en espera, se conectará con el cliente y el contacto ya no estará en espera.
-
Haga clic en el selector de aplicaciones
 y seleccione Supervisor
y seleccione Supervisor  .
. -
En la página de Supervisión en vivo, puede tomar el control del contacto en curso desde cualquiera de las siguientes pestañas:
-
Vaya a la pestaña de Agentes, haga clic en Opciones
 y seleccione Tomar el control
y seleccione Tomar el control  .
. -
En la pestaña de Contactos, haga clic en Opciones
 y seleccione Tomar el control
y seleccione Tomar el control  .
. -
En la pestaña Supervisión, haga clic en Tomar el control
 . Están disponibles los diferentes botones de acción en la pestaña Supervisión solo cuando está en curso la supervisión.
. Están disponibles los diferentes botones de acción en la pestaña Supervisión solo cuando está en curso la supervisión.
-
Grabar
Puede grabar los contactos de voz de su agente. Para grabar la voz de cualquier agente, debe tener Recording Advanced la licencia y los agentes deben tener el atributo Se puede grabar (voz).
Tenga en cuenta, si el contacto está siendo grabado:
-
Cuando se une a una llamada, su voz se grabará.
-
Cuando monitorea a un agente, su voz no se grabará.
-
Cuando usted ayuda (entrena) a un agente, su voz no se grabará.
-
Cuando se hace cargo del contacto, su voz se grabará.
La acción de grabación bajo demanda tiene prioridad sobre cualquier política o enmascaramiento definido por los agentes o clientes. Cuando hace clic en Registro, el contacto comienza a grabar.
Para comenzar a grabar la voz del agente:
-
Haga clic en el selector de aplicaciones
 y seleccione Supervisor
y seleccione Supervisor  .
. -
En la página de Supervisión en vivo, puede iniciar la grabación desde cualquiera de las siguientes pestañas:
-
Vaya a la pestaña de Agentes, haga clic en Opciones
 y seleccione Grabar
y seleccione Grabar  .
. -
En la pestaña de Contactos, vaya a cualquier contacto de voz. Hacer clic en Opciones
 y seleccione Grabar
y seleccione Grabar  .
. -
En la pestaña Supervisión, haga clic en Grabar
 . Están disponibles los diferentes botones de acción en la pestaña Supervisión solo cuando está en curso la supervisión.
. Están disponibles los diferentes botones de acción en la pestaña Supervisión solo cuando está en curso la supervisión.
-
Supervisión constante
Puede supervisar (voz y pantalla), grabar o ayudar (entrenar) continuamente las interacciones de un agente en Supervisor hasta que:
-
Deje de monitorear manualmente.
-
Elija hacerse cargo de la interacción.
-
La conexión de audio desconecta según lo configurado desde cualquiera de los dos lados (agente o supervisor).
-
Cierre la sesión.
Asegúrese de tener permiso para monitorear continuamente a un agente.
Cuando el permiso Supervisión constante se activa y el permiso Supervisar pantalla sin contacto se desactiva, la supervisión de la pantalla se detiene una vez finalizado el contacto.
Forzar cierre de sesión
Puede obligar al agente a cerrar sesión en la aplicación del agente. Si el agente está manejando un contacto, esto desconecta el contacto y notifica al agente.
Solo puede ejecutar esta acción si tiene permiso.
Para forzar el cierre de sesión de un agente:
-
Haga clic en el selector de aplicaciones
 y seleccione Supervisor
y seleccione Supervisor  .
. -
En la página Supervisión en vivo, vaya a la pestaña Agentes, haga clic en Opciones
 y seleccione Forzar cierre de sesión
y seleccione Forzar cierre de sesión  .
.
Cambiar el estado del agente
Puede cambiar el estado de cualquier agente cuyo estado sea Disponible o No disponible. Esto lo ayuda a mostrar el estado actual del agente con precisión. Tenga en cuenta que debe tener un permiso para cambiar el estado del agente.
Para cambiar el estado del agente:
-
Haga clic en el selector de aplicaciones
 y seleccioneSupervisor
y seleccioneSupervisor  .
. -
En la página de Supervisión en vivo, vaya a la pestaña de Agentes. Respecto de cualquier agente en el estado Disponible o No disponible, haga clic en Opciones
 y seleccione Cambiar el estado del agente.
y seleccione Cambiar el estado del agente.Aparece un menú con los estados posibles a los que puede cambiar el estado del agente.
-
Seleccione el estado preciso del agente. El estado se actualiza correctamente y se refleja inmediatamente en la interfaz del agente.
Si un agente está realizando trabajo posterior a la llamada (ACW) y un supervisor intenta cambiar el estado del agente, el cambio se aplicará al siguiente estado del agente, que se reflejará en la columna Siguiente estado.
Evaluar Agentes
Puede evaluar a los agentes mientras manejan las interacciones. La opción de evaluar solo está disponible cuando:
-
Usted tiene una licencia Quality Management.
-
Ha solicitado los permisos:
-
QM Herramientas > Permiso general > Revisar evaluación: Encendido
-
QM Herramientas > Evaluaciones > Formularios de evaluación: Vista
-
QM Herramientas > Evaluaciones > Realizar Evaluaciones: Evaluar
Si no puede ingresar al agente, consulte a su administrador. El administrador puede hallar estos permisos en CXone Mpower. Vaya a Admin > Parámetros de seguridad > Roles y permisos y seleccione el rol.
-
-
Los agentes que desee evaluar deben tener el atributo Puede ser evaluado/instruido (vaya a Admin > Empleados, y luego haga clic en el agente).
-
Se le asigna la vista basada en evaluaciones.
Para evaluar un agente:
-
Haga clic en el selector de aplicaciones
 y seleccione Supervisor
y seleccione Supervisor  .
. -
En la página Supervisión en vivo, vaya a la pestaña Agentes o Contactos y comience a supervisar cualquier contacto.
-
En la pestaña Supervisión, haga clic en Evaluar
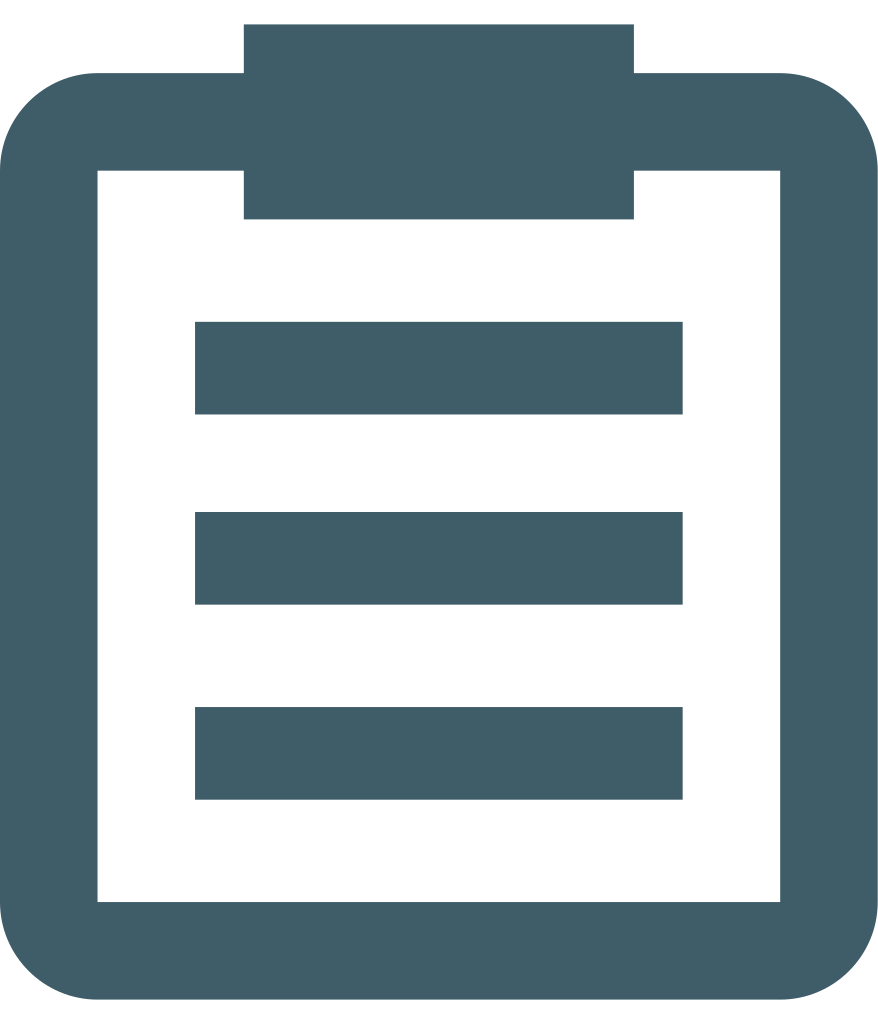 .
. -
Seleccione el formulario correspondiente y haga clic en Evaluar para iniciar la evaluación.
Puede cerrar el formulario antes de terminarlo y volver a él más tarde a través de Mis tareas.
Ver detalles de la interacción
Esta capacidad le permite acceder a interacciones anteriores entre el contacto y los agentes cuando estén disponibles. Esta característica agiliza las tareas de supervisión. La funcionalidad trabaja en una vista enfocada.
Para ver los detalles de la interacción:
-
Haga clic en un contacto para abrir el panel de información del contacto en la vista Enfocado.
-
Haga clic en el botón Detalles de interacción de contacto o en el enlace de texto en el panel de información de contacto.
Se abrirá una nueva pestaña que lo redireccionará a los resultados de la búsqueda de interacciones, que se completarán automáticamente con los datos relevantes para el contacto seleccionado.