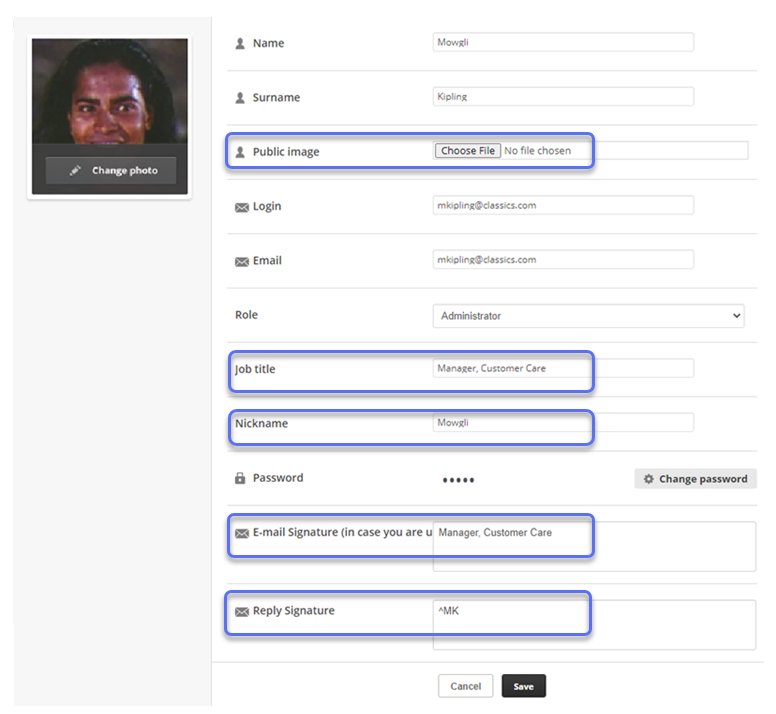Digital Experience 使用者和角色在 CXone Mpower Admin 應用程式中管理。 它們將自動同步,因此當您在 Admin 中進行變更時,也會在 Digital Experience 內的使用者記錄中反映這些變更。 首次設定後,將會定期進行同步。
僅活動使用者會進行同步。 在 中CXone Mpower建立新員工Admin時,會向使用者傳送邀請。 在接受 Digital Experience 邀請之前,新使用者不會在 CXone Mpower 入口網站中顯示。 僅主要角色會進行同步。 如果您為員工指派了次要角色,則該角色中的權限不會影響其使用 Digital Experience。
在 Digital Experience 中設定客服專員。
- 向客服專員指派一個為您希望其與之互動的通道配置的角色。
- 為您希望客服專員與之互動的通道建立一個或多個數位技能。
- 將客服專員指派給技能。
- 完成 Digital Experience 入口網站中使用者的數位設定檔。
角色及權限
您可以透過 Digital Experience 角色![]() 促進客戶在聯絡中心互動的各種語音和數位通訊媒介。授予 CXone Mpower 通道的客服專員存取權限。 您可以為您每個角色指派您希望擁有該角色的客服專員將與之互動的通道。
促進客戶在聯絡中心互動的各種語音和數位通訊媒介。授予 CXone Mpower 通道的客服專員存取權限。 您可以為您每個角色指派您希望擁有該角色的客服專員將與之互動的通道。
您需要配置兩種類型的權限,以便客服專員可以使用 Digital Experience:
- 角色授權:CXone Mpower角色授權允許使用者在 CXone Mpower 中執行任務,包括 Digital Experience。
- 通道權限:通道權限允許您指定客服專員與通道互動的方式。
| 任務 | 位置 |
|---|---|
| 建立身份 | CXone Mpower Admin 應用程式 |
| 新增權限到角色 |
ACD權限 (Digital Engagement) |
|
新增通道和通道權限到角色 |
ACD>Digital>數位聯絡點 另請參閱各通道。 |
| 新增使用者到角色 |
ACD>Digital>角色 |
| 使用 Agent Builder 建立和管理機器人 |
ACD>Digital>角色 |
預設Digital Engagement 權限
預設的既有 (OOTB) CXone Mpower 角色包括一些數位權限。 Digital權限也稱為Digital Engagement權限。 預設的 CXone Mpower 角色為管理員、經理和客服專員。 如果您希望預設角色具有不同的Digital Engagement權限,您可以修改它們。 您還可以建立新角色。
雖然 OOTB 角色包括Digital Engagement權限,但預設不會為Digital Engagement啟用員工角色。
|
權限 |
客服專員 |
經理 |
管理員 |
|---|---|---|---|
| 關心模組 | X | X | X |
| 報告模組 |
|
X | X |
| 設定模組 | X | X | |
| CRM 模組 | X | X | X |
| 建立控制面板及小工具 | X | X | |
| 分散報筶設定 | |||
| 建立我的視圖 | X | X | |
| 在帖文中搜尋 | X | X | X |
| 在客戶中搜尋 | X | X | X |
| 在案例中搜尋 | X | X | X |
| 在訊息中搜尋 | X | X | X |
| 使用者及角色設定 | X | X | |
| 智能路徑設定 | X | X | |
| 團隊設定 | X | X | |
| 營業時間 | X | X | |
| 通道設定 | X | X | |
| 自訂欄位設定 | X | X | |
| 客服專員設定 | X | X | |
| 電郵警示設定 | X | X | |
| 標記設定 | X | X | |
| 帳戶設定 | X | X | |
| 安全性設定 | X | ||
| 知識庫 | X | X | |
| API 存取 | X | ||
| SLA 設定 | X | X | |
| 使用者狀態 | X | X | |
| 即時聊天設定 | X | ||
| 滿足度問卷調查 | X | X | |
| 智能路徑隊佇 | X | X | |
| 自動化 | X | ||
| 推播更新 | X | ||
| Agent Builder | X | X |
啟用使用者作為 Digital 客服專員
在 CXone Mpower Admin 應用程式中完成此任務。
使用Agent的客服專員需要啟用Digital Engagement屬性並將此屬性指派給數位技能來處理數位互動。 如果使用MAX的客服專員擁有Digital Engagement屬性或指派給該客服專員的數位技能,該客服專員可以處理數位互動。
當使用者第一次有權限處理數位技能時,可能需要長達五分鐘的時間來處理變更。 如果Digital Engagement屬性在其使用者設定檔中被停用,或從所有數位技能中刪除並稍後重新新增此屬性,也會發生五分鐘延遲。 這表示在完全處理變更之前,無法將聯絡人路由至客服專員。
- 點擊應用程式選擇器
 並選擇Admin。
並選擇Admin。 -
點擊員工。
-
找到您要作為 Digital Experience 數位客服專員
 處理數位互動的客服專員,比如電郵、聊天、社交媒體、訊息和 SMS 通道的客服專員。啟用的員工,然後點擊其姓名以編輯其設定檔。
處理數位互動的客服專員,比如電郵、聊天、社交媒體、訊息和 SMS 通道的客服專員。啟用的員工,然後點擊其姓名以編輯其設定檔。 -
在「一般」標籤上,使用屬性下拉式清單選擇數位參與剔選框。
-
點擊儲存。
為數位 Interactions 啟用自動化使用者
在 CXone Mpower Admin 應用程式中完成此任務。
您可以為非人類實體(例如 API、機器人、自動化系統或其他可全天候回應聯絡人的自助服務選項)建立員工設定檔。 當客服專員無法回應聯絡人時,這個資源很有用。 這些自動化實體也需要與真人客服專員所需的所有相同屬性和配置,例如被指派到團隊。 但是,某些適用於真人客服專員的限制(例如聯絡處理限制)並不適用於自動化使用者帳戶。
處理對處理數位通道的自動化使用者帳戶狀態所做的任何變更可能需要 60 秒。 這表示在完全處理變更之前,無法將聯絡人路由至自動化使用者。
- 點擊應用程式選擇器
 並選擇Admin。
並選擇Admin。 -
點擊員工。
-
如有必要,為自動化實體建立員工設定檔。 為其指定一個可明確其用途的名稱。 聯絡人看不到此名稱,但其會出現在 CXone Mpower 和報告資料中。 如果您已為此使用者建立員工設定檔,請點擊其名稱以編輯其設定檔。
-
在「一般」標籤上,使用屬性下拉式清單選擇已啟用虛擬客服專員剔選框。 當此屬性被選中時,員工設定檔會標示為自動化使用者設定檔。 在 Virtual Agent Hub 中,此屬性無法啟用虛擬客服專員。
-
點擊儲存。
完成使用者的Digital設定檔
雖然您是在 CXone Mpower 中建立和管理使用者設定檔,但 Digital Experience 入口網站也有使用者設定檔頁面。 本主題中列出了您唯一能在 Digital Experience 中變更的設定。 這些設定構成了客服專員的數位![]() 任何與Digital Experience相關的通道、聯絡或技能。設定檔,並且將在客服專員透過Digital Experience通道與聯絡人互動時使用。 例如,您可以新增僅在客服專員在社交媒體上與聯絡人互動時使用的個人資料圖片和職位名稱。
任何與Digital Experience相關的通道、聯絡或技能。設定檔,並且將在客服專員透過Digital Experience通道與聯絡人互動時使用。 例如,您可以新增僅在客服專員在社交媒體上與聯絡人互動時使用的個人資料圖片和職位名稱。
客服專員可以修改自己的數位設定檔。 他們可存取 Digital 入口網站,然後點擊畫面右上角的個人資料。
在 Digital 入口網站中完成此任務。
- 點擊應用程式選擇器
 並選擇Digital入口網站,位於其他下。 點擊設定 > 使用者 > 客服專員。
並選擇Digital入口網站,位於其他下。 點擊設定 > 使用者 > 客服專員。 - 為您要配置的員工選擇編輯。
- 若要新增或變更將在 Digital 入口網站上顯示的使用者相片,可點擊變更相片。 新增相片後,個人資料將無法還原成沒有相片的狀態,但您可以變更相片。
-
視需要完成數位設定檔欄位。 這些欄位在 CXone Mpower 中不可用。 如果您要修改其他資訊,則需要編輯使用者的 CXone Mpower 員工設定檔。
 詳細了解此步驟中涉及的欄位
詳細了解此步驟中涉及的欄位
此表僅解釋對 Digital 使用者設定檔而言獨一無二的欄位。
欄位
詳細資訊
使用者相片 此相片僅在 Digital Experience 應用程式中使用。 新增相片後,無法再返回到沒有相片的狀態。 您只能以新相片取代該相片。 公開圖像 在與聯絡人的即時聊天工作階段中顯示的圖像。 這允許使用者分別有一張公開的職業照,和一張在內部互動時顯示的休閒照(如果這符合組織的政策)。 職位名稱 可選。 可以是使用者的實際職位或者專用於 Digital Engagement 互動的職位。 暱稱 可選。 即時聊天中顯示的名稱。 可與使用者的全名不同,以保護使用者私隱。 電郵簽名 允許使用者對透過 Digital Experience 傳送的電郵使用標準簽名。 回覆簽名 可選。 允許使用者在為社交媒體  在Facebook或X等平台上的公共社交媒體互動。帳戶提供一個標準簽名。 例如,使用者可使用 ^MK 結束所有社交媒體互動。
在Facebook或X等平台上的公共社交媒體互動。帳戶提供一個標準簽名。 例如,使用者可使用 ^MK 結束所有社交媒體互動。 - 點擊儲存。
新增通道和權限到角色
僅當您使用 MAX 作為代理應用程式時,本節中的說明才相關。 如果使用Agent套件應用程式,則無需為角色配置通道許可權。 只需啟用客服專員即可處理數位交互,或者將其分配到一個通道或技能來回復和管理交互。
您需要新增通道![]() 促進客戶在聯絡中心互動的各種語音和數位通訊媒介。到 Digital Experience 中的角色。 這將使通道對擁有該角色的使用者可用。
促進客戶在聯絡中心互動的各種語音和數位通訊媒介。到 Digital Experience 中的角色。 這將使通道對擁有該角色的使用者可用。
通道權限允許您指定使用者在透過該通道互動時可以執行哪些操作。 並非所有權限均適用於所有通道。 關於每個通道所需權限的資訊,請參閱該通道對應的主題。 通道權限與您在CXone Mpower Admin 應用程式中為角色配置的Digital Engagement權限不同。
視乎 Digital Experience 的配置,部分權限可能不可用。
|
權限 |
詳細資訊 |
|---|---|
|
回覆 |
選擇後,使用者可以編寫將代表通道發布 |
| 從原平台中刪除 | 選中後,使用者可以從原平台刪除訊息或貼文 |
| 在原平台中隱藏 | 選中後,使用者可以從原平台隱藏訊息或貼文(例如,Facebook 或 Twitter)。 |
| 可核准 | 選中後,使用者可以核准其他使用者撰寫的回覆草稿。 |
| 可指派/重新指派 | 選中後,使用者可以將任何對話指派或重新指派給自己或其他使用者。 |
| 可取消指派 | 選中後,使用者可以取消指派給自己或其他使用者的對話。 |
如果您未選擇回覆權限,擁有該角色的使用者將無法回覆互動。
- 點擊應用程式選擇器
 並選擇ACD。
並選擇ACD。 -
前往 Digital > 角色。
-
對您要編輯的角色點擊編輯圖示。
- 在「核心模組」部分中,配置您希望此角色可以存取的模組。
- 在「路由佇列」權限部分中,配置您是否希望擁有此角色的使用者能夠將訊息轉移到每一個路由佇列
 使用客服專員對該類型案例具有專業知識等標準,決定將數位案例路由給哪些客服專員。。 如果未顯示路由佇列,則您需要先建立路由佇列。
使用客服專員對該類型案例具有專業知識等標準,決定將數位案例路由給哪些客服專員。。 如果未顯示路由佇列,則您需要先建立路由佇列。  詳細了解此步驟中涉及的欄位
詳細了解此步驟中涉及的欄位欄位
詳細資訊
路由佇列權限 指示擁有此角色的使用者是否能將個案轉移到每一個路由佇列 點擊是/否切換開關來變更此權限。 如果設定為是,表示使用者可以從一個路由佇列轉移到指定佇列。
例如,Mowgli 不希望擁有 AgentTrainee 角色的使用者能夠將個案轉移到 JungleLC_Support 佇列。 因此,他點擊了是/否按鈕,為 JungleLC_Support 路由佇列選擇了否。
-
在「通道」部分中,為您要修改的通道點擊編輯權限。
- 選擇您要為擁有此角色的使用者授與的所有權限。
- 點擊儲存。
- 如有需要,繼續為此角色指派其他通道的權限。
- 點擊儲存。
為角色指派使用者
按照Admin 應用程式中的步驟為使用者指派角色。