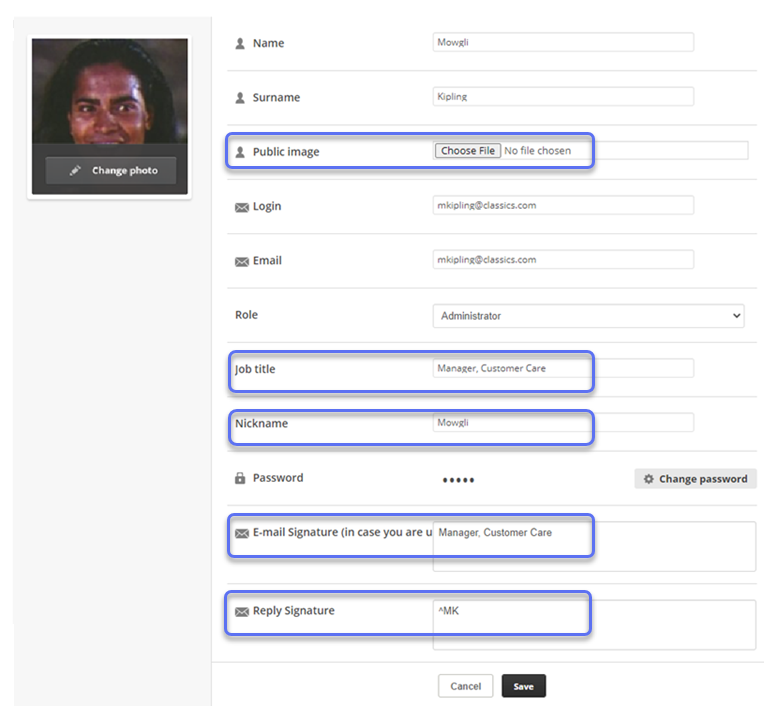De gebruikers en rollen van Digital Experience worden beheerd met behulp van de CXone Mpower Admin-applicatie. Ze worden automatisch gesynchroniseerd, dus wanneer u een wijziging aanbrengt in Admin, wordt dit automatisch ook weergegeven in de record van de gebruiker in Digital Experience. Na de eerste installatie vindt deze synchronisatie met regelmatige tussenpozen plaats.
Alleen actieve gebruikers worden gesynchroniseerd. Wanneer u een nieuwe medewerker aanmaakt in CXone Mpower Admin, wordt een uitnodiging naar de gebruiker gestuurd. De nieuwe gebruiker verschijnt pas in het Digital Experience-portaal nadat de CXone Mpower-uitnodiging is geaccepteerd. Alleen de primaire rol wordt gesynchroniseerd. Als u een secundaire rol aan een medewerker toewijst, hebben de machtigingen van die rol geen gevolgen voor het gebruik van Digital Experience door deze medewerker.
Agents configureren in Digital Experience
- Geef de agent een rol die is geconfigureerd voor de kanalen waarmee de agent moet kunnen communiceren.
- Maak een of meer digitale skills voor de kanalen waarmee de agent moet kunnen communiceren.
- Wijs de agent toe aan de skills.
- Voltooi het digitale profiel van de gebruiker in het Digital Experience portaal.
Rollen en machtigingen
U kunt agents toegang tot Digital Experience-kanalen![]() Verschillende spraak- en digitale communicatiemedia die klantinteracties in een contactcentrum vergemakkelijken. verlenen via met behulp van CXone Mpower-rollen. Wijs aan elke rol de kanalen toe waarmee agents met die rol moeten kunnen communiceren.
Verschillende spraak- en digitale communicatiemedia die klantinteracties in een contactcentrum vergemakkelijken. verlenen via met behulp van CXone Mpower-rollen. Wijs aan elke rol de kanalen toe waarmee agents met die rol moeten kunnen communiceren.
Er zijn twee soorten machtigingen die u moet configureren om te zorgen dat agents gebruik kunnen maken van Digital Experience:
- Rolmachtigingen: Met behulp van CXone Mpower-rolmachtigingen kunnen gebruikers taken uitvoeren in CXone Mpower, inclusief Digital Experience.
- Kanaalmachtigingen: Met behulp van kanaalmachtigingen kunt u instellen op welke manier gebruikers met het kanaal kunnen communiceren.
| Taak | Locatie |
|---|---|
| Rol maken | CXone Mpower Admin-applicatie |
| Machtigingen toevoegen aan rol |
ACD-machtigingen (Digitale Engagement) |
|
Kanalen en kanaalmachtigingen toevoegen aan rol |
ACD > Digital > Digitale contactpunten Zie ook de informatie per kanaal. |
| Gebruikers toevoegen aan rol |
CXone Mpower Admin-applicatie of ACD > Digital > Rollen |
| Bots maken en beheren met Agent Builder |
ACD > Digital > Rollen |
Standaardmachtigingen voor Digital Engagement
De standaard, ingebouwde CXone Mpower-rollen omvatten ook enkele 'digitale machtigingen'. Digitaal machtigingen worden ook wel Digital Engagement-machtigingen genoemd. De standaard CXone Mpower-rollen zijn Beheerder, Manager en Agent. Als u wilt dat de standaardrollen andere Digital Engagement-machtigingen hebben, kunt u ze aanpassen. U kunt ook nieuwe rollen maken.
Hoewel de ingebouwde rollen machtigingen voor Digital Engagement bevatten, zijn medewerkers niet standaard ingeschakeld voor Digital Engagement.
|
Machtiging |
Agent |
Manager |
Beheerder |
|---|---|---|---|
| Zorgmodule | X | X | X |
| Rapportmodule |
|
X | X |
| Instellingenmodule | X | X | |
| CRM-module | X | X | X |
| Dashboards en widgets maken | X | X | |
| Clusterrapportinstellingen | |||
| Mijn weergaven maken | X | X | |
| Zoeken in posts | X | X | X |
| Zoeken in klanten | X | X | X |
| Zoeken in cases | X | X | X |
| Zoeken in berichten | X | X | X |
| Gebruikers- en rolinstellingen | X | X | |
| Instellingen voor Intelligent Routing | X | X | |
| Teaminstellingen | X | X | |
| Kantooruren | X | X | |
| Kanaalinstellingen | X | X | |
| Instellingen voor aangepaste velden | X | X | |
| Agentinstellingen | X | X | |
| Instellingen voor e-mailwaarschuwingen | X | X | |
| Tag-instellingen | X | X | |
| Accountinstellingen | X | X | |
| Beveiligingsinstellingen | X | ||
| Kennisbank | X | X | |
| API-toegang | X | ||
| SLA-instellingen | X | X | |
| Gebruikersstatussen | X | X | |
| Instellingen voor Live Chat | X | ||
| Tevredenheidsenquêtes | X | X | |
| Wachtrijen voor Intelligent Routing | X | X | |
| Automatisering | X | ||
| Push-updates | X | ||
| Agent Builder | X | X |
Gebruikers inschakelen als Digitaal agents
Voer deze taak uit in de CXone Mpower Admin-applicatie.
Voor agents die Agent gebruiken, moeten het attribuut Digital Engagement worden ingeschakeld en moeten zij worden toegewezen aan een digitale skill om digitale interacties te kunnen afhandelen. Agents die MAX gebruiken, kunnen digitale interacties afhandelen als aan die agents het attribuut Digital Engagement of een digitale skill is toegewezen.
Wanneer digitale skills voor een gebruiker voor de eerste keer wordt ingeschakeld, kan het maximaal vijf minuten duren om de wijzigingen te verwerken. Als het attribuut Digital Engagement in een gebruikersprofiel wordt uitgeschakeld of als een gebruiker uit alle digitale skills wordt verwijderd en vervolgens weer wordt toegevoegd, is er ook een vertraging van vijf minuten. Dit betekent dat contacten pas weer naar de agent kunnen worden gerouteerd als de wijziging volledig is verwerkt.
- Klik op de app-kiezer
 en selecteerAdmin.
en selecteerAdmin. -
Klik op Medewerkers.
-
Vind de agent die u als Digital Experience digitale agent
 Een agent die digitale interacties afhandelt, bijvoorbeeld via e-mail-, chat-, social media-, messaging- en SMS-kanalen. wilt inschakelen en klik op de naam om het profiel te bewerken.
Een agent die digitale interacties afhandelt, bijvoorbeeld via e-mail-, chat-, social media-, messaging- en SMS-kanalen. wilt inschakelen en klik op de naam om het profiel te bewerken. -
Gebruik op het tabblad Algemeen de vervolgkeuzelijst Attributen om het selectievakje Digital Engagement in te schakelen.
-
Klik op Opslaan.
Automatiseringsgebruikers voor digitale Interactions inschakelen
Voer deze taak uit in de CXone Mpower Admin-applicatie.
U kunt medewerkersprofielen maken voor niet-menselijke entiteiten zoals API's, bots, automatiseringssystemen of andere selfservice-opties die contacten 24 uur per dag, 7 dagen in de week te woord kunnen staan. Dit is een handig hulmiddel voor wanneer agents mogelijk niet beschikbaar zijn om op een contact te reageren. Alle attributen en configuraties die nodig zijn voor een live agent, zoals een toewijzing aan een team, zijn ook vereist voor deze automatiseringsentiteiten. Echter, sommige beperkingen die wel van toepassing zijn op live agents zoals limieten voor contactafhandeling, zijn niet van toepassing op geautomatiseerde gebruikersaccounts.
Het kan tot 60 seconden duren om enige wijzigingen door te voeren aan de status van een automatiseringsgebruikersaccount dat digitale kanalen afhandelt. Dit betekent dat contacten niet gerouteerd kunnen worden naar een automatiseringsgebruiker totdat de wijziging volledig verwerkt wordt.
- Klik op de app-kiezer
 en selecteerAdmin.
en selecteerAdmin. -
Klik op Medewerkers.
-
Indien nodig maak een medewerkersprofiel voor de automatiseringsentiteit. Geef deze een naam die zijn doel concreet aangeeft. Deze naam is niet zichtbaar voor contacten, maar is wel terug te zien in CXone Mpower en rapportagegegevens. Als u al een medewerkersprofiel voor deze gebruiker had gemaakt, klik dan op diens naam om het bijbehorende profiel te bewerken.
-
Op het Algemeen tabblad kunt u in de vervolgkeuzelijst Attributen het selectievakje Virtuele agent ingeschakeld selecteren. Als u dit attribuut selecteert, wordt het medewerkersprofiel gemarkeerd als een automatiseringsgebruikersprofiel. Met dit attribuut wordt een virtuele agent niet ingeschakeld in Virtual Agent Hub.
-
Klik op Opslaan.
Het Digitaal profiel van een gebruiker invullen
Hoewel u gebruikersprofielen maakt en beheert in CXone Mpower, beschikt ook het Digital Experience-portaal over een gebruikersprofielpagina. De enige instellingen die u in Digital Experience moet bewerken, worden vermeld in dit Help-onderwerp. Deze instellingen vormen het digitale![]() Kanaal, contact of skill verbonden met Digital Experience. profiel van een agent en worden gebruikt wanneer agents met contacten communiceren via Digital Experience-kanalen. U kunt bijvoorbeeld een profielfoto en een functietitel toevoegen, die alleen worden gebruikt wanneer de agent met klanten of andere contacten communiceert via social media.
Kanaal, contact of skill verbonden met Digital Experience. profiel van een agent en worden gebruikt wanneer agents met contacten communiceren via Digital Experience-kanalen. U kunt bijvoorbeeld een profielfoto en een functietitel toevoegen, die alleen worden gebruikt wanneer de agent met klanten of andere contacten communiceert via social media.
Agents kunnen zelf hun digitale profiel aanpassen. Ze kunnen het Digitaal-portaal openen en rechtsboven in het scherm op Profiel klikken.
Voer deze taak uit in het Digitaal-portaal.
- Klik op de app-kiezer
 en selecteer de Digital-portal onder Overige. Klik Instellingen > Gebruikers > Agents.
en selecteer de Digital-portal onder Overige. Klik Instellingen > Gebruikers > Agents. - Klik op Bewerken voor de medewerker die u wilt configureren.
- Om de profielfoto te wijzigen die in het Digitaal-portaal wordt weergegeven, klikt u op Foto wijzigen. Nadat u een profielfoto hebt toegevoegd kunt u de foto niet meer verwijderen, maar u kunt de foto wel wijzigen.
-
Vul de velden van het digitale profiel in. Dit zijn velden die niet beschikbaar zijn in CXone Mpower. Als u andere gegevens wilt wijzigen, moet u het CXone Mpower-medewerkersprofiel van de gebruiker bewerken.
 Meer informatie over de velden in deze stap
Meer informatie over de velden in deze stap
In deze tabel staan alleen de velden die uniek zijn voor Digitaal-gebruikersprofielen.
Veld
Details
Gebruikersfoto Deze foto wordt alleen gebruikt in de Digital Experience-applicatie. Nadat een foto is toegevoegd, kunt u de foto niet meer verwijderen. U kunt de foto wel vervangen door een nieuwe. Openbare afbeelding Dit is de afbeelding die wordt weergegeven in Live chat-sessies met contacten. Zo kunnen uw gebruikers een professionele openbare uitstraling en een meer casual imago voor interne interacties hebben, indien dit past bij uw organisatiebeleid. Functietitel Optioneel. Dit kan de daadwerkelijke functietitel van de gebruiker zijn, of een functie die specifiek bedoeld is voor gebruik met digitale interacties. Bijnaam Optioneel. De naam die wordt weergegeven in Live chat. Deze naam kan verschillen van de volledige naam van de gebruiker, om de privacy van de gebruiker te beschermen. E-mailhandtekening Hiermee beschikt de gebruiker over een standaardhandtekening voor e-mails die worden verzonden via Digital Experience. Antwoordhandtekening Optioneel. Hiermee beschikt de gebruiker over een standaardhandtekening voor social media  Openbare social media-interacties, bijvoorbeeld op Facebook of X.-accounts. De gebruiker kan bijvoorbeeld alle sociale interacties afsluiten met ^MK.
Openbare social media-interacties, bijvoorbeeld op Facebook of X.-accounts. De gebruiker kan bijvoorbeeld alle sociale interacties afsluiten met ^MK. - Klik op Opslaan.
Kanalen en kanaalmachtigingen toevoegen aan een rol
De instructies in dit gedeelte zijn alleen relevant als u MAX als uw agenttoepassing gebruikt. Als u een Agent suite-applicatie gebruikt, hoeft u geen kanaalmachtigingen voor rollen te configureren. Agenten hoeven alleen maar de mogelijkheid te krijgen om digitale interacties af te handelen of aan een kanaal of vaardigheid te worden toegewezen om te kunnen reageren op interacties en deze te beheren.
U moet kanalen![]() Verschillende spraak- en digitale communicatiemedia die klantinteracties in een contactcentrum vergemakkelijken. toevoegen aan rollen in Digital Experience. Zo maakt u de kanalen beschikbaar voor de gebruikers met die rol.
Verschillende spraak- en digitale communicatiemedia die klantinteracties in een contactcentrum vergemakkelijken. toevoegen aan rollen in Digital Experience. Zo maakt u de kanalen beschikbaar voor de gebruikers met die rol.
Met behulp van kanaalmachtigingen kunt u instellen wat gebruikers mogen doen wanneer ze met dit kanaal communiceren. Niet alle machtigingen zijn van toepassing op alle kanalen. Raadpleeg de Help-onderwerpen over de afzonderlijke kanalen voor informatie over de machtigingen die per kanaal vereist zijn. Machtigingen voor kanalen verschillen van de Digital Engagement-machtigingen die u configureert voor rollen in CXone Mpower Admin applicatie.
Afhankelijk van de manier waarop Digital Experience is geconfigureerd, zijn sommige machtigingen mogelijk niet beschikbaar.
|
Machtiging |
Details |
|---|---|
|
Beantwoorden |
Als deze optie is ingeschakeld, kunnen gebruikers reacties schrijven die namens het kanaal worden gepubliceerd |
| Verwijderen van oorspronkelijk platform | Als machtiging optie is ingeschakeld, kunnen gebruikers een bericht of post |
| Verbergen op oorspronkelijk platform | Met deze machtiging kunnen gebruikers een bericht of post verbergen op het oorspronkelijke platform (bijvoorbeeld Facebook of Twitter). |
| Kan goedkeuren | Met deze machtiging kunnen gebruikers concept-reacties van andere gebruikers goedkeuren. |
| Kan toewijzen/opnieuw toewijzen | Met deze machtiging kunnen gebruikers elke conversatie toewijzen aan zichzelf of andere gebruikers. |
| Kan toewijzing ongedaan maken | Met deze machtiging kunnen gebruikers de toewijzing van een conversatie aan zichzelf of andere gebruikers ongedaan maken. |
Als u de machtiging Reageren niet inschakelt, kunnen gebruikers met deze rol niet reageren op interacties.
- Klik op de app-kiezer
 en selecteerACD.
en selecteerACD. -
Ga naar Digital > Rollen.
-
Klik op het pictogram Bewerken voor de rol die u wilt bewerken.
- Configureer in het gedeelte Kernmodules de modules waartoe deze rol toegang moet krijgen.
- Bepaal in het gedeelte Machtigingen voor routeringswachtrijen of de agents met deze rol berichten moeten kunnen doorsturen naar elk van de routeringswachtrijen
 Bepaal naar welke agents digitale cases moeten worden gerouteerd volgens criteria zoals de agent die expertise heeft in dat type case.. Als er geen routeringswachtrijen worden weergegeven, moet u er eerst een paar maken.
Bepaal naar welke agents digitale cases moeten worden gerouteerd volgens criteria zoals de agent die expertise heeft in dat type case.. Als er geen routeringswachtrijen worden weergegeven, moet u er eerst een paar maken.  Meer informatie over het veld in deze stap
Meer informatie over het veld in deze stapVeld
Details
Machtigingen voor routeringswachtrijen Geeft aan of de gebruikers met deze rol cases kunnen doorsturen naar elke routeringswachtrij. Gebruik de Ja/nee-schakeloptie om deze machtiging in te stellen. Met de machtiging Ja kunnen gebruikers een case vanuit een andere routeringswachtrij doorsturen naar de opgegeven wachtrij.
Een voorbeeld: Mowgli wil niet dat stagiairs met de rol AgentTrainee hun cases kunnen doorschakelen naar de wachtrij JungleLC_Support. Hij klikt op de knop Ja/nee om de optie Nee in te stellen voor de routeringswachtrij JungleLC_Support.
-
Klik in het gedeelte Kanalen op Machtigingen bewerken voor het kanaal dat u wilt wijzigen.
- Selecteer alle machtigingen die u wilt verlenen aan gebruikers met deze rol.
- Klik op Opslaan.
- Wijs deze rolmachtigingen ook toe aan andere kanalen, afhankelijk van uw wensen.
- Klik op Opslaan.
Gebruikers aan een rol toewijzen
Volg de stappen om gebruikers toe te wijzen aan een rol in de Admin applicatie.