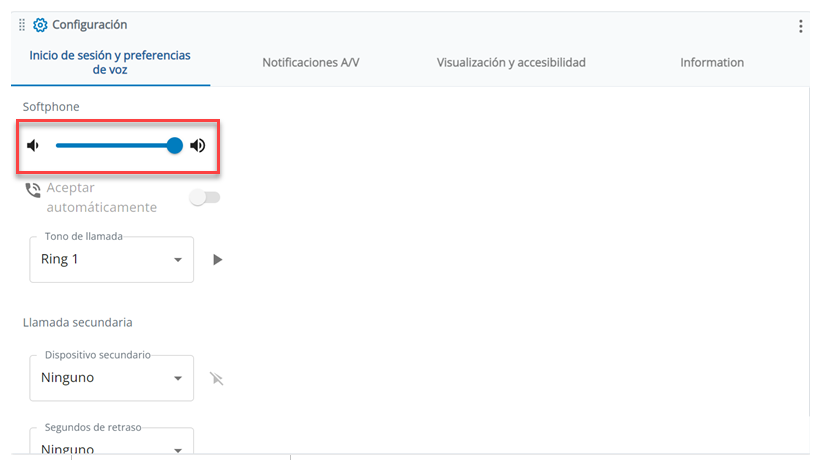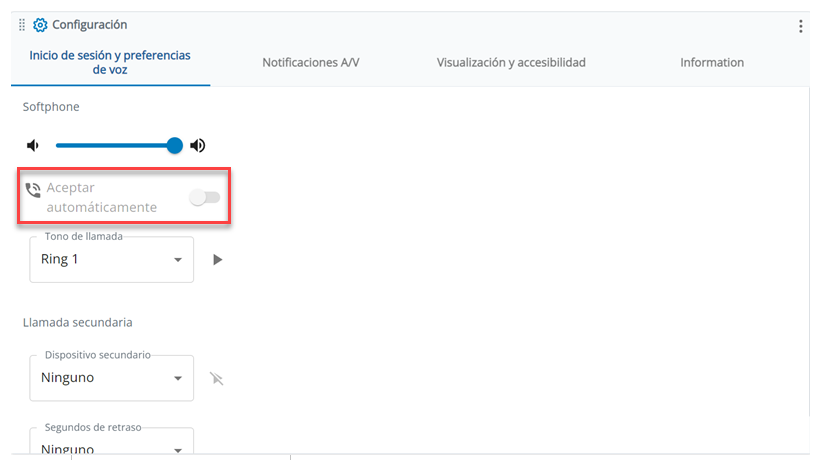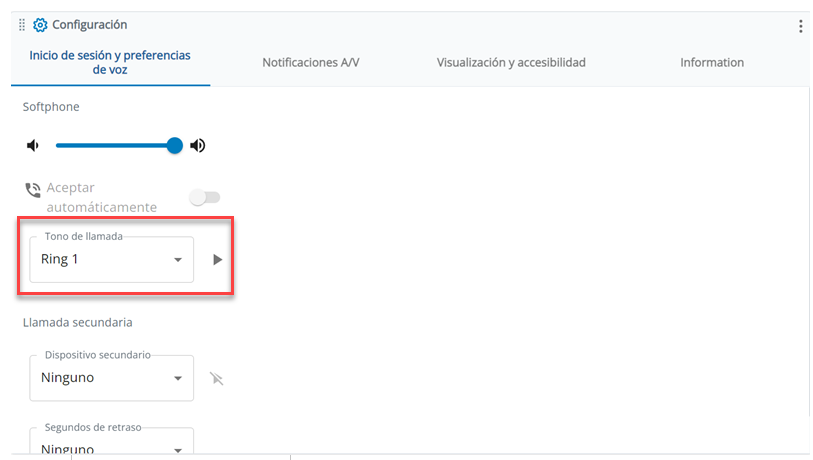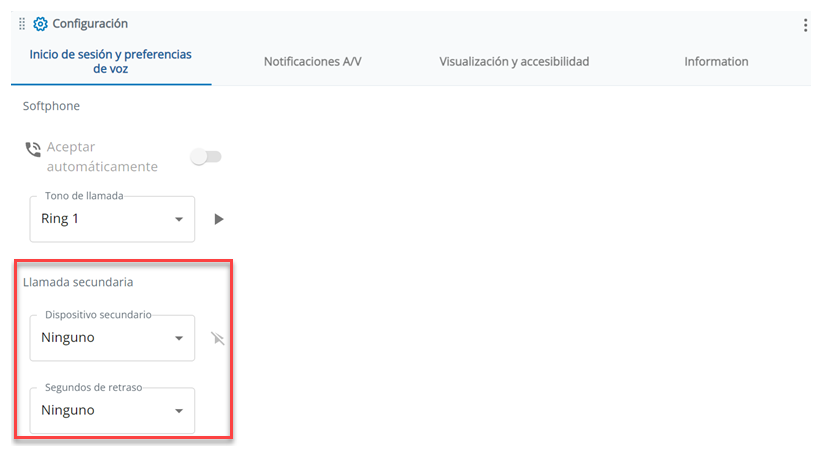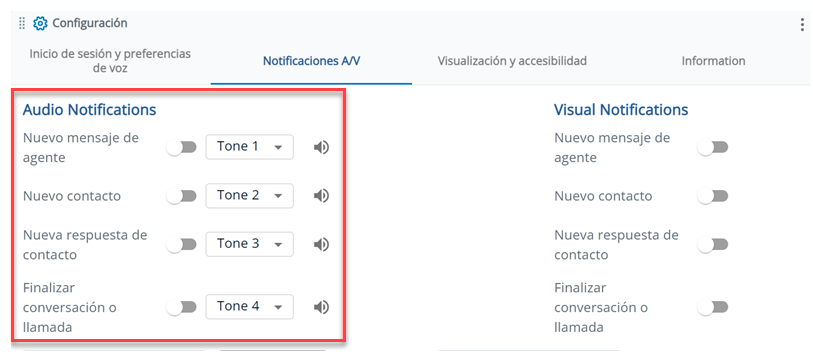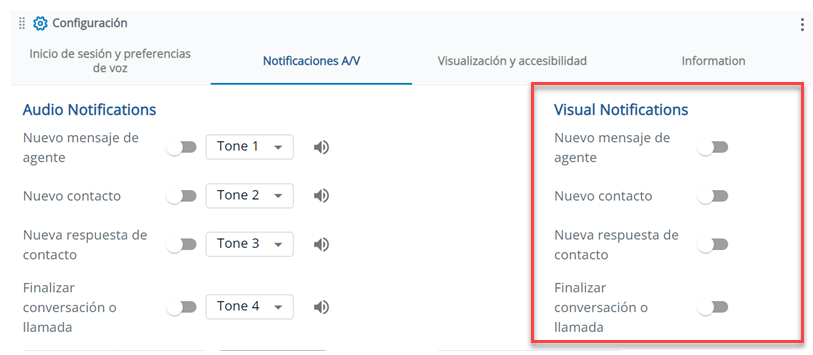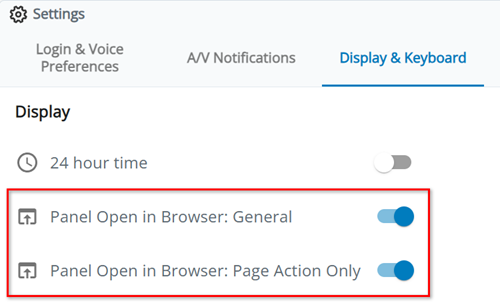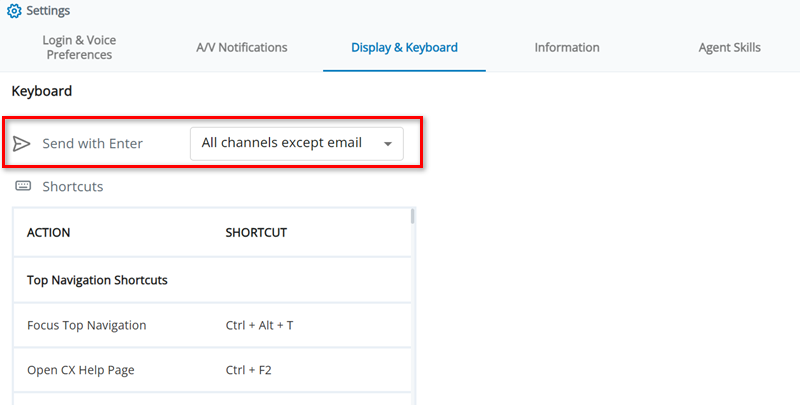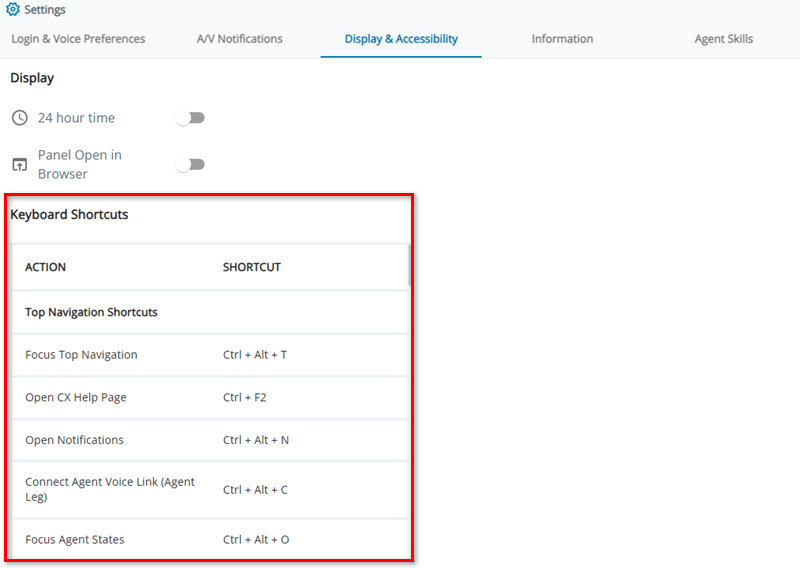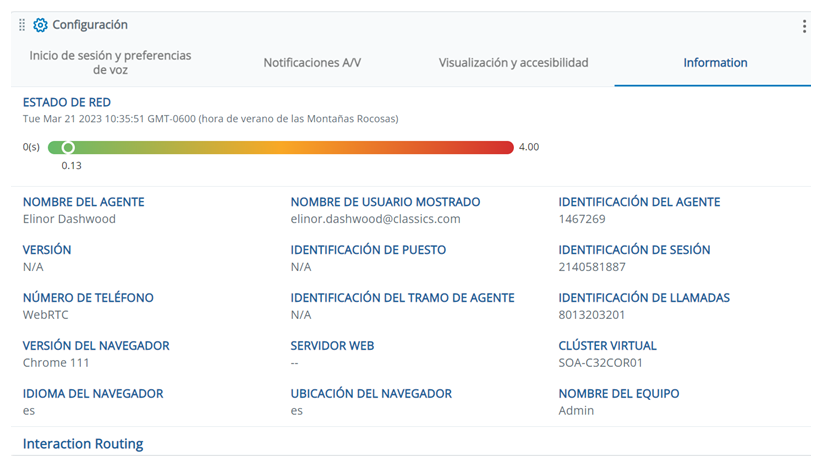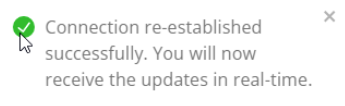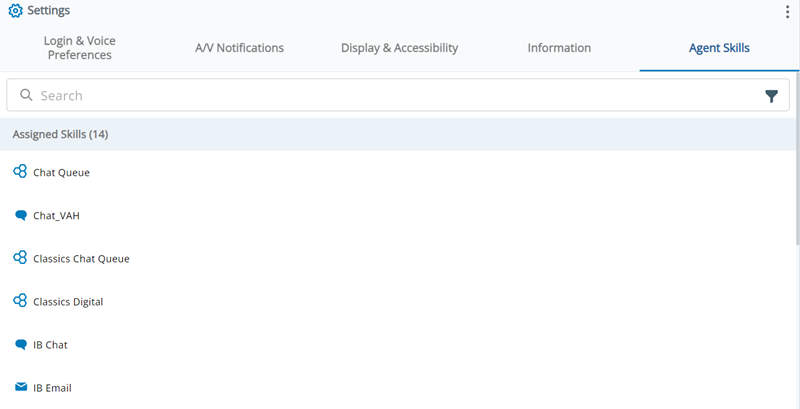Esta página describe las tareas que puedes completar en Configuración ![]() en CXone Mpower Agent for Microsoft Teams. Agent for Microsoft Teams guarda automáticamente los cambios realizados en estos parámetros. Los recuerda aunque borre la caché y las cookies de su navegador.
en CXone Mpower Agent for Microsoft Teams. Agent for Microsoft Teams guarda automáticamente los cambios realizados en estos parámetros. Los recuerda aunque borre la caché y las cookies de su navegador.
Cambiar el volumen de llamada predeterminado
Esta configuración solo se aplica a Integrated Softphone.
- En Agent for Microsoft Teams, haga clic en Configuración
 en el menú de la izquierda.
en el menú de la izquierda. - Seleccione la pestaña Preferencias de inicio de sesión y voz.
- Ajuste el control deslizante de volumen debajo del softphone.
- Agent for Microsoft Teams guarda automáticamente los cambios.
Configurar la aceptación automática para llamadas entrantes
Esta configuración solo se aplica a Integrated Softphone.
- En Agent for Microsoft Teams, haga clic en Configuración
 en el menú de la izquierda.
en el menú de la izquierda. - Seleccione la pestaña Preferencias de inicio de sesión y voz.
- Habilite Aceptar automáticamente para permitir Integrated Softphone para contestar llamadas entrantes.
- Agent for Microsoft Teams guarda automáticamente los cambios.
Cambie su tono de llamada
Esta configuración solo se aplica a Integrated Softphone.
- En Agent for Microsoft Teams, haga clic en Configuración
 en el menú de la izquierda.
en el menú de la izquierda. - Seleccione la pestaña Preferencias de inicio de sesión y voz.
- Seleccione un Tono de llamada por Integrated Softphone del menú desplegable. Haga clic en Reproducir tono de llamada
 para escuchar una muestra de audio.
para escuchar una muestra de audio. - Agent for Microsoft Teams guarda automáticamente los cambios.
Configure su timbre secundario
Esta configuración solo se aplica a Integrated Softphone.
- En Agent for Microsoft Teams, haga clic en Configuración
 en el menú de la izquierda.
en el menú de la izquierda. - Seleccione la pestaña Preferencias de inicio de sesión y voz.
- Seleccione un Dispositivo secundario del menú desplegable para que sirva como respaldo para manejar las interacciones de voz. Haga clic en Reproducir tono de llamada
 para probar el timbre secundario.
para probar el timbre secundario. - Seleccione un número, 0-10, del menú desplegable Intervalo de segundos para especificar cuántos segundos desea que el sistema espere antes de reproducir un tono de llamada en su timbre secundario.
- Agent for Microsoft Teams guarda automáticamente los cambios.
Habilitar Noise Cancellation
Cuando Noise Cancellation está habilitado, la Configuración ![]() incluye controles para reducir el ruido de fondo y los ecos en ambos lados de una llamada telefónica. Eliminar ruidos como otras voces, el tráfico o el tecleo hace que las llamadas sean más profesionales. También le permite concentrarse mejor en sus llamadas.
incluye controles para reducir el ruido de fondo y los ecos en ambos lados de una llamada telefónica. Eliminar ruidos como otras voces, el tráfico o el tecleo hace que las llamadas sean más profesionales. También le permite concentrarse mejor en sus llamadas.
-
Asegúrese de que Noise Cancellation esté habilitado para su sistema. Su administrador puede ayudar con esto.
- En Agent for Microsoft Teams, haga clic en Configuración
 en el menú de la izquierda.
en el menú de la izquierda. - Seleccione la pestaña Preferencias de inicio de sesión y voz.
- Para activar Noise Cancellation para su lado de las llamadas, habilite el interruptor junto al ícono del micrófono
 . Ajuste el nivel de Sensibilidad.
. Ajuste el nivel de Sensibilidad. - Para activar Noise Cancellation para el lado de las llamadas del contacto, habilite el interruptor junto al ícono del altavoz
 . Ajuste el nivel de Sensibilidad.
. Ajuste el nivel de Sensibilidad. - Agent for Microsoft Teams guarda automáticamente los cambios.
Configurar sonidos de notificación
Puede activar la configuración para oír sonidos de notificación para diferentes eventos. Para escuchar estas notificaciones de audio, debe realizar una acción en Agent for Microsoft Teams, como hacer clic en un ícono de menú o cambiar el estado![]() Resultado asignado por el agente o el sistema al final de una interacción de voz (disposición) o digital (estado). de su agente. Los navegadores requieren que interactúes con las aplicaciones web antes de permitir las notificaciones de audio de ellas. Si inicia Agent for Microsoft Teams y recibe una nueva interacción
Resultado asignado por el agente o el sistema al final de una interacción de voz (disposición) o digital (estado). de su agente. Los navegadores requieren que interactúes con las aplicaciones web antes de permitir las notificaciones de audio de ellas. Si inicia Agent for Microsoft Teams y recibe una nueva interacción![]() La conversación completa de un agente a través de un canal. Por ejemplo, una interacción puede ser una llamada de voz, correo electrónico, chat o conversación en las redes sociales., pero aún no ha interactuado con La aplicación agente, no se produce ninguna notificación de audio.
La conversación completa de un agente a través de un canal. Por ejemplo, una interacción puede ser una llamada de voz, correo electrónico, chat o conversación en las redes sociales., pero aún no ha interactuado con La aplicación agente, no se produce ninguna notificación de audio.
- Asegúrese de lo siguiente:
- Su computadora no está configurada en No molestar.
- Su navegador no está en modo incógnito.
- Las notificaciones están habilitadas para su navegador en la configuración de su computadora.
- Se permiten notificaciones para la Agent URL (https://cxagent.nicecxone.com/) en la configuración de su navegador. Puede utilizar estas instrucciones para Google Chrome o estas instrucciones para Microsoft Edge.
- En Agent for Microsoft Teams, haga clic en Configuración
 en el menú de la izquierda.
en el menú de la izquierda. -
Seleccione la pestaña Notificaciones A/V.
- Busque la sección Notificaciones de audio.
- Para oír una melodía cuando recibe un mensaje de otro agente, active Nuevo mensaje de agente.
- Para oír una melodía cuando recibe una nueva llamada entrante, chat, correo electrónico, SMS o interacción social, active Nuevo contacto.
- Para oír una melodía cuando recibe una respuesta a un nuevo chat, correo electrónico, SMS o interacción social, active Nueva respuesta de contacto.
- Para oír una melodía cuando finaliza un chat o llamada, active Finalizar conversación o llamada.
- En el menú desplegable situado junto a cada parámetro, seleccione el tono que desea escuchar para cada evento. Hay cuatro melodías que puede elegir. Haga clic en Escuchar
 para escuchar un ejemplo.
para escuchar un ejemplo.
Configurar notificaciones emergentes
Puede activar los parámetros para ver notificaciones emergentes para diferentes eventos.
- Asegúrese de lo siguiente:
- Su computadora no está configurada en No molestar.
- Su navegador no está en modo incógnito.
- Las notificaciones están habilitadas para su navegador en la configuración de su computadora.
- Se permiten notificaciones para la Agent URL (https://cxagent.nicecxone.com/) en la configuración de su navegador. Puede utilizar estas instrucciones para Google Chrome o estas instrucciones para Microsoft Edge.
- En Agent for Microsoft Teams, haga clic en Configuración
 en el menú de la izquierda.
en el menú de la izquierda. -
Seleccione la pestaña Notificaciones A/V.
- Busque la sección de Notificaciones visuales.
- Para ver una notificación emergente cuando recibe un mensaje de otro agente, active Nuevo mensaje de agente.
- Para ver una notificación emergente cuando reciba una nueva llamada entrante, chat, correo electrónico, SMS o interacción social, active Contacto nuevo.
- Para ver una notificación emergente cuando recibe una respuesta a un nuevo chat, correo electrónico, SMS o interacción social, active Nueva respuesta de contacto.
- Para ver una notificación emergente cuando finaliza un chat o llamada, active Finalizar conversación o llamada.
Cambiar dónde se abre la pantalla
Los administradores pueden configurar pantallas emergentes![]() Una ventana emergente con información sobre el contacto que aparece en la pantalla de un agente después de un evento como conectarse a un contacto. de varias maneras. Una de ellas son las Studio acciones
Una ventana emergente con información sobre el contacto que aparece en la pantalla de un agente después de un evento como conectarse a un contacto. de varias maneras. Una de ellas son las Studio acciones![]() Realiza un proceso dentro de un script de Studio como recopilar datos de clientes, o reproducir música..
Realiza un proceso dentro de un script de Studio como recopilar datos de clientes, o reproducir música..
Hay dos configuraciones de agente que le permiten determinar si la pantalla se abre dentro o fuera Agent for Microsoft Teams:
-
Panel abierto en el navegador: General es para ventanas emergentes que utilizan cualquier Studio acción distinta de PAGE.
-
Panel abierto en el navegador: solo acción de página es para ventanas emergentes que usan la acción PAGE Studio.
Comuníquese con su administrador para saber qué configuración debe utilizar. También puedes probar a habilitar y deshabilitar la configuración hasta que las ventanas emergentes funcionen como deseas.
Dependiendo de cómo su administrador haya configurado las pantallas emergentes, seguir los pasos a continuación puede no cambiar dónde se abren. Algunas pantallas emergentes siempre se abren en una nueva pestaña o ventana del navegador.
- En Agent for Microsoft Teams, haga clic en Configuración
 en el menú de la izquierda.
en el menú de la izquierda. -
Seleccione la pestaña Pantalla y teclado.
-
Si aparece la pantalla no utilice la acción PAGE Studio:
-
Habilite Panel abierto en el navegador: General para que se muestren en una pestaña del navegador externo.
-
Deshabilitar Panel abierto en el navegador: General para que se muestren en ventanas emergentes
 dentro de Agent for Microsoft Teams.
dentro de Agent for Microsoft Teams.
-
-
Si aparece la pantalla, utilice la acción PAGE Studio:
-
Habilite Abrir panel en el navegador: solo acción de página para que se muestren en una pestaña del navegador externo.
-
Deshabilite Panel abierto en el navegador: solo acción de página para que se muestren en ventanas emergentes
 dentro de Agent for Microsoft Teams.
dentro de Agent for Microsoft Teams.
-
- Agent for Microsoft Teams guarda automáticamente los cambios.
Cambiar el orden de clasificación del correo electrónico
Puede cambiar el orden en que aparecen los correos electrónicos según cuándo se enviaron.
- En Agent for Microsoft Teams, haga clic en Configuración
 en el menú de la izquierda.
en el menú de la izquierda. -
Seleccione la pestaña Pantalla y teclado.
- En Orden de clasificación de mensajes de correo electrónico, seleccione cómo desea ordenar los correos electrónicos:
- Del más antiguo al más nuevo (predeterminado): Los correos electrónicos más antiguos del hilo aparecen en la parte superior.
- Del más nuevo al más antiguo: Los correos electrónicos más nuevos en el hilo aparecen en la parte superior.
- Agent for Microsoft Teams guarda automáticamente los cambios.
Seleccionar Enviar o No Enviar con la tecla Intro
Puede elegir cómo se comporta la tecla Intro de su teclado cuando escribe mensajes.
- En Agent for Microsoft Teams, haga clic en Configuración
 en el menú de la izquierda.
en el menú de la izquierda. -
Seleccione la pestaña Pantalla y teclado.
-
En la lista desplegable Enviar con Intro seleccione una de las siguientes opciones:
-
Todos los canales: Enviar todos los mensajes con la tecla Intro.
-
Todos los canales excepto correo electrónico: Enviar todos los mensajes excepto correo electrónico: con la tecla Intro. Al escribir correos electrónicos, la tecla Intro inicia una nueva línea.
-
Ningún canal: No envíe mensajes con la tecla Intro. En cambio, Intro inicia una nueva línea.
-
- Agent for Microsoft Teams guarda automáticamente los cambios.
Ver Accesos directos de teclado compatibles
Configuración ![]() muestra los accesos directos de teclado que puede usar en Agent for Microsoft Teams. Vaya a
muestra los accesos directos de teclado que puede usar en Agent for Microsoft Teams. Vaya a ![]() en el menú izquierdo
en el menú izquierdo
| Acción | Accesos directos de teclado |
|---|---|
| Atajos de la navegación superior | |
| Enfocarse en la Navegación Superior | CTRL + ALT + T |
| Abrir esta página de ayuda | CTRL + F2 |
| Abrir Notificaciones |
CTRL + ALT + N |
| Conectar el Enlace de Voz del Agente (Tramo de agentes) |
CTRL + ALT + C |
| Enfocarse en los Estados de los Agentes | CTRL + ALT + O |
| Atajos de la barra de inicio rápido | |
| Enfocarse en la Barra de Acceso Rápido | CTRL + ALT + B |
| Ir al Inicio (Historial de contactos) |
CTRL + Shift + H |
| Abrir Búsqueda de Interacciones |
CTRL + Shift + 1 |
| Abrir el Contador de Cola |
CTRL + Shift + Q |
| Abrir Directorio |
CTRL + Shift + Z |
| Abrir Programa |
CTRL + Shift + X |
| Abrir WEM |
CTRL + Shift + 2 |
| Abrir Configuración |
CTRL + Shift + 4 |
| Abrir Espacio de Trabajo Personalizado |
CTRL + Shift + K |
| Abrir Reporting |
CTRL + Shift + 5 |
| Abrir Iniciar |
CTRL + Shift + 6 |
| Abrir Customer Card. |
CTRL + Shift + U |
| Abrir Multipartes |
CTRL + Shift + V |
| Abrir Copilot for Agents |
CTRL + Shift + Y |
| Abrir Respuestas rápidas |
CTRL + Shift + 3 |
| Abrir Pantallas emergentes |
CTRL + Shift + F |
| Abrir Menú Más |
CTRL + M |
| Atajos del espacio de la aplicación | |
| Enfocarse en el espacio de la aplicación | CTRL + ALT + P |
| Abrir Customer Card |
CTRL + ALT + U |
| Abrir Historial de Contactos |
CTRL + ALT + H |
| Abrir Búsqueda de Interacciones |
CTRL + ALT + 1 |
| Abrir el Contador de Cola |
CTRL + ALT + Q |
| Abrir Directorio |
CTRL + ALT + Z |
| Abrir Programa |
CTRL + ALT + X |
| Abrir WEM |
CTRL + ALT + 2 |
| Abrir Espacio de Trabajo Personalizado |
CTRL + ALT + K |
| Abrir Multipartes |
CTRL + ALT + V |
| Abrir Copilot for Agents |
CTRL + ALT + Y |
| Abrir Respuestas rápidas |
CTRL + ALT + 3 |
| Abrir Pantallas emergentes |
CTRL + ALT + F |
| Abrir Menú Más |
CTRL + ALT + M |
| Atajos de los controles de teléfono | |
| Aceptar llamada entrante | CTRL + ALT + A |
| Rechazar llamada entrante | CTRL + ALT + R |
| Poner en espera |
ALT + H |
| Silenciar |
ALT + M |
| Enmascarar |
ALT + N |
| Grabar llamada |
ALT + R |
| Abra teclado |
ALT + K |
| Volver a controles de teléfono desde teclado |
ALT + L |
| Cortar |
ALT + \ |
| Atajos generales | |
| Abrir panel de resultados |
CTRL + ALT + D |
| Ir a pestaña siguiente |
|
| Ir a pestaña anterior |
|
| Cambiar interacciones digitales | CTRL + ALT + I |
Ver información
La de la ![]() muestra detalles sobre su sesión actual, incluyendo:
muestra detalles sobre su sesión actual, incluyendo:
-
Estado de la red: El rendimiento de la conexión entre Agent for Microsoft Teams y CXone Mpower Plataforma. Si la conexión es deficiente, aparecerá un icono de advertencia
 junto a Configuración
junto a Configuración  . Cuando se resuelve el problema de conexión, aparece un mensaje emergente. Indica que ya puede interactuar con los contactos en tiempo real.
. Cuando se resuelve el problema de conexión, aparece un mensaje emergente. Indica que ya puede interactuar con los contactos en tiempo real.Con una conexión de red fuerte, Agent for Microsoft Teams se actualiza cada 5-10 segundos. Con una conexión normal, se actualiza cada 10-15 segundos.
-
Datos telemétricos: Si usa ChromeOS, esta sección muestra el nombre del procesador de su dispositivo, el uso de la CPU y el uso de la memoria. Lo debe activar.
-
Información general: Información sobre usted (nombre de agente, nombre de usuario mostrado, ID de agente, etc.) y su instancia de Agent for Microsoft Teams (Versión, ID de sesión, ID de llamada, etc.).
-
Enrutamiento de la interacción: Información sobre cómo se le enrutan los contactos. Esto incluye el número máximo de contactos que puede manejar a la vez, su método de enrutamiento (estático o dinámico/omni), si puede solicitar interacciones y si Agent for Microsoft Teams se enfoca automáticamente en las interacciones entrantes.
-
Configuración de inicio de sesión: En la lista desplegable Nivel de registro, puede seleccionar el nivel de los datos de registro de la consola que desea que se pasen de Agent for Microsoft Teams al Soporte técnico de CXone Mpower para ayudar en la solución de problemas. Esto controla los registros que se muestran en tiempo real. Al seleccionar un nivel de registro superior se incluyen todos los registros de nivel inferior. Por ejemplo, si selecciona Información como nivel de registro, también se incluirán los registros de los niveles Depuración y Seguimiento.
 Obtenga más información sobre los niveles de registro
Obtenga más información sobre los niveles de registro
Nivel de registro Detalles Traza (más baja) Muestra la ruta que tomó el código para llegar a un punto determinado. Estos registros son útiles para depurar flujos complejos o comprender la pila de llamadas.
Depuración (baja) Muestra información de depuración detallada. Los desarrolladores utilizan esto para registrar variables, estados o pasos durante el desarrollo.
Información (Mediana) Muestra mensajes informativos generales como el progreso o el estado de la aplicación.
Advertencia (Alta) Señala problemas potenciales no críticos que no detienen la aplicación.
Error (Mayor) Indica problemas graves o fallas que pueden afectar la funcionalidad.
Fatal (más alto) Representa un error crítico que provoca el bloqueo de la aplicación. Estos se utilizan a menudo en bibliotecas de registro; no son nativos de la consola en los navegadores.
Esta página es útil para verificar la información de la sesión y la solución de problemas. Su administrador podría pedirle que visite esta página para compartir estos datos. Para hacerlo, haga clic en ![]() en el menú de la izquierda
en el menú de la izquierda
Ver asignaciones de habilidades
La página Asignaciones de habilidades en Configuración ![]() muestra las habilidades
muestra las habilidades![]() Se utiliza para automatizar la entrega de interacciones basadas en las habilidades, capacidades y conocimientos de los agentes. a las que está asignado actualmente. Utilice la barra de búsqueda en la parte superior para buscar una habilidad específica. Haga clic en Filtro
Se utiliza para automatizar la entrega de interacciones basadas en las habilidades, capacidades y conocimientos de los agentes. a las que está asignado actualmente. Utilice la barra de búsqueda en la parte superior para buscar una habilidad específica. Haga clic en Filtro ![]() para filtrar por Tipo de medio, como:
para filtrar por Tipo de medio, como:
-
Conversación
-
Digital
-
Correo electrónico
-
Voz
-
Correo de voz
Para navegar hasta la página Habilidades de agentes, haga clic en ![]() en el menú de la izquierda
en el menú de la izquierda