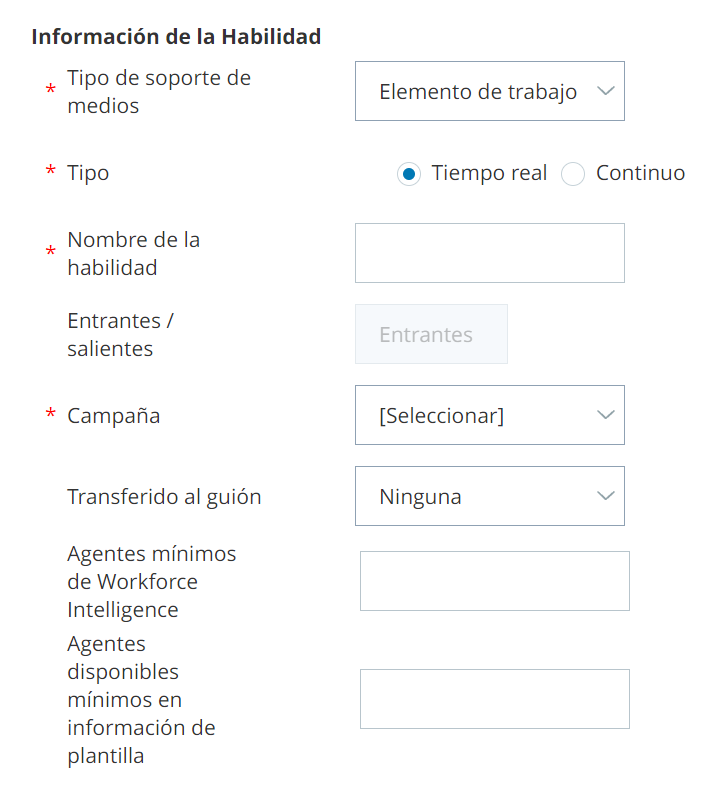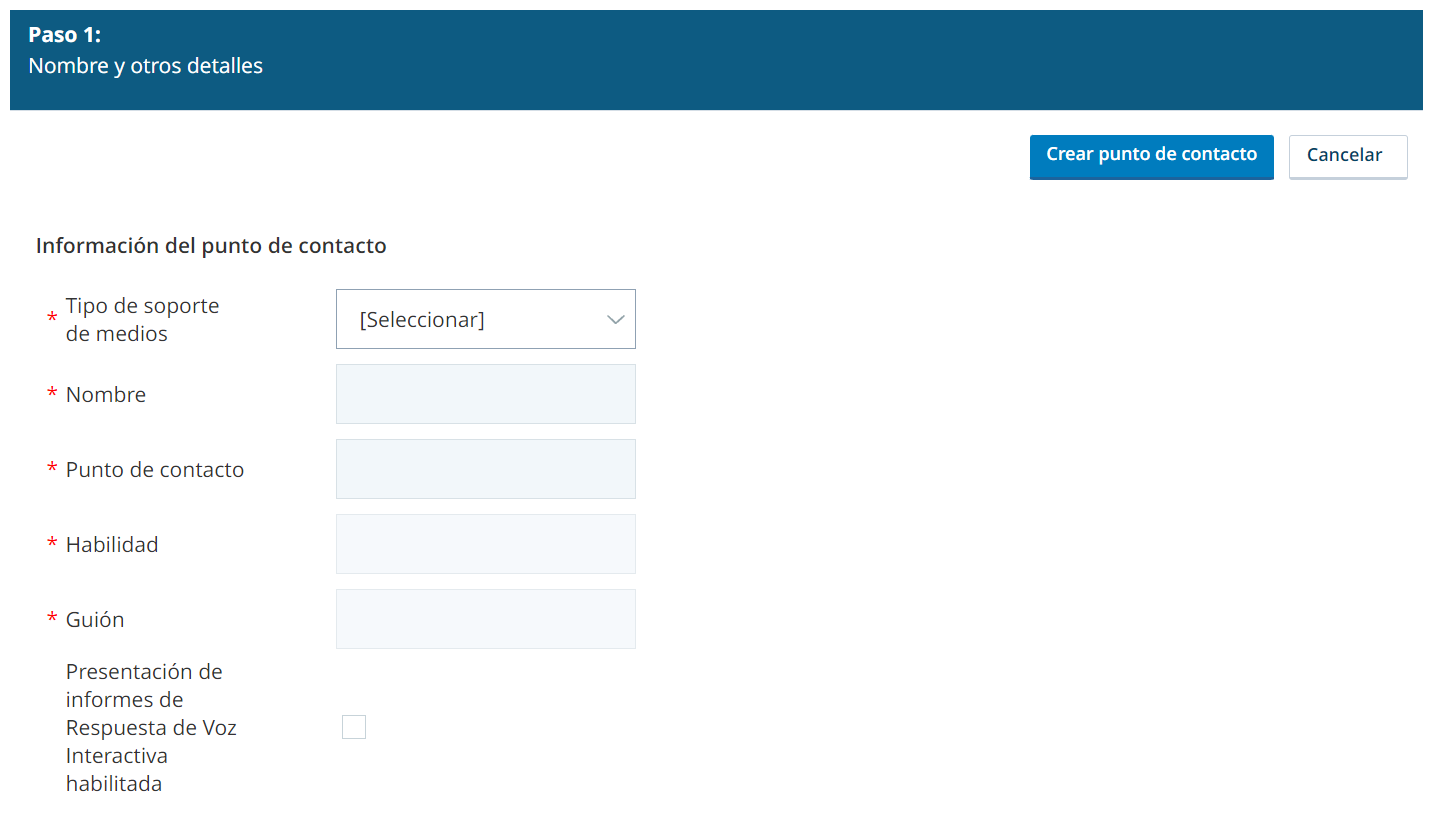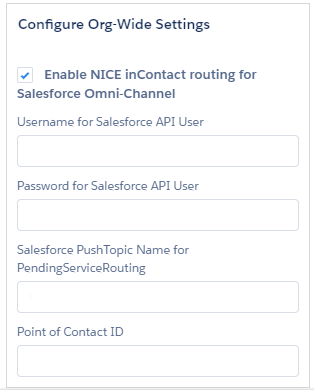El enrutamiento externo le permite enrutar casos desde CXone Mpower al widget Omni-Channel Salesforce. De esta manera, sus agentes pueden usar las pantallas de widgets omnicanal nativas con las que están familiarizados para manejar chats y casos.
Antes de completar las tareas de este tema, debe tener una Campaña![]() Una agrupación de habilidades usadas para ejecutar informes. que desea que se asignen sus habilidades de enrutamiento externo. Si aún no tiene configurada esta campaña, crea uno. También es necesario crear tres ACD habilidades
Una agrupación de habilidades usadas para ejecutar informes. que desea que se asignen sus habilidades de enrutamiento externo. Si aún no tiene configurada esta campaña, crea uno. También es necesario crear tres ACD habilidades![]() Se utiliza para automatizar la entrega de interacciones en función de las habilidades, capacidades y conocimientos del agente., un Studio guión y un punto de contacto
Se utiliza para automatizar la entrega de interacciones en función de las habilidades, capacidades y conocimientos del agente., un Studio guión y un punto de contacto![]() El punto de entrada que utiliza un contacto entrante para iniciar una interacción, como un número de teléfono o una dirección de correo electrónico.. Este tema cubre estas tareas.
El punto de entrada que utiliza un contacto entrante para iniciar una interacción, como un número de teléfono o una dirección de correo electrónico.. Este tema cubre estas tareas.
El enrutamiento externo no es compatible con FedRAMP.
Complete cada una de estas tareas en el orden dado.
Configurar Salesforce para enrutamiento externo
Visite developer.salesforce.com para comenzar. Use el cuadro de búsqueda en la parte superior para buscar Integrar enrutamiento externo para omnicanal. Utilice las instrucciones para finalizar la configuración del enrutamiento externo en Salesforce. Necesita una cuenta Salesforce con permisos de administrador para completar esta tarea.
La sincronización de presencia en la configuración del agente Salesforce no debe seleccionarse cuando se utiliza enrutamiento externo. Si se selecciona Presence Sync, el Elemento de trabajo no se enrutará al widget Omni-Channel de Salesforce y se rechazará el Elemento de trabajo.
Crea ACD habilidades en CXone Mpower
Permisos requeridos: Habilidades Crear
Necesitas crear tres ACD habilidades![]() Se utiliza para automatizar la entrega de interacciones en función de las habilidades, capacidades y conocimientos del agente. en CXone Mpower. Una habilidad debe ser para el tipo de medio Elemento de trabajo y se usa para OmniCanal. Los otros dos deben ser para los canales que está enrutando al widget de OmniCanal.
Se utiliza para automatizar la entrega de interacciones en función de las habilidades, capacidades y conocimientos del agente. en CXone Mpower. Una habilidad debe ser para el tipo de medio Elemento de trabajo y se usa para OmniCanal. Los otros dos deben ser para los canales que está enrutando al widget de OmniCanal.
Salesforce Agent no admite elementos de trabajo persistentes. No es posible cambiar habilidades de Tiempo real a persistente después de configurarlas.
-
Haga clic en el selector de aplicaciones
 y seleccioneACD.
y seleccioneACD. -
Vaya aConfiguración de contacto > Habilidades ACD.
-
Hacer clicCrear nuevo >Habilidad única.
- En la sección Información de la habilidad, establezca el Tipo de medio a Elemento de trabajo para la primera habilidad que crees. Para las otras dos habilidades, elija el tipo de medio de los canales que está enrutando a OmniCanal.
- Entre un nombre de la habilidad que identifica qué canal enruta esta habilidad.
- Seleccione la Campaña de la que quiere que la habilidad forme parte.
- Configure otros ajustes en la Página Nombre y otros detalles según sea necesario.
- Hacer clicCrear.
- Repita esta tarea para crear dos habilidades más.
Crear una secuencia de comandos enCXone Mpower
Permisos requeridos:Scripts Crear
La secuencia de comandos que crea lee la carga del elemento de trabajo de la habilidad de OmniCanal que creó. Debe asignar la identificación del canal de servicio (recibida de la carga útil) a la identificación de la habilidad.
En el script, utilice una acción Snippet Studio para definir el flujo lógico para enrutar chats y casos a una de las tres habilidades que creó anteriormente en este tema. También puede usar el fragmento para configurar otras variables para el enrutamiento.
| Variable | Detalles |
|---|---|
| ASIGNAR habilidad = "{__habilidad}" | El valor de habilidad necesario para el enrutamiento. |
|
WI DINÁMICO DE __Workitem |
Crea un objeto definido por el usuario que se puede usar en el script o en acciones que requieren un valor de entrada de objeto. |
| ASSIGN PayloadJSON = WI.WorkItem.WorkItemPayload.$valor | Asigna el identificador único del objeto creado con DYNAMIC WI FROM _Workitem. |
| WIPayLoad DINÁMICO DESDE PayloadJSON | Crea un objeto definido por el usuario que se puede usar en el script o en acciones que requieren un valor de entrada de objeto. |
| ASIGNAR WIXML = __Elemento de trabajo | Asigna el ID del elemento de trabajo al WIXML (XML del elemento de trabajo). |
| ASSIGN PayloadReplace = WIXML.substr(WIXML.indexof("<WorkItemPayload>"),WIXML.indexof("</WorkItemPayload>")-1) | Captura la carga útil para referencia futura. |
| ASIGNAR sfOmniChannelId = "{WIPayLoad.ServiceChannelId}" | Indica ID de canal de servicio (canal de caso o canal LiveChatTranscript). |
| ASSIGN workItemId="{WIPayLoad.WorkItemId}" | Indica Salesforce ID de caso o Salesforce ID de LiveChatTranscript. |
If sfOmniChannelId = Case Channel // Service Channel ID for Case
SFDCQuery=”Select Type FROM Case WHERE ID = '{WorkItemId}'"
// Query SFDC by WorkItemId return the Case type
If Type = Mechanical Then
Route to WI_Mech_Case_Skill
Else if SFDC Type = Electrical then
Route to WI_Elect_Case_Skill
Else
Route to WI_Default_Case_Skill
Else
If sfOmniChannelId = Chat Channel
// Service Channel ID for Live Chat Transcript
SFDCQuery="SELECT AccountID, SLA__c FROM LiveChatTranscript WHERE Id = '{workItemId}'" // WorkItemId = LiveChatTranscriptId,
If SLA__c = 'Platinum' then // SLA__c = custom field on the Account
Route to WI_Platinum_skill
Else if
SLA__c = Gold then
Route to WI_Gold_Skill
Else
Route to WI_Default_Skill
ASSIGN skill = "{__skill}" // skill value necessary for routing
DYNAMIC WI FROM __Workitem
ASSIGN PayloadJSON = WI.WorkItem.WorkItemPayload.$value
DYNAMIC WIPayLoad FROM PayloadJSON
ASSIGN sfOmniChannelId = " {WIPayLoad.ServiceChannelId} "
//Get the ServiceChannelID from Salesforce & Map to the Skill ID
IF sfOmniChannelId.indexof('0N9f2000000PkSn') > 0 //Case { skill = '1229' //Salesforce Cases }
ELSE
{
IF sfOmniChannelId.indexof('0N9f2000000PlTN') > 0
{ skill = '1230' //Salesforce Chat }
ELSE
{ skill = '1220' //Salesforce Omni-Channel }
}
-
EnStudio, haga clic enExpediente >Nuevo.
- En la ventana Crear nuevo script, seleccione Elemento de trabajo como el tipo de script. Compruebe que la unidad de negocio correcto esté seleccionado y haga clic en OK.
-
Agregue la acción Begin , la acción Snippet , y la acción Reqagent al lienzo y conéctelas en este orden.
- Haga doble clic en la acción Snippet y haga clic en Vista de texto para editar.
- Agregue lógica de secuencias de comandos en el campo de edición de texto, siguiendo el ejemplo proporcionado en esta sección.
Si necesita ayuda o tiene preguntas sobre la codificación de acciones Snippet , comuníquese con su Representante de cuenta.
- Configure las Reqagent propiedades de acuerdo a las necesidades de su organización.
- Personalice la secuencia de comandos con acciones adicionales si hay otras cosas que desea que ocurran durante los eventos de mensajería, como cuándo comienza, se transfiere o finaliza la interacción.
- Guarde el script.
Crear un punto de contacto enCXone Mpower
Permisos requeridos: Puntos de contacto Crear
-
Haga clic en el selector de aplicaciones
 y seleccioneACD.
y seleccioneACD. -
Vaya a Configuración de contacto >Punto de contacto.
- Hacer clicCrear nuevo y seleccioneÚnico punto de contacto.
- Para Tipo de medio, seleccione Elemento de trabajo.
- Entre un Nombre para este punto de contacto.
- Seleccione el elemento de trabajo Habilidadque creó para OmniCanal.
- Seleccione el Script que creó para enrutar externamente a OmniCanal.
- Si desea que las interacciones que llegan a través de este punto de contacto se incluyan en informes IVR
 Respuesta de voz interactiva. Los contactos del menú telefónico automatizado se utilizan mediante entradas de voz o teclas para obtener información, enrutar una llamada de voz entrante o ambas cosas., haga clic en Informes IVR habilitados.
Respuesta de voz interactiva. Los contactos del menú telefónico automatizado se utilizan mediante entradas de voz o teclas para obtener información, enrutar una llamada de voz entrante o ambas cosas., haga clic en Informes IVR habilitados. - Hacer clicCrear punto de contacto.
- Copia elID de punto de contacto y guárdelo para usarlo cuando configure Salesforce.
Crear un tema push para enrutamiento externo
Complete esta tarea en Salesforce. Necesita una cuenta Salesforce con permisos de administrador para completar esta tarea.
- En su Salesforce Agent organización, haga clic en el nombre de su perfil > Consola de desarrollador.
- Selecciona elDepurarpestaña y haga clic enAbrir ventana de ejecución anónima.
-
Pegue el siguiente código en el cuadro:
PushTopic pushTopic = new PushTopic();
pushTopic.Name = '{ }'; // replace {} with your desired name for push topic, within 25 characters long
pushTopic.Query = 'Select Id, Serial, QueueId, WorkItemId, IsPushed, ServiceChannelId, LastDeclinedAgentSession, CreatedDate from PendingServiceRouting where RoutingModel =\'ExternalRouting\'';
pushTopic.ApiVersion = 44.0;
pushTopic.NotifyForOperationCreate = true;
pushTopic.NotifyForOperationUpdate = true;
pushTopic.NotifyForOperationDelete = true;
pushTopic.NotifyForFields = 'All';
insert pushTopic;
- Hacer clicEjecutar y se crea el tema push.
Configurar Salesforce Agent y configuraciones de toda la organización
Complete este paso en Salesforce. El usuario de API que cree debe tener acceso de lectura al PushTopic que creó en el paso anterior.
-
Si está utilizando Salesforce Clásico, haga clic en Todas las pestañas > Salesforce AgentConfiguración.
Si usa Lightning Experience, haga clic en el icono Lanzador de aplicaciones (indicado por una cuadrícula de puntos) > Ver todo > Configuración del agente de Salesforce.
- Ingrese el nombre de usuario de la API paraNombre de usuario para el usuario de la API de Salesforce.
-
Ingrese la contraseña para Token de seguridad y contraseña para el usuario de la API de Salesforce.
Si su usuario Salesforce no está configurado para tener rangos de IP de inicio de sesión en el perfil, deberá generar un token de seguridad para ingresar con su contraseña. Para generar un token de seguridad, haga clic en el nombre de su perfil >Mi configuración > Personal > Restablecer mi token de seguridad. Ingrese la contraseña del usuario de la API Salesforce seguida del token de seguridad sin espacios agregados.
- Ingrese el nombre de PushTopic Salesforce para Nombre de PushTopic de Salesforce para PendingServiceRouting.
- Introducir elCXone Mpower ID de punto de contacto paraID de punto de contacto.