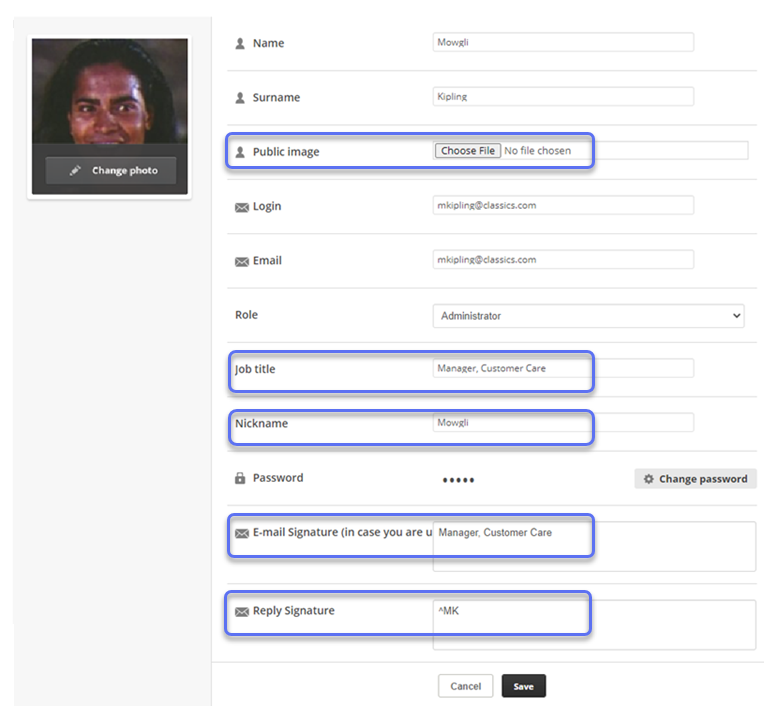Digital Experience-Benutzer und -Rollen werden in der CXone Mpower Admin-Anwendung verwaltet. Sie synchronisieren sich automatisch, d. h. wenn Sie eine Änderung in Admin vornehmen, spiegelt sich dies im Datensatz des Benutzers in Digital Experience wider. Nach der Ersteinrichtung erfolgt die Synchronisierung in regelmäßigen Abständen.
Nur aktive Benutzer werden synchronisiert. Wenn Sie einen neuen Mitarbeiter in CXone Mpower Admin anlegen, wird eine Einladung an den Benutzer gesendet. Der neue Benutzer erscheint erst dann im Portal Digital Experience, wenn er die Einladung CXone Mpower akzeptiert. Nur die Primärrolle wird synchronisiert. Wenn Sie einem Mitarbeiter eine sekundäre Rolle zuweisen, haben die Berechtigungen in dieser Rolle keinen Einfluss auf seine Nutzung von Digital Experience.
Agenten in Digital Experience einrichten
- Weisen Sie dem Agenten eine Rolle zu , die für die Kanäle konfiguriert ist, mit denen er interagieren soll.
- Erstellen Sie eine oder mehrere digitale Skills für Kanäle, mit denen der Agent interagieren soll.
- Weisen Sie den Agenten den Skills zu.
- Vervollständigen Sie das digitale Profil des Benutzers im Portal Digital Experience.
Rollen und Berechtigungen
Sie können Agenten den Zugriff auf Digital Experience Kanäle![]() Verschiedene telefonische und digitale Kommunikationsmedien, die Kundeninteraktionen in einem Contact Center ermöglichen. über CXone Mpower Rollen gewähren. Sie weisen jeder Rolle die Kanäle zu, mit denen Agenten mit dieser Rolle interagieren sollen.
Verschiedene telefonische und digitale Kommunikationsmedien, die Kundeninteraktionen in einem Contact Center ermöglichen. über CXone Mpower Rollen gewähren. Sie weisen jeder Rolle die Kanäle zu, mit denen Agenten mit dieser Rolle interagieren sollen.
Es gibt zwei Arten von Berechtigungen, die Sie konfigurieren müssen, damit Agenten Digital Experience verwenden können:
- Rollenberechtigungen: CXone Mpower-Rollenberechtigungen erlauben es Benutzern, Aufgaben in CXone Mpower, einschließlich Digital Experience, auszuführen.
- Kanalberechtigungen: Mit Kanalberechtigungen legen Sie fest, wie Benutzer mit dem Kanal interagieren können.
| Aufgabe | Standort |
|---|---|
| Rolle erstellen | CXone Mpower Admin-Anwendung |
| Berechtigungen zu einer Rolle hinzufügen |
ACD-Berechtigungen(Digitales Engagement) |
|
Hinzufügen von Kanälen und Kanalberechtigungen zur Rolle |
ACD > Digital > Kontaktstelle digital Siehe auch die einzelnen Kanäle. |
| Benutzer zu einer Rolle hinzufügen |
CXone Mpower Admin-Anwendung oder ACD > Digital > Rollen |
| Erstellen und Verwalten von Bots mit Agent Builder |
ACD > Digital > Rollen |
Standardmäßige Digital Engagement-Berechtigungen
Die standardmäßigen, sofort einsatzbereiten (OOTB) CXone Mpower Rollen enthalten einige digitale Berechtigungen. Digital-Berechtigungen werden auch Digital Engagement-Berechtigungen genannt. Die Standardrollen von CXone Mpower sind Administrator, Manager und Agent. Wenn Sie möchten, dass die Standardrollen andere Digital Engagement-Berechtigungen haben, können Sie diese ändern. Sie können auch neue Rollen erstellen.
Obwohl die OOTB-Rollen Digital Engagement-Berechtigungen enthalten, sind die Mitarbeiter standardmäßig nicht für Digital Engagement aktiviert.
|
Berechtigung |
Agent |
Manager |
Administrator |
|---|---|---|---|
| Pflegemodul | X | X | X |
| Datensatzmodul |
|
X | X |
| Einstellungsmodul | X | X | |
| CRM-Modul | X | X | X |
| Dashboard und Widgets erstellen | X | X | |
| Cluster-Datensatzeinstellungen | |||
| Meine Ansichten erstellen | X | X | |
| Suche in Posts | X | X | X |
| Suche in Kunden | X | X | X |
| Suche in Fällen | X | X | X |
| Suche in Nachrichten | X | X | X |
| Benutzer- und Rolleneinstellungen | X | X | |
| Intelligente Routing-Einstellungen | X | X | |
| Teameinstellungen | X | X | |
| Öffnungszeiten | X | X | |
| Kanaleinstellungen | X | X | |
| Einstellungen für benutzerdefinierte Felder | X | X | |
| Agenteneinstellungen | X | X | |
| E-Mail-Alarmeinstellungen | X | X | |
| Tags-Einstellungen | X | X | |
| Kontoeinstellungen | X | X | |
| Sicherheitseinstellungen | X | ||
| Wissensbasis | X | X | |
| API-Zugriff | X | ||
| SLA-Einstellungen | X | X | |
| Benutzerzustände | X | X | |
| Live-Chat-Einstellungen | X | ||
| Zufriedenheitsumfragen | X | X | |
| Intelligente Routing-Schlangen | X | X | |
| Automatisierung | X | ||
| Push-Updates | X | ||
| Agent Builder | X | X |
Benutzer als Digital-Agenten aktivieren
Schließen Sie diese Aufgabe in der Anwendung CXone Mpower Admin ab.
Für Agenten, die Agent verwenden, muss das Attribut Digital Engagement aktiviert und und sie müssen einem digitalen Skill für die Abwicklung digitaler Interaktionen zugewiesen sein. Agenten, die MAX verwenden, können digitale Interaktionen bearbeiten, wenn ihnen entweder das Attribut Digital Engagement oder ein digitaler Skill zugewiesen ist.
Die Verarbeitung von Änderungen kann bis zu fünf Minuten dauern, wenn ein Benutzer erstmalig für die Bearbeitung digitaler Skills aktiviert wird. Wenn das Attribut Digital Engagement in seinem Benutzerprofil deaktiviert ist oder er von allen digitalen Skills entfernt und später wieder hinzugefügt wurde, erfolgt ebenfalls eine fünfminütige Verzögerung. Das bedeutet, dass Kontakte erst zum Agenten geroutet werden können, wenn die Änderung vollständig verarbeitet wurde.
- Klicken Sie auf den App-Selector
 und wählen SieAdmin.
und wählen SieAdmin. -
Klicken Sie auf Mitarbeiter.
-
Suchen Sie den Mitarbeiter, den Sie als Digital Experience digitalen Agenten
 Ein Agent, der digitale Interaktionen bearbeitet, z. B. über E-Mail-, Chat-, Social-Media-, Messaging- und SMS-Kanäle. aktivieren möchten, und klicken Sie auf seinen Namen, um sein Profil zu bearbeiten.
Ein Agent, der digitale Interaktionen bearbeitet, z. B. über E-Mail-, Chat-, Social-Media-, Messaging- und SMS-Kanäle. aktivieren möchten, und klicken Sie auf seinen Namen, um sein Profil zu bearbeiten. -
Wählen Sie auf der Registerkarte "Allgemein" in der Dropdown-Liste Attribute das Kontrollkästchen Digitale Interaktionen aus.
-
Klicken Sie auf Save (Speichern).
Automatisierungsbenutzer für digitale Interactions aktivieren
Schließen Sie diese Aufgabe in der Anwendung CXone Mpower Admin ab.
Sie können Mitarbeiterprofile für nichtmenschliche Entitäten wie APIs, Bots, Automatisierungssysteme und andere Self-Service-Optionen, die Kontakten rund um die Uhr antworten können, erstellen. Dies ist eine hilfreiche Ressource, wenn keine Agenten verfügbar sind, um Kontakten zu antworten. Alle Attribute und Konfigurationen, die für einen Live-Agenten nötig sind, zum Beispiel die Zuweisung zu einem Team, sind für diese Automatisierungsentitäten ebenfalls erforderlich. Manche Beschränkungen, die für Live-Agenten gelten, wie Kontaktbearbeitungsbeschränkungen, gelten jedoch nicht für Automatisierungsbenutzerkonten.
Es kann bis zu 60 Sekunden dauern, um Änderungen, die am Status eines Automatisierungsbenutzerkontos, das digitale Kanäle behandelt, vorgenommen werden, zu bearbeiten. Das bedeutet, dass Kontakte erst zu einem Automatisierungsbenutzer geroutet werden können, wenn die Änderung vollständig verarbeitet wurde.
- Klicken Sie auf den App-Selector
 und wählen SieAdmin.
und wählen SieAdmin. -
Klicken Sie auf Mitarbeiter.
-
Falls nötig, erstellen Sie ein Mitarbeiterprofil für die Automatisierungsentität. Geben Sie ihm einen Namen, der seinen Zweck klar darstellt. Dieser Name ist für Kontakte nicht sichtbar, aber er erscheint in CXone Mpower und den Berichterstattungsdaten. Wenn Sie bereits ein Mitarbeiterprofil für diesen Benutzer erstellt haben, klicken Sie auf seinen Namen und bearbeiten Sie sein Profil.
-
Wählen Sie auf der Registerkarte "Allgemein" in der Dropdown-Liste Attribute das Kontrollkästchen Virtueller Agent aktiviert aus. Wenn dieses Attribut ausgewählt ist, ist das Mitarbeiterprofil als ein Automatisierungsbenutzerprofil markiert. Dieses Attribut aktiviert keinen virtuellen Agenten in Virtual Agent Hub.
-
Klicken Sie auf Save (Speichern).
Digital-Profil eines Benutzers vervollständigen
Obwohl Sie Benutzerprofile in CXone Mpower erstellen und verwalten, verfügt auch das Portal Digital Experience über eine Benutzerprofilseite. Die einzigen Einstellungen, die Sie unter Digital Experience ändern sollten, sind die in diesem Thema aufgeführten. Sie bilden die digitalen![]() Alle Kanäle, Kontakte, oder Skills, die mit Digital Experience verknüpft sind. Profile der Agenten und werden verwendet, wenn Agenten mit Kontakten über die Kanäle Digital Experience interagieren. Sie können z. B. ein Profilbild und eine Berufsbezeichnung hinzufügen, die nur verwendet werden, wenn der Agent mit Kontakten in sozialen Medien interagiert.
Alle Kanäle, Kontakte, oder Skills, die mit Digital Experience verknüpft sind. Profile der Agenten und werden verwendet, wenn Agenten mit Kontakten über die Kanäle Digital Experience interagieren. Sie können z. B. ein Profilbild und eine Berufsbezeichnung hinzufügen, die nur verwendet werden, wenn der Agent mit Kontakten in sozialen Medien interagiert.
Agenten können ihre eigenen digitalen Profile ändern. Sie können das Portal Digital aufrufen und in der oberen rechten Ecke des Bildschirms auf Profil klicken.
Schließen Sie diese Aufgabe im Portal Digital ab.
- Klicken Sie auf den App-Selector
 und wählen Sie das Digital-Portal unter Andere. Klicken Sie auf Einstellungen > Benutzer > Agenten.
und wählen Sie das Digital-Portal unter Andere. Klicken Sie auf Einstellungen > Benutzer > Agenten. - Klicken Sie auf Bearbeiten für den Mitarbeiter, den Sie konfigurieren möchten.
- Um das Benutzerfoto, das im Portal Digital angezeigt wird, hinzuzufügen oder zu ändern, klicken Sie auf Foto ändern. Nachdem Sie ein Foto hinzugefügt haben, kann das Profil nicht mehr zu einem Profil ohne Foto zurückkehren, aber Sie können das Foto ändern.
-
Füllen Sie die Felder des digitalen Profils nach Bedarf aus. Dies sind Felder, die in CXone Mpower nicht verfügbar sind. Wenn Sie andere Informationen ändern müssen, müssen Sie das MitarbeiterprofilCXone Mpower des Benutzers bearbeiten.
 Weitere Informationen über die Felder in diesem Schritt
Weitere Informationen über die Felder in diesem Schritt
In dieser Tabelle werden nur die Felder erläutert, die für Digital Benutzerprofile eindeutig sind.
Feld
Details
Benutzerfoto Dieses Foto wird nur innerhalb der Anwendung Digital Experience verwendet. Sobald ein Foto hinzugefügt wurde, können Sie nicht mehr zu keinem Foto zurückkehren. Sie können das Foto nur durch ein neues ersetzen. Öffentliches Bild Dies ist das Bild, das in Live-Chat-Sitzungen mit Kontakten angezeigt wird. Auf diese Weise erhalten Ihre Benutzer ein professionelles öffentliches Image und ein ungezwungeneres Image für interne Interaktionen, sofern dies Ihren Unternehmensrichtlinien entspricht. Berufsbezeichnung Optional. Kann der tatsächliche Titel des Benutzers oder ein Titel sein, der speziell für die Interaktion mit digitalen Interaktionen verwendet wird. Spitzname Optional. Der im Live-Chat angezeigte Name. Dies kann vom vollständigen Namen des Benutzers abweichen, um die Privatsphäre des Benutzers zu schützen. E-Mail Signatur Ermöglicht dem Benutzer die Bereitstellung einer Standardsignatur für E-Mails, die über Digital Experience gesendet werden. Antwort-Signatur Optional. Ermöglicht dem Benutzer die Bereitstellung einer Standardsignatur für soziale  Öffentliche Social-Media-Interaktionen wie auf Facebook oder X. Konten. Beispielsweise kann der Benutzer alle sozialen Interaktionen mit ^MKbeenden.
Öffentliche Social-Media-Interaktionen wie auf Facebook oder X. Konten. Beispielsweise kann der Benutzer alle sozialen Interaktionen mit ^MKbeenden. - Klicken Sie auf Save (Speichern).
Hinzufügen von Kanälen und Kanalberechtigungen zu einer Rolle
Die Anweisungen in diesem Abschnitt sind nur relevant, wenn Sie MAX als Agentenanwendung verwenden. Wenn Sie eine Agent-Suite-Anwendung verwenden, müssen Sie keine Kanalberechtigungen für Rollen konfigurieren. Agenten müssen lediglich für die Handhabung digitaler Interaktionen befähigt werden oder einem Kanal oder einer Fähigkeit zugewiesen werden, um auf Interaktionen zu antworten und sie zu verwalten.
Sie müssen Kanäle![]() Verschiedene telefonische und digitale Kommunikationsmedien, die Kundeninteraktionen in einem Contact Center ermöglichen. zu Rollen in Digital Experience hinzufügen. Dadurch werden die Kanäle für Benutzer mit dieser Rolle verfügbar.
Verschiedene telefonische und digitale Kommunikationsmedien, die Kundeninteraktionen in einem Contact Center ermöglichen. zu Rollen in Digital Experience hinzufügen. Dadurch werden die Kanäle für Benutzer mit dieser Rolle verfügbar.
Mit Kanal-Berechtigungen können Sie festlegen, was Benutzer bei der Interaktion mit diesem Channel tun können. Nicht alle Berechtigungen gelten für alle Kanäle. Informationen zu den Berechtigungen, die für jeden Kanal erforderlich sind, finden Sie im Thema des jeweiligen Kanals. Die Kanalberechtigungen unterscheiden sich von den Digital Engagement-Berechtigungen, die Sie für Rollen im CXone Mpower Admin Anwendungkonfigurieren.
Je nachdem, wie Digital Experience konfiguriert ist, sind einige Berechtigungen möglicherweise nicht verfügbar.
|
Berechtigung |
Details |
|---|---|
|
Reply |
Wenn diese Option ausgewählt ist, können Benutzer Antworten schreiben, die im Namen des Kanals veröffentlicht |
| Löschen von der ursprünglichen Plattform | Wenn diese Option ausgewählt ist, können Nutzer eine Nachricht oder einen Beitrag |
| Von der ursprünglichen Plattform ausblenden | Wenn diese Option ausgewählt ist, können Benutzer eine Nachricht oder einen Beitrag auf der ursprünglichen Plattform (z. B. Facebook oder Twitter) ausblenden. |
| Kann freigeben | Wenn diese Option aktiviert ist, können Benutzer Entwürfe von Antworten, die von anderen Benutzern geschrieben wurden, genehmigen. |
| Fähigkeit zum Zuordnen/Wiederzuordnen | Wenn diese Option ausgewählt ist, können die Benutzer jede Unterhaltung sich selbst oder anderen Benutzern zuweisen oder neu zuweisen. |
| Aufheben der Zuweisung | Wenn diese Option ausgewählt ist, können Benutzer die Zuweisung eines Gesprächs für sich selbst oder andere Benutzer aufheben. |
Wenn Sie die Berechtigung Antworten nicht auswählen, können Benutzer mit dieser Rolle nicht auf Interaktionen antworten.
- Klicken Sie auf den App-Selector
 und wählen SieACD.
und wählen SieACD. -
Gehen Sie zu Digital > Rollen.
-
Klicken Sie auf das Symbol Bearbeiten für die Rolle, die Sie bearbeiten möchten.
- Konfigurieren Sie im Abschnitt Kernmodule, auf welche Module diese Rolle Zugriff haben soll.
- Konfigurieren Sie im Abschnitt Routing-Warteschlangen-Berechtigungen, ob Agenten mit dieser Rolle in der Lage sein sollen, Nachrichten in jede der Routing-Warteschlangen
 Bestimmen, zu welchen Agenten digitale Fälle geroutet werden. Dabei werden Kriterien verwendet, z. B. über welche Fachkenntnisse ein Agent für diese Art Fall verfügen muss. zu übertragen. Wenn keine Routing-Warteschlangen angezeigt werden, müssen Sie zunächst welche erstellen.
Bestimmen, zu welchen Agenten digitale Fälle geroutet werden. Dabei werden Kriterien verwendet, z. B. über welche Fachkenntnisse ein Agent für diese Art Fall verfügen muss. zu übertragen. Wenn keine Routing-Warteschlangen angezeigt werden, müssen Sie zunächst welche erstellen.  Erfahren Sie mehr über das Feld in diesem Schritt
Erfahren Sie mehr über das Feld in diesem SchrittFeld
Einzelheiten
Berechtigungen für Routing-Warteschlangen Gibt an, ob Benutzer mit dieser Rolle Fälle in jede Routing-Warteschlange übertragen können. Klicken Sie auf die Umschalttaste JA/NEIN, um diese Berechtigung zu ändern. Die Berechtigung JA bedeutet, dass Benutzer von einer Routing-Warteschlange in die angegebene Warteschlange übertragen können.
Mowgli möchte zum Beispiel nicht, dass Benutzer mit der Rolle AgentTrainee Fälle in die Warteschlange JungleLC_Support übertragen können. Er klickt auf die Schaltfläche JA/NEIN, um NEIN für die Routing-Warteschlange JungleLC_Support auszuwählen.
-
Klicken Sie im Bereich "Kanäle" auf Berechtigungen bearbeiten für den Kanal, den Sie ändern möchten.
- Wählen Sie jede Berechtigung aus, die Sie den Benutzern mit dieser Rolle gewähren möchten.
- Klicken Sie auf Save (Speichern).
- Weisen Sie dieser Rolle bei Bedarf weiterhin Berechtigungen für andere Kanäle zu.
- Klicken Sie auf Save (Speichern).
Benutzer einer Rolle zuordnen
Folgen Sie den Schritten, um Benutzer einer Rolle in der Admin Anwendung zuzuweisen.