Anpassbare Pop-ups für Proactive Chat bieten mehr Flexibilität und Optionen als einfache Pop-ups. Diese Pop-up-Optionen sind für die Kanäle![]() Verschiedene telefonische und digitale Kommunikationsmedien, die Kundeninteraktionen in einem Contact Center ermöglichen. Live-Chat
Verschiedene telefonische und digitale Kommunikationsmedien, die Kundeninteraktionen in einem Contact Center ermöglichen. Live-Chat![]() Agenten und Kontakte interagieren in Echtzeit. und Chatnachrichten
Agenten und Kontakte interagieren in Echtzeit. und Chatnachrichten![]() Asynchroner Chat, bei dem Kontakte jederzeit eine Chat-Nachricht senden können und auf eine Antwort warten. verfügbar. Sie können angeben:
Asynchroner Chat, bei dem Kontakte jederzeit eine Chat-Nachricht senden können und auf eine Antwort warten. verfügbar. Sie können angeben:
- Auf welcher Seite Ihrer Website das Popup erscheint.
- Wann das Pop-up erscheint. Sie können bestimmte Ereignisse konfigurieren, die das Erscheinen eines Pop-ups auslösen. Ereignisse können z. B. sein, dass ein Webseitenbesucher eine bestimmte Zeit auf einer Seite verbringt oder eine bestimmte Anzahl von Artikeln in seinem Einkaufswagen hat.
- So sieht das Pop-up aus. Es gibt viele Optionen zum Anpassen des Aussehens von erweiterten Pop-ups, einschließlich Textfarbe, Rahmenfarbe, Rahmenbilder und Pop-up-Position.
Tag Manager-Anwendungen
Um anpassbare Pop-ups zu verwenden, muss Ihre Website über eine Tag-Manager-Anwendung![]() Ein Codeschnipsel im HTML-Code einer Website, der von Tag-Manager-Anwendungen verwendet wird. Nicht zu verwechseln mit HTML-Code-Tags oder Tags im Kontext sozialer Medien. verfügen. Tag-Manager sind Anwendungen, die Website-Besucher „beobachten“ und als Reaktion darauf eine Aktion auslösen können. Im Fall von Digital Experience löst die Tag-Manager-Anwendung ein Pop-up für einen Besucher aus. Sie können den Google Tag Manager oder einen anderen Tag Manager, wie z. B. Tealium, verwenden.
Ein Codeschnipsel im HTML-Code einer Website, der von Tag-Manager-Anwendungen verwendet wird. Nicht zu verwechseln mit HTML-Code-Tags oder Tags im Kontext sozialer Medien. verfügen. Tag-Manager sind Anwendungen, die Website-Besucher „beobachten“ und als Reaktion darauf eine Aktion auslösen können. Im Fall von Digital Experience löst die Tag-Manager-Anwendung ein Pop-up für einen Besucher aus. Sie können den Google Tag Manager oder einen anderen Tag Manager, wie z. B. Tealium, verwenden.
Im Tag-Manager definieren Sie die Ereignisse und Bedingungen, die dazu führen sollen, dass Pop-ups bei Website-Besuchern erscheinen. Mit den Bedingungen können Sie sehr genau festlegen, wann das Popup erscheint. Wenn Sie z. B. das Ereignis so definieren, dass der Besucher auf einer Seite nach unten scrollt, möchten Sie vielleicht nicht, dass das Popup bei jedem Besucher erscheint, der auf der Seite scrollt. Sie möchten vielleicht, dass das Popup nur für Besucher erscheint, die mehr als die Hälfte der Seite nach unten scrollen. Sie können das als Bedingung für das Ereignis "Seitenblättern" festlegen.
In Digital Experience erstellen Sie einen Job "Workflow-Automatisierung" mit einem Auslöser, der den Job mit dem von Ihnen definierten Tag-Manager-Ereignis verknüpft. Hier können Sie das Aussehen des Pop-ups anpassen.
Folgendes passiert, wenn ein Website-Besucher auf einer Webseite ist, für die Sie ein Popup konfiguriert haben:
- Ein Website-Besucher führt eine Aktion aus, die die von Ihnen im Tag-Manager festgelegten Bedingungen erfüllt.
- Der Tag-Manager kontaktiert Digital Experience über die API
 Application Programming Interface. Ermöglicht Ihnen die Automatisierung bestimmter Funktionen durch das Verbinden Ihres CXone Mpower-Systems mit anderer Software..
Application Programming Interface. Ermöglicht Ihnen die Automatisierung bestimmter Funktionen durch das Verbinden Ihres CXone Mpower-Systems mit anderer Software.. - Der Workflow-Automatisierungsjob, der mit dem ausgelösten Tag-Manager-Ereignis verknüpft ist, wird ausgeführt und zeigt dem Besucher das Popup auf der von ihm besuchten Webseite an.
Erweiterte Pop-Up-Anforderungen
Um die erweiterten Proactive Chat-Popups zu verwenden, müssen Sie über Folgendes verfügen:
- Eine Website für Ihre Organisation: Die Website muss ein Skript für Ihre Tag
 Ein Codeschnipsel im HTML-Code einer Website, der von Tag-Manager-Anwendungen verwendet wird. Nicht zu verwechseln mit HTML-Code-Tags oder Tags im Kontext sozialer Medien.-Manager-Anwendung und ein digitales Chat-Widget-Skript enthalten.
Ein Codeschnipsel im HTML-Code einer Website, der von Tag-Manager-Anwendungen verwendet wird. Nicht zu verwechseln mit HTML-Code-Tags oder Tags im Kontext sozialer Medien.-Manager-Anwendung und ein digitales Chat-Widget-Skript enthalten. - Ein Konto für Ihre Tag-Manager-Anwendung: Sie können Google Tag Manager oder eine andere Tag-Manager-Anwendung, z. B. Tealium, verwenden.
- Digitales Routing
 Bestimmen, zu welchen Agenten digitale Fälle geroutet werden. Dabei werden Kriterien verwendet, z. B. über welche Fachkenntnisse ein Agent für diese Art Fall verfügen muss.: Routing in Digital Experience muss je nach Bedarf für Live Chat oder Chatnachrichten konfiguriert werden.
Bestimmen, zu welchen Agenten digitale Fälle geroutet werden. Dabei werden Kriterien verwendet, z. B. über welche Fachkenntnisse ein Agent für diese Art Fall verfügen muss.: Routing in Digital Experience muss je nach Bedarf für Live Chat oder Chatnachrichten konfiguriert werden. - Erweiterte Pop-Ups aktiviert: Wenden Sie sich an Ihren Kundenbetreuer, um diese Funktion für Ihre Organisation aktivieren zu lassen.
Tag Manager-Vorbereitung
Sie müssen Ihre Tag![]() Ein Codeschnipsel im HTML-Code einer Website, der von Tag-Manager-Anwendungen verwendet wird. Nicht zu verwechseln mit HTML-Code-Tags oder Tags im Kontext sozialer Medien.-Manager-Anwendung so einrichten, dass sie auf die Ereignisse und Bedingungen achtet, die dazu führen sollen, dass digitale Popups auf Ihrer Website erscheinen. Im Tag-Manager müssen Sie konfigurieren:
Ein Codeschnipsel im HTML-Code einer Website, der von Tag-Manager-Anwendungen verwendet wird. Nicht zu verwechseln mit HTML-Code-Tags oder Tags im Kontext sozialer Medien.-Manager-Anwendung so einrichten, dass sie auf die Ereignisse und Bedingungen achtet, die dazu führen sollen, dass digitale Popups auf Ihrer Website erscheinen. Im Tag-Manager müssen Sie konfigurieren:
- Auslöserereignis: Das Ereignis, auf das der Auslöser "wartet", wenn Personen Ihre Website besuchen. Tag-Manager bieten eine Vielzahl von Optionen für Ereignisse, auf die ein Auslöser achten kann. Sie können z. B. die Anzeige einer bestimmten Webseite, das Anklicken bestimmter Links, das Scrollen zu bestimmten Teilen einer Seite oder die auf einer Seite verbrachte Zeit auswählen.
- Auslöserbedingungen: Die spezifischen Details über das Auslöserereignis. Diese Details helfen dem Tag-Manager zu entscheiden, auf welche Ereignisse er reagieren muss. Sie können z. B. festlegen, wie weit nach unten auf der Seite gescrollt werden muss, auf welche Links ein Besucher klicken muss oder wie viel Zeit er auf der Seite verbringen muss.
- Tag: Das Tag enthält Informationen darüber, was der Tag-Manager tun soll, wenn das Auslöseereignis eintritt und die Bedingungen erfüllt sind. Für Digital Experience Proactive Chat-Pop-ups verwenden Sie ein benutzerdefiniertes HTML-Tag, das einen Skriptcode-Snippet enthält, der es der Tag-Manager-Anwendung ermöglicht, mit Digital Experiencezu kommunizieren. Der im benutzerdefinierten HTML zu verwendende Code lautet:
wobei [TRIGGER ID] die ID-Nummer des Workflow-Automatisierungs-Auslösers ist, den Sie erstellen. Sie können die ID in der URL des Auslösers finden, wenn Sie ihn im Bearbeitungsmodus in Digital Experience anzeigen.
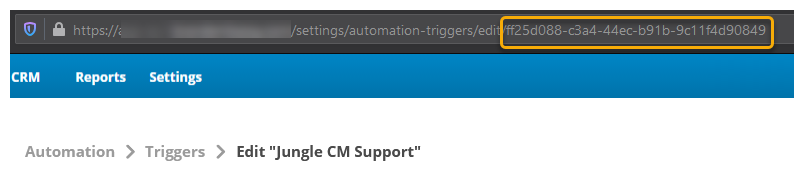
Für den Auslöser im Beispielbild sieht der Skriptcode wie folgt aus:
<script>
brandembassy(‘executeTrigger’, ‘ff25d088-c3a4-44ec-b91b-9c11f4d90849’)
</script>
Möglicherweise müssen Sie sich mit einer Person in Ihrer Organisation abstimmen, die sich mit der Tag-Manager-Anwendung auskennt. Jeder Tag-Manager ist ein wenig anders, so dass das Format für das benutzerdefinierte HTML-Skript möglicherweise angepasst werden muss.
Erstellen eines Workflow-Automatisierungs-Pop-Up-Jobs
Wenn Sie den Schritten für diesen Job folgen, können Sie ein Chat-Popup auf der Grundlage einer Vorlage anpassen.
- Klicken Sie auf den App-Selector
 und wählen SieACD.
und wählen SieACD. -
Gehen Sie zu Digital > Automatisierungsaufträge.
- Klicken Sie auf Hinzufügen.
- Geben Sie einen Namen ein, der beschreibt, was der Auftrag ist.
- Wählen Sie in der Dropdown-Liste Aktion die Option Chat-Popup aus.
- Geben Sie einen Popup-Namen ein.
- Wählen Sie die Vorlage aus, die Sie für das Layout des Popup-Fensters verwenden möchten. Beispiele für jede Vorlage werden unter der Dropdown-Liste Vorlage angezeigt.
-
Konfigurieren Sie im Abschnitt "Inhalt" den Text und das Bild für das Popup. In the text fields, you can enter plain text or you can enter input formatted to use custom fields. Mit eigenen Feldern können Sie das Nutzererlebnis für Ihre Kunden personalisieren.
 Beispiel für die Eingabe von Klartext
Beispiel für die Eingabe von Klartext
Sehr geehrter Kunde, wir möchten Ihnen einen Sonderrabatt von 5% anbieten.
 Beispiel für die Eingabe in ein benutzerdefiniertes Feld
Beispiel für die Eingabe in ein benutzerdefiniertes Feld
Hallo {{customer.firstName}}, wir möchten Ihnen einen Sonderrabatt von {{customer.customField.discountValue}} anbieten.
Wenn Sie eigene Felder verwenden, sollten Sie einen Fallback-Wert bereitstellen, der verwendet wird, falls das eigene Feld zu einem Fehler führt. Geben Sie dazu eine zusätzliche Zeile im folgenden Format ein:
{{fallbackMessage|Dear customer, we would like to offer you a special discount of 5%.}}
Jeder Text hinter dem | wird als Ersatzmeldung betrachtet.
- Wählen Sie im Bereich „Call-to-Action“ in der Dropdown-Liste Call-to-Action anzeigen die Option Aktivieren, wenn die von Ihnen ausgewählte Vorlage einen Call-to-Action (CTA) unterstützt und Sie einen CTA in dieses Popup einfügen möchten. Geben Sie den Text für die CTAein.
- Im Bereich „Designanpassung“ können Sie die Größe, den Hintergrund, die Ränder und den Text des Popups anpassen. Wenn Sie Farben einbeziehen, brauchen Sie keine CSS-Tags, wie z. B. background-color, zu verwenden. Sie müssen nur den Farbnamen und die HEX-Zahl (einschließlich des Zahlenzeichens (#)) angeben. RGB-Einstellung oder eine andere CSS-unterstützte Methode zur Definition von Farben.
- Wählen Sie im Bereich „Position“ in der Dropdown-Liste Position die gewünschte Stelle auf der Seite aus. Sie können die Position des Pop-ups weiter ändern, indem Sie eine Anzahl von Pixeln in die Textfelder Differenz X und Differenz Y eingeben.
- Wählen Sie im Abschnitt „Übergabe“ bis zu drei eigene Felder aus.
- Klicken Sie auf Save (Speichern).
Job für HTML-Pop-Up erstellen
Wenn Sie den Schritten für diesen Job folgen, können Sie Ihr eigenes Pop-up erstellen, ohne an eine Vorlage gebunden zu sein. Sie können weitere benutzerdefinierte Elemente wie Schaltflächen, Formulare, Links und mehr hinzufügen.
- Klicken Sie auf den App-Selector
 und wählen SieACD.
und wählen SieACD. -
Gehen Sie zu Digital > Automatisierungsaufträge.
- Klicken Sie auf Hinzufügen.
- Geben Sie einen Namen ein, der beschreibt, was der Auftrag ist.
- Wählen Sie in der Dropdown-Liste Aktion die Option Chat-Popup-HTML aus.
- Geben Sie einen Popup-Namen, ein Eigenes Design und Eigenes JS ein.
- Wählen Sie im Bereich „Position“ in der Dropdown-Liste Position die gewünschte Stelle auf der Seite aus. Sie können die Position des Pop-ups weiter ändern, indem Sie eine Anzahl von Pixeln in die Textfelder Differenz X und Differenz Y eingeben.
- Klicken Sie auf Save (Speichern).
Auftrag für Willkommensnachricht mit Pop-Up erstellen
Die Funktionsweise dieses Jobs unterscheidet sich etwas von den anderen. Bei dieser Aufgabe wird nicht nur ein Popup-Fenster, sondern ein Chat-Fenster geöffnet, in dem eine Begrüßungsnachricht angezeigt wird.
- Klicken Sie auf den App-Selector
 und wählen SieACD.
und wählen SieACD. -
Gehen Sie zu Digital > Automatisierungsaufträge.
- Klicken Sie auf Hinzufügen.
- Geben Sie einen Namen ein, der beschreibt, was der Auftrag ist.
- Wählen Sie in der Dropdown-Liste Aktion die Option Begrüßungsnachricht für Chat aus.
- Geben Sie einen Namen für die Begrüßungsnachricht und den Haupttext ein. Wählen Sie bis zu drei eigene Felder aus.
- Klicken Sie auf Save (Speichern).
Erstellen eines Workflow-Automatisierungsauslösers
- Klicken Sie auf den App-Selector
 und wählen SieACD.
und wählen SieACD. -
Gehen Sie zu Digital > Automatisierungsauslöser.
- Klicken Sie auf Auslöser hinzufügen.
- Geben Sie einen Namen für die Vorlage ein.
- Wählen Sie als Ereignis Ausgelöst durch API ".
- Wählen Sie in der Dropdown-Liste Datentyp die Option Chatfenster.
- Geben Sie in das Feld Verzögerte Ausführung die Anzahl der Sekunden ein, die Digital Engagement warten soll, nachdem das ausgewählte Ereignis aufgetreten ist, bevor der Auslöser ausgelöst wird. Wenn Sie möchten, dass dies sofort geschieht, geben Sie 0 ein.
- Wenn Sie Ihre Auslöser in Ordnern organisieren, können Sie aus der Dropdown-Liste den Ordner auswählen, in dem der Auslöser gespeichert werden soll.
- Klicken Sie auf Save (Speichern).
Bedingungen hinzufügen
Wenn Sie beim Erstellen eines Triggers einen Wert in das Feld Verzögerte Ausführung eingegeben haben, stellen Sie sicher, dass Ihre Bedingungskonfigurationen diese Zeit nicht überschreiten. Wenn Sie beispielsweise die Zeit für die verzögerte Ausführung auf 86400 Sekunden oder 24 Stunden festlegen, können Sie keine Bedingung für die Aktualisierungszeit des Kontaktstatus mit einem Zeitraum hinzufügen, der größer als 1 Tag ist.
Wenn Sie beim Erstellen eines Triggers einen Wert in das Feld Verzögerte Ausführung eingegeben haben, konfigurieren Sie die Bedingungen sowohl im Abschnitt „Bedingungen“ als auch im Abschnitt „Verzögerte Bedingungen“ oder nur im Abschnitt „Normale Bedingungen“. Wenn Sie nur verzögerte Bedingungen konfigurieren, kann es sein, dass das System Ereignisse dupliziert.
- Klicken Sie auf der Detailseite auf Bedingung hinzufügen.
- Verwenden Sie die Dropdown-Liste, um die gewünschte Bedingung auszuwählen In der folgenden Tabelle finden Sie eine Liste der verfügbaren Bedingungen.
- Klicken Sie auf Auswählen.
- Einige Bedingungen erfordern eine zusätzliche Konfiguration. Anleitungen dazu finden Sie in der folgenden Tabelle.
| Art der Bedingung | Details und Anleitung |
|---|---|
| Chat ist aktiv |
Führt Jobs aus, wenn das Chatfenster einen Online-Status anzeigt.
|
| Benutzerdefiniertes Skript |
Führt Jobs basierend auf dem Skript aus, das Sie in Primi schreiben. Diese Bedingung kann für Contact-Center-Auslöser, proaktive Auslöser und Planer verwendet werden. |
| Datum und Uhrzeit |
Führt Jobs innerhalb oder außerhalb der angegebenen Zeitrahmen aus.
Jobs können bis zu 500 Kontakte gleichzeitig bearbeiten. Wenn Sie mehr bearbeiten müssen, lassen Sie den Job mehrmals am Tag zu verschiedenen Zeiten laufen. |
| Bedingung für Tags auszuschließender Besucher |
Führt Jobs basierend auf den Tags von Kontakten aus. Jeder Kontakt, der nicht über die von Ihnen angegebenen Tags verfügt, löst den Job aus.
|
| Zustand der eingeschlossenen Kanäle |
Prüft, ob das Chatfenster auf dieser Website zu einem bestimmten Kanal gehört. Dieser Auslöser funktioniert für Contact-Center-Auslöser und für proaktive Auslöser.
|
| Bedingung für Tags einzuschließender Besucher |
Führt Jobs basierend auf den Tags von Besuchern aus. Jeder Besucher, der über die von Ihnen angegebenen Tags verfügt, löst den Job aus.
|
| Frist für proaktive Aktion |
Führt Jobs basierend auf dem Zeitpunkt, zu dem zuletzt eine proaktive Aktion erfolgte, aus. Alle Jobs in diesem Workflow, die während dieses Zeitraums ausgeführt würden, werden übersprungen. Die Karenzzeit für proaktive Aktionen kann höchstens 30 Tage betragen.
|
| Wahrscheinlichkeit der Ausführung |
Führt Jobs basierend auf einer Wahrscheinlichkeit in Prozent aus. Diese Bedingung kann für Contact-Center-Auslöser, proaktive Auslöser und Planer verwendet werden.
|
Einen Job hinzufügen
- Klicken Sie auf der Detailseite dieses Auslösers auf Vorhandenen Job hinzufügen.
- Wählen Sie den Job in der Dropdown-Liste aus. In der Dropdown-Liste wird der Name angezeigt, den Sie dem Job gegeben haben, nicht die Aktion des Jobs.
- Klicken Sie auf Hinzufügen.
- Klicken Sie auf Aktivieren.
Wenn Ihr Auslöser mit allen erforderlichen Bedingungen und Jobs konfiguriert wurde, klicken Sie auf Aktivieren. Vergewissern Sie sich dann, dass Sie Ihren Tag-Manager vollständig konfiguriert haben. Dazu gehört auch, dass Sie zum benutzerdefinierten HTML-Tag das Skript hinzufügen.

