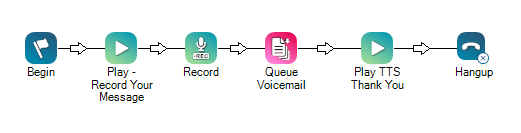Führen Sie jede dieser Aufgaben in der angegebenen Reihenfolge aus.
Aktion erstellen
Erforderliche Berechtigungen: Kampagnen – Erstellen
Wenn Sie bereits eine Kampagne![]() Eine Gruppe von Skills für die Erstellung von Berichten. erstellt haben, die Sie verwenden möchten, können Sie diesen Schritt überspringen. Möglicherweise haben Sie eine Kampagne, die Sie über mehrere Kanäle hinweg verwenden möchten.
Eine Gruppe von Skills für die Erstellung von Berichten. erstellt haben, die Sie verwenden möchten, können Sie diesen Schritt überspringen. Möglicherweise haben Sie eine Kampagne, die Sie über mehrere Kanäle hinweg verwenden möchten.
- Klicken Sie auf den App-Selector
 und wählen SieACD.
und wählen SieACD. - Gehen Sie zu Kontakteinstellungen > Kampagnen.
- Klicken Sie auf Neu.
- Geben Sie einen Wert in das Feld Kampagnenname ein.
- Klicken Sie auf Kampagne erstellen.
Voicemail-Skill erstellen
Erforderliche Berechtigungen: Skills – Erstellen und Skills – Bearbeiten
Der Name des Skills sollte aussagekräftig sein. Es ist hilfreich, bei der Benennung von Skills konsistent vorzugehen. Entscheiden Sie sich für ein Standardformat für Skillnamen, das für Ihre Organisation funktioniert.
Ein Skillname muss mindestens 2 Zeichen und darf höchstens 30 Zeichen haben. Der Skillname darf nur Buchstaben, Zahlen und die folgenden Sonderzeichen enthalten:
- Bindestriche (-)
- Unterstriche (_)
- Punkte (.)
- Doppelpunkte (:)
-
Klicken Sie auf den App-Selector
 und wählen SieACD.
und wählen SieACD. -
Gehen Sie zu Kontakteinstellungen > ACD Skills.
-
Klicken Sie auf Neu > Einzel-Skill.
- Stellen Sie die Medienart auf Voicemail ein.
- Geben Sie ein Fähigkeitsname.
- Wählen Sie die Kampagne aus, zu der der Skill gehören soll.
-
Konfigurieren Sie die übrigen optionalen Felder im Abschnitt "Skill-Information" nach Bedarf.
 Weitere Informationen über die Felder in diesem Schritt
Weitere Informationen über die Felder in diesem Schritt
Feld Details Workforce Intelligence Minimum-Agenten Die Mindestanzahl der Agenten, die zu diesem ACD-Skill gehören müssen. Diese Einstellung verhindert, dass automatische Aktionen im Zusammenhang mit Workforce Intelligence-Regeln zu viele Agenten aus dem ACD-Skill entfernen. Erreicht die Anzahl der Agenten diese Anzahl oder liegt niedriger, erfordern alle Entfernungsaktionen, auch die automatischen, eine Genehmigung.
Diese Einstellung wirkt sich nicht auf agentenlose ACD-Skills aus.
Mindestens verfügbare Agenten in Workforce Intelligence Die Mindestanzahl verfügbarer Agenten, die für diesen ACD-Skill gepflegt werden müssen. Diese Einstellung verhindert, dass automatische Aktionen im Zusammenhang mit Workforce Intelligence-Regeln zu viele Agenten aus dem ACD-Skill entfernen. Sobald die Anzahl verfügbarer Agenten diesen Wert erreicht oder darunter liegt, erfordern alle Aktionen zur ACD-Skillentfernung, auch die automatischen, eine Genehmigung.
Diese Einstellung wirkt sich nicht auf agentenlose ACD-Skills aus.
- Wenn Sie Bildschirm-Popups
 Ein Pop-up-Fenster mit Informationen zum Kontakt, das auf dem Bildschirm eines Agenten angezeigt wird, nachdem die Verbindung zu einem Kontakt hergestellt wurde. für diesen Skill verwenden möchten, aktivieren Sie das Kontrollkästchen Bildschirm-Popups verwenden. Bearbeiten Sie die optionalen Einstellungen im Bereich "Bildschirm-Popups", wenn Sie Ihre Bildschirm-Popups anpassen möchten. Diese Fähigkeit wird nur für die Agent-Suite unterstützt. Dies ist auch später noch möglich.
Ein Pop-up-Fenster mit Informationen zum Kontakt, das auf dem Bildschirm eines Agenten angezeigt wird, nachdem die Verbindung zu einem Kontakt hergestellt wurde. für diesen Skill verwenden möchten, aktivieren Sie das Kontrollkästchen Bildschirm-Popups verwenden. Bearbeiten Sie die optionalen Einstellungen im Bereich "Bildschirm-Popups", wenn Sie Ihre Bildschirm-Popups anpassen möchten. Diese Fähigkeit wird nur für die Agent-Suite unterstützt. Dies ist auch später noch möglich. Weitere Informationen zu den Feldern in diesem Schritt
Weitere Informationen zu den Feldern in diesem SchrittFeld Details Eigene Bildschirm-Popups benutzen Wählen Sie dieses Kontrollkästchen aus, wenn Sie eine separate Anwendung oder Website nutzen, um Bildschirm-Popups auszuführen. Anwendung oder
Webseite
Wählen Sie entweder Anwendung oder Webseite aus.
Wenn Sie Anwendung wählen, geben Sie den vollständigen Pfad zur ausführbaren Daten ein. Wenn Sie Webseite wählen, geben Sie die vollständige URL ein.
Sie können den Titel der Registerkarte anpassen, die in der MAX-Benutzeroberfläche eingeblendet wird, indem Sie der URL den Parameter icAgentPanelTitle= anhängen.
-
Wenn Sie die standardmäßigen Priorisierungseinstellungen für diesen Skill anpassen möchten, ändern Sie die Einstellungen im Bereich "Prioritätsverwaltung für die Warteschleife". Dies ist auch später noch möglich.
 Weitere Informationen über die Felder in diesem Schritt
Weitere Informationen über die Felder in diesem Schritt
Feld
Details
Erste Priorität Geben Sie einen numerischen Wert ein, den Sie als Basispriorität
 Skill-basierte Zuordnung der Wichtigkeit des Kontakts zur Feststellung der Zustellungsreihenfolge. für alle Kontakte in einem Inbound-Skill oder für neue Datensätze und Wiederholungsversuche in einem Outbound-Skill festlegen möchten(Rückrufe
Skill-basierte Zuordnung der Wichtigkeit des Kontakts zur Feststellung der Zustellungsreihenfolge. für alle Kontakte in einem Inbound-Skill oder für neue Datensätze und Wiederholungsversuche in einem Outbound-Skill festlegen möchten(Rückrufe Hält den Platz eines Kunden in der Warteschlange und ruft den Kunde automatisch an, sobald sie sich vorne in der Warteschlange befinden. haben immer Priorität und sind von dieser Einstellung nicht betroffen). Der Standardwert ist 0.
Hält den Platz eines Kunden in der Warteschlange und ruft den Kunde automatisch an, sobald sie sich vorne in der Warteschlange befinden. haben immer Priorität und sind von dieser Einstellung nicht betroffen). Der Standardwert ist 0.Geben Sie einen numerischen Wert ein, um zu bestimmen, wie schnell sich die Priorität des Skills erhöht. Für jede Minute, die ein Kontakt in der Warteschlange bleibt, erhöht sich die Priorität um den Wert, den Sie für die Beschleunigung konfigurieren.
Der Standardwert ist 1. Der Mindestwert ist 0 und die maximale Priorität entspricht dem im Feld Maximale Priorität konfigurierten Wert.
Beispiel: Ist die Anfangspriorität 4 und Sie legen Beschleunigung auf 1 fest, würde sich mit jeder Minute, die der Kontakt nicht abgewickelt wird, die Priorität um den Wert 1 erhöhen. Befindet sich der Kontakt in diesem Beispiel seit 3 Minuten in der Warteschlange, wird die Prioriät auf 7 erhöht.
Die Prioritätsstufe wird in Sekunden angegeben. Beispiel: Wenn die Beschleunigung 1 beträgt, erhöht sich die Priorität eines Kontakts nach 30 Sekunden in der Warteschlange um 0,5.
Für Personal Connection Skills legen Sie diesen Wert auf 0 fest, weil es keine Warteschlange von Kontakten gibt.
Sie können die Anfangspriorität für einen Skill niedriger festlegen als für einen anderen Skill, aber setzen Sie für diesen Skill die Beschleunigung höher, kann sie Plätze in der Warteschleife überspringen. Legen Sie beispielsweise die Anfangspriorität für Skill A auf 1 und Beschleunigung auf 5 fest. Legen Sie die Anfangspriorität für Skill B auf 3 und Beschleunigung auf 1 fest. Zu Beginn befindet sich ein Kontakt für Skill B vorne in der Warteschlange, da er Priorität 4 hat, aber nach einer Minute übernimmt Skill A dessen Position, da dessen Priorität 6 sein wird.
CXone Mpower kombiniert den Beschleunigungswert mit der Zeit, zu der sich der Kontakt in der Warteschlange befand, unter Verwendung der Formel Gesamtpriorität = (Zeit * Beschleunigung) + Anfangspriorität.
Maximalpriorität Geben Sie einen numerischen Wert ein, um die maximale Priorität eines Kontakts zu bestimmen. Möchten Sie keine Beschleunigung verwenden, muss dieser Wert der Anfangspriorität entsprechen. Der Standardwert ist 1000.
-
Wenn Ihre Organisation dynamische Zustellung verwendet, können Sie im Abschnitt „Routing-Konfiguration“ das Routing-Erlebnis für diesen Skill anpassen. Wählen Sie dazu ein Bewertungskriterium und konfigurieren Sie alle zugehörigen Einstellungen.
-
Fähigkeit in dieser Kompetenz – dies ist die Standardeinstellung. Routing-Entscheidungen priorisieren den Agenten mit der höchsten konfigurierten Fähigkeitsstufe für den Skill.
-
Am wenigsten belegt: Kontakte werden an die Agenten weitergeleitet, die die geringste Anzahl aktiver Kontakte haben und ihr Gesamtkontaktlimit noch nicht erreicht haben. Mit dieser Option ist es einfacher, Kontakte gleichmäßig auf Ihre Agenten zu verteilen.
-
Am stärksten belegt: Kontakte werden an die Agenten weitergeleitet, die die höchste Anzahl aktiver Kontakte haben und ihr Gesamtkontaktlimit noch nicht erreicht haben. Mit dieser Option lässt sich die Effektivität der Agenten maximieren.
-
-
Wenn Sie die Standardeinstellungen des Servicelevels für diesen Skill ändern möchten, ändern Sie die Felder im Bereich "Servicelevel".
 Weitere Informationen über die Felder in diesem Schritt
Weitere Informationen über die Felder in diesem Schritt
Feld
Details
Service Level-Grenzwert Die Anzahl der Sekunden, in denen Agenten reagieren müssen, um ein SLA  Verpflichtung zwischen Dienstleister und Kunde mit definierten Servicelevel-Schwellenwerten, einschließlich Qualität, Verfügbarkeit und Verantwortlichkeiten. zu erfüllen. Wenn Ihr SLA für diesen Skill beispielsweise 80% der Kontakte innerhalb von 20 Sekunden beantwortet, geben Sie einen Wert von ein 20.
Verpflichtung zwischen Dienstleister und Kunde mit definierten Servicelevel-Schwellenwerten, einschließlich Qualität, Verfügbarkeit und Verantwortlichkeiten. zu erfüllen. Wenn Ihr SLA für diesen Skill beispielsweise 80% der Kontakte innerhalb von 20 Sekunden beantwortet, geben Sie einen Wert von ein 20.Service Level-Ziel
Der Prozentsatz der Kontakte, auf die Agenten bis zum Service Level-Grenzwert reagieren müssen, um das SLA zu erfüllen. Wenn der SLA für diesen Skill beispielsweise 80 % der Kontakte innerhalb von 20 Sekunden beantwortet, geben Sie einen Wert von 80 ein
- Wenn Sie testen möchten, wie sich die Priorität von Kontakten in dieser Fertigkeit im Laufe der Zeit im Vergleich zu anderen Fertigkeiten ändert, verwenden Sie das Tool „Prioritätsvergleich“. Dies ist auch später noch möglich.
Klicken Sie im Bereich "Kompetenzen für Vergleich" auf +.
Fügen Sie verfügbare Kompetenzen hinzu, bis sich alle für den Vergleich gewünschten Skills in der Liste "Ausgewählt" befinden. Sie müssen den Skill, den Sie gerade bearbeiten, nicht hinzufügen; es erscheint automatisch im Diagramm.
- Klicken Sie auf Fertig.
Definieren Sie mithilfe der Felder Abgelaufene Zeit und Zeitintervall die Zeitspanne, die das Diagramm abdecken soll, und das Zeitintervall
 Ein Zeitraum zwischen Punkten, Limits oder Ereignissen wie z. B. Daten oder Uhrzeiten. für die Markierung der neuen Punkte auf dem Diagramm.
Ein Zeitraum zwischen Punkten, Limits oder Ereignissen wie z. B. Daten oder Uhrzeiten. für die Markierung der neuen Punkte auf dem Diagramm.Klicken Sie auf Vergleichen.
- Klicken Sie auf Create (Erstellen). Führen Sie zusätzliche Konfigurationen durch, um Ihre Skills anzupassen oder zu verwalten.
Benutzer dem Voicemail-Skill hinzufügen
Erforderliche Berechtigungen: Kompetenzen – Bearbeiten, Kompetenzen – Benutzerzuweisung
- Klicken Sie auf den App-Selector
 und wählen SieACD.
und wählen SieACD. -
Gehen Sie zu Kontakteinstellungen > ACD Skills.
-
Klicken Sie auf den Skill
 Wird verwendet, um die Bereitstellung von Interaktionen basierend auf den Kompetenzen, Fertigkeiten und Kenntnissen der Agenten zu automatisieren., den Sie bearbeiten möchten.
Wird verwendet, um die Bereitstellung von Interaktionen basierend auf den Kompetenzen, Fertigkeiten und Kenntnissen der Agenten zu automatisieren., den Sie bearbeiten möchten. -
Klicken Sie auf die Registerkarte Benutzer.
- Aktivieren Sie das Kontrollkästchen für jeden Benutzer, den Sie den Skill zuweisen möchten. Klicken Sie auf Benutzer hinzufügen.
-
Stellen Sie die Fähigkeit für jeden Benutzer in diesem ACD-Skill auf eine Zahl zwischen 1 (am höchsten) und 20 (am niedrigsten) ein. Klicken Sie auf Leistungen speichern.
Klicken Sie vor dem Verlassen der Seite nicht auf Kompetenzen speichern, werden alle dem Skillprofil hinzugefügten Benutzer entfernt.
Ein Voicemail-Skript erstellen
Erforderliche Berechtigungen: Skripte – Erstellen
In diesem Abschnitt werden die Mindestanforderungen für ein Voicemail-Skript beschrieben. Sie können andere Studio Aktionen für die Anpassung des Skripts verwenden. Dieses Skript muss den Medientyp![]() Ein Medium wie z. B. Sprache, E-Mail und Chat, über das ein Kontakt mit dem vorgesehenen Empfänger Kontakt aufnimmt. „Telefon“ haben.
Ein Medium wie z. B. Sprache, E-Mail und Chat, über das ein Kontakt mit dem vorgesehenen Empfänger Kontakt aufnimmt. „Telefon“ haben.
Um sicherzustellen, dass Kontakte![]() Die Person, die mit einem Agenten, IVR oder Bot in Ihrem Contact Center interagiert. erfolgreich eine Voicemail hinterlassen können, muss der Kontakt in eine Warteschlange verschoben werden, der keine Agenten zugewiesen sind. Wenn der Warteschlange Agenten zugewiesen sind, kann es sein, dass jemand den Anruf entgegennimmt, während der Kontakt eine Nachricht hinterlässt. Sie benötigen eine separate ACD Skill
Die Person, die mit einem Agenten, IVR oder Bot in Ihrem Contact Center interagiert. erfolgreich eine Voicemail hinterlassen können, muss der Kontakt in eine Warteschlange verschoben werden, der keine Agenten zugewiesen sind. Wenn der Warteschlange Agenten zugewiesen sind, kann es sein, dass jemand den Anruf entgegennimmt, während der Kontakt eine Nachricht hinterlässt. Sie benötigen eine separate ACD Skill![]() Wird verwendet, um die Bereitstellung von Interaktionen basierend auf den Kompetenzen, Fertigkeiten und Kenntnissen der Agenten zu automatisieren. für eingehende Telefongespräche, der keine Agenten zugewiesen sind. Sie könnten es beispielsweise Aus Warteschlange entfernen – Keine Agenten nennen. Weisen Sie diese Fertigkeit der REQAGENT im Voicemail-Skript zu. Wenn Kontakte die REQAGENT erreichen, werden sie in die Warteschlange Aus Warteschlange entfernen – Keine Agenten verschoben und hinterlassen ohne Unterbrechungen eine Voicemail-Nachricht.
Wird verwendet, um die Bereitstellung von Interaktionen basierend auf den Kompetenzen, Fertigkeiten und Kenntnissen der Agenten zu automatisieren. für eingehende Telefongespräche, der keine Agenten zugewiesen sind. Sie könnten es beispielsweise Aus Warteschlange entfernen – Keine Agenten nennen. Weisen Sie diese Fertigkeit der REQAGENT im Voicemail-Skript zu. Wenn Kontakte die REQAGENT erreichen, werden sie in die Warteschlange Aus Warteschlange entfernen – Keine Agenten verschoben und hinterlassen ohne Unterbrechungen eine Voicemail-Nachricht.
Die Voicemail-Fähigkeit ACD, die Sie zuvor auf dieser Seite erstellt haben, wird ausgelöst, wenn die Voicemail erstellt wird, und wird in die Warteschlange gestellt, wenn die Aktion QueueVM ausgelöst wird.
- Voicemail-Skriptvorlage herunterladen.
- Klicken Sie in Studio auf Datei > Aus Datei importieren. Wählen Sie die im letzten Schritt heruntergeladene Datei aus.
- Erstellen Sie eine neue Fähigkeit für eingehende Telefongespräche und stellen Sie sicher, dass dieser Fähigkeit nie ein Agent zugewiesen wird.
- Klicken Sie mit der rechten Maustaste auf die REQAGENT Aktion und wählen Sie aus der Dropdown-Liste Skill die von Ihnen erstellte Fähigkeit aus.
- Wenn Sie anpassen möchten, was der Kontakt hört, bevor er eine Voicemail-Nachricht hinterlässt, klicken Sie mit der rechten Maustaste auf die erste Play Aktion mit der Bezeichnung „Nachricht abspielen – aufnehmen“. Änderung der Voicemail-Nachricht in den Eigenschaften. Die Vorlage sagt standardmäßig "Bitte hinterlassen Sie eine Nachricht nach dem Ton.
- Klicken Sie mit der rechten Maustaste auf die Record Aktion. Passen Sie die Eigenschaften der Aufzeichnung nach Bedarf an. Es wird empfohlen, den Dateiname auf Voicemails\VM_{ContactID}.wav zu belassen, damit jeder Kontakt eine eigene Voicemai-Datei hat.
- Klicken Sie mit der rechten Maustaste auf die QueueVM Aktion. Legen Sie den Dateinamen auf den selben Wert fest, den Sie für den Dateinamen in der Record-Aktion im vorherigen Schritt festgelegt haben: Voicemails\VM_{ContactID}.wav. Legen Sie das Skript auf das Voicemail-Skript fest, das Sie zuvor erstellt haben.
- Wenn Sie die Nachricht nach der Aufzeichnung anpassen möchten, klicken Sie mit der rechten Maustaste auf die zweite Play-Aktion mit dem Namen „Play TTS Thank You“. Änderung der Nachricht nach Aufzeichnung in Eigenschaften. Die Vorlage sagt standardmäßig "Vielen Dank".
- Ändern Sie Ihr Skript bei Bedarf weiter.
- Speichern Sie Ihr Skript.
Erstellen Sie die Kontaktstelle
Erforderliche Berechtigungen: Kontaktstellen – Erstellen
-
Klicken Sie auf den App-Selector
 und wählen SieACD.
und wählen SieACD. -
Gehen Sie zu Kontakteinstellungen > Kontaktstelle.
- Klicken Sie auf Neu erstellen und wählen Sie Zentrale Kontaktstelle.
- Wählen Sie unter Medienart die Option Telefonanruf aus.
- Geben Sie einen Namen für die Kontaktstelle ein.
- Wählen Sie aus der Dropdown-Liste Kontaktstelle die DNIS aus, die Sie zuvor mit CXone Mpower konfiguriert haben und die diesen ACD-Skill erreichen soll.
- Wählen Sie eine Kompetenz für eingehende Sprache aus.
- Wählen Sie das Skript aus, dass Sie in Studio erstellt haben.
- Wenn Sie möchten, dass Anrufe an diese Nummer für die Berichterstattung IVR-Drückpfade verfolgen, wählen Sie IVR-Reporting aktiviert.
- Klicken Sie auf Kontaktstelle erstellen.
Je nachdem, wie Voicemail in Ihrem Unternehmen eingesetzt wird, sollten diese drei optionalen Aufgaben in Betracht gezogen werden: