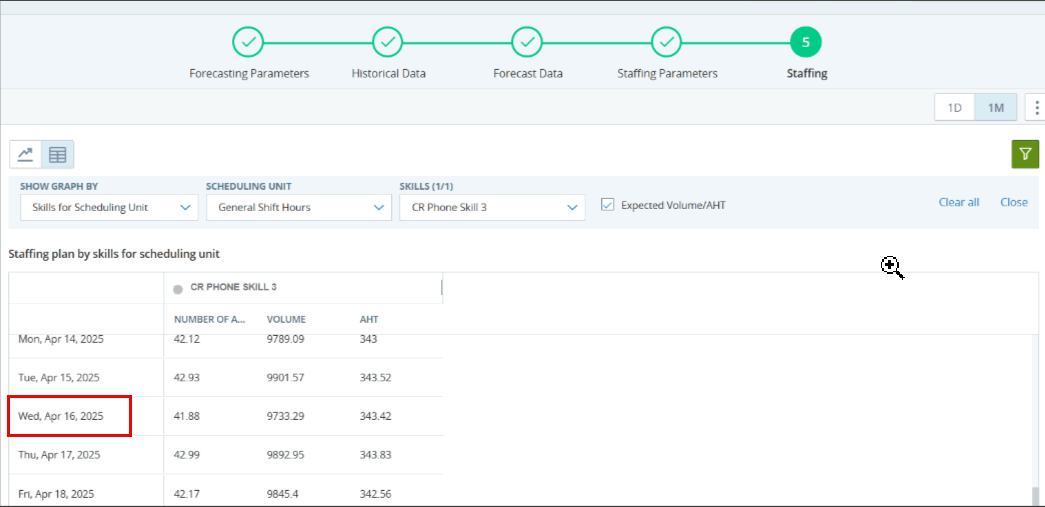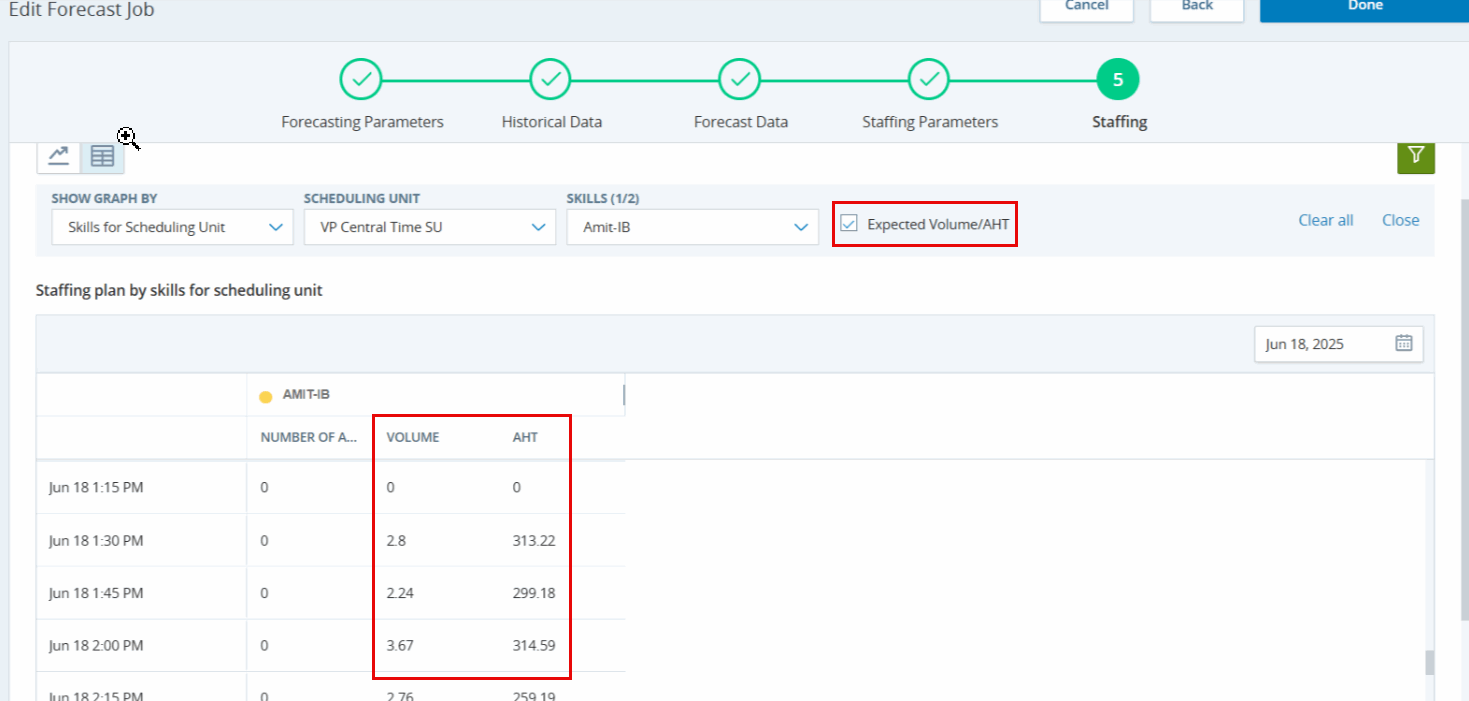一般預測
預測是一種 WFM 內的工具,可用於建立最佳人手編排計劃。 使用此工具,您無需浪費時間確定需要待命的客服專員數量,或者在任何給定時間或日期需要哪些技能來建立排程。
根據您的需求,為呼入和呼出通話產生預測和人手編排計劃。
首先,您查看聯絡中心![]() 以訂閱方式實現的完整、統一、雲端原生聯絡中心平台。的歷史數據。 基於此,預測預測預期的交互量及其平均處理時間(AHT)。
以訂閱方式實現的完整、統一、雲端原生聯絡中心平台。的歷史數據。 基於此,預測預測預期的交互量及其平均處理時間(AHT)。![]() 一種標準呼叫中心指標,其用於計量完成交易時從開始到結束所需的平均時間長度。 然後,定義您希望聯絡中心如何執行。 例如,您決定接聽或撥打每個電話的時間不超過 10 秒,而不是 30 秒。 降低平均接聽速度
一種標準呼叫中心指標,其用於計量完成交易時從開始到結束所需的平均時間長度。 然後,定義您希望聯絡中心如何執行。 例如,您決定接聽或撥打每個電話的時間不超過 10 秒,而不是 30 秒。 降低平均接聽速度![]() 在選擇與客服專員通話的選項後客服專員應答互動所需的平均時間。或增加撥打次數需要排程更多客服專員。 最後一步是根據人手編排參數和預測資料產生人手編排計劃。
在選擇與客服專員通話的選項後客服專員應答互動所需的平均時間。或增加撥打次數需要排程更多客服專員。 最後一步是根據人手編排參數和預測資料產生人手編排計劃。
為獲得準確的預測結果,您至少需要三個月的歷史資料。
您也可以使用匯入的預測資料建立一個新的預測作業。
快速存取預測步驟:
要產生新的人手編排預測:
-
點擊應用程式選擇器
 並選擇WFM。
並選擇WFM。 -
前往預測 > 產生預測。
-
點擊產生預測。
-
定義預測參數(預測的第 1 步)。 例如,您可以建立下週或最多一年的預測和人手編排計劃。
-
輸入一個作業名稱,也可以輸入一個描述。
這些詳細資訊將顯示在「產生預測」清單中。
-
選擇要檢視資料的時區。
-
選擇 預測模型 用於計算預測。 此功能僅適用於具有 WFM Advanced 授權的使用者。
-
定義預測時間段。
 了解定義預測時間增量和持續時間
了解定義預測時間增量和持續時間
-
持續時間:選擇您要建立預測的時間段。 在下拉式選單中,選擇持續時間並定義開始時間 。 結束日期則根據預測時間選擇自動設定。
例如,您在持續時間下拉式選單中選擇 1 年且 2019 年 1 月 1 日作為開始日期。 結束日期自動填寫為2020 年 1 月 1 日。
-
預測時間增量:預測和人手編排計劃將根據您選擇的增量顯示資料。
如果您使用具有所定義之時間增量的預測設定檔,此設定將顯示為灰色。
-
-
定義歷史資料時段。
 了解定義歷史資料和間隔時間詳情模式。
了解定義歷史資料和間隔時間詳情模式。
-
持續時間:選擇預測應使用多少個月的歷史資料,並定義結束日期。 開始日期將據此自動設定。
建議至少使用 13 週的歷史資料來產生準確的預測。
-
間隔時間詳情模式:您可以在此處選擇要作為重點的最近週數。 使用最近幾週的資料可使預測更加準確。 預設值為 8 週,因為過去兩個月會顯示了您的作業模式並且通常已足夠長。
假設您定義了這些值:
-
持續時間:1 月 1 日-2020 年 12 月 31 日
-
間隔時間詳情模式:8
這表示該預測將採用了 2020 年全年的歷史資料。 但是因為您將詳情模式定義為 8 ,所以 12 月和 11 月大部分時間的資料被優先採用。
-
來自 CXone Mpower ACD 的歷史資料根據真實間隔模式進行評估,以產生準確的預測。
查看有關 真實間隔 (TTI) 模式的更多資訊。
-
在人手編排參數中,選擇:
-
為所有預測技能設定全域參數(全域)
-
為設定檔中定義的技能設定人手編排參數(在設定檔中定義)
如果選擇的技能集和預測日期範圍或設定檔和預測日期範圍已經存在預測作業,則會顯示警告訊息。 您仍然可以繼續建立預測作業。 該訊息旨在幫助您避免生成重複的預測作業。
 了解人手編排參數
了解人手編排參數
您在其中選擇要預測的技能
 員工的專業領域。 技能可以是流利的特定語言或業務技能,例如銷售或技術支援。:
員工的專業領域。 技能可以是流利的特定語言或業務技能,例如銷售或技術支援。:-
全域:從下拉式清單中選擇您要預測的技能。
在預測的第 4 步(人手編排參數)中配置的 KPI
 用於衡量客服專員表現的既定指標。 將套用於所有這些技能。
用於衡量客服專員表現的既定指標。 將套用於所有這些技能。
-
在設定檔中定義:從下拉式清單中選擇預測設定檔。
設定檔包含技能和所配置的 KPI。 選擇此選項將在預測的第 4 步(人手編排參數)中節省時間。
-
-
點擊檢索歷史資料。
資料檢索過程可能需要一段時間。 您可以在等待時進行瀏覽。 在「產生預測」頁面中,預測作業狀態將列為正在檢索請求的資料。 當準備好繼續時,即可點擊。
-
檢閱歷史資料(預測工具的第 2 步)。 您可在其中檢閱聯絡中心的歷史互動的數量
 指定時間內的互動總數,包括digital貼文和評論。和平均處理時間
指定時間內的互動總數,包括digital貼文和評論。和平均處理時間 客服專員處理互動所花費的平均時間。(AHT) 等資料。
客服專員處理互動所花費的平均時間。(AHT) 等資料。如果是傳出,則從 ACD 接收總計。 這包括參數 RPC 處理時間、RPC 聯絡人、WPC 處理時間和 WPC 聯絡人。 為傳出或撥號器的所有呼叫和撥號產生預測,無論是 RPC 還是 WPC
 參見所有動作和詳細資訊
參見所有動作和詳細資訊
您可以在此步驟中執行下列動作
-
在數量和 AHT 圖表之間切換。
-
檢視不同時間間隔的資料。 要檢視某個特定的日子,請點擊圖表中的日期。
-
將資料匯出到 CSV 檔案:點擊選項
 並選擇匯出到 CSV。
並選擇匯出到 CSV。在匯出 CSV 視窗中,命名 CSV 並選擇您想匯出的技能。 每次匯出時,最多可以選擇 50 個技能。
選擇要匯出資料的日期範圍。 範圍的結束是自動的。
 如何計算結束日期
如何計算結束日期
資料的範圍根據這些條件之一結束:
-
在所選技能的資料的最後一天。 如果範圍從 1 月 1 日開始,3 月以後沒有資料,範圍結束日期為 3 月 31 日。
-
最多提前 6 個月。 如果範圍從 2023 年 1 月 1 日開始,並且有兩年的資料,範圍結束日期為 2023 年 12 月 31 日。
-
當 CSV 檔案大小達到 45MB 時。 假設您選擇了 50 個技能,範圍從 1 月 1 日開始。 如果系統包括 3 月 31 日以後的資料,檔案將超過 45MB。 在這種情況下,範圍會在 3 月 31 日結束。
一旦滿足這些條件之一,結束日期會自動顯示。
-
-
對圖表中顯示的資料進行篩選。 每種技能在圖表中的顏色都是一致的,但線條的類型(如粗線或虛線)可能會變更。
在圖中顯示技能下拉式清單中,您可按以下方式檢視:
-
總數(按總數檢視時):在圖中將所有技能的互動合併為一條線。
-
全部(當按 AHT 檢視時):在圖中所有技能的平均處理時間變成一條線。
-
可延期和即時:選擇您想在圖中顯示的技能。 您一次最多可以選擇六個技能。
-
即時:選擇您想在圖中顯示的即時技能。 您一次最多可以選擇六個技能。
-
可延期:選擇您想在圖中顯示的可延期技能。 您一次最多可以選擇六個技能。
-
-
檢查任何不准確的資料。 在這種情況下,人手編排計劃可能會受到影響且不准確。 要處理不准確的資料,請參閱 預測工具的陰暗排解。
-
-
點擊產生預測。
產生預測可能需要一段時間。 您可以退出此頁面並在「產生預測」頁面中的預測作業狀態變更為預測就緒時返回。
-
檢閱預測資料(預測的第 3 步)。 您可在其中檢閱和編輯聯絡中心將收到的預測數量和 AHT 等。 此外,您還可以查看「已接收」列中的值,這些值派生自歷史ACD報告,並表示每個時間間隔內實際收到的聯絡數。 請注意,產生人手編排計劃後,預測資料可能會變更。
 參見所有動作和詳細資訊
參見所有動作和詳細資訊
您可以在此步驟中執行下列動作
-
在數量和 AHT 圖表之間切換。
-
“已接收”列中的數據是獨立的,不會影響其他指標,例如人員配備要求和AHT。
-
檢視不同時間間隔的資料。 要檢視某個特定的日子,請點擊圖表中的日期。
-
將資料匯出到 CSV 檔案:點擊選項
 並選擇匯出到 CSV。
並選擇匯出到 CSV。在匯出 CSV 視窗中,命名 CSV 並選擇您想匯出的技能。 每次匯出時,最多可以選擇 50 個技能。
選擇要匯出資料的日期範圍。 範圍的結束是自動的。
 如何計算結束日期
如何計算結束日期
資料的範圍根據這些條件之一結束:
-
在所選技能的資料的最後一天。 如果範圍從 1 月 1 日開始,3 月以後沒有資料,範圍結束日期為 3 月 31 日。
-
最多提前 6 個月。 如果範圍從 2023 年 1 月 1 日開始,並且有兩年的資料,範圍結束日期為 2023 年 12 月 31 日。
-
當 CSV 檔案大小達到 45MB 時。 假設您選擇了 50 個技能,範圍從 1 月 1 日開始。 如果系統包括 3 月 31 日以後的資料,檔案將超過 45MB。 在這種情況下,範圍會在 3 月 31 日結束。
一旦滿足這些條件之一,結束日期會自動顯示。
-
-
對圖表中顯示的資料進行篩選。 每種技能在圖表中的顏色都是一致的,但線條的類型(如粗線或虛線)可能會變更。
在圖中顯示技能下拉式清單中,您可按以下方式檢視:
-
總數(按總數檢視時):在圖中將所有技能的互動合併為一條線。
-
全部(當按 AHT 檢視時):在圖中所有技能的平均處理時間變成一條線。
-
可延期和即時:選擇您想在圖中顯示的技能。 您一次最多可以選擇六個技能。
-
即時:選擇您想在圖中顯示的即時技能。 您一次最多可以選擇六個技能。
-
可延期:選擇您想在圖中顯示的可延期技能。 您一次最多可以選擇六個技能。
-
-
以圖表或網格的形式檢閱預測量和 AHT。 要切換檢視,選擇圖表
 或網格
或網格 。
。 -
點擊假設可建立替代預測。 您可以使用此功能比較不同的預測和人手編排場景。
您可以觀看視頻,詳細瞭解如何使用不同的預測模型。
 了解如何編輯預測資料(包括批量編輯和正常化)
了解如何編輯預測資料(包括批量編輯和正常化)
您可以編輯任何不准確的資料以改進您的人手編排計劃。
假設您在查看 12 月 24 日的資料。 您知道那天聯絡中心因為放假而關閉。 您可以將預測量編輯為 0。
您可以在圖形
 或網格
或網格  檢視中進行變更:
檢視中進行變更:-
在圖表視圖中,向上或向下拖動圖表。
您可在每週及每月視圖中對日期進行變更,或者在每日視圖中對時間進行變更。
-
在網格視圖中,將顯示所有選定技能的預測業務量和 AHT。
您一次僅能編輯一個日期或間隔(按天檢視日期)。 要編輯,選擇該行並點擊編輯。
在視窗中,選擇您要編輯的技能。 編輯完業務量和 AHT 後,點擊儲存。
如果預測的互動量為 0,則無法對其進行編輯,請參見 預測工具的陰暗排解
從網格 圖進行批量動作:
-
-
檢視單日 (1D)時:按小時編輯。 間隔根據預測時間增量(15、30 或 60 分鐘)劃分。
-
當檢視時間超過一天時:按日期編輯。 您還可以按特定時間範圍進行批量編輯。
-
-
選擇您要調整的指標:業務量或 AHT。
您可以使用自訂編輯指標的範圍。
例如,您可以將互動量的範圍調整為介於 100 和 200 之間。
-
選擇調整動作。 您可以增加、減少或正常化所選指標。
編輯 AHT 時,您可以按定義的秒數或百分比對其進行編輯。
編輯業務量時,您可以按互動數或百分比對其進行編輯。
 關於正常化的更多資訊
關於正常化的更多資訊
使用正常化可以將當前值替換為新值。
假設您想要調整 AHT 指標。 無論當前的 AHT 資料如何,在某個特定的日期,您想要特定技能的 AHT 在 100 到 200 秒之間在特定日期。
當您對業務量或 AHT 進行正常化時,所選範圍將根據所選日期隨機化。 因此,如果在 100 到 200 秒之間進行選擇,一個間隔可以是 154,另一個間隔可以是 129,以此類推。
-
點擊套用。 這些變更將在您定義的天數或小時內套用於您選擇的所有技能。
請注意:
-
如果您看到 AHT 或數量異常小的區域,請參閱 預測工具的陰暗排解。
-
如果遇到歷史數據激增,請返回歷史資料(步驟 2)。
-
更改日期範圍,查看其他範圍是否能解決峰值問題。
-
如果您擁有高級許可證,請選擇ES(指數平滑)模型以更好地處理數據峰值。
-
-
如果您想復原所有變更,可點擊還原為原始版。
-
-
點擊產生人手編排。
-
定義人手編排參數(預測的第 4 步)。 根據這些設定,引擎會確定您需要多少人手來處理預測的互動。
請注意,如果您使用的是預測設定檔,本部分將不可用。 只有在不使用預測設定檔時,才能排除排程單元或新增分配規則。
 查看詳情
查看詳情
假設一項技能的預期數量是 100。 您需要多少人手來處理這些互動? 這視乎於您的人手編排參數。
如果您在預測的第一步中選擇了預測設定檔,則一些參數將根據該設定檔顯示為灰色。 灰色參數表示它們已經在設定檔中進行了定義。
人手編排參數:
-
技能分配:從您想要套用手動分配的預測中選擇技能。 未選擇的技能將自動分配。 您可以在 WFM 技能指派 頁面上定義每個技能的分配。
 查看範例
查看範例
比如英語聊天的技能要求 120 個客服專員。 您有四個調度單元可處理該技能。
自動分配調度單元以滿足人手編排需求:
-
調度單元 1:100 個客服專員
-
調度單元 2:10 個客服專員
-
調度單元 3:6 個客服專員
-
調度單元 4:4 個客服專員
在此範例中,分配並不均勻。 大部分人手編排需求會自動分配給調度單元 1。 這是因為相對其他單元而言,他們有更多的客服專員可以處理英語聊天。
然而,假設您想把英語聊天技能平均分配給各單元。 透過手動分配,您可以定義每個單元分配 25% 的技能。 在這種情況下,人員編排將是:
-
調度單元 1:40 個客服專員
-
調度單元 2:40 個客服專員
-
調度單元 3:40 個客服專員
-
調度單元 4:40 個客服專員
-
-
縮減水平:根據員工隊伍中預期的缺勤水平調整人手編排計劃。 您可以為全天定義一個水平,或按時間定義不同的水平。
 查看詳情
查看詳情
假設您預計會有 10% 的員工請病假。 您可以將縮減水平定義為 10%,並在產生人手編排計劃時針對缺勤人數進行補償。
您可以為一週中的不同日期定義縮減水平。 對於您未選擇的日期,縮減水平將為 0。
要套用縮減,請選擇某一天,為全天定義一個水平,或按時間定義不同的水平:
-
全天:為全天定義相同的水平。
例如,您知道週一和週五的人員縮減水平較高。 您可以只為這兩天定義縮減水平。
-
依時間:為選定日期的不同時間定義縮減水平。 點擊新增按鈕可定義另一個時間。 然後,可以為當天剩餘時間定義一個水平。
例如,您知道早班的人員縮減水平較高,而晚班的人員縮減水平較低。 您可以定義:
-
08:00 AM 至 2:00 PM 之間為 15% 水平
-
下午 6:00 至 晚上 11:00 之間為 5% 水平
-
一天剩餘時間為 10%
-
-
-
服務標記:定義人手編排計劃應達到的目標。
每個目標在人手編排參數中都有自己的區段。 僅當您具有與之關聯的技能時,才會顯示這些區段。
假設您預測的技能都是即時互動。 在這種情況下,您不會看到可延期工作或撥號器區段。
-
即時互動:必須立即處理的聯絡。 如果延遲,客戶可能會離開。 這可能會導致客戶不滿意並錯失機會。
 服務水平、等待時間、最大佔用率、同時處理
服務水平、等待時間、最大佔用率、同時處理
-
服務水平:定義您希望在所定義秒數內回應的互動百分比。
常用 SLA 為 30 秒內回應 80% 的互動。
假設您希望客服專員在 30 秒內接聽電話。 如果客服專員在 30 秒內接聽了 100 通電話中的 60 通,則 SLA 為 60。
請記住,一旦預測過程完成,產生的 SLA 就會更新。 即日顯示最終 SLA,而不是步驟 4 中顯示的內容。
-
等待時間 (ASA):定義客服專員接聽電話所需的平均時間。 預測過程完成後,產生的 ASA 就會更新。 即日顯示最終 ASA,而不是步驟 4 中顯示的內容。
-
最大佔用率:定義客服專員在上班期間花在處理互動上的時間所佔的百分比。
常用值為 80%。
假設一班為十個小時,您將佔用率設定為 50%。 這表示客服專員將在 10 個小時中有 5 個小時處理互動。
-
同時處理:定義您可以排程一位客服專員同時處理的同類互動數目。
例如,您可以排程一位客服同時處理五個聊天。
語音和面對面互動數目的值始終為 1,因為客服專員不能同時處理多個此類互動。
-
-
可延期工作:可以稍後處理的聯絡。
 查看更多,包括同時處理
查看更多,包括同時處理
定義處理所有延遲聯絡所需的工作時間,以及是否必須在同一工作日內予以解決。
請注意,可推遲的工作不會被放棄。 這表示這些互動通常跨越多個時間間隔甚至幾天。 經常會有待辦的未完成項目。
在同時處理中,定義您可以排程一位客服專員同時處理的同類互動數目。
例如,您可以排程一位客服同時處理九封電郵。
-
撥號器:自動呼叫客戶名單的服務。 然後已接聽的通話將轉給客服專員。
此部分不再可用。 透過支援傳出技能,現在可以為任何撥號技能產生預測和人手編排。
 清單來源和大小、處理時間、聯絡時段和呼叫時間
清單來源和大小、處理時間、聯絡時段和呼叫時間
- 清單來源:為撥號器選擇清單來源:請求呼叫、現有關係或冷不防電話。
已連接:定義清單中應連接的呼叫的百分比。
正確參與方:定義清單中應連接至正確參與方的呼叫的百分比。 此數字必須小於已連接的的呼叫數。
-
清單大小:輸入清單中的聯絡人數量。
-
處理錯誤參與方的時間:定義處理連接到錯誤參與方的呼叫需要多少秒。
-
處理正確參與方的時間:定義處理連接到正確參與方的呼叫所需的時間(秒或分鐘)。
-
聯絡時段:定義必須聯絡清單中所有呼叫的時間段。
-
呼叫時間:定義一天中可以進行這些呼叫的時間。
- 清單來源:為撥號器選擇清單來源:請求呼叫、現有關係或冷不防電話。
-
-
-
點擊產生人手編排計劃。
 若在使用假設預測
若在使用假設預測
請注意:
-
這只會產生主要預測,而不是替代預測。 要為替代預測產生人手編排計劃,請從下一步(人手編排)的下拉式清單中進行選擇。 選擇後,人手編排計劃隨即自動產生。
-
若對預測作業進行任何變更,則替代預測中的所有人手編排計劃均將刪除。 原始主要計劃仍然可用。
對於變更作業後更新的人手編排計劃,再次點擊產生人手編排計劃。 對於替代預測的人手編排計劃,從下一步的下拉式清單中進行選擇。
-
建議不要變更舊的預測作業,而是建立具有不同參數的新作業。 這樣就可以保持舊資料可用。
-
-
檢閱人手編排計劃(預測的第 5 步):在此處檢閱您需要按時間(橫軸)排程的預測項目的客服專員數量(縱軸)。
您不能在此步驟中進行變更。
如果您在圖表中看到不准確的資料,請檢閱並編輯前面步驟中的資料或參數。
 AHT 和 Volume 的預測資料在人手編排後可能會發生變化
AHT 和 Volume 的預測資料在人手編排後可能會發生變化
當您建立一個預測作業時,系統分兩個階段計算預測資料。 首先,根據所需的技能,在預測資料(預測的步驟 3)中產生資料。 第二,系統可以透過將工作量指派給多個排程單元來改善預測資料。 在定義人手編排參數後(步驟 4),會重新產生資料。 此次計算還考慮了可以處理互動的排程單元。 這最大程度確保了預測資料的準確性。 預測資料更新了人手編排(步驟 5)。
當您根據預測作業產生排程時,預測資料是基於步驟 5 中的資料。 最終的預測資料也顯示在 當日管理器 的預測欄中。
-
以圖表或網格的形式檢閱資料。 要切換檢視,選擇圖表
 或網格
或網格 。
。
您可以在網格視圖中檢視預期數量和平均處理時間 (AHT)。 顯示所選排程單元和技能的數量和 AHT 資料。
查看檢視預期數量/AHT的方法
檢視
-
如果尚未選擇,請選擇網格
 視圖。
視圖。 -
從展示圖表依據下拉式清單中選擇排程單元技能。
-
從排程單元下拉式清單中選擇要查看資料的排程單元。
-
在 技能下拉式清單中選擇要查看資料的技能。
-
選擇 預期數量/AHT核取方塊。 除 客服專員數量資料外,還會顯示預期數量和 AHT 資料。
您可以將人手編排資料匯出為 CSV 檔案。 CSV 透過電郵傳送。 您也可以將郵件轉發給其他員工以存取下載連結。
匯出
-
點擊
 選項並選擇匯出到 CSV。
選項並選擇匯出到 CSV。 -
在匯出 CSV 視窗中,命名 CSV。
-
選擇要匯出資料的 排程單元。
-
如何選擇排程單元和日期範圍
- 如果已達到最大資料容量,則無法選擇其他排程單元。 此時會出現驗證訊息。
- 當您從 排程單元 下拉式清單中連續選擇排程單元時,日期範圍的結束日期會持續更新。 這是因為您選擇的排程單元越多,匯出的資料就越多。 這導致縮小日期範圍,才能保持性能不變。 設定的最小日期範圍為一週。
- 點擊提交請求。 CSV 檔案準備就緒後,您將收到通知。 下載連結透過電郵共用。
-
從「替代」或「比較」標籤的下拉式清單中選擇替代預測。 選擇後,預測將自動產生並顯示。
在「比較」標籤中,您可以選擇兩種預測並比較其人手編排計劃。
-
在圖表中檢視具體的人手編排資料。
您可以刪選圖表中顯示的人手編排資料。 每種技能在圖表中的顏色都是一致的,但線條的類型(如粗線或虛線)可能會變更。
在按下拉式選單顯示圖形中,可以按以下方式檢視:
下拉選項
詳細資訊
技能 檢視所選技能的圖表人手編排資料。
排程單元
檢視所選排程單元的圖表人手編排資料。
時間表編排單位技能
檢視調度單元內的技能。 首先,選擇您要關注的排程單元。 然後,選擇排程單元正在處理的技能。
總人手編排
查看圖表中所有調度單元和技能的人手編排資料。
-
-
點擊完成。 預測作業的狀態變更為已成功完成。 您現在可以在排程產生器中使用所產生的預測計劃。
對於替代預測呢
當您建立預測以產生人手編排計劃時,您可能會到達預測資料步驟並想知道,假設……會怎麼樣?
使用假設選項,您可以建立替代預測。 您可以在此處變更預測資料,同時使用相同的參數和歷史資料。 這樣,您就可以執行並行預測。
在「預測資料」步驟中,您可以變更替代預測和主要預測中的詳細資訊並編輯資料,而不會影響其他預測。 透過點擊「主要」或「替代」標籤在預測之間進行導覽。 您可以從「比較」標籤上並排檢視預測。
您可以建立的替代預測數量沒有限制。 請注意,建立五個以上可能會減慢預測過程。
若要使用假設預測,則需要對您的角色啟用以下權限:WFM > 預測 > 假設比較: 開啟。
建立假設替代預測
在預設的「預測資料」步驟中,點擊假設。
此預測與主要預測重複。 您可以在不變更主要預測的情況下對替代預測進行任何變更。 若希望建立多個替代預測,請點擊假設以新增另一個。
建立第一個替代預測後,頁面中會新增三個標籤:
-
主要:此標籤以圖表或網格形式顯示主要預測的預測量/AHT。 即使您建立替代預測,您仍可以對此預測進行編輯。
-
替代:此標籤以圖表或網格形式顯示替代預測的預測量/AHT。
若已建立多個替代預測,則在已顯示的預測下拉式清單中選擇希望查看的預測。
您可以透過重新命名來變更顯示的替代預測的名稱。
-
比較:此標籤在同一圖表中顯示兩個預測的總預測業務量/AHT(作為單獨的線)。 在網格視圖中,您可以看到每個技能的業務量和 AHT 的明細,並排顯示主要和替代技能的值。
在「替代」標籤中,您可以:
-
將替代預測設為主要預測:點擊設定為主要。 若要復原,請重複此步驟。 原始預測將在「替代」標籤中列出。
-
將歷史資料匯出到 CSV 檔案:點擊選項
 並選擇匯出到 CSV。
並選擇匯出到 CSV。 -
刪除替代預測:您可以隨時移除替代預測。 點擊選項
 並選擇刪除此替代。
並選擇刪除此替代。您亦可刪除所有替代預測。 這將刪除替代預測。 請注意,若將替代預測設為主要預測,則不會被刪除。 原始預測將保留為替代預測,且無法刪除。
-
重新命名替代預測:依預設,替代預測的名稱與主要預測名稱相同,均以 <forecast name>_Alternate 結尾。
假設您將預測稱為 Winter Staffing。 則第一個替代預設的名稱為 Winter Staffing_Alternative1,除非您將其重新命名。
要重新命名,請點擊選項
 並選擇重新命名預測。
並選擇重新命名預測。您可以重新命名您知道將用於人手編排計劃的替代預測。
例如,對於名為 Winter Staffing 的主要預測,您有三個替代預測。 您可以將第二個替代預測重新命名為 Use This。 產生後,人手編排計劃的名稱將為 Winter Staffing_Use This。 剩餘人手編排計劃的名稱將為 Winter Staffing、Winter Staffing_Alternative1 及 Winter Staffing_Alternative3。
-
在產生具有替代預測的人手編排計劃時,您在「產生預測」頁面中看到的作業狀態取決於主要預測的狀態。
例如,主要預測仍在產生中,但替代預測已完成。 作業的狀態將是-開始人手編排產生。
在這種情況下,您只能在「排程產生器」中使用替代預測,因為尚未成功產生主要預測。
-
要為替代預測產生人手編排計劃,請從「人手編排」步驟的下拉式清單中進行選擇。 選擇後,人手編排計劃隨即自動產生。
-
若希望對預測作業進行變更,建議建立新作業,然後進行變更。 這樣就可以保持舊資料可用。
若對預測作業進行任何變更,則替代預測中的所有人手編排計劃均將刪除。 原始主要計劃仍然可用。
預測模型
模型
為了計算預測資料,WFM 對歷史資料運行不同的數學模型。 每個模型是一個時間序列演算法,以不同的方式計算預測。
這些模型包括:
Box-Jenkins ARIMA(整合移動平均自回歸模型)是一種基於時間序列的演算法,此模型使用過去值(自回歸模型)、過去誤差(移動平均模型)或過去值和過去誤差的組合。
Box-Jenkins 方法很適合處理複雜的時間序列預測情況,而基本模式不太適用於這種情況。 此方法使用反覆運算的方法,從一般類別的模型中找出一個有用的模型。
該方法不對歷史資料中的任何特定模式進行假設。 相反,它使用反覆運算來找出模式並將其納入模型中。
然後對照實際(歷程)資料檢查所選擇的模型,以查看是否準確描述了歷程情況。 如果模型不太適用,則自動重複此運行過程,直到找到最準確的模型。
由於 ARIMA 模型是一種時間序列預測,當您能夠假設過去和未來之間合理地存在一定程度的一致性時,您可以使用 ARIMA 模型。 例如,未來的模式將與過去的模式相似。
指數平滑是一種基於時間序列的模型,此模型基於已確定的平滑係數,對所有過去資料自動計算權重。 此方法是一種比加權移動平均模型更精確的方法。
指數平滑模型使用歷史資料的平均值,其乘數呈指數遞減。 在其季節性版本中,指數平滑模型使用用於水平、趨勢和季節性的三個相關方程式作為預測的基礎。
將加總季節性變更和趨勢表示為一個絕對量的指數平滑模型。
例如,如果您預測每年 12 月比 11 月多 1000 次聯絡,則季節性適合加總模型。
將乘法季節性變更和趨勢表示為一個恒定係數的指數平滑模型。
例如,假設您預測夏季月份比冬季月份多 10% 聯絡。 在這種情況下,季節性適合乘法模型。
曲線擬合用於建立一條與一系列資料點最相符的曲線。 歷史資料可作為已知的資料點。 曲線擬合模型嘗試估計或產生新的資料點以作為預測。
曲線擬合是透過一組統計過程來產生一條線,這條線不一定是直線,而是以數學準則為標準。 透過這種方式,曲線擬合用於推斷未來的值。 這種非直線的統計過程通常稱為非線性回歸。 因為歷史資料的隨機水平較高,導致很難預測未來的值時,此模型很實用。
自動選擇
預設情況下,WFM 會計算所有的模型,並選擇最準確的模型。 此過程稱為自動選擇。 WFM Advanced使用者可以選擇一個特定的模型並跳過自動選擇過程。
自動選擇遵循幾個步驟以盡可能準確地產生預測資料。 此自動過程為您節省了建立預測資料的時間和工作量。
在計算預測資料之前,刪除從最後歷史資料開始的幾週。 這最後幾週稱為保留期或驗證期。 在計算預測資料時,不包括這兩個時期。 這個過程稱為保留期、回溯測試、或樣本外測試。
之後,計算所有預測模型時都不包括保留期。
選擇 MAPE![]() 平均絕對百分比誤差是一種對預測方法預測準確性的指標標準。 最準確的模型。 WFM 用選取的模型重新計算預測資料,但這次包括保留期。
平均絕對百分比誤差是一種對預測方法預測準確性的指標標準。 最準確的模型。 WFM 用選取的模型重新計算預測資料,但這次包括保留期。
請注意,分別應用自動選擇於每個技能的數量和 AHT。
例如,假設您使用自動選擇產生用於以下兩個技能的預測:呼叫和聊天。
自動選擇可以為每個技能及其數量和 AHT 產生不同的預測資料。
按照帶有數量或 AHT 的技能自動選擇的模型可以包括:
|
技能 |
數量 |
AHT |
|---|---|---|
| 通話 | Box-Jenkins ARIMA | 乘法三重指數平滑 |
|
聊天 |
指數平滑 | 曲線擬合 |
長期預報
長期預測是針對 1 年至 5 年時間段所建立的預測。 預測是按天進行細分。 長期預測是有助於做出明智準確的長期計劃決策時的重要依據。
此功能僅適用於擁有 WFM Advanced 授權的使用者。
產生長期預測
長期預測參數的使用方法與一般預測參數相同。
要產生新的人手編排預測:
-
點擊應用程式選擇器
 並選擇WFM。
並選擇WFM。 -
前往預測 > 產生預測。
-
點擊長期預測。
-
-
輸入一個作業名稱,也可以輸入一個描述。
這些詳細資訊將顯示在「長期預測」清單中。
-
選擇要檢視資料的時區。
-
選擇用於計算預測的預測模型。
-
定義預測時間段。
 了解定義預測時間增量和持續時間
了解定義預測時間增量和持續時間
-
持續時間:選擇您要建立預測的時間段。 您可以產生 1 到 5 年時間段的預測。
在下拉清單中,選擇預測持續時間並選擇開始日期。 結束日期則根據預測時間選擇自動設定。
例如,您在持續時間下拉式選單中選擇 1 年且 2024 年 1 月 1 日作為開始日期。 結束日期自動設定為2025 年 1 月 1 日。
-
-
定義歷史資料時間段。
 了解定義歷史資料和間隔時間詳情模式。
了解定義歷史資料和間隔時間詳情模式。
-
持續時間:選擇預測應使用多少個月的歷史資料定義結束日期。 開始日期將據此自動設定。
建議至少使用 13 週的歷史資料來產生準確的預測。
-
間隔時間詳情模式:您可以在此處選擇要作為重點的最近週數。 使用最近幾週的資料可使預測更加準確。 預設值為 8 週,因為過去兩個月會顯示了您的作業模式並且通常已足夠長。
假設您定義了這些值:
-
持續時間:1 月 1 日-2023 年 12 月 31 日
-
間隔時間詳情模式:8
這表示該預測將採用了 2023 年全年的歷史資料。 但是因為您將詳情模式定義為 8,所以 12 月和 11 月大部分時間的資料被優先採用。
-
-
-
-
點擊產生並查看預測資料。 將顯示一條確認訊息以確認該動作。 您將被引導至查看預測資料頁面。
如果建立作業失敗,查看預測資料頁面將顯示一個空白圖表。
 了解有關查看預測資料頁面的更多資訊
了解有關查看預測資料頁面的更多資訊
您可以在此處執行以下動作。
- 在數量和 AHT 圖表之間切換。
- 查看 1 個月和 1 年時間間隔的資料。 點擊1M或1Y可查看對應時間間隔內的圖表。 捲動圖表進行導覽。
- 將預測作業下載到 CSV 檔案:點擊選項
 並選擇 下載 CSV。
並選擇 下載 CSV。
新建立的作業將會新增到長期預測頁面的作業清單中。 已建立作業的狀態顯示在頁面的「狀態」欄中。
您可以設定在長期預測頁面上查看作業清單的方式。 為此,請點擊欄標題。
 查看作業狀態
查看作業狀態
狀態
描述
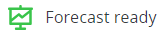
作業建立成功。 
無法建立作業。

檢索資料後未完成作業建立。 
正在進行作業建立。 請注意,所有這些狀態都是唯讀的。 作業一旦建立就無法修改。
複製、下載 CSV 和刪除長期預測
您經常需要使用通用參數並透過少許更改來建立多個預測作業。 在這種情況下,您可以複製預測作業並根據您的要求進行自訂。 這可以節省大量的時間和精力。
複製作業:
-
點擊要複製的作業中的 選項
 。 選擇複製。
。 選擇複製。將建立所選作業的副本,並在作業名稱中新增副本首碼。 編輯作業名稱以滿足您的要求。
修改作業參數以滿足您的需求。
-
點擊產生。 一個新的作業被建立。
將長期預測作業下載為 CSV:
-
前往您要下載的預測作業。
-
點擊選項
 並選擇下載 CSV。
並選擇下載 CSV。預測作業以 CSV 檔案形式下載。
刪除長期預測作業:
-
點擊要刪除的作業中的選項
 。 選擇刪除。
。 選擇刪除。彈出警告訊息以確認刪除作業。
-
點擊是刪除作業,點擊否取消刪除。
預測工具的陰暗排解
您可以觀看 影片,了解更多有關利用特別日子提高預測準確性的資訊。
在檢閱預測資料步驟時,您會看到所有選定技能的預測量和 AHT。 資料可能看起來不准確,而您希望看到正常值:
-
在某些區域看到 AHT 或數量異常低或為 0.00。
-
在週二和週三看到高峰數量,但歷史資料顯示週一達到了高峰,而下降趨勢一直持續到週五。
在這些情況下,請考慮變更歷史資料。
在歷史資料步驟中,尋找不太符合標準的日期。 例如,由於產品促銷,某一天的銷量可能過高。 但這不是一個標準的一天。 因此,對於某些技能,預測資料將顯示不准確的數量或 AHT。
為了提高預測量和 AHT 的準確性,將這些天定義為特別日子。 在特殊日子設定中,選擇從未來預測中排除這一天。 之後在預測資料步驟中將不會考慮這些天。
當全天的預測互動數量為 0 時,您將無法編輯數量。
透過按天 (1D) 檢視資料,您可以檢查全天的量是否為 0。 在日視圖中,您可以查看一天中每個間隔的資料。
若所有間隔的量都為 0,即表示無法對資料進行編輯。
要能夠編輯量,至少要變更一個間隔。
例如,1 月 25 日的預測互動量為 0。 您目前正在按月視圖 (1M) 尋找。 在這種情況下,您將無法進行編輯或批量編輯。
要編輯 25 日的互動量:
-
前往日視圖 (1D)。
-
至少編輯一個間隔。 假設,Jan 25 8:00 AM。 寫入 1或該間隔的所需值,而不是 0。
-
要對全天進行變更,請返回月視圖 (1M) 並編輯。
當您建立一個預測作業時,系統分兩個階段計算預測資料。 首先,根據所需的技能,在預測資料(預測的步驟 3)中產生資料。 第二,系統可以透過將工作量指派給多個排程單元來改善預測資料。 在定義人手編排參數後(步驟 4),會重新產生資料。 此次計算還考慮了可以處理互動的排程單元。 這最大程度確保了預測資料的準確性。 預測資料更新了人手編排(步驟 5)。
當您根據預測作業產生排程時,預測資料是基於步驟 5 中的資料。 最終的預測資料也顯示在 當日管理器 的預測欄中。
在預測過程中,(步驟 3)涉及生成原始預測,僅關注每個技能的數量和平均處理時間 (AHT),而不考慮客服專員。 從(步驟 3) 到(步驟 5),將發生模擬過程,將客服專員需求分配給處理預測技能的每個調度單元。 然後,這些要求將轉換回每個調度單元的每個技能的數量。
在(步驟 5)中,如螢幕截圖所示,我們可以觀察從上午 8:00 到 8:15 AM間隔內的數量和AHT,表示類比導致每個技能每個調度單元要處理的預期聯絡數量。
假設您於 2021 年 4 月啟用 ACD。 這時,歷史資料開始被收集。 之後,您在 2022 年 11 月啟動了WFM。 因為您已經收集了一年多的歷史資料,所以你應該能夠在生成預測時自動使用此資料。
然而,預測作業提示沒有歷史資料(在步驟 2)。 要解決此問題,您需要聯絡技術支援部門。 他們會將您收集的歷史資料匯入WFM。
系統正在按設計工作。 自動選擇功能會根據過去的資料自動選擇最佳預測模型。 在這種情況下,系統選擇了對給定數據最準確的模型。 儘管它在週四產生了一個峰值,但這是系統預期功能的一部分 - 它根據過去的結果選擇了似乎是最好的選擇。
結果的差異來自兩個模型如何處理數據:
-
自動選擇模型選擇了一種最適合過去數據的預測方法,但它選擇了每周模式(如星期四峰值)並將其帶入未來。
-
指數平滑 (ES) 模型可平滑數據,使其對這些星期四峰值不太敏感,併產生更穩定的預測。
這兩個模型給出的結果不同,因為它們旨在以不同的方式處理數據,並且每個模型都有其優勢,具體取決於數據的行為。
自動選擇模型正在執行其設計目的,它選擇它確定的模型將根據歷史數據提供最準確的預測。 但是,在極少數情況下,模型可能會發現未來不成立的異常模式,例如星期四峰值。 客戶可以使用自動選擇功能,但在某些特定情況下,他們可能需要手動選擇不同的模型(如指數平滑)以獲得更準確的預測。
考慮到客戶是高級許可證持有者,只要他們認為自動選擇的模型無法提供最佳結果,他們就可以選擇手動選擇預測模型。 這種靈活性使他們能夠根據自己的特定需求選擇最合適的型號。
在下面作業的人員配備螢幕中,讓我們考慮 1 月 15 日技能「聯絡中心」的一個間隔,如下圖所示:
在上面的示例中,我們可以看到技能聯絡中心的交易量為 4.71,AHT 為 100.43。 這意味著在 900 秒(15 分鐘)間隔內,所有呼叫將由 AHT 為 100.43 的單個客服專員處理。 如果我們在計算中使用確切的數位,0.53 的人員配置要求是正確的,因為調度單元中有 67 名客服專員。
更改服務級別不會影響人員配備,因為我們有足夠的客服專員來處理呼叫。 當我們在人員編排生成期間查看調度單元中的聯絡中心配置時,我們發現共有 67 個客服專員可用於處理所選技能的呼叫。 因此,在生成人手編排需求時,如果每個間隔內有足夠的客服專員可用於處理預測的互動,則不考慮SLA ASA。
但是,如果在給定時間間隔內沒有足夠的客服專員來管理預測的呼叫,則會使用SLA ASA指標來確定滿足服務級別目標所需的客服專員數量。 此原則適用於此角色的所有間隔、技能和調度單元。 考慮到低數量和 AHT,以及足夠的可用客服專員數量,人員配備數量保持不變,因為有足夠的客服專員始終如一地滿足 100% SLA,因此ASA實際上計算為零。
根據歷史數據請求,我們驗證ACD技能是傳入還是傳出,WEM技能方向是傳入還是傳出。 如果它們不匹配,則歷史頁面上的消息指示方向不匹配。
可能的原因:
-
案例 1: WEM技能為傳入,但對其對應的ACD技能為傳出。
-
案例2: WEM和ACD技能均為傳出,但上傳的歷史數據標記為傳出。
-
案例3:WEM和ACD技能均為傳入,但由於上傳過程中傳出標誌設置為True,上傳的歷史數據標記為傳出。
解決辦法:
-
確保上傳的歷史數據與ACD技能配置一致。 如果ACD技能被定義為傳出,請在上傳過程中將isOutboundFlag設置為True。 否則,如果ACD技能定義為入站,請將isOutboundFlag設置為False。
-
如果ACD技能映射為入站,但關聯的WEM技能的「指派到通道」設置為撥號器,則必須刪除該WEM技能。 建立傳入類型的新WEM技能,並將其與相應的傳入ACD技能關聯。