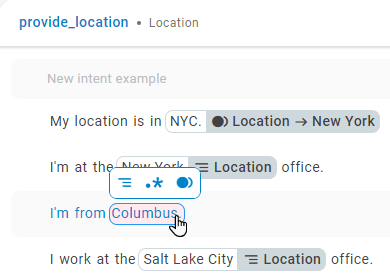![]() 使用CXone Mpower Agent Builder建立的虛擬客服專員,可以處理語音或聊天互動。從聯絡話語
使用CXone Mpower Agent Builder建立的虛擬客服專員,可以處理語音或聊天互動。從聯絡話語![]() 聯絡人所說或所輸入的內容。中提取資訊。 可以保存提取的資訊,以便在Mpower Agent回應中使用。 也可將其傳送到CXone Mpower,或透過整合傳送到第三方資料庫或應用程式。
聯絡人所說或所輸入的內容。中提取資訊。 可以保存提取的資訊,以便在Mpower Agent回應中使用。 也可將其傳送到CXone Mpower,或透過整合傳送到第三方資料庫或應用程式。
聯絡人![]() 在聯絡中心與客服專員、IVR 或機器人互動的人。話語可以包含大量資訊。 您不需要所有資訊的實體。 應僅為Mpower Agent實現其目標所需的資訊創建實體。 例如,聯絡人可能在互動期間提供他們的名和姓。 如果目標只是讓您的Mpower Agent能夠按其名字呼叫聯繫人,則無需為姓氏或聯繫人的全名創建實體。
在聯絡中心與客服專員、IVR 或機器人互動的人。話語可以包含大量資訊。 您不需要所有資訊的實體。 應僅為Mpower Agent實現其目標所需的資訊創建實體。 例如,聯絡人可能在互動期間提供他們的名和姓。 如果目標只是讓您的Mpower Agent能夠按其名字呼叫聯繫人,則無需為姓氏或聯繫人的全名創建實體。
創建實體時,Agent Builder會自動創建相應的槽![]() 從聯絡人的訊息中提取並儲存以用於機器人回覆的實體。 類似於變數。來保存提取的資訊。 自動建立的插槽必須予以修改以變更預設值。
從聯絡人的訊息中提取並儲存以用於機器人回覆的實體。 類似於變數。來保存提取的資訊。 自動建立的插槽必須予以修改以變更預設值。
實體與插槽密切相關。 插槽在互動過程中儲存資訊,直到其滿足需要為止。 實體從話語中識別和提取資訊,並將其存儲在槽中。 您可以將插槽當成變數來使用它所儲存的資訊。
| 概念 | 定義 | 範例 | Mpower Agent做什麼 |
|---|---|---|---|
|
話語 |
聯絡人 |
「我丟失了密碼。」 「我的餘額是多少?」 「您是機器人嗎?」 |
Mpower Agent使用自然語言理解 (NLU) 來分析每個聯絡話語,以確定其含義或意圖。 |
|
意圖 |
聯絡人想要傳達的訊息或要實現的目的。 聯絡人傳送的每則訊息都有意圖。 |
「我丟失了密碼」具有「重設密碼」的意圖。 「您好」有「打招呼」的意圖。 |
Mpower Agent使用 NLU |
|
實體 |
聯絡人訊息中定義的資訊。 | 人名或產品名稱、電話號碼、帳號、位置等。 | Mpower Agent使用NLU來識別聯絡人訊息中的實體。 實體幫助Mpower Agent理解聯絡人訊息的含義。 |
|
時段 |
從聯絡人訊息中提取並儲存以供Mpower Agent回應使用的實體。 類似於變數。 | 為聯絡人姓名建立一個插槽可以讓Mpower Agent在互動期間在回覆中使用該姓名,使其更加個人化。 | 配置為這樣做時,Mpower Agent從聯繫人消息中提取實體並將其保存在插槽中。 您可以讓Mpower Agent稍後在對話中使用此資訊。 |
|
規則 |
定義對不隨上下文改變含義的消息Mpower Agent回應。 |
|
規則配置Mpower Agent如何回應意圖的兩種方法之一。 規則適用於某些種類的意圖,但並非所有意圖均適用。 |
|
案例 |
訓練Mpower Agent根據訊息意圖和對話上下文處理互動。 | 在關於忘記密碼的交互中,Mpower Agent會回應「我該怎麼做? 這只是其中一種方式。 如果互動是關於創建一個新帳戶,即使在這兩種情況下,聯繫人都使用相同的詞語,意圖相同 - 獲取更多資訊,但回應也會大不相同。 | 快拍是配置Mpower Agent回應意圖方式的兩種方式中的第二種。 故事教會Mpower Agent如何使用對話的上下文來做出適當的回應。 |
|
Mpower Agent行動 |
Mpower Agent在處理互動時所說的或所做的任何事。 |
在關於忘記密碼的互動中,Mpower Agent通過發送指向網站上密碼重置常見問題解答的連結來做出回應。 當聯絡人表達失望情緒時,例如「我不明白! 無法運作!!!」 Mpower Agent回答說:「對不起。 您需要我將您轉接至真人客服專員嗎?」 當聯絡人說“是”時,Mpower Agent將啟動轉移。 |
Mpower Agent動作是您在定義希望Mpower Agent如何回應每個意圖時擁有的選項。 它們可讓您彈性配置每個回覆,以達到符合聯絡人需求的結果。 |
實體類型
中有兩種類型的![]() 在與Mpower Agent對話期間,從聯絡人的訊息中收集到的資訊。實體Agent Builder:
在與Mpower Agent對話期間,從聯絡人的訊息中收集到的資訊。實體Agent Builder:
- 正則表達式 (regex):遵循正規模式的實體,例如電話號碼、訂單號或電郵位址。
- 查詢表:不遵循模式的實體,例如冰淇淋口味、報告標題、襪子款式或顏色。
正則表達式實體
正則表達式是指定搜尋模式的字元序列。 創建用於提取實體的正則表達式可Mpower Agent查找模式以識別該實體的正確資訊。 這對於具有類似、規律模式的資料非常有用,例如電郵位址、電話號碼、帳號或發票號。。
您可以從Agent BuilderNLU部分中的任一選項卡添加正則表達式實體:
查詢表實體
查詢實體是資訊的類別。 在Agent Builder中,它們是單詞清單,每個單詞都是類別中的一個成員。 該清單必須包含您的Mpower Agent需要了解的類別的每個成員。 例如,如果您為冰淇淋口味建立一個實體,您需要提供公司提供的每一種口味。 您可能還希望添加貴公司不提供但經常請求的風格,以便您的Mpower Agent可以使用超出範圍的路徑回應這些請求。
您可以在Agent Builder中從 NLU 部分新增查詢表實體:
查詢實體不區分大小寫。
實體如何運作
要讓Mpower Agent從話語![]() 在Interaction Analytics中您的公司設定檔中定義的關鍵字或短語。 與實體類型相關。 可以包括變體。中提取實體
在Interaction Analytics中您的公司設定檔中定義的關鍵字或短語。 與實體類型相關。 可以包括變體。中提取實體![]() 聯絡人所說或所輸入的內容。,您必須在適當的意圖
聯絡人所說或所輸入的內容。,您必須在適當的意圖![]() 聯絡人所說/所輸入內容背後的含義或目的;聯絡要傳達或實現什麼。範例和對話
聯絡人所說/所輸入內容背後的含義或目的;聯絡要傳達或實現什麼。範例和對話![]() Mpower AgentAgent Builder中的故事、規則和流程。中標記該意圖。 在這兩個位置進行標記訓練Mpower Agent何時提取實體、提取哪個實體以及將實體與意圖關聯。 正則表達式實體需要標記,但查找表實體不需要標記。 但是,它對於查找表實體仍然有用。
Mpower AgentAgent Builder中的故事、規則和流程。中標記該意圖。 在這兩個位置進行標記訓練Mpower Agent何時提取實體、提取哪個實體以及將實體與意圖關聯。 正則表達式實體需要標記,但查找表實體不需要標記。 但是,它對於查找表實體仍然有用。
在互動過程中,Mpower Agent預測話語的意圖。 如果意向包含已標記的實體,則Mpower Agent檢查話語中是否存在與正則表達式實體中建立的模式匹配的字串,或者查找表實體中的某個範例。 如果找到匹配項,Mpower Agent將提取該值並將其存儲在實體的相應槽![]() 從聯絡人的訊息中提取並儲存以用於機器人回覆的實體。 類似於變數。中。 此資訊可在互動過程中使用。
從聯絡人的訊息中提取並儲存以用於機器人回覆的實體。 類似於變數。中。 此資訊可在互動過程中使用。
您必須透過將插槽用作變數來配置何時以及如何使用它。 您可以:
當Mpower Agent識別實體時,它們始終會被提取並保存在相應的插槽中。 如果Mpower Agent識別出一個實體,但沒有顯示如何處理資訊的故事或規則![]() 用於定義Mpower Agent 的回應不隨上下文改變的訊息。,它將忽略它。 但是,它不知道如何處理的實體的存在會降低Mpower Agent 的 置信度預測正確的意圖
用於定義Mpower Agent 的回應不隨上下文改變的訊息。,它將忽略它。 但是,它不知道如何處理的實體的存在會降低Mpower Agent 的 置信度預測正確的意圖![]() 聯絡人所說/所輸入內容背後的含義或目的;聯絡要傳達或實現什麼。。
聯絡人所說/所輸入內容背後的含義或目的;聯絡要傳達或實現什麼。。
在某些情況下,您可能只希望您的Mpower Agent填補實體的插槽。 您可以配置限制Mpower Agent何時可以填充每個插槽。 限制可以基於意圖、表單或兩者。 並非每種插槽填充方法都支援這兩種限制。
實體範例與同義詞
創建實體后,您必須提供範例以幫助您的Mpower Agent學會識別它。 每種實體類型的範例各不相同:
- 對於正則表達式實體,示例應該是Mpower Agent在交互過程中將遇到的數據類型的真實表示形式。 例如,對於電話號碼實體,請使用真實的電話號碼。
- 對於查詢表實體,範例必須是該實體所代表類別的成員。 例如,iceCreamFlavors 實體可能有巧克力、香草和草莓等範例。 範例清單必須包含您的Mpower Agent需要了解的類別的每個成員。 您可能希望包括您的組織不使用但聯絡人可能會提及的類別的成員。
對於查詢表實體,您也可以為每個範例找出同義字。 同義詞允許您向Mpower Agent傳授聯絡人可能引用同一實體值的各種方式。 例如,紐約市也可以稱為 NYC、NY、New York 和 the Big Apple。
Classics, Inc. 的子公司 Classic Ice Cream Parlor 銷售 10 種口味的霜淇淋。 Agent Builder管理員 Christopher Robin 將這些風格列為實體範例。 聯繫人經常要求的其他六種口味,所以,克裡斯托弗也添加了這些口味。 然後,他創作故事,教他Mpower Agent如何回應他們不攜帶的口味的要求。
接下來,克裡斯托弗知道一些聯繫人對公司庫存的 10 種口味使用其他名稱,例如將葡萄冰口味稱為冰葡萄。 Christopher 將這些常見的同義詞添加為其他實體示例,然後構建故事來教授Mpower Agent每個同義詞的庫存風格。
您可以在Agent Builder中的下列位置新增實體範例和同義詞:
- 「意圖」標籤,當新增範例到一個意圖時。
- 案例和規則標籤,當建立對話
 Mpower AgentAgent Builder中的故事、規則和流程。時。
Mpower AgentAgent Builder中的故事、規則和流程。時。 - NLU收件匣在審閱郵件時發送到Mpower Agent。
標籤實體教Mpower Agent使用它們
在您建立實體![]() 在與Mpower Agent對話期間,從聯絡人的訊息中收集到的資訊。之後,您需要在案例
在與Mpower Agent對話期間,從聯絡人的訊息中收集到的資訊。之後,您需要在案例![]() 透過通道與客服專員的完整對話。 例如,互動可以是語音通話、電郵、聊天或社交媒體對話。、規則
透過通道與客服專員的完整對話。 例如,互動可以是語音通話、電郵、聊天或社交媒體對話。、規則![]() 用於定義Mpower Agent 的回應不隨上下文改變的訊息。、意圖
用於定義Mpower Agent 的回應不隨上下文改變的訊息。、意圖![]() 聯絡人所說/所輸入內容背後的含義或目的;聯絡要傳達或實現什麼。訓練資料,以及 NLU 收件匣訊息出現的地方選擇並標示它們。 標記可告知Mpower Agent實體在標記實體的消息的意圖上下文中很重要。 標示還會:
聯絡人所說/所輸入內容背後的含義或目的;聯絡要傳達或實現什麼。訓練資料,以及 NLU 收件匣訊息出現的地方選擇並標示它們。 標記可告知Mpower Agent實體在標記實體的消息的意圖上下文中很重要。 標示還會:
- 新增高亮顯示的文字,作為您選取的實體範例。 如果範例已經存在,則不會新增任何內容。
- 指示Mpower Agent從話語中提取該實體。 然後,您可以使用或儲存實體的值,例如更新客戶記錄或將Mpower Agent配置為在Mpower Agent回應中使用聯絡人的姓名。
regex 和查詢實體都需要進行標示。 對於正則表達式實體,這是教您的Mpower Agent識別正則表達式模式所必需的。 對於查找實體,它會告知您的Mpower Agent實體是意圖的重要組成部分。