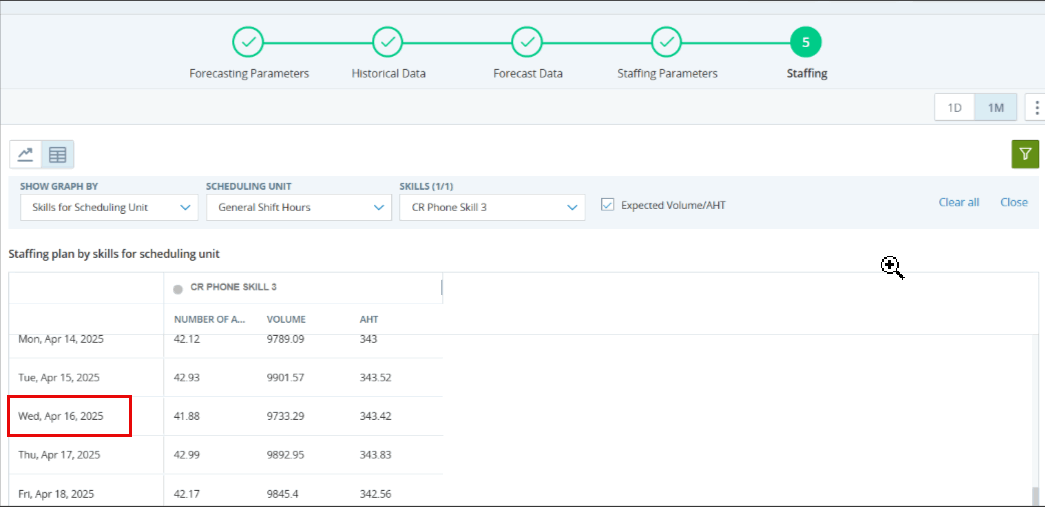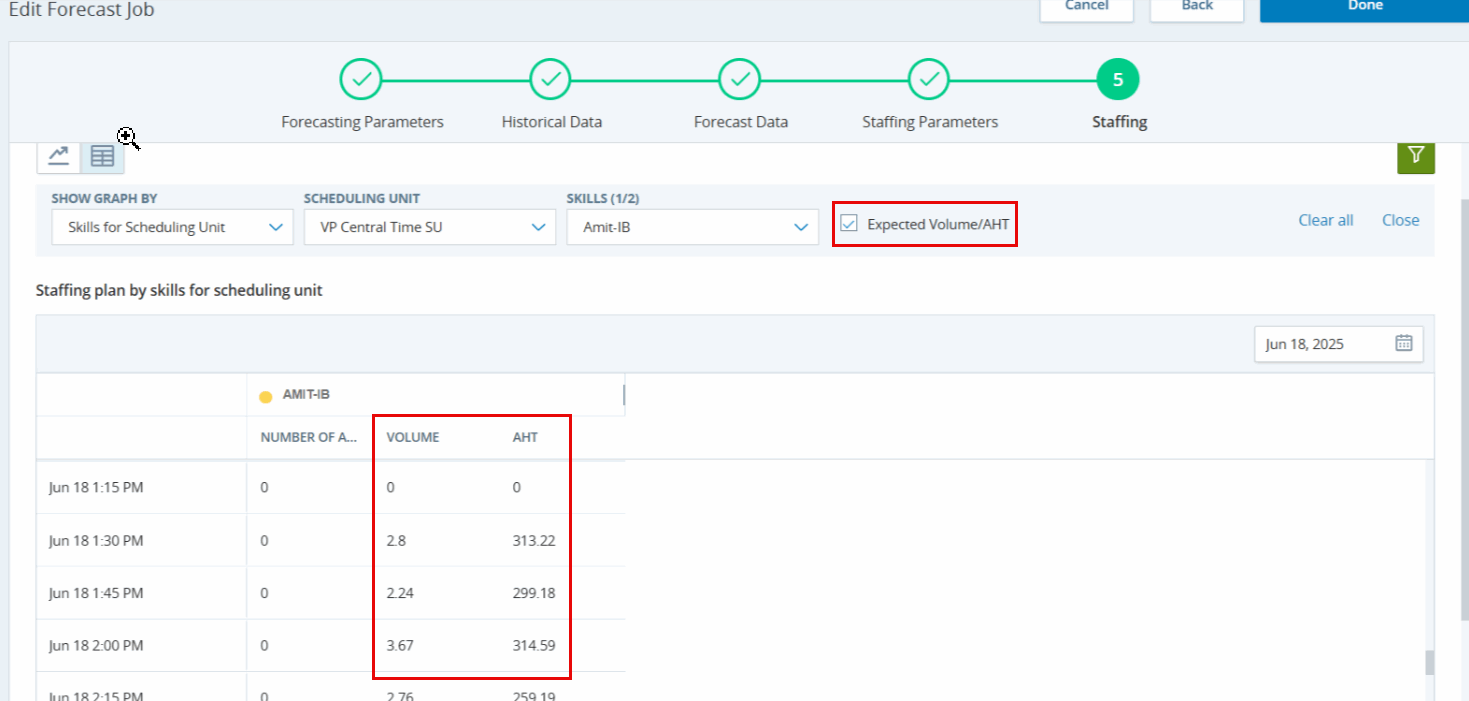一般预测
预测是 WFM 中一种可用于创建最佳人员配备计划的工具。 使用此工具,您无需浪费时间确定需要待命的坐席数量,或者在任何给定时间或一天需要哪些技能来制定您的计划表。
根据您的需求,为呼入和呼出呼叫生成预测和人员配备计划。
首先,查看联络中心![]() 指以订阅模式提供的完整、统一的云原生联络中心平台。的历史数据。 在此基础上,预测预测预期的交互量及其平均处理时间 (AHT)。
指以订阅模式提供的完整、统一的云原生联络中心平台。的历史数据。 在此基础上,预测预测预期的交互量及其平均处理时间 (AHT)。![]() 标准呼叫中心指标,用于衡量从开始到结束完成事务所需的平均时间长度。 然后,您来定义想要您的联络中心如何执行。 例如,您决定每个呼叫在 10 秒内得到应答,而不是 30 秒。 降低平均应答速度
标准呼叫中心指标,用于衡量从开始到结束完成事务所需的平均时间长度。 然后,您来定义想要您的联络中心如何执行。 例如,您决定每个呼叫在 10 秒内得到应答,而不是 30 秒。 降低平均应答速度![]() 在坐席选择与坐席通话的选项后,坐席应答交互所花费的平均时间。或增加拨号次数需要安排更多坐席。 最后一步是根据人员配备参数和预测数据生成人员配备计划。
在坐席选择与坐席通话的选项后,坐席应答交互所花费的平均时间。或增加拨号次数需要安排更多坐席。 最后一步是根据人员配备参数和预测数据生成人员配备计划。
要获得准确的预测结果,您至少需要三个月的历史数据。
您还可以使用已导入预测数据创建新的预测作业。
快速访问预测步骤:
要生成新的人员配备预测:
-
单击应用程序选择器
 并选择WFM。
并选择WFM。 -
转至预测 > 生成预测。
-
单击生成预测。
-
定义预测参数(预测的第 1 步)。 例如,您可以创建下一周或最长一年的预测和人员配备计划。
-
输入作业名称和描述(可选)。
这些详细信息将出现在“生成预测”列表中。
-
选择要在其中查看数据的时区。
-
选择计算预测的 预测模型。 此功能仅适用于具备 WFM Advanced 许可证的用户。
-
定义预测时间段。
 了解如何定义预测时间增量和持续时间
了解如何定义预测时间增量和持续时间
-
持续时间:选择您要创建预测的时间段。 在下拉列表中,选择预测持续时间并定义自何时开始。 结束日期将根据预测时间选择自动设置。
例如,在持续时间下拉列表中选择 1 年,并将 2019 年 1 月 1 日作为开始日期。 结束日期自动选择为 2020 年 1 月 1 日。
-
预测时间增量:预测和人员配备计划将根据您选择的增量显示数据。
如果您使用具有定义时间增量的预测配置文件,此设置将显示为灰色。
-
-
定义历史数据时间段。
 了解如何定义历史数据和间隔明细模式
了解如何定义历史数据和间隔明细模式
-
持续时间:选择预测应使用多少个月的历史数据,并定义结束日期。 基于此自动设置开始日期。
我们建议至少使用 13 周的历史数据来生成准确预测。
-
间隔细分模式:您可以在此处选择要重点强调的最近几周的数量。 最近几周使预测更加准确。 默认值为 8 周,因为过去两个月显示了您的操作模式并且通常足够长。
假设您定义了这些值:
-
活动时间:2020年1月1日-12月31日
-
间隔明细模式:8
这表示该预测采用了 2020 年全年的历史数据。 但是因为您将细分模式定义为 8 ,所以 12 月以及 11 月的大部分时间的数据都被优先考虑。
-
来自CXone Mpower ACD 的历史数据根据对间隔为真范式进行评估,以生成准确的预测。
查看有关对间隔为真 (TTI) 范式的更多信息。
-
在人员配备参数下,选择:
-
为所有预测技能设置全局参数(全局)
-
为配置文件中定义的技能设置人员配备参数(在配置文件中定义)
当您选择技能集和预测日期范围,或者已存在预测作业的配置文件和预测日期范围时,会显示一条警告消息。 您仍然可以继续创建预测作业。 该消息旨在帮助您避免生成重复的预测作业。
 了解人员配备参数
了解人员配备参数
在此处选择您想要预测的技能
 员工的专业领域。 技能可以是流利的特定语言或业务技能,例如销售或技术支持。:
员工的专业领域。 技能可以是流利的特定语言或业务技能,例如销售或技术支持。:-
全局:从下拉列表中选择您要预测的技能。
您在预测的第 4 步(人员配备参数)中配置的 KPI
 用于衡量坐席绩效的既定指标。 将应用于所有这些技能。
用于衡量坐席绩效的既定指标。 将应用于所有这些技能。
-
在配置文件中定义:从下拉列表中选择预测配置文件。
配置文件包含技能和配置的 KPI。 选择此选项将在稍后的预测第 4 步(人员配备参数)中节省时间。
-
-
单击检索历史数据。
数据检索过程可能需要一段时间。 您在等待期间可以离开。 在“生成预测”页面上,预测作业状态将列为正在检索请求的数据。 当您准备好继续时,请单击它。
-
查看历史数据(预测的第 2 步)。 在此处,您可以查看您中心的历史交互的数量
 通常在规定时间内的交互总数,包含 数字 帖子和评论。和平均处理时间
通常在规定时间内的交互总数,包含 数字 帖子和评论。和平均处理时间  坐席处理交互所花费的平均时间。 (AHT) 等数据。
坐席处理交互所花费的平均时间。 (AHT) 等数据。如果是呼出,则从 ACD 接收总数。 这包括参数 RPC 处理时间、RPC 联系人、WPC 处理时间和 WPC 联系人。 如果为呼出或拨号器,则为所有呼叫和拨号生成预测,无论其为 RPC 还是 WPC
 查看所有操作和详细信息
查看所有操作和详细信息
您可以在此步骤中执行以下操作
-
在数量和 AHT 图表之间切换。
-
查看不同时间间隔的数据。 要查看特定日期,请单击图表中的日期。
-
将数据导出为 CSV 文件:单击选项
 ,然后选择导出为 CSV。
,然后选择导出为 CSV。在导出 CSV 窗口中,命名CSV,并选择要导出的技能。 每次导出最多可选择 50 个技能。
选择要导出的数据的日期范围。 范围的结束是自动的。
 如何计算结束日期
如何计算结束日期
数据范围根据以下条件之一结束:
-
所选技能的数据的最后一天。 如果范围从 1 月 1 日开始,并且 3 月之后无数据,则该范围将于 3 月 31 日结束。
-
最多可提前六个月。 如果范围从 2023 年 1 月 1 日开始,并且有两年的数据,该范围将于 2023 年 12 月 31 日结束。
-
当 CSV 大小达到 45 MB 时。 假设选择了 50 个技能,范围将从 1 月 1 日开始。 如果系统包含 3 月 31 日之后的数据,文件将超过 45 MB。 在本例中,该范围将于 3 月 31 日结束。
一旦满足其中一个条件,就会自动显示结束日期。
-
-
筛选图表中显示的数据。 每个技能在图表中均具有一致的颜色,但线条的类型(如粗线或虚线)可能会改变。
在在图表中显示技能下拉列表中,您可以按以下方式查看:
-
总数量(按数量查看时):将所有技能的交互合并为图表中的一条直线。
-
全部(通过 AHT 查看时):将所有技能的平均处理时间合并为图表中的一条直线。
-
可延期和实时:选择要在图表中显示的技能。 您一次最多可以选择六个技能。
-
实时:选择要在图表中显示的实时技能。 您一次最多可以选择六个技能。
-
可延期:选择要在图表中显示的可延期技能。 您一次最多可以选择六个技能。
-
-
检查是否存在任何不准确的数据。 如果存在这种情况,人员配备计划可能会受到影响且不准确。 如要处理不准确的数据,请参阅对预测的故障排除。
-
-
单击生成预测。
生成预测可能需要一点时间。 您可以退出此页面并在“生成预测”页面中的“预测作业”状态变为预测就绪时返回。
-
查看预测数据(预测的第 3 步)。 在此处您将查看并编辑您中心接收的预测的量和 AHT 等数据。 此外,您还可以查看已接收列中的值,这些值派生自历史 ACD 报告,表示每个时间间隔内收到的实际联系数量。 请记住,生成人员配备计划后,预测数据可能会发生变化。
 查看所有操作和详细信息
查看所有操作和详细信息
您可以在此步骤中执行以下操作
-
在数量和 AHT 图表之间切换。
-
已接收列中的数据是独立的,不会影响其他指标,例如人员配备需求和 AHT。
-
查看不同时间间隔的数据。 要查看特定日期,请单击图表中的日期。
-
将数据导出为 CSV 文件:单击选项
 ,然后选择导出为 CSV。
,然后选择导出为 CSV。在导出 CSV 窗口中,命名CSV,并选择要导出的技能。 每次导出最多可选择 50 个技能。
选择要导出的数据的日期范围。 范围的结束是自动的。
 如何计算结束日期
如何计算结束日期
数据范围根据以下条件之一结束:
-
所选技能的数据的最后一天。 如果范围从 1 月 1 日开始,并且 3 月之后无数据,则该范围将于 3 月 31 日结束。
-
最多可提前六个月。 如果范围从 2023 年 1 月 1 日开始,并且有两年的数据,该范围将于 2023 年 12 月 31 日结束。
-
当 CSV 大小达到 45 MB 时。 假设选择了 50 个技能,范围将从 1 月 1 日开始。 如果系统包含 3 月 31 日之后的数据,文件将超过 45 MB。 在本例中,该范围将于 3 月 31 日结束。
一旦满足其中一个条件,就会自动显示结束日期。
-
-
筛选图表中显示的数据。 每个技能在图表中均具有一致的颜色,但线条的类型(如粗线或虚线)可能会改变。
在在图表中显示技能下拉列表中,您可以按以下方式查看:
-
总数量(按数量查看时):将所有技能的交互合并为图表中的一条直线。
-
全部(通过 AHT 查看时):将所有技能的平均处理时间合并为图表中的一条直线。
-
可延期和实时:选择要在图表中显示的技能。 您一次最多可以选择六个技能。
-
实时:选择要在图表中显示的实时技能。 您一次最多可以选择六个技能。
-
可延期:选择要在图表中显示的可延期技能。 您一次最多可以选择六个技能。
-
-
以图表或网格的形式查看预测的量和 AHT。 要切换视图,请选择图表
 或网格
或网格 。
。 -
单击假设创建备用预测。 您可使用此功能比较不同的预测和人员配备场景。
您可以观看视频以了解有关使用不同预测模型的更多信息。
 了解如何编辑预测数据(包括批量编辑和标准化)
了解如何编辑预测数据(包括批量编辑和标准化)
您可以编辑任何不准确的数据以改进您的人员配备计划。
假设您看到 12 月 24 日的数据。 您知道那天中心因为放假而关闭。 您可以将预测量编辑为 0 。
您可以在图表
 或网格
或网格 视图中进行更改:
视图中进行更改:-
在图表视图中,上下拖动图表。
您可以在周视图和月视图中对天进行更改,或在日视图中对小时进行更改。
-
在网格视图中,您可以看到所有选定技能的预测量和 AHT。
您一次只能编辑一个日期或间隔(按天查看数据时)。 要编辑,请选择该行并单击编辑。
在窗口中,选择您要编辑的技能。 编辑数量和 AHT 后,单击保存。
如果预测互动量为 0 且无法编辑,请参见对预测的故障排除
从网格视图中批量编辑:
-
-
当查看单日 (1D) 时:按时数进行编辑。 根据预测时间增量(15、30 或 60 分钟)划分时间间隔。
-
当查看超过一天时:按日期进行编辑。 您还可以按特定的时间范围进行批量编辑。
-
-
选择您要调整的指标:数量或AHT。
您可以使用自定义编辑指标范围。
例如,您可以将交互音量调整为 100 和 200。
-
选择调整操作。 您可以增加、减少或标准化所选指标。
在编辑 AHT 时,您可以按定义的秒数或百分比进行编辑。
在编辑数量时,您可以按交互次数或百分比进行编辑。
 有关标准化的更多信息
有关标准化的更多信息
使用标准化将当前值替换为新值。
假设您想要调整 AHT 指标。 在特定日期,您希望特定技能的 AHT 介于 100 到 200 秒之间,无论当前的 AHT 数据如何。
当您标准化交易量或 AHT 时,所选范围将针对所选日期随机化。 因此,如果您选择 100 到 200 秒之间,则一个间隔可以是 154,另一个间隔可以是 129,依此类推。
-
单击应用。 更改将在您定义的日期或时间应用于所有选定的技能。
请记住:
-
如果您看到 AHT 或量异常低的区域,请参阅对预测的故障排除。
-
如果您遇到历史数据峰值,请返回历史数据(步骤 2)。
-
更改日期范围,查看其他范围是否能解决峰值问题。
-
如果您拥有 Advanced 许可证,请选择 ES(指数平滑)模型以更好地处理数据峰值。
-
-
如果要撤销所有更改,请单击还原为原始。
-
-
单击生成人员配备。
-
定义人员配备参数(预测的第 4 步)。 根据这些设置,引擎会确定您需要多少人来处理预测的交互。
请记住,如果您正在使用预测配置文件,则此部分将不可用。 您只能在不使用预测配置文件时排除调度单位或添加分配规则。
 查看更多
查看更多
假设一项技能的预期量是 100。 您需要多少人来处理这些交互? 这取决于您的人员配备参数。
如果您在预测的第一步中选择了预测配置文件,则某些参数将根据该配置文件显示为灰色。 灰色参数表示它们已在配置文件中定义。
人员配备参数:
-
技能分配:从预测中选择要应用手动分配的技能。 未选择的技能将自动分配。 您可以在 WFM 技能分配 页面上定义每项技能的分配。
 查看示例
查看示例
假设一项名为英语聊天的技能需要 120 个坐席。 您有四个可以处理该技能的调度单位。
自动分配分配调度单位以满足人员配置需求:
-
调度单位 1:100 个坐席
-
调度单位 2:10 个坐席
-
调度单位 3:6 个坐席
-
调度单位 4:4 个坐席
在此示例中,分配不均匀。 大部分人员配备需求会自动分配到调度单位 1。 这是因为与其他单位按比例分配,他们有更多的坐席可以处理英语聊天。
但是,假设您希望在各个单位之间平均分配英语聊天技能。 通过手动分配,您可以定义为每个单位分配 25% 的技能。 在这种情况下,人员配备为:
-
调度单位 1:40 个坐席
-
调度单位 2:40 个坐席
-
调度单位 3:40 个坐席
-
调度单位 4:40 个坐席
-
-
缩减水平:根据劳动力的预期缺勤水平调整人员配备计划。 您可以为全天定义一个水平,也可以按时间定义不同水平。
 查看更多
查看更多
假设您预计 10% 的员工会请病假。 您可以将缩减定义为 10%,并在生成人员配备计划时补偿这种缺勤情况。
您可以为一周中的不同日期定义缩减水平。 对于您未选择的日期,缩减水平将为 0。
要应用缩减,选择日期并为全天定义一个水平,也可以按时间定义不同水平。
-
全天:定义全天相同级别。
例如,您知道周一和周五的员工流失率通常很高。 您可以只为这两天定义缩减水平。
-
按时间:为选定日期的不同时间定义缩减水平。 单击添加按钮以定义另一个时间。 之后,您可以为当天的剩余时间定义一个级别。
例如,您知道早班的人员缩减程度很高,而晚班的人员缩减程度较低。 您可以定义:
-
15% 水平上午 8:00 至 下午 2:00
-
5%水平下午 6:00 至 晚上 11:00
-
10%水平当天剩余时间。
-
-
-
服务标签:定义人员配备计划应达到的目标。
每个目标在人员配备参数中均有各自自己的部分。 仅当您具有与之关联的技能时,才会显示这些部分。
假设您预测的技能都是实时交互。 在这种情况下,您不会看到可推迟工作或拨号器的部分。
-
实时交互:必须立即处理的联系人。 如果延迟,客户可能会离开。 这可能会导致客户不满并错失机会。
 服务级别、等待时间、最大占用率、同时处理
服务级别、等待时间、最大占用率、同时处理
-
服务级别:定义您希望在规定的秒数内得到答复的交互的百分比。
常见的 SLA 是 80% 的交互在 30 秒内得到答复。
假设您希望坐席在 30 秒内接听电话。 如果您的坐席在 30 秒内应答了 100 个呼叫中的 60 个,则 SLA 为 60 。
记住,预测过程完成后会更新生成的 SLA。 当天信息显示最终 SLA,而不是步骤 4 中显示的内容。
-
等待时间 (ASA):定义坐席应答呼叫所需的平均时间。 预测过程完成后会更新生成的 ASA。 当天信息显示最终 ASA,而不是步骤 4 中显示的内容。
-
最大占用率:定义坐席在轮班后处理交互的时间百分比。
常见值是 80%。
假设一个班次是十个小时,您将占用率设置为 50%。 这意味着坐席将在 10 个小时中使用 5 个小时来处理交互。
-
同时处理:定义您可以安排一个坐席同时处理多少相同的交互。
例如,您可以安排一个坐席同时处理五个聊天。
由于坐席不能同时处理多个交互,因此语音和面对面交互的值始终为 1。
-
-
可推迟工作:可以稍后处理的联系人。
 查看更多,包括同时处理
查看更多,包括同时处理
定义处理所有推迟的联系需要多少个工作小时,以及它们是否必须在同一个工作日内解决。
请记住,可推迟的工作没有放弃的可能。 这意味着这些交互通常跨越多个时间间隔甚至数天。 经常会有积压的未完成项目。
在同时处理下,定义您可以安排一个坐席同时处理多少相同的交互。
例如,您可以安排一个坐席同时处理 9 封电子邮件。
-
拨号器:自动呼叫客户列表的服务。 然后将应答的呼叫转移到坐席。
此部分不再可用。 通过对呼出技能的支持,现在可以为任何拨号技能生成预测和人员配备。
 列表来源和大小、处理时间、联系周期和呼叫时间
列表来源和大小、处理时间、联系周期和呼叫时间
- 列表来源:选择拨号器列表的来源:请求的呼叫、现有关系或陌生电话。
连接:定义列表上应连接的呼叫的百分比。
正确方:定义列表上应连接至正确方呼叫的百分比。 此数字必须低于 已连接呼叫数。
-
列表大小:输入列表中联系人的数量。
-
错误方的处理时间:定义处理连接到错误方的呼叫需要多少秒。
-
正确方的处理时间:定义处理连接到正确方的呼叫所需的时间(以秒或分钟为单位)。
-
联系期:定义列表中必须联系的所有呼叫的时间长度。
-
通话时间:定义一天中可以呼叫的时间。
- 列表来源:选择拨号器列表的来源:请求的呼叫、现有关系或陌生电话。
-
-
-
单击生成人员配备计划。
 如果您正在使用假设预测
如果您正在使用假设预测
请记住:
-
这只生成主要预测,不生成备用预测。 要为备用预测生成人员配备计划,请在下一步(人员配备)从下拉列表中进行选择。 选定后,将自动生成计划。
-
如果您对预测作业进行任何更改,则备用预测的所有人员配备计划均将删除。 原始主计划仍将可用。
对于更改作业后更新的人员配备计划,请再次单击生成人员配备计划。 对于备用预测的人员配备计划,请在下一步从下拉列表中进行选择。
-
建议使用不同的参数创建新作业,而无须更改旧的预测作业。 这样,旧数据仍将可用。
-
-
查看人员配备计划(预测的第 5 步):在这里您可以查看坐席的数量(纵轴),您需要按时间(横轴)安排预测项目。
您在此步骤中无法进行任何更改。
如果您在图表中看到不准确的数据,请查看并编辑前面步骤中的数据或参数。
 生成人员配备后,AHT 和数量的预测数据可能会有所不同
生成人员配备后,AHT 和数量的预测数据可能会有所不同
创建预测作业时,系统会分两个阶段计算预测数据。 首先,根据所需的技能在“预测数据”中生成数据(预测的第 3 步)。 其次,系统可以通过将工作负载分配到多个调度单位来改进预测数据。 定义人员配备参数(步骤 4)后,将重新生成数据。 这次,计算还考虑了可以处理交互的调度单位。 这确保了预测数据尽可能准确。 预测数据在人员配备中更新(步骤 5)。
基于预测作业生成计划时,预测数据基于步骤 5 中的数据。 最终的预测数据也会显示在 当日经理 的预测列中。
-
以图表或网格的形式查看数据。 要切换视图,请选择图表
 或网格
或网格 。
。
您可以在网格视图中查看预期数量和平均处理时间 (AHT)。 显示所选调度单元和技能的数量和 AHT 数据。
了解如何查看预期数量/AHT
要进行查看
-
选择网格
 视图(如果尚未选择)。
视图(如果尚未选择)。 -
从显示图表规则下拉列表中选择调度单元技能。
-
从调度单元下拉列表中选择要查看其数据的调度单元。
-
在技能下拉列表中选择您想要查看其数据的技能。
-
选中预期数量/AHT 复选框。 除了坐席数量数据之外,还显示预期数量和 AHT 数据。
您可以将人员配备数据导出为 CSV 文件。 CSV 通过电子邮件发送。 您还可以将电子邮件转发给其他员工以访问下载链接。
要进行导出
-
单击“选项”
 ,然后选择导出为 CSV。
,然后选择导出为 CSV。 -
在“导出 CSV”窗口中,命名 CSV。
-
选择要为其导出数据的调度单元。
-
如何选择调度单元和日期范围
- 如果达到最大数据容量,则无法再选择额外的调度单元。 此时会显示一条验证消息。
- 当您不断从调度单元下拉列表中选择调度单元时,日期范围的结束日期会持续更新。 这是因为当您选择更多调度单元时,导出中的数据会增加。 这会导致日期范围变窄以保持性能完好。 设置的最低可能日期范围是一周。
- 单击提交请求。 当 CSV 文件准备就绪时,您将收到通知。 下载链接通过电子邮件进行共享。
-
从“备用”或“比较”选项卡的下拉列表中选择备用预测。 选定后,将自动生成并显示预测。
在“比较”选项卡中,您可选择两个预测,并将其人员配备计划进行比较。
-
在图表中查看具体的人员配备数据。
您可以筛选图表中显示的人员配备数据。 每个技能在图表中均具有一致的颜色,但线条的类型(如粗线或虚线)可能会改变。
在按显示图表下拉列表中,您可以通过以下方式查看:
下拉列表选项
详细信息
技能 查看图表中您选择的技能的人员配备数据。
排程单元
查看图表中您选择的计划单位的人员配备数据。
排程单元技能
查看调度单位内的技能。 首先,选择您要关注的调度单位。 然后,选择调度单元正在处理的技能。
总人员配备
查看图表中所有调度单位和技能的人员配备数据。
-
-
单击完成。 预测作业的状态更改为已成功完成。 您现在可以在计划表生成器中使用生成的预测计划。
“假设”备用预测
当您创建预测以生成人员配备计划时,您可能会到达预测数据步骤并想知道,如果……会发生什么?
使用假设选项,您可以创建备用预测。 您可以在此处使用相同的参数和历史数据来更改预测数据。 这样,您可以运行并行预测。
在“预测数据”步骤中,您可以在备用预测和主预测中更改详细信息并编辑数据,而不会影响其他预测。 通过单击“主要”或“备用”选项卡在预测之间导航。 您可以在“比较”选项卡中并排查看预测。
您可创建的备用预测不存在数量限制。 请记住,创建五个以上的预测可能会减慢预测进程。
要使用假设预测,您需要为您的角色启用以下权限:WFM > 预测 > 假设比较:开启。
创建假设备用预测
在预测的“预测数据”步骤中,单击假设。
此预测是主预测的复制预测。 您无需更改主预测,即可对备用预测进行任何更改。 如果您想创建多个备用预测,请单击假设添加其他预测。
您创建第一个备用预测后,页面中会添加三个选项卡:
-
主要:此选项卡以图形或网格形式显示主要预测的预测量/AHT。 即使您创建了备用预测,您仍然可以对此预测进行编辑。
-
备用:此选项卡以图表或网格形式显示备用预测的预测量/AHT。
如果您创建了多个备用预测,请在显示的预测下拉列表中选择您想查看的预测。
您可以通过重命名预测更改显示的备用预测的名称。
-
比较:此选项卡在同一个图表中显示两个预测的总预测量/AHT(作为单独的线)。 在网格视图中,您可以查看每个技能的数量和 AHT 的明细,以及并排显示的主要和备用预测的值。
在“备用”选项卡中,您可以:
-
将备用预测设为主要预测:单击设为主要。 如要撤消,请重复此步骤。 原始预测将在“备用”选项卡中列出。
-
将历史数据导出到 CSV 文件:单击选项
 并选择导出为 CSV。
并选择导出为 CSV。 -
删除备用预测:您可以随时移除备用预测。 单击选项
 ,然后选择删除此备用。
,然后选择删除此备用。您还可删除所有备用。 这将删除备用预测。 请记住,如果您将备用预测设为主要预测,则其将不会被删除。 原始预测将保留为备用预测,不可删除。
-
重命名备用预测:默认情况下,备用预测的名称与主要预测的名称相同,以 <forecast name>_Alternate 结尾。
假设您将预测命名为 Winter Staffing。 除非您进行重命名,否则第一个备用预测的名称则为 Winter Staffing_Alternative1。
要重命名,请单击选项
 ,然后选择重命名预测。
,然后选择重命名预测。您可以重命名您知道将用于人员配备计划的备用预测。
例如,对于名称为 Winter Staffing 的主要预测,您有三个备用预测。 您可将第二个备用预测重命名为Use This。 生成时,人员配备计划的名称将为 Winter Staffing_Use This。 剩下的人员配备计划的名称将为 Winter Staffing、Winter Staffing_Alternative1 和 Winter Staffing_Alternative3。
-
当您使用备用预测生成人员配备计划时,您在“生成预测”页面上看到的职位状态将根据主要预测的状态而定。
例如,主要预测仍在生成中,但备用预测已完成。 作业的状态将为 人员编制 generation starting。
在这种情况下,您在计划表生成器中只能使用备用预测,因为主要预测尚未成功生成。
-
要为备用预测生成人员配备计划,请在人员配备步骤中从下拉列表中进行选择。 选择后,计划将自动生成。
-
如果您想要更改预测作业,则建议创建新作业,然后进行更改。 这样,旧数据仍将可用。
如果您对预测作业进行任何更改,则备用预测的所有人员配备计划均将删除。 原始主计划仍将可用。
预测模型
模型
为了计算预测数据,WFM 会对历史数据运行不同的数学模型。 每个模型都是一个可采用不同方式计算预测的时序算法。
模型包括:
Box Jenkins ARIMA(自动回归积分移动平均)是一种基于时序的方法,它使用过去的值(自回归模型)、过去的误差(移动平均模型)或过去值与过去误差的组合。
Box-Jenkins 方法很适合处理基本模式不易表观的复杂时间序列预测情况。 它使用迭代方法从一类通用模型中识别出一个有用的模型。
该方法不对历史数据中的任何特定模式作出假设。 相反,它使用迭代来识别模式并将其合并到模型中。
然后对照实际(历史)数据检查所选模型,以查看其是否精确描述历史。 如果该模型不适合,则自动重复该过程,直至找出最精确的模型。
由于 ARIMA 模型是一种时序预测模型,因此如果能够假设过去与未来之间存在适度的不变性,则可以使用 ARIMA 模型。 例如,未来模式将与过去模式类似。
“指数平滑”是一种基于时序的模型,它提供了一种基于确定的平滑因子自动计算所有过去数据权重的方法。 这是一种比“加权移动平均”模型更为先进的方法。
“指数平滑”使用历史数据平均值与指数递减乘数。 在其季节性版本中,“指数平滑”模型使用水平、趋势和季节性的三个相关方程作为预测的基础。
考虑到加性季节性变化和趋势的“指数平滑”以绝对量表示。
例如,如果您预测每年 12 月的联系人比 11 月多 1000 人,则季节性为加性。
考虑到乘性季节性变化和趋势的“指数平滑”以恒定系数表示。
例如,假设您预测夏季月份的联系人比冬季月份多 10%。 在这种情况下,季节性为乘性。
曲线拟合构造最适合一系列数据点的曲线。 历史数据用作已知数据点。 曲线拟合模型试图估计或近似新的数据点,即预测。
曲线拟合是基于一系列统计过程来生成一条线,这条线不一定是直线,而是基于数学标准。 这样,曲线拟合可用于推断未来值。 这种非直接统计过程通常称为非线性回归。 在由于历史数据的随机性程度较高而导致预测未来值的难度增加的情况下,这种方法很有用。
自动选择
默认情况下,WFM 计算所有模型并选择最精确的模型。 这一过程称为“自动选择”。 WFM Advanced 用户可以选择特定的模型并跳过自动选择过程。
自动选择遵循一系列步骤,以尽可能精确地生成预测数据。 自动过程可为您节省创建预测数据的时间和精力。
在计算预测数据之前,将移除距离历史数据结束数周的时间。 这最后的几周被称为保持期或验证期。 在计算预测数据时,它们不被包括在内。 这个过程被称为保持、回测或样本外测试。
之后,所有预测模型均在无保持期的情况下进行计算。
选择具有最精确 MAPE![]() 平均绝对百分比误差是衡量一种预测方法的预测准确性的量度。 的模型。 WFM 使用所选模型重新计算预测数据,但这一次其中包括保持期。
平均绝对百分比误差是衡量一种预测方法的预测准确性的量度。 的模型。 WFM 使用所选模型重新计算预测数据,但这一次其中包括保持期。
请记住,自动选择分别应用于每个技能的数量和 AHT。
例如,假设您使用自动选择生成两种技能预测:呼叫和聊天。
自动选择可能会以不同方式生成每个技能的预测数据及其数量和 AHT。
根据包含数量或 AHT 的技能自动选择的模型可以是:
|
技术 |
数量 |
AHT |
|---|---|---|
| 呼叫 | Box-Jenkins ARIMA | 乘性三倍 ES |
|
聊天 |
指数平滑 | 曲线拟合 |
长期预测
长期预测是为范围为 1 年至 5 年的时间段创建的预测。 预测以天为粒度进行细分。 长期预测是做出明智、准确的长期规划决策时的重要输入。
该功能仅对具有 WFM Advanced 许可的用户有效。
生成长期预测
长期预测参数的工作方式与一般预测参数相同。
要生成新的人员配备预测:
-
单击应用程序选择器
 并选择WFM。
并选择WFM。 -
转至预测 > 生成预测。
-
单击长期预测。
-
-
输入作业名称和描述(可选)。
这些详细信息将显示在“长期预测”列表中。
-
选择要在其中查看数据的时区。
-
选择计算预测的预测模型。
-
定义预测期。
 了解如何定义预测时间增量和持续时间
了解如何定义预测时间增量和持续时间
-
持续时间:选择您要创建预测的时间段。 您可以为范围为 1 到 5 年的时间段生成预测。
在下拉列表中,选择预测持续时间,然后选择开始日期。 结束日期将根据预测时间选择自动设置。
例如,在持续时间下拉列表中选择 1 年,并将 2024 年 1 月 1 日作为开始日期。 结束日期被自动设置为2025 年 1 月 1 日。
-
-
定义历史数据时间段。
 了解如何定义历史数据和间隔明细模式
了解如何定义历史数据和间隔明细模式
-
持续时间:选择预测应使用多少个月的历史数据,并定义结束日期。 基于此自动设置开始日期。
我们建议至少使用 13 周的历史数据来生成准确预测。
-
间隔细分模式:您可以在此处选择要重点强调的最近几周的数量。 最近几周使预测更加准确。 默认值为 8 周,因为过去两个月显示了您的操作模式并且通常足够长。
假设您定义了这些值:
-
活动时间:2023年1月1日-12月31日
-
间隔明细模式:8
这表示该预测采用了 2023 年全年的历史数据。 但是因为您将细分模式定义为 8 ,所以 12 月以及 11 月的大部分时间的数据都被优先考虑。
-
-
-
-
单击生成并查看预测数据。 将显示一条确认消息以确认此操作。 您将被引导至“查看预测数据”页面。
如果作业创建失败,则“查看预测数据”将显示一个空图表。
 了解有关“查看预测数据”页面的更多信息
了解有关“查看预测数据”页面的更多信息
您可以在此处执行以下操作。
- 在数量和 AHT 图表之间切换。
- 查看 1 个月和 1 年时间间隔的数据。 单击 1M 或 1Y 可查看各自时间间隔内的图表。 滚动该图表进行导航。
- 将预测作业下载到 CSV 文件:单击选项
 ,然后选择下载 CSV。
,然后选择下载 CSV。
新创建的作业将被添加到长期预测页面的作业列表中。 已创建作业的状态显示在该页面的“状态”列中。
您可以设置在长期预测页面上查看作业列表的方式。 要执行此操作,请单击列标题。
 查看作业状态
查看作业状态
状态
说明
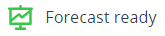
作业创建成功。 
无法创建作业。

检索数据后作业创建未完成。 
正在创建作业。 请记住,所有这些状态均为只读。 作业一旦创建就无法修改。
复制、下载 CSV 和删除长期预测
您经常需要创建多个具有通用参数和一些更改的预测作业。 在这种情况下,您可以复制预测作业,然后根据您的要求对其进行自定义。 这可以节省大量的时间和工作量。
要复制作业:
-
单击要复制的作业中的选项
 。 选择复制。
。 选择复制。创建了在作业名称中有 Copy 前缀的所选作业的副本。 编辑作业名称,以符合您的要求。
修改作业参数,以满足您的需求。
-
单击生成。 创建了一个新的作业。
要将长期预测作业下载为 CSV:
-
转到您要下载的预测作业。
-
单击选项
 ,然后选择下载 CSV。
,然后选择下载 CSV。预测作业被下载为 CSV 文件。
要删除长期预测作业:
-
单击要删除的作业中的选项
 。 选择删除。
。 选择删除。将弹出一条警告消息,确认删除此作业。
-
单击是可删除此作业,单击否可取消删除。
对预测的故障排除
您可以观看一段视频,了解更多有关使用特殊日期提高预测精度的信息。
在查看预测数据步骤时,您会看到所有选定技能的预测量和 AHT。 数据可能看起来不准确,而您希望看到正常值:
-
您会在某些区域看到 AHT 或交互量异常低或为 0.00。
-
您会在周二和周三看到交互量高峰,但历史数据显示周一达到高峰,而下降趋势一直持续到周五。
在这些情况下,请考虑更改历史数据。
在历史数据步骤中,查找不太符合标准的日期。 例如,由于产品促销,某一天的交互量可能过高。 这就不是一个标准的日子。 因为这种情况,预测数据将对某些技能显示不准确的交互量或 AHT。
为了提高预测的交互量和 AHT 的准确性,请将这些日子定义为特殊日期。 在特殊日期设置中,选择从未来预测排除该日期。 在预测数据步骤中就不会考虑这些日期。
当全天的预测交互量为 0 时,您将无法编辑该数量。
您可以通过查看按天 (1D) 的数据来检查全天的交易量是否为 0。 在日视图中,您可以看到一天中每个间隔的数据。
如果所有间隔的数量均为 0,这就是您无法编辑数据的原因。
为了能够编辑数量,请至少更改一个间隔。
例如,1 月 25 日预测交互量为 0。 您当前正在查看月视图 (1M)。 在这种情况下,您将无法编辑或批量编辑。
要编辑 25 日的数量:
-
转至日视图 (1D)。
-
编辑至少一个间隔。 比方说,1 月 25 日上午 8:00。 不要写 0,而是写 1 或该间隔的所需值。
-
要对全天进行更改,请返回月视图 (1M) 并进行编辑。
创建预测作业时,系统会分两个阶段计算预测数据。 首先,根据所需的技能在“预测数据”中生成数据(预测的第 3 步)。 其次,系统可以通过将工作负载分配到多个调度单位来改进预测数据。 定义人员配备参数(步骤 4)后,将重新生成数据。 这次,计算还考虑了可以处理交互的调度单位。 这确保了预测数据尽可能准确。 预测数据在人员配备中更新(步骤 5)。
基于预测作业生成计划时,预测数据基于步骤 5 中的数据。 最终的预测数据也会显示在 当日经理 的预测列中。
在预测过程中,(步骤 3)涉及生成原始预测,仅关注每个技能的数量和平均处理时间 (AHT),而不考虑坐席。 从(步骤 3)到(步骤 5),将发生模拟过程,将坐席要求分配给处理预测技能的每个调度单元。 然后,这些要求将转换回每个计划单位每个技能的数量。
在(步骤 5)中,如屏幕截图所示,我们可以观察从凌晨 8:00 到凌晨 8:15 间隔的数量和AHT,这表示作为模拟结果,每个调度单元每个技能要处理的预期联系数量。
假设您于 2021 年 4 月激活了 ACD。 这是开始收集历史数据的时候。 然后,您于 2022 年 11 月激活 WFM。 因为您已经收集了一年以上的历史数据,因此应该能够在生成预测时自动使用它。
然而,预测作业表明无任何历史数据(在步骤 2 中)。 要解决此问题,您需要联系技术支持。 他们会将您收集的历史数据导入到WFM中。
该系统正在按设计工作。 自动选择功能会根据过去的数据自动选择最佳预测模型。 在这种情况下,系统选择对于给定的数据来说似乎最准确的模型。 尽管它在周四产生了峰值,但这是该系统预期功能的一部分——它根据过去的结果选择了似乎是最佳选项的选项。
结果的差异来自两个模型处理数据的方式:
-
自动选择模型选择了最适合过去数据的预测方法,但它选择了每周模式(如周四的峰值)并将其延续到未来。
-
指数平滑(ES)模型对数据进行平滑处理,使其对周四的峰值不太敏感,并产生了更稳定的预测。
这两个模型给出的结果不同,因为它们旨在以不同的方式处理数据,并且每个模型都有其优势,具体取决于数据的行为。
自动选择模型正在执行其设计的目的:它选择它确定的模型,该模型将根据历史数据提供最准确的预测。 然而,在像这样的罕见情况下,该模型可能会发现不适用于未来的不寻常模式,例如周四的峰值。 客户可以使用自动选择功能,但在某些特定情况下,他们可能需要手动选择不同的模型(如指数平滑)才能获得更准确的预测。
考虑到客户是高级许可证持有者,当他们认为自动选择的模型未提供最佳结果时,他们可以选择手动选择预测模型。 这种灵活性使他们能够根据自己的特定需求选择最合适的型号。
在以下工作的人员配置屏幕中,让我们考虑 1 月 15 日技能“联络中心”的一个间隔,如下图所示:
在上面的示例中,我们可以看到技能 Contact Center的交易量为 4.71,AHT 为 100.43。 这意味着在 900 秒 (15 分钟) 的间隔内,所有呼叫都将由 AHT 为 100.43 的单个代理处理。 如果我们在计算中使用确切的数字,则 0.53 的人员配备要求是正确的,因为调度单元中有 67 个座席。
更改服务级别不会影响人员配备,因为我们有足够的座席来处理呼叫。 当我们在人员配备生成期间查看调度单元中的 Contact Center 配置时,我们看到总共有 67 个座席可用于处理所选技能的呼叫。 因此,在生成人员配备要求时,如果每个间隔中有足够的座席可用于处理预测的交互,则不会考虑 SLA 平均应答速度。
但是,如果在给定间隔内没有足够的座席可用于管理预测的呼叫,则使用 SLA 平均应答速度 指标来确定满足服务级别目标所需的座席数量。 此原则适用于此角色的所有间隔、技能和计划单位。 考虑到低容量和 AHT,以及足够的可用座席数量,人员配备数量保持不变,因为有足够的座席来始终满足 100% 的 SLA,因此 平均应答速度 实际上计算为零。
根据历史数据请求,我们验证 ACD 技能是入站还是出站,以及 WEM 技能方向是入站还是出站。 如果它们不匹配,则历史页面上会显示一条消息,指示方向不匹配。
可能的原因:
-
案例 1: WEM 技能是入站的,但映射到它的 ACD 技能是出站的。
-
案例 2: WEM 和 ACD 技能都是出站的,但上传的历史数据被标记为入站。
-
案例 3: WEM 和 ACD 技能都是入站的,但由于在上传过程中将出站标志设置为 True,因此上传的历史数据被标记为出站。
解决方法:
-
确保上传的历史数据与 ACD 技能配置一致。 如果 ACD 技能定义为出站,请在上传过程中将 isOutboundFlag 设置为 True。 否则,如果 ACD 技能定义为入站,请将 isOutboundFlag 设置为 False。
-
如果 ACD 技能映射为入站,但关联的 WEM 技能将分配给通道设置为拨号器,则必须删除 WEM 技能。 创建入站类型的新 WEM 技能,并将其与相应的入站 ACD 技能关联。