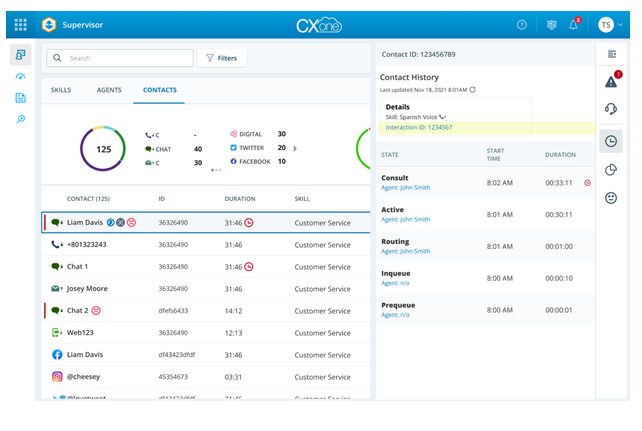作为主管,您可以执行许多操作,例如监控坐席及其语音和Digital Experience数字联系人,并在其处理交互时提供指导。
请记住,
-
您必须拥有正确的权限才能执行主管操作。
-
多名主管可同时监控、协助(指导)和加入一个联系人。 然而,只有一个主管可以接管一个坐席联系。 工具提示显示该坐席或联系是否已由另一主管处理。
-
所有监控操作均记录在活动审核报告和 ACD 监控报告中。
配置音频连接
在开始监控语音联系人![]() 由坐席或聊天机器人通过单一语音或 Digital Experience 渠道处理的与客户的沟通。 可能包含多个片段。之前,您必须配置并连接音频连接。 如果您忘记了如此操作,则 Supervisor 会要求您进行连接。
由坐席或聊天机器人通过单一语音或 Digital Experience 渠道处理的与客户的沟通。 可能包含多个片段。之前,您必须配置并连接音频连接。 如果您忘记了如此操作,则 Supervisor 会要求您进行连接。
- 单击应用程序选择器
 并选择Supervisor
并选择Supervisor  。
。 - 转至实时监控页面,单击
 ,展开右侧面板。
,展开右侧面板。 - 单击监控
 ,打开监控面板,然后单击音频连接
,打开监控面板,然后单击音频连接  。
。 - 选择设置电话号码、设置台站 ID或软件电话并输入正确的信息。
- 如果您想每次都以相同的方式连接,请选择记住首选项。
- 单击连接。
您可以在监控联系时更改音频连接。
监控语音
在坐席或客户不知道您在场的情况下监控语音呼叫。
要监控语音(具有持续联系),您需要监控权限。
启动语音监听:
-
单击应用程序选择器
 并选择Supervisor
并选择Supervisor  。
。 -
在“实时监控”页面中,您可以从以下任意选项卡启动语音监听:
-
转至坐席选项卡,单击选项
 并选择监听语音
并选择监听语音 。
。 -
在联系人选项卡中,单击选项
 并选择监听语音
并选择监听语音 。
。 -
在“坐席”选项卡中,单击坐席姓名。 在出现的右侧面板中,转至“已分配联系人”选项卡。 将鼠标悬停在任何已分配的联系人上,然后单击监听语音
 。
。 -
在“监控”选项卡中,单击语音
 。 仅当监控正在进行时,“监控”选项卡中的不同操作按钮才可用。
。 仅当监控正在进行时,“监控”选项卡中的不同操作按钮才可用。
-
您一次只可以监控一个语音联系。 如果切换到另一个语音联系,则将结束当前的语音监控。 与客户的通话为暂候状态时您可以收听坐席的语音。 如果任何坐席咨询您正在监控的坐席,您可以收听他们的对话并加入他们。
监控聊天
您可以在坐席或客户不知道您在场的情况下监控坐席的Digital Experience数字联系。 您可以一次监控多个Digital Experience数字联系。
要启动Digital Experience数字联系人监控:
-
单击应用程序选择器
 并选择Supervisor
并选择Supervisor  。
。 -
在“实时监控”页面中,您可以从以下任意选项卡启动数字联系人监控:
-
转至“坐席”选项卡,单击选项
 并选择监控聊天
并选择监控聊天 。
。 -
在“联系人”选项卡中,对于任何Digital Experience数字联系人,单击选项
 并选择监控聊天
并选择监控聊天 。
。 -
在“坐席”选项卡中,单击坐席姓名。 在出现的右侧面板中,转至“已分配联系人”选项卡。 将鼠标悬停在任何已分配的Digital Experience数字联系人上,然后单击监控
 。
。 -
在“监控”选项卡中,单击监控
 。 仅当监控正在进行时,“监控”选项卡中的不同操作按钮才可用。
。 仅当监控正在进行时,“监控”选项卡中的不同操作按钮才可用。
-
监控屏幕
您可以在坐席或客户不知道您在场的情况下监控坐席的屏幕。
要监控坐席的屏幕(具有或无正在进行的联系),坐席机器上必须安装 ScreenAgent,并且除了监控权限之外,您还必须拥有 Recording Advanced 许可。 确保坐席具有可以录制(屏幕)属性。
启动屏幕监控:
-
单击应用程序选择器
 并选择Supervisor
并选择Supervisor  。
。 -
在“实时监控”页面中,您可以从以下任意选项卡启动屏幕监控:
-
转至“坐席”选项卡,单击选项
 并选择监控屏幕
并选择监控屏幕 。
。 -
在“联系人”选项卡中,单击选项
 并选择监控屏幕
并选择监控屏幕 。
。 -
在“坐席”选项卡中,单击坐席姓名。 在出现的右侧面板中,转至“已分配联系人”选项卡。 将鼠标悬停在任何指定的联系人上,然后单击屏幕
 。
。 -
在“监控”选项卡中,单击屏幕
 。 仅当监控正在进行时,“监控”选项卡中的不同操作按钮才可用。
。 仅当监控正在进行时,“监控”选项卡中的不同操作按钮才可用。
-
您一次只可以监控一个屏幕。 如果切换至监控另一个坐席的屏幕时,则当前屏幕监视将结束。
将主管和坐席应用程序一起使用
主管允许您在使用 软件电话执行语音监控时处理来自坐席应用程序的呼叫。 可以通过打开 语音监控开关在全局设置页面上来启用此功能。 打开后,当您配置音频 时,音频连接 弹出窗口上可以使用配置切换。
弹出窗口上可以使用配置切换。
Softphone 切换选项
如果使用坐席应用程序时进行语音监控的全局设置为开,则切换开关使用坐席应用程序时执行语音监控作将出现在“音频连接”对话框中。 当切换为 OFF 时,主管和坐席应用程序不能同时工作。 这意味着您必须确保坐席应用程序始终保持关闭状态,以担任主管。 要使主管和坐席应用程序同时工作,必须打开此开关。 这意味着,当切换为 ON 时,坐席应用程序必须始终保持打开状态。
使用 CXone Mpower 坐席 应用程序时,我们建议按照上述步骤安装 WebRTC 扩展。 请注意;
-
如果已安装扩展且切换为 OFF,则可以在打开或不打开代理应用程序的情况下进行作。
-
如果已安装扩展并且切换为打开,则坐席应用程序必须保持打开状态。
协助(教练)
您可以在坐席处理主动语音或 Digital Experience 数字联系时协助(指导)坐席。 只有该坐席才能听到或看到您的指示。
要开始帮助(指导):
-
单击应用程序选择器
 并选择Supervisor
并选择Supervisor  。
。 -
在“实时监控”页面中,您可以从以下任何选项卡启动协助(指导)坐席:
-
转到“坐席”选项卡,单击选项
 ,然后选择协助
,然后选择协助  。
。 -
在“联系人”选项卡中,单击选项
 ,然后选择协助
,然后选择协助 。
。 -
在“坐席”选项卡中,单击坐席姓名。 在出现的右侧面板中,转至“已分配联系人”选项卡。 将鼠标悬停在任何已分配的联系人上,然后点击协助
 。
。 -
在“监控”选项卡中,单击帮助
 。 仅当监控正在进行时,“监控”选项卡中的不同操作按钮才可用。
。 仅当监控正在进行时,“监控”选项卡中的不同操作按钮才可用。
-
加入
您可以加入正在进行的语音或Digital Experience数字 联系人,并与坐席和客户交互。 当您需要帮助遇到棘手状况的坐席或立即纠正代理人的错误陈述时,此操作可能是必要的选择。
-
单击应用程序选择器
 并选择Supervisor
并选择Supervisor  。
。 -
在“实时监控”页面中,您可以从以下任意选项卡加入正在进行的联系:
-
转至“坐席”选项卡,单击选项
 并选择加入
并选择加入 。
。 -
在“联系人”选项卡中,单击选项
 并选择加入
并选择加入 。
。 -
在“坐席”选项卡中,单击坐席姓名。 在出现的右侧面板中,转至“已分配联系人”选项卡。 将鼠标悬停在任何已分配的联系人上,然后单击加入
 。
。 -
在“监控”选项卡中,单击加入
 。 仅当监控正在进行时,“监控”选项卡中的不同操作按钮才可用。
。 仅当监控正在进行时,“监控”选项卡中的不同操作按钮才可用。
-
接管呼叫
您可以接管坐席的活动语音或Digital Experience数字 联系。 对于语音联系,请确保启动 MAX 应用,以便有权访问转移、暂候和多人等语音控件。
只有在主管启动监控会话后才能调用 Take Over作,这包括 Monitor、Assist 或 Join 模式。 如果没有活动的监控会话,则 接管 选项将不可用。
当您接管处于暂候状态的联系时,您将与客户接通,因此该联系不再处于暂候状态。
-
单击应用程序选择器
 并选择Supervisor
并选择Supervisor  。
。 -
在“实时监控”页面中,您可以从以下任何选项卡接管任何正在进行的联系:
-
转至“坐席”选项卡,单击选项
 并选择接管
并选择接管  。
。 -
在“联系人”选项卡中,单击选项
 并选择接管
并选择接管 。
。 -
在“监控”选项卡中,单击接管
 。 仅当监控正在进行时,“监控”选项卡中的不同操作按钮才可用。
。 仅当监控正在进行时,“监控”选项卡中的不同操作按钮才可用。
-
记录
您可以录制坐席的语音联系。 要录制任何坐席的声音,您必须拥有 Recording Advanced 许可证,并且坐席必须具有属性可录制(语音)。
如果正在录制联系,请谨记:
-
您加入通话时,您的语音将被录制。
-
您监控某一坐席时,不会录制您的语音。
-
当您协助(指导)坐席时,您的语音不会被录制。
-
您接管联系时,您的语音将被录制。
按需录制操作优先于坐席或客户定义的任何策略或屏蔽操作。 单击录制时,将开始录制联系。
要开始录制坐席的声音:
-
单击应用程序选择器
 并选择Supervisor
并选择Supervisor  。
。 -
在“实时监控”页面中,您可以从以下任意选项卡开始录制:
-
转至“坐席”选项卡,单击选项
 并选择记录
并选择记录 。
。 -
在“联系人”选项卡中,转至任意语音联系人。 单击选项
 并选择录制
并选择录制 。
。 -
在“监控”选项卡中,单击录制
 。 仅当监控正在进行时,“监控”选项卡中的不同操作按钮才可用。
。 仅当监控正在进行时,“监控”选项卡中的不同操作按钮才可用。
-
持续监控
您可以在 Supervisor 中持续监控(语音和屏幕)、记录或协助(指导)坐席的交互,直到:
-
手动停止监视为止。
-
您选择接管交互。
-
音频连接如所配置的那样从任一侧(坐席或主管)断开。
-
您退出登录。
确保您拥有连续监控坐席的权限。
当持续监控权限打开且无联系监控屏幕权限关闭时,联系结束后屏幕监控会停止。
强制登出
您可以强制坐席注销坐席应用程序。 如果坐席正在处理一个联系,则会断开该联系并通知坐席。
仅当您拥有权限时才能执行此操作。
强制注销坐席:
-
单击应用程序选择器
 并选择Supervisor
并选择Supervisor  。
。 -
在“实时监控”页面,进入“坐席”选项卡,单击选项
 并选择强制注销
并选择强制注销 。
。
更改坐席状态
您可以更改任何处于“可用”或“不可用”状态的坐席的坐席状态。 这可以帮助您显示坐席的准确当前状态。 请记住,您必须拥有权限才能更改坐席状态。
更改坐席状态:
-
单击应用程序选择器
 并选择Supervisor
并选择Supervisor  。
。 -
在“实时监控”页面中,转至“坐席”选项卡。 对于任何处于“可用”或“不可用”状态的坐席,单击选项
 并选择更改坐席状态。
并选择更改坐席状态。包含您可以将坐席状态修改为的可能状态菜单出现。
-
选择准确的坐席状态。 状态已成功更新,并立即反映在坐席界面中。
如果坐席正在执行呼叫后工作 (ACW),而主管尝试更改该坐席的状态,则更改将应用于坐席的下一个状态,该状态将反映在“下一个状态”列中。
评估坐席
您可以在坐席处理交互时评估坐席。 评估选项仅在以下情况下可用:
-
您拥有 Quality Management 许可证。
-
您有需要的权限:
-
QM 工具 > 一般权限 > 审核评估:开启
-
QM 工具 > 评估 > 评估表:查看
-
QM工具 > 评估 > 执行评估:评估
如果您无法评估坐席,请咨询您的管理员。 管理员可以在 CXone Mpower 中找到这些权限。 转至管理员 > 安全设置 > 角色和权限并选择角色。
-
-
您想要评估的坐席必须具有可评估/指导属性(转至管理员 > 员工,然后单击坐席)。
-
基于评估的视图已分配给您。
如要评估坐席:
-
单击应用程序选择器
 并选择Supervisor
并选择Supervisor  。
。 -
在“实时监控”页面中,转至“坐席”选项卡或“联系人”选项卡并开始监控任何联系人。
-
在“监控”选项卡中,单击评估
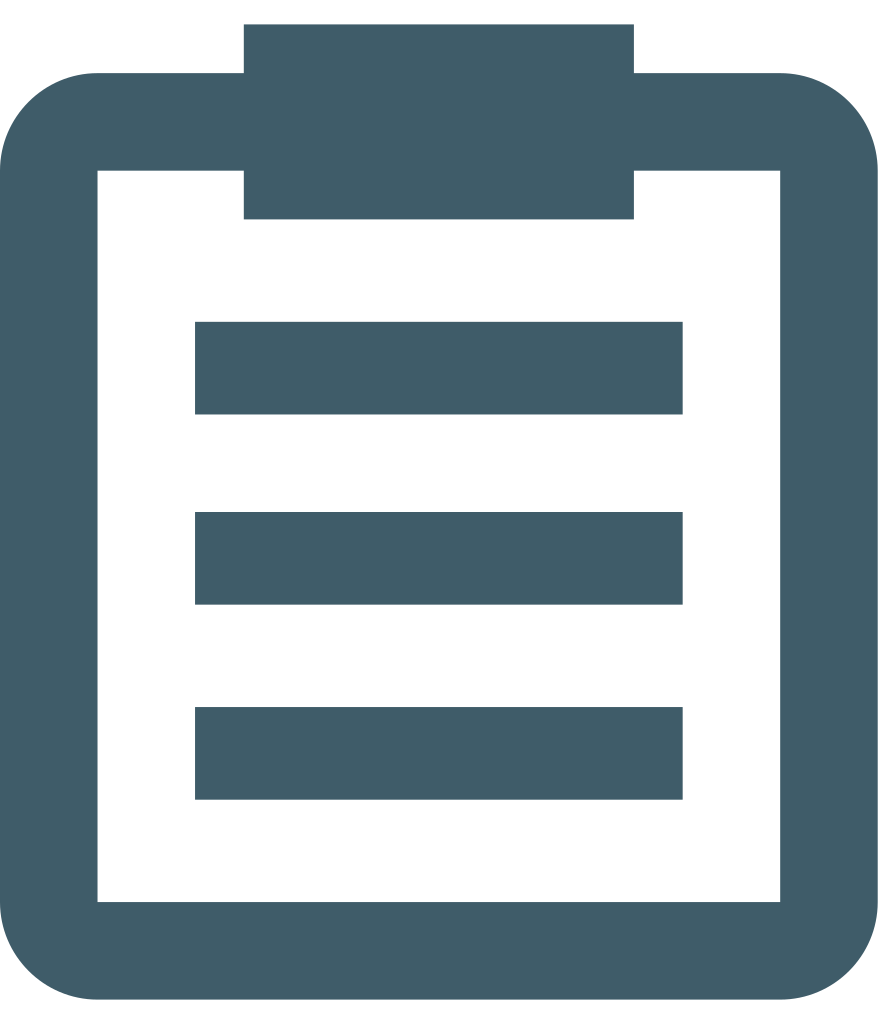 。
。 -
选择相关表格并单击评估开始评估。
您可以在完成之前关闭表单,并稍后通过“我的任务”返回该表单。
查看交互详细信息
此功能可使您访问联系人与坐席之间先前的交互(如果可用)。 此功能简化了监管任务。 该功能在聚焦视图中运行。
查看交互详细信息:
-
单击联系人,即可在关注视图中打开联系信息面板。
-
点击联系信息面板中的联系交互详细信息按钮或文本链接。
将打开一个新选项卡,将您重定向到“交互搜索”结果,该结果将自动填充所选联系人的相关数据。