本页提供了使用 Mpower 坐席![]() 通过 CXone MpowerAgent Builder 创建的可处理语音或聊天交互的虚拟坐席。Agent Builder部署所需的基本任务。 这是Mpower 坐席 实施过程的第七步。
通过 CXone MpowerAgent Builder 创建的可处理语音或聊天交互的虚拟坐席。Agent Builder部署所需的基本任务。 这是Mpower 坐席 实施过程的第七步。
Agent Builder 使用两阶段部署过程,因此您可以部署到阶段或生产。 Mpower 坐席阶段仍在开发中。 它们不能作为面向客户的虚拟代理启用。 可以启用生产中的Mpower 坐席,使其可用于处理与联系人的交互。 这个两阶段流程可使您:
- 进行培训并改进您的Mpower 坐席,而不会影响直播频道上的客户。
- 通过比较不同的 Mpower 坐席 模型
 经过训练和上演的机器人版本快速调试问题。
经过训练和上演的机器人版本快速调试问题。 - 在意外情况下轻松回滚到先前的模型。
通常,一个模型部署到阶段,一个模型部署到生产。 有时它是同一模型。 在大多数情况下,您会将当前处于阶段的模型部署到生产。 但是,无论模型当前是否处于阶段,您都可以将任何模型部署到生产。 您可以在“训练和部署”页面轻松查看哪些模型位于哪些环境中,如下图所示。
Training and Deployment (训练和部署) 页面显示所有经过训练的 Mpower 坐席 模型![]() 经过训练和上演的机器人版本的列表。 该列表中的每一行显示训练和部署的持续时间、时间戳和状态。
经过训练和上演的机器人版本的列表。 该列表中的每一行显示训练和部署的持续时间、时间戳和状态。
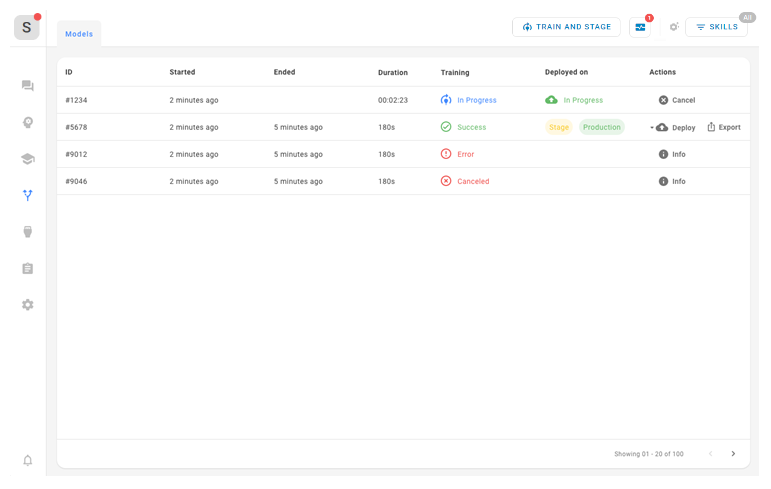
当您拥有稳定的 Mpower 坐席 模型并准备好将其投入生产时,请执行以下步骤:
- 验证您的 Mpower 坐席 是否已设置正确。 尤其是,确保:
- 您为CXone Mpower创建的 Mpower 坐席 员工档案将分配给将联系人路由到该档案的 Digital ACD 技能。 它还应作为 Mpower 坐席Mpower 坐席 body 分配给您的。
- 将联系人路由到您的ACD的数字Mpower 坐席技能用于管理Studio联系人和
 呼入联系人用来发起交互的入口点,如电话号码或电子邮件地址。之间的路由的 Mpower 坐席脚本。
呼入联系人用来发起交互的入口点,如电话号码或电子邮件地址。之间的路由的 Mpower 坐席脚本。
- 设置安全网(如果您尚未这样做)。
- 如果您要为Mpower 坐席启用语音功能,请不要完成下一步,除非您还将其用作基于聊天的Mpower 坐席。 相反,请按照步骤设置连接在Virtual Agent Hub。
- 部署Mpower 坐席模型部署到生产环境(仅适用于基于聊天的Mpower 坐席)。
将Mpower 坐席部署到生产环境后,部署的 model![]() 经过训练和上演的机器人版本 的行为将与实时代理联机时的行为相同。 CXone Mpower将新的传入联系人分配到的
经过训练和上演的机器人版本 的行为将与实时代理联机时的行为相同。 CXone Mpower将新的传入联系人分配到的![]() 在坐席应用程序的数字交互工作区中显示案例的区域。数字收件箱Mpower 坐席。 这是如何发生的取决于您使用的路由选项
在坐席应用程序的数字交互工作区中显示案例的区域。数字收件箱Mpower 坐席。 这是如何发生的取决于您使用的路由选项
- 如果您使用路由队列:将从分配到的
 Digital Experience 相当于一种技能的 Digital First;将每个联系人转接到分配处理该类联系人的坐席。路由队列Mpower 坐席路由联系人。
Digital Experience 相当于一种技能的 Digital First;将每个联系人转接到分配处理该类联系人的坐席。路由队列Mpower 坐席路由联系人。 - 如果您使用 Studio 脚本:则将联系人分配到如脚本中定义的 数字 ACD 技能。
如果您的 Mpower 坐席 已部署到生产环境,但仍未收到案例,则可能需要检查路由配置。

