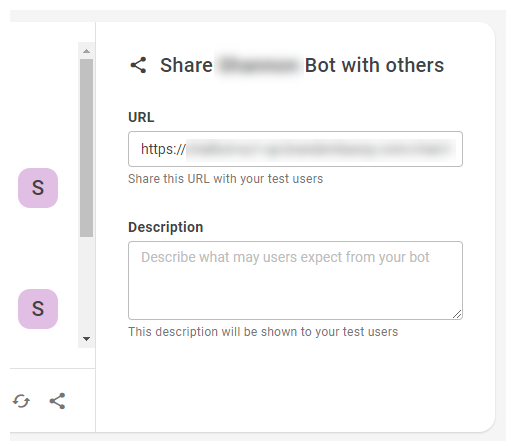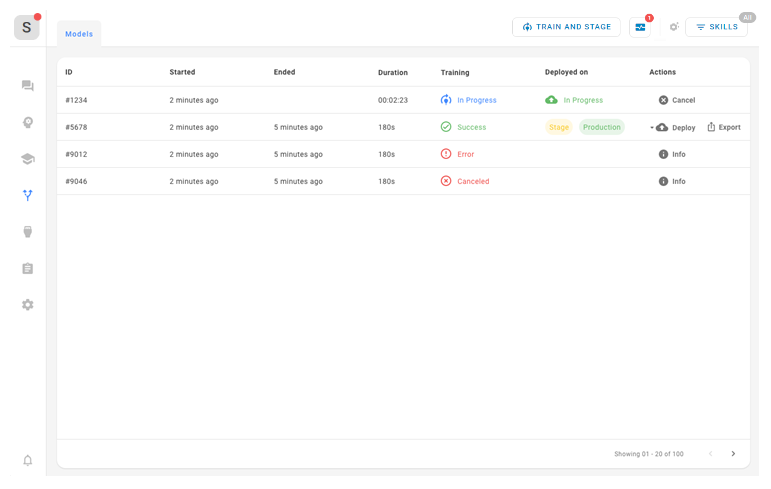连接或更改 Mpower 坐席 正文
Mpower 坐席 正文是为与CXone Mpower Agent Builder一起使用而创建的 Mpower 坐席员工配置文件。 Agent Builder 需要一个员工帐户才能通过 CXone Mpower 系统进行路由。
-
在 CXone Mpower 中单击应用程序选择器
 并选择Agent Builder。
并选择Agent Builder。 - 单击要使用的Mpower 坐席。
- 在页面左侧的菜单上,单击 Preferences
 > Settings > Mpower 坐席 正文。
> Settings > Mpower 坐席 正文。 -
选择要用于此CXone Mpower的 Mpower 坐席员工配置文件。 如果需要,为Mpower 坐席创建新的配置文件。
-
单击连接。
与您的Mpower 坐席聊天
Agent Builder 允许您与已创建的Mpower 坐席聊天以帮助它学习。 您还可以测试新创建的对话![]() Agent Builder 中的 Mpower 坐席 故事、规则和流程。和意图。 您可以在 Mpower 坐席 部署之前与该 交谈。
Agent Builder 中的 Mpower 坐席 故事、规则和流程。和意图。 您可以在 Mpower 坐席 部署之前与该 交谈。
在与您的Mpower 坐席聊天之前,请务必单击 Train 和 Stage。 这可确保您使用的是最新版本的聊天。
-
在 CXone Mpower 中单击应用程序选择器
 并选择Agent Builder。
并选择Agent Builder。 - 单击要使用的 Mpower 坐席。
- 在任何页面中,单击顶部工具栏中的对话气泡
 。
。 - 就像在任何聊天对话中一样,在聊天窗口底部的字段中输入一条消息
 联系人在机器人交互中所说的任何内容,无论是问题还是陈述,书面或口头。。 您的 Mpower 坐席 的响应就像在真实交互中一样。
联系人在机器人交互中所说的任何内容,无论是问题还是陈述,书面或口头。。 您的 Mpower 坐席 的响应就像在真实交互中一样。 - 使用聊天窗口中的选项来改进您的Mpower 坐席:
- 查看Mpower 坐席所做的意图预测:单击每条消息下方显示的意图预测。 下拉列表将展开以显示匹配意图以及每个意图的置信度。
- 添加您的一条消息作为 Intent 示例:将光标悬停在聊天窗口中的消息上,然后单击带有加号的灯泡
 。
。 - 转到与Mpower 坐席响应之一关联的规则或故事:当目的出现在Mpower 坐席响应旁边时,单击它。 从下拉列表中,单击您想要转到的故事或规则。 Agent Builder 显示选定的规则或故事。
- 查看Mpower 坐席型号:点按聊天窗口顶部的型号。
- 继续输入消息并查看 Mpower 坐席 提供的响应。 如果 Mpower 坐席在任何时候以意外方式响应,您可以停止并更正问题。 例如,您可能需要创建一个新的意图
 联系人所说/所输入内容背后的含义或目的;联系人想要传达或达成的事情。或规则
联系人所说/所输入内容背后的含义或目的;联系人想要传达或达成的事情。或规则 用于定义 Mpower 坐席的 对不受上下文影响的消息的响应。. 进行更改后,单击 Train and Stage创建新模型,以便您可以测试并查看更改是否有效。
用于定义 Mpower 坐席的 对不受上下文影响的消息的响应。. 进行更改后,单击 Train and Stage创建新模型,以便您可以测试并查看更改是否有效。 - 如果您需要在更正问题后重新启动交互,请单击 Reset。
分享您的Mpower 坐席
当您觉得您的Mpower 坐席训练有素时,您应该与实际用户一起对其进行测试。 为了帮助您执行此作,您可以与他人共享您的Mpower 坐席。 您的 Mpower 坐席 处理的交互越多,Agent Builder 收集的有关 Mpower 坐席的 性能的数据就越多。 此数据在 Mpower 坐席 的 Agent Builder管理工具中提供。
您可以查看对话数据,以查找测试人员或实时联系人![]() 与联络中心的坐席、IVR 或机器人交互的人员。在与Mpower 坐席通信时遇到问题的位置。 通过调整 Mpower 坐席的 配置,可以提高其性能。
与联络中心的坐席、IVR 或机器人交互的人员。在与Mpower 坐席通信时遇到问题的位置。 通过调整 Mpower 坐席的 配置,可以提高其性能。
您可以与公司中的用户一起进行测试。 但是,不要与Mpower 坐席团队中的用户一起进行测试。 您希望用户将测试 Mpower 坐席的 限制,而不是已经知道它能做什么和不能做什么的用户。 同理,请勿为测试人员提供详细说明。 他们应该只像您的客户一样了解您的 Mpower 坐席的 域。
您还可以让您的真实客户测试您的Mpower 坐席。 您与之共享Mpower 坐席的测试用户不需要具有 CXone Mpower 或 Agent Builder的访问权限。
要共享您的Mpower 坐席:
-
在 CXone Mpower 中单击应用程序选择器
 并选择Agent Builder。
并选择Agent Builder。 - 单击要使用的 Mpower 坐席。
- 在任何页面中,单击
 右上角的对话气泡。
右上角的对话气泡。 - 单击共享
 。
。 - URL 字段会自动显示一个链接,您可以复制并分享给您的测试用户。 您可以添加 Description 以帮助测试用户了解 Mpower 坐席的预期内容。
查看 Mpower 坐席 型号列表
您可以查看 Mpower 坐席的模型列表。 每次单击训练和阶段时都会创建一个新模型。 该列表向您显示模型的训练时间、每次训练的结果以及训练持续时间。 您还可以查看已部署了哪些模型以及将它们部署到了阶段还是生产。 在此页面中,您可以导出或部署模型。
-
在 CXone Mpower 中单击应用程序选择器
 并选择Agent Builder。
并选择Agent Builder。 - 单击要使用的 Mpower 坐席。
- 单击左侧图标菜单中的部署
 。
。
部署到阶段
每次单击 Train and Stage 按钮时,Mpower 坐席都会部署到 Stage。
如果要对已部署到生产环境的Mpower 坐席进行改进,Train and Stage将创建一个新的 Mpower 坐席 model![]() 经过训练和上演的机器人版本并将该模型部署到
经过训练和上演的机器人版本并将该模型部署到
您还可以通过“训练和部署”页面将模型部署到阶段:
-
在 CXone Mpower 中单击应用程序选择器
 并选择Agent Builder。
并选择Agent Builder。 - 单击要使用的 Mpower 坐席。
- 单击左侧图标菜单中的部署
 。
。 - 在您要部署的模型
 经过训练和上演的机器人版本的“操作”列中,单击下拉菜单并选择阶段。
经过训练和上演的机器人版本的“操作”列中,单击下拉菜单并选择阶段。
部署到生产
如果您的 Mpower 坐席 正在处理 通道![]() 联络中心中用于促进客户交互的各类语音和数字通信媒介。其中 SLA
联络中心中用于促进客户交互的各类语音和数字通信媒介。其中 SLA![]() 服务提供商与客户之间的约定,具有确定的服务级别阈值,包括质量、可用性和责任等。 很重要,则应在部署之前设置自动安全网Mpower 坐席。
服务提供商与客户之间的约定,具有确定的服务级别阈值,包括质量、可用性和责任等。 很重要,则应在部署之前设置自动安全网Mpower 坐席。
将 模型![]() 经过训练和上演的机器人版本部署到生产环境会将该配置和数据发送到 Mpower 坐席的 中的 CXone Mpower员工配置文件。 这并不意味着 Mpower 坐席 会立即变为活跃状态并开始接收案例。
经过训练和上演的机器人版本部署到生产环境会将该配置和数据发送到 Mpower 坐席的 中的 CXone Mpower员工配置文件。 这并不意味着 Mpower 坐席 会立即变为活跃状态并开始接收案例。
-
在 CXone Mpower 中单击应用程序选择器
 并选择Agent Builder。
并选择Agent Builder。 - 单击要使用的 Mpower 坐席。
- 单击左侧图标菜单中的部署
 。
。 - 在您要部署的模型
 经过训练和上演的机器人版本的“操作”列中,单击下拉菜单并选择生产 。
经过训练和上演的机器人版本的“操作”列中,单击下拉菜单并选择生产 。
回滚到先前模型
如果您发现当前的生产模型存在需要解决的问题,您可以回滚到先前模型。 确保选择已知稳定的 型号![]() 经过训练和上演的机器人版本。
经过训练和上演的机器人版本。
-
在 CXone Mpower 中单击应用程序选择器
 并选择Agent Builder。
并选择Agent Builder。 - 单击要使用的 Mpower 坐席。
- 单击左侧图标菜单中的部署
 。
。 - 找到要回滚的模型,然后单击“操作”列中的部署。
- 如果当前未部署模型,请选择阶段。 如果模型当前处于阶段中,请跳过此步骤。
- 选择生产。
重新激活 不活动 Mpower 坐席
Mpower 坐席 30 天未与 联系人![]() 与联络中心的坐席、IVR 或机器人交互的人员。 或 Agent Builder 用户进行对话,系统会自动停用。 您可以重新激活非活动Mpower 坐席以再次开始使用它。
与联络中心的坐席、IVR 或机器人交互的人员。 或 Agent Builder 用户进行对话,系统会自动停用。 您可以重新激活非活动Mpower 坐席以再次开始使用它。
您仍然可以在 Mpower 坐席 中看到已停用的Agent Builder。 它们以黄色突出显示,并且 Agent Builder 显示一条消息,指示它们已停用。
-
在 CXone Mpower 中单击应用程序选择器
 并选择Agent Builder。
并选择Agent Builder。 - 单击要使用的 Mpower 坐席。
- 单击左侧图标菜单中的偏好
 。
。 - 在“设置”选项卡上,单击重新激活机器人。
删除 Mpower 坐席
您可以随时删除Mpower 坐席。 您可能希望在删除数据之前导出数据。
-
在 CXone Mpower 中单击应用程序选择器
 并选择Agent Builder。
并选择Agent Builder。 - 单击要删除的 Mpower 坐席。
- 在页面左侧的菜单上,单击首选项
 。
。 - 在 Settings (设置) 选项卡上,单击 Delete Mpower 坐席。
- 确认您打算删除选定的Mpower 坐席。 此操作无法撤消。


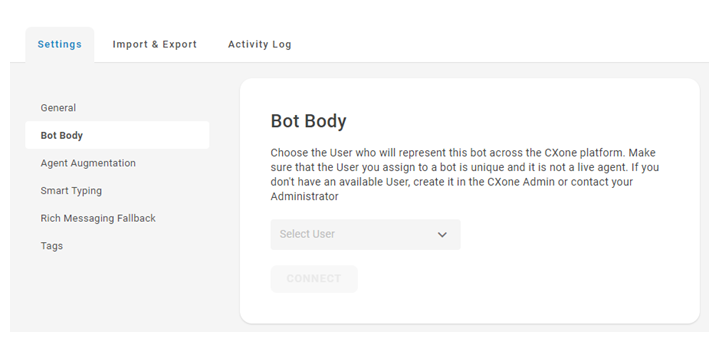
![Talk to [<MadCap:variable name="Terminology.MpowerAgentSing" /> Name] 屏幕。](../images/loc_talktobot.png)