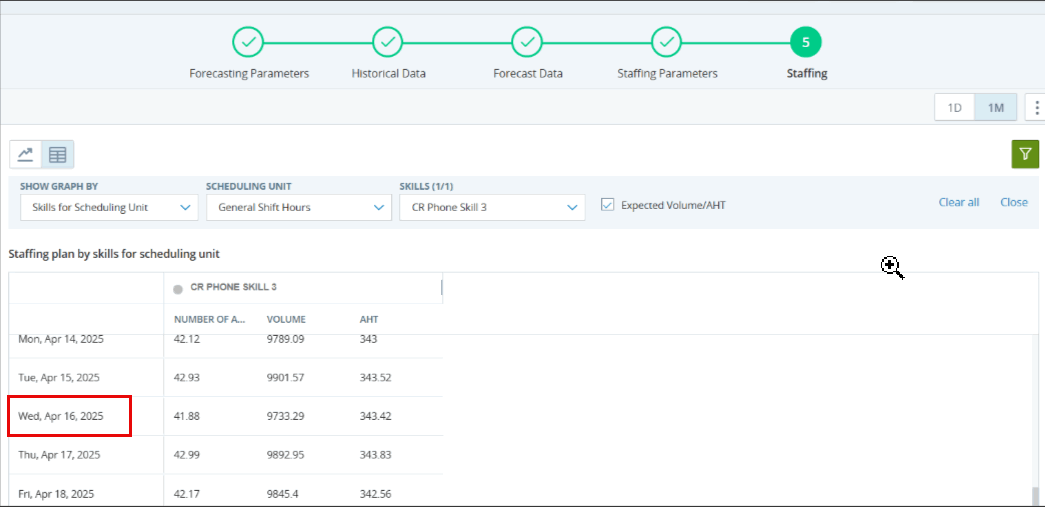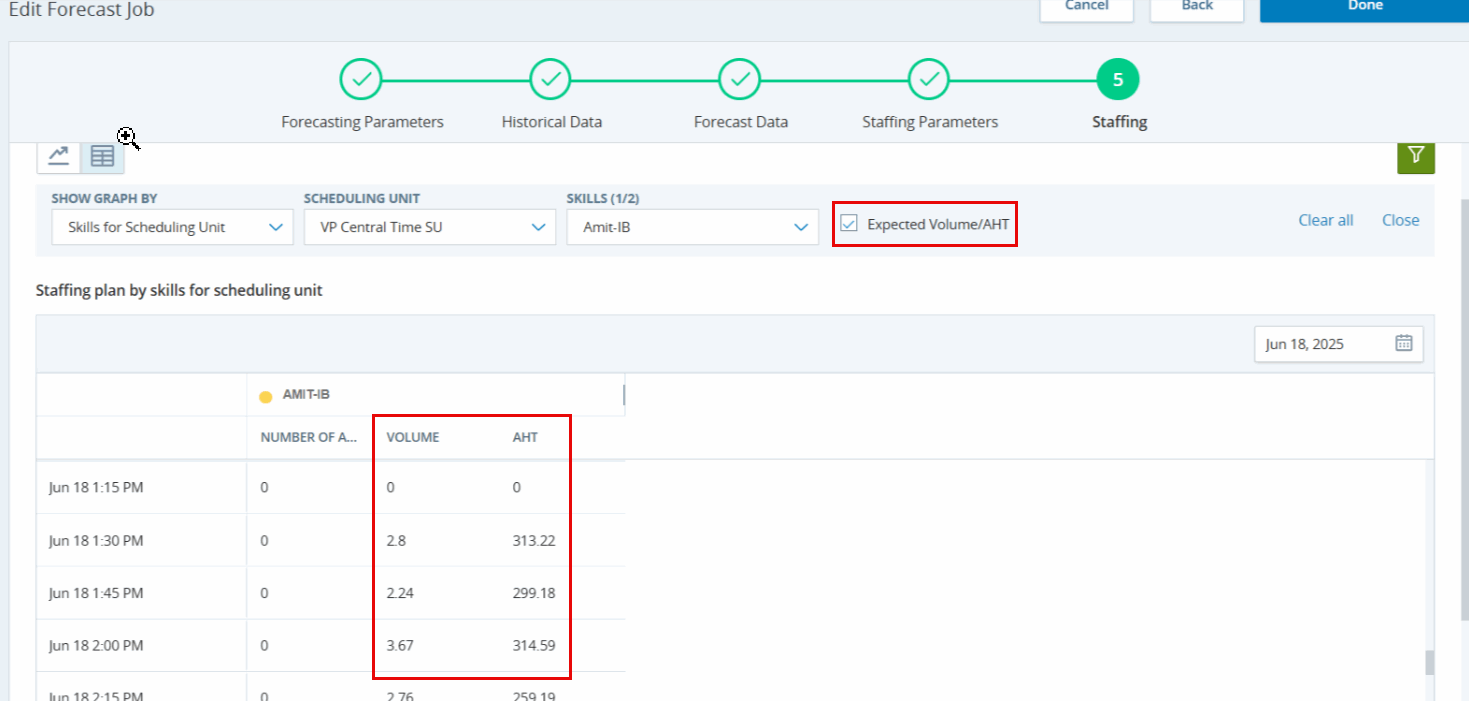Previsão geral
A previsão é uma ferramenta no WFM, que você pode usar para criar o plano de equipe ideal. Com esta ferramenta, você não precisa perder tempo imaginando quantos agentes você quer de plantão, ou quais competências você precisa em um determinado momento ou dia para construir sua agenda.
Dependendo de suas necessidades, previsão e planos de pessoal são gerados para chamadas de entrada e saída.
Primeiro, você revisa os dados históricos do seu centro de contato![]() Uma plataforma de centro de contato completa, unificada e nativa da nuvem, oferecida por assinatura.. Com base nisso, a Previsão prevê o volume esperado de interações e seu tempo médio de atendimento (AHT).
Uma plataforma de centro de contato completa, unificada e nativa da nuvem, oferecida por assinatura.. Com base nisso, a Previsão prevê o volume esperado de interações e seu tempo médio de atendimento (AHT).![]() Uma métrica padrão de call center usada para medir o tempo médio necessário para concluir uma transação, do início ao fim. Em seguida, você define como deseja que seu centro funcione. Por exemplo, você decide que cada chamada será atendida ou discada em menos de 10 segundos comparada aos 30 segundos. A redução da velocidade média de atendimento
Uma métrica padrão de call center usada para medir o tempo médio necessário para concluir uma transação, do início ao fim. Em seguida, você define como deseja que seu centro funcione. Por exemplo, você decide que cada chamada será atendida ou discada em menos de 10 segundos comparada aos 30 segundos. A redução da velocidade média de atendimento![]() O tempo médio que um agente levou para responder a uma interação depois de escolher a opção de falar com um agente. ou aumentar o número de discagem exige mais agentes na programação. A última etapa é gerar um plano de pessoal com base nos parâmetros e nos dados de previsão.
O tempo médio que um agente levou para responder a uma interação depois de escolher a opção de falar com um agente. ou aumentar o número de discagem exige mais agentes na programação. A última etapa é gerar um plano de pessoal com base nos parâmetros e nos dados de previsão.
Para obter resultados de previsão precisos,.é necessário uma consulta no histórico de dados dos últimos três meses.
Você também pode criar um novo trabalho de previsão com dados de previsão importados.
Acesso rápido às etapas de previsão.
Você pode aprender mais sobre Previsão assistindo a estes vídeos:
- Tutorial de visão geral da previsão: Saiba como gerar um plano de pessoal usando a Previsão.
- Visão geral dos modelos de previsão: Saiba mais sobre os modelos usados no WFM para gerar uma previsão. Você terá uma compreensão mais apurada de como o WFM gera dados de previsão e seus algoritmos.
- Selecionar um modelo de previsão: Saiba como selecionar um modelo de previsão ao criar um trabalho de previsão (para usuários com a licença WFM Advanced).
- Importar dados de previsão: Saiba como importar dados de previsão para WFM usando um Arquivo CSV.
Para gerar uma nova previsão de equipe:
-
Clique no seletor de aplicativo
 e selecioneWFM.
e selecioneWFM. -
Vá para Previsão > Gerar Previsão.
-
Clique em Gerar previsão.
-
Defina os Parâmetros de previsão (etapa 1 de Previsão). Por exemplo, você pode criar uma previsão e um plano de equipe para a semana seguinte ou até para um ano.
-
Digite um nome de trabalho e, opcionalmente uma Descrição.
Esses detalhes aparecerão na lista Gerar previsão.
-
Escolha o fuso horario para visualizar os dados.
-
Selecione o Modelos de previsões que calcula a previsão. Este recurso está disponível apenas para usuários com a licença WFMAdvanced.
-
Defina o periodo de previsão.
 Saiba mais sobre como definir o incremento a ampliação do tempo de previsão
Saiba mais sobre como definir o incremento a ampliação do tempo de previsão
-
Duração: Escolha o tempo para o qual deseja criar uma previsão. Na lista suspensa, selecione a duração da previsão e defina De onde começar. A data de término é definida automaticamente com base em sua seleção de tempo de previsão.
Por exemplo, você seleciona 1 ano em Duração na lista suspensa e 1 de janeiro de 2019 como a data de início. A data de é automaticamente 1 de janeiro de 2020.
-
Incremento de tempo de previsão: A previsão e o plano de pessoal exibirão dados com base no incremento selecionado.
Se você usar um perfil de previsão com um incremento de tempo definido, essa configuração ficará esmaecida.
-
-
Defina o tempo dos dados históricos.
 Saiba mais sobre como definir dados históricos epadrão de detalhamento de intervalo
Saiba mais sobre como definir dados históricos epadrão de detalhamento de intervalo
-
Duração: Escolha quantos meses de dados históricos a previsão deve usar e defina a data de término. A data de início é definida automaticamente com base nisso.
Recomendam-se pelo menos 13 semanas de dados históricos para gerar uma previsão precisa.
-
Padrão de detalhamento de intervalo: Aqui você escolhe o número de semanas recentes para dar mais ênfase. Essas últimas semanas tornam a previsão ainda mais exata. O padrão é 8 semanas porque os últimos dois meses mostram a padronização de operação e normalmente são longos o suficiente.
Digamos que você defina esses valores:
-
Duração: 1 jan -31 dez 2020
-
Padrão de divisão de trabalho: 8
Isso significa que a previsão leva dados históricos de todo o ano de 2020. Você definiu o padrão de detalhamento como 8, desta forma os dados de dezembro e a maior parte de novembro são priorizados.
-
Os dados históricos de CXone Mpower ACD são avaliados com base no paradigma fiel ao intervalo para gerar uma previsão precisa.
Veja mais sobre Paradigma Fiel ao intervalo (TTI).
-
Em parâmentros de pessoal, seleciione:
-
Defina parâmetros globais para todas as competências previstas (global)
-
Definir parâmetros de equipe para competências definidas em um perfil (definido em um perfil
Uma mensagem de aviso é mostrada quando você seleciona o conjunto de competências e o intervalo de datas de previsão ou o perfil e o intervalo de datas de previsão para os quais já existe um trabalho de previsão. Você ainda pode prosseguir e criar o trabalho de previsão. A mensagem é ajudar você a evitar a geração de trabalhos de previsão repetitivos.
 Saiba mais sobre os parâmetros de pessoal.
Saiba mais sobre os parâmetros de pessoal.
Aqui você seleciona a competência
 Área de especialização de um funcionário. Uma competência pode ser fluência em um idioma específico ou habilidades de negócios, como vendas ou suporte técnico. desejada para a previsão.
Área de especialização de um funcionário. Uma competência pode ser fluência em um idioma específico ou habilidades de negócios, como vendas ou suporte técnico. desejada para a previsão.-
Global: Selecione a competência desejada para a previsão na lista suspensa.
Os KPIs
 Uma métrica estabelecida usada para medir o desempenho do agente. que você configurar na etapa 4 da previsão (Parâmetros de pessoal) serão aplicados a todas essas competências.
Uma métrica estabelecida usada para medir o desempenho do agente. que você configurar na etapa 4 da previsão (Parâmetros de pessoal) serão aplicados a todas essas competências.
-
Definido em um perfil: Selecione um perfil de previsão na lista suspensa.
Os perfis contêm competências e KPIs configurados. Selecionar esta opção economizará tempo posteriormente na etapa 4 da previsão (Parâmetros de pessoal).
-
-
Clique em Recuperar dados históricos.
O processo de recuperação de dados pode demorar um pouco. Você pode navegar enquanto espera. Na página Gerar previsão, o status do trabalho de previsão será listado como Recuperando dados solicitados. Clique nele quando estiver pronto para continuar.
-
Revise os Dados históricos (Etapa 2 da previsão). Aqui você revisa o volume
 O número total de interações, incluindo postagens e comentários digital, normalmente dentro de um tempo definido. e o tempo médio de atendimento
O número total de interações, incluindo postagens e comentários digital, normalmente dentro de um tempo definido. e o tempo médio de atendimento A quantidade média de tempo que um agente gastou lidando com uma interação. (AHT) das interações históricas do seu centro e muito mais.
A quantidade média de tempo que um agente gastou lidando com uma interação. (AHT) das interações históricas do seu centro e muito mais.No caso de saída, o total é recebido do ACD. Isso inclui os parâmetros Tempo de atendimento RPC, Contatos RPC, Tempo de atendimento WPC e Contatos WPC. A previsão é gerada para todas as chamadas e discagens em caso de saída ou discador, independentemente de ser RPC ou WPC
 Veja todas as ações e detalhes
Veja todas as ações e detalhes
Você pode executar as seguintes ações nesta etapa
-
Alterne entre os gráficos Volume e AHT.
-
Visualize os dados em diferentes intervalos de tempo. Para visualizar um dia específico, clique na data no gráfico.
-
Exporte os dados para um arquivo CSV: clique em Opções
 e selecione Exportar para CSV.
e selecione Exportar para CSV.Na janela Exportar CSV, dê um nome para o CSV e selecione as competências que você quer exportar. Você pode selecionar até 50 competências por exportação.
Selecione o intervalo de datas dos dados que você quer exportar. O final do intervalo é automático.
 Como a data de término é calculada
Como a data de término é calculada
O intervalo dos dados termina de acordo com uma destas condições:
-
No último dia de dados para as competências selecionadas. Se o intervalo começar em 1º de janeiro e não houver dados depois de março, o intervalo terminará em 31 de março.
-
Até seis meses depois. Se o intervalo começar em 1º de janeiro de 2023 e não houver dados por dois anos, o intervalo terminará em 31 de dezembro de 2023.
-
Quando o tamanho do CSV chega a 45 MB. Digamos que você tenha selecionado 50 competências e o intervalo comece em 1º de janeiro. Se o sistema incluir dados posteriores a 31 de março, o arquivo excederá 45 MB. Nesse caso, o intervalo terminará em 31 de março.
A data de término é exibida automaticamente depois que uma dessas condições são atendidas.
-
-
Filtre os dados exibidos no gráfico. Cada competência tem uma cor consistente no gráfico, mas o tipo de linha (como uma linha grossa ou pontilhada) pode mudar.
Na lista suspensa Mostrar competências no gráfico, você pode visualizar por:
-
Volume total (quando visualizar por volume): Combine as interações de todas as competências em uma linha no gráfico.
-
Todos (quando visualizar por AHT): O tempo médio de atendimento de todas as competências em uma linha no gráfico.
-
Adiável e Tempo real: Selecione as competências que deseja exibir no gráfico. Você pode selecionar até seis competências por vez.
-
Tempo real: Selecione as competências em tempo real que deseja exibir no gráfico. Você pode selecionar até seis competências por vez.
-
Adiável: Selecione as competências adiáveis que deseja exibir no gráfico. Você pode selecionar até seis competências por vez.
-
-
Verifique a existência de dados imprecisos. Nesse caso, o plano de pessoal pode ser afetado e ficar impreciso. Para lidar com planos imprecisos, consulte Solucionar problemas de previsão.
-
-
Clique em Gerar previsão.
Gerar a previsão pode demorar um pouco. Você pode sair desta página e retornar quando o status do Trabalho de previsão mudar para Previsão pronta na página Gerar previsão.
-
Revise os Dados de previsão (etapa 3 da Previsão). Aqui você revisa e edita o volume previsto e o AHT que seu centro receberá e muito mais. Além disso, você pode revisar os valores na coluna Recebidos que são derivados de relatórios históricos do ACD e representam o número real de contatos recebidos para cada intervalo de tempo. Tenha em mente, os dados da previsão podem mudar depois de gerar o plano de pessoal.
 Veja todas as ações e detalhes
Veja todas as ações e detalhes
Você pode executar as seguintes ações nesta etapa
-
Alterne entre os gráficos Volume e AHT.
-
Os dados na coluna Recebido são independentes e não afetam as outras métricas, como requisitos de pessoal e AHT.
-
Visualize os dados em diferentes intervalos de tempo. Para visualizar um dia específico, clique na data no gráfico.
-
Exporte os dados para um arquivo CSV: clique em Opções
 e selecione Exportar para CSV.
e selecione Exportar para CSV.Na janela Exportar CSV, dê um nome para o CSV e selecione as competências que você quer exportar. Você pode selecionar até 50 competências por exportação.
Selecione o intervalo de datas dos dados que você quer exportar. O final do intervalo é automático.
 Como a data de término é calculada
Como a data de término é calculada
O intervalo dos dados termina de acordo com uma destas condições:
-
No último dia de dados para as competências selecionadas. Se o intervalo começar em 1º de janeiro e não houver dados depois de março, o intervalo terminará em 31 de março.
-
Até seis meses depois. Se o intervalo começar em 1º de janeiro de 2023 e não houver dados por dois anos, o intervalo terminará em 31 de dezembro de 2023.
-
Quando o tamanho do CSV chega a 45 MB. Digamos que você tenha selecionado 50 competências e o intervalo comece em 1º de janeiro. Se o sistema incluir dados posteriores a 31 de março, o arquivo excederá 45 MB. Nesse caso, o intervalo terminará em 31 de março.
A data de término é exibida automaticamente depois que uma dessas condições são atendidas.
-
-
Filtre os dados exibidos no gráfico. Cada competência tem uma cor consistente no gráfico, mas o tipo de linha (como uma linha grossa ou pontilhada) pode mudar.
Na lista suspensa Mostrar competências no gráfico, você pode visualizar por:
-
Volume total (quando visualizar por volume): Combine as interações de todas as competências em uma linha no gráfico.
-
Todos (quando visualizar por AHT): O tempo médio de atendimento de todas as competências em uma linha no gráfico.
-
Adiável e Tempo real: Selecione as competências que deseja exibir no gráfico. Você pode selecionar até seis competências por vez.
-
Tempo real: Selecione as competências em tempo real que deseja exibir no gráfico. Você pode selecionar até seis competências por vez.
-
Adiável: Selecione as competências adiáveis que deseja exibir no gráfico. Você pode selecionar até seis competências por vez.
-
-
Revise o volume previsto e o AHT como um gráfico ou grade. Para alternar a visualizaçao, selecione Gráfico
 ou Grade
ou Grade  .
. -
Clique em E se para criar previsões alternativas. Você pode usar esterecurso para comparar diferentes cenários de previsão e pessoal.
Você pode assistir a um vídeo para saber mais sobre como usar diferentes modelos de previsão.
 Saiba como editar os dados previstos (incluindo Edição em massa e Normalizar)
Saiba como editar os dados previstos (incluindo Edição em massa e Normalizar)
Você pode editar quaisquer dados imprecisos para melhorar seu plano de pessoal.
Digamos que existem dados para 24 de dezembro. Neste dia o centro está fechado devido ao feriado. Você pode editar o volume de previsão para 0.
Você pode fazer alterações na visualização de Gráfico
 ou Grade
ou Grade :
:-
Na visualização do Gráfico, arraste o gráfico para cima ou para baixo.
Você pode fazer alterações em um dia quando estiver na visualização semanal e mensal ou em uma hora quando estiver na visualização diária.
-
Na visualização em grade, é possível visualizar o volume previsto e o AHT para todas as competências selecionadas.
Você só pode editar uma data ou intervalo (ao visualizar dados por dia) de cada vez. Para editar, selecione a linha e clique em Editar.
Na janela, seleciona as competências que quer editar. Após editar o volume e o AHT, clique em Salvar.
Se o volume de interação previsto é 0 e você não consegue editá-lo, consulte Solucionar problemas de previsão
Para editar em massana visualização em grade.
-
Selecione as competências que deseja editar, assim como as datas ou horas, dependendo do que estiver visualizando.
-
Ao visualizar um único dia (1 D): edite por horas. Os intervalos são divididos de acordo com os incrementos do tempo de previsão (15, 30 ou 60 minutos).
-
Ao visualizar mais de um dia: edite por datas. Também é possível editar em massa de acordo com um intervalo específico de tempo.
-
-
Selecione a Métrica que quer ajustar: Volume ou AHT.
Você pode editar um intervalo de métrica usando Personalizar.
Por exemplo, você pode ajustar o volume da interação para um intervalo entre 100 e 200.
-
Selecione o ajuste Ação. Você pode Aumentar, Reduzir ou Normalizar a métrica selecionada.
Ao editar o AHT, pode editá-lo por um número definido de segundos ou uma porcentagem.
Ao editar o volume, você pode editá-lo por uma série de interações ou uma porcentagem.
 Mais sobre Normalizar
Mais sobre Normalizar
Use Normalizar para substituir os valores atuais por novos valores.
Digamos que você queira ajustar a métrica AHT. Em uma data específica, você quer que o AHT seja entre 100 a 200 segundos para uma certa competência, independentemente dos dados atuais de AHT.
Ao normalizar o volume ou AHT, o intervalo selecionado é aleatorizado para a data selecionada. Então, se você selecionar entre 100 e 200 segundos, um intervalo pode ser de 154, outro de 129 e assim por diante.
-
Clique em Apply. As alterações são aplicadas a todas as competências selecionadas nos dias ou horas que você definiu.
Lembre-se:
-
Se você visualizar áreas em que o AHT ou volume está estranhamente baixo, consulteSolucionar problemas de previsão.
-
Se você encontrar um pico nos dados históricos, volte para Dados históricos (etapa 2).
-
Altere o intervalo de datas para ver se um intervalo diferente resolve o problema do pico.
-
Se você tiver uma licença Advanced, selecione o modelo ES (Suavização exponencial) para lidar melhor com picos de dados.
-
-
Se você quiser desfazer todas as suas alterações, clique em Reverter para original.
-
-
Clique em Gerar Pessoal.
-
Defina os Parâmetros de Pessoal (etapa 4 de previsão). Com base nessas configurações, o mecanismo determina quantas pessoas você precisa para lidar com as interações previstas.
Lembre-se que, caso esteja utilizando um perfil de previsão, esta seção não estará disponível. É possível excluir uma unidade de agendamento ou adicionar uma regra de alocação somente quando você não estiver utilizando um perfil de previsão.
 Veja mais
Veja mais
Digamos que o volume previsto para uma competência seja 100. Quantas pessoas você precisa para lidar com essas interações? Depende dos seus parâmetros de pessoal.
Se você selecionou um perfil de previsão na etapa um da previsão, alguns parâmetros ficarão esmaecidos com base no perfil. Os parâmetros esmaecidos significam que já estão definidos no perfil.
Parâmetros de pessoal:
-
Alocação de competências: Selecione competências da previsão para as quais você quer aplicar alocação manual. Competências não selecionadas serão alocadas automaticamente. Você define a alocação para cada competência na página Alocações de competência WFM.
 Ver exemplo
Ver exemplo
Digamos que uma competência chamada Chat em inglês precise de 120 agentes. Você tem quatro unidades de agendamento que podem atender esta competência.
A alocação automática distribui as unidades de agendamento para atender às necessidades de pessoal.
-
Unidade de agendamento 1: 100 agentes
-
Unidade de agendamento 2: 10 agentes
-
Unidade de agendamento 3: 6 agentes
-
Unidade de agendamento 4: 4 agentes
Neste exemplo, a alocação não é feita igualmente. A maioria das necessidades de pessoal é alocada automaticamente para a Unidade de agendamento 1. Isso acontece porque ela tem mais agentes que podem atender Chat em inglês na comparação com outras unidades.
No entanto, digamos que você quer alocar a competência Chat em inglês igualmente entre as unidades. Com as alocações manuais, você pode definir que cada unidade tenha 25% da competência alocada. Neste caso, o pessoal seria:
-
Unidade de agendamento 1: 40 agentes
-
Unidade de agendamento 2: 40 agentes
-
Unidade de agendamento 3: 40 agentes
-
Unidade de agendamento 4: 40 agentes
-
-
Excluir unidades de agendamento: Selecione quais unidades de agendamento você não deseja incluir no trabalho de previsão. Você pode excluir até cinco unidades de agendamento.
-
Nível de encolhimento: Ajuste o plano de pessoal para o nível previsto de ausências em sua força de trabalho. Você pode definir um nível para o Dia todo ou níveis diferentes Por horário
 Veja mais
Veja mais
Digamos que você esteja esperando que 10% de sua equipe ligue para dizer que está doente. Você pode definir a redução como 10% e compensará as ausências ao gerar um plano de pessoal.
Você define o nível de redução para os diferentes dias da semana. O nível de redução será 0 para os dias que você não selecionar.
Para aplicar a redução, selecione o dia e defina um nível para o Dia todo ou diferentes níveis Por horário:
-
Dia todo: Define o mesmo nível para todo o dia.
Por exemplo, você sabe que normalmente há um alto número de redução de funcionários na segunda-feira e na sexta-feira. Você pode definir um nível de redução apenas para esses dois dias.
-
Por tempo: Define níveis de redução para diferentes horários do dia selecionado. Clique no botão Adicionar para definir outro horário. Depois disso, você pode definir um nível para o Resto do dia.
Por exemplo, você sabe que os turnos da manhã têm um alto nível de redução de pessoal e um nível baixo para a noite. Você pode definir:
-
15% o nível entre 08h e 14h
-
5% entre 18h e 23h
-
10% para o Resto do dia.
-
-
-
Tags de serviço: Defina as metas que o plano de pessoal deve atender.
Cada alvo tem sua própria seção nos Parâmetros de Staffing. As seções serão exibidas somente se você tiver competências associadas a elas.
Digamos que as competências que você está prevendo são todas Interações em tempo real. Nesse caso, você não verá as seções para Trabalho Adiável ou Discador.
-
Interações em tempo real: Os contatos que devem ser atendidos imediatamente. Caso haja atrasos, é possível que o cliente vá embora. Isso poderá causar descontentamento por parte do cliente e perda de oportunidades.
 Nível de serviço, Tempo de espera, Máxima ocupação, Atendimento simultâneo
Nível de serviço, Tempo de espera, Máxima ocupação, Atendimento simultâneo
-
Nível de serviço: Defina a porcentagem de interações que você deseja que sejam respondidas dentro de um número definido de segundos.
Um comum SLA é 80% das interações respondidas em 30 segundos.
Digamos que você queira que seus agentes atendam as chamadas em 30 segundos. Se seus agentes atenderam 60 de 100 chamadas em 30 segundos, o SLA é 60.
Lembre-se de que o SLA gerado será atualizado assim que o processo de previsão for concluído. Intradia exibia o SLA final e não o que é exibido na etapa 4.
-
Tempo de espera (ASA): Defina a quantidade média de tempo que um agente leva para atender uma chamada. O ASA gerado será atualizado assim que o processo de previsão for concluído. Intradia exibia o ASA final e não o que é exibido na etapa 4.
-
Ocupação máxima: Defina a porcentagem de tempo que o agente estará ocupado lidando com interações fora de seu turno.
Um valor comum é de 80%.
Digamos que um turno seja de dez horas e você defina a ocupação para 50%. Isso significa que os agentes vão atender as interações por 5 de suas dez horas.
-
Atendimento Simultâneo: Defina quantas das mesmas interações você pode agendar um agente para atender simultaneamente.
Por exemplo, você pode agendar um agente para atender cinco chats ao mesmo tempo.
O valor para interações de voz e face a face é sempre 1 porque os agentes não podem atender mais de uma ao mesmo tempo.
-
-
Trabalho Adiado: Contatos que podem ser atendidos posteriormente.
 Veja mais, incluindo Atendimento simultâneo
Veja mais, incluindo Atendimento simultâneo
Defina quantas horas úteis devem ser necessárias para atender todos os contatos adiados e se eles devem ou não ser resolvidos no mesmo dia útil.
Tenha em mente que o trabalho adiável não tem abandono. Isso significa que estas interações geralmente se estendem por vários intervalos ou até mesmo vários dias. Geralmente, há um acúmulo de assuntos pendentes.
Em Atendimento simultâneo, defina quantas das mesmas interações você pode agendar um agente para atender simultaneamente.
Por exemplo, você pode agendar um agente para lidar com nove emails ao mesmo tempo.
-
Discador: Um serviço que chama automaticamente uma lista de clientes. As chamadas atendidas são então transferidas para os agentes.
Esta seção não está mais disponível. Com o suporte para competências de saída, a previsão e o pessoal agora podem ser gerados para qualquer competência do discador.
 Fonte e tamanho da lista, Tempo de atendimento, Período de contato e Tempo de chamada
Fonte e tamanho da lista, Tempo de atendimento, Período de contato e Tempo de chamada
- Listar fontes: Selecione a origem da lista para o discador: Chamada solicitada, Relacionamento existente ou Chamada fria.
Conectado: Defina a porcentagem das chamadas na lista que deve ser conectada.
Parte Certa: Defina a porcentagem das chamadas na lista que devem ser conectadas à parte certa. Este número deve ser menor do que o de chamadas Conectadas.
-
Tamanho da lista: Insira o número de contatos na lista.
-
Lidar com a hora da parte errada: Defina quantos segundos deve levar para atender as chamadas conectadas à parte errada.
-
Lidar com a hora da parte certa: Defina a quantidade de tempo (em segundos ou minutos) que deve levar para atender as chamadas conectadas à parte certa.
-
Período de contato: Defina a duração de tempo em que todas as chamadas na lista devem ser contatadas.
-
Duração da chamada: Defina as horas do dia durante as quais essas chamadas podem ser feitas.
- Listar fontes: Selecione a origem da lista para o discador: Chamada solicitada, Relacionamento existente ou Chamada fria.
-
-
-
Clique em Gerar plano de pessoal.
 Se você estiver usando a previsão E se.
Se você estiver usando a previsão E se.
Lembre-se:
-
Isso gera apenas a previsão primária e não as alternativas. Para gerar um plano de pessoal para uma previsão alternativa, selecione-o na lista suspensa na próxima etapa (Pessoal). Uma vez selecionado, ele será gerado automaticamente.
-
Se você fizer qualquer alteração no trabalho de previsão, todos os planos de pessoal de previsões alternativas serão excluídos. O plano originl principal ainda estara disponível.
Para obter um plano de pessoal atulizado depois de fazer alterações no trabalho, clique novamente em Gerar plano de pessoal . Para planos de pessoal para previsões alternativas, selecione-o na lista suspensa na próxima etapa.
-
Em vez de fazer alterações em um trabalho de previsão antigo, é recomendável criar um novo trabalho com parâmetros diferentes. Dessa forma, você pode manter os dados antigos disponíveis.
-
-
Revise o plano de Pessoal (etapa 5 de Previsão): Aqui você revisa o número de agentes (eixo vertical) que os projetos de previsão deverão ser agendados por tempo por tempo (eixo horizontal).
Você não pode fazer alterações nessa etapa.
Se você verificar dados imprecisos no gráfico, revise e edite os dados ou parâmetros nas etapas anteriores.
 Os dados de previsão para AHT e Volume podem variar após a geração do pessoal
Os dados de previsão para AHT e Volume podem variar após a geração do pessoal
Quando você cria um trabalho de previsão, o sistema calcula os dados da previsão em dois estágios. Primeiro, os dados são gerados em Dados da previsão (etapa 3 da previsão), com base nas competências necessárias. Segundo, o sistema pode melhorar os dados de previsão distribuindo a carga de trabalho entre várias unidades de agendamento. Depois de definir os Parâmetros de pessoal (etapa 4), os dados são gerados novamente. Dessa vez, o cálculo também considera as unidades de agendamento que podem lidar com as interações. Isso garante que os dados da previsão sejam o mais precisos possível. Os dados da previsão são atualizados em Pessoal (etapa 5).
Quando você gera uma agenda com base em um trabalho de previsão, os dados da previsão são baseados nos dados na etapa 5. Os dados da previsão final também são exibidos nas colunas Previsão no Gerente Intradia.
Ações que você pode realizar na definição de equipe (Etapa 5).
-
Revise os dados como um gráfico ou grade. Para alternar a visualizaçao, selecione Gráfico
 ou Grade
ou Grade  .
.
Você pode visualizar o volume esperado e o Tempo médio de manipulação (AHT) na exibição em grade. Os dados de volume e AHT são exibidos para a unidade de agendamento e competências selecionadas.
Veja como visualizar Volume esperado/AHT
Para visualizar
-
Selecione Grade
 visualizar se ainda não estiver selecionado.
visualizar se ainda não estiver selecionado. -
Selecione Competência para unidade de agendamento na lista suspensa Mostrar gráfico por.
-
Na lista suspensa Unidade de agendamento, escolha a unidade de agendamento cujos dados você deseja ver.
-
Escolha as competências no Competências menu suspenso cujos dados você deseja ver.
-
Marque a caixa de seleção Volume esperado/AHT. O volume esperado e os dados AHT são exibidos além dos dados de Número de agentes.
Você pode exportar os dados de equipe como um arquivo CSV. O CSV é enviado por e-mail. Você também pode encaminhar o e-mail para outros funcionários para acessar o link de download.
Para exportar
-
Clique em Opções
 e selecione Exportar para CSV.
e selecione Exportar para CSV. -
Na janela Exportar CSV, defina um Nome para o CSV.
-
Selecione as Unidades de agendamento para as quais deseja exportar os dados.
-
Como funciona a seleção de unidades de agendamento e intervalo de datas
- Se a capacidade máxima de dados for atingida, não será possível selecionar unidades de agendamento adicionais. Uma mensagem de validação aparece nesse momento.
- A data de término do intervalo de datas continua sendo atualizada à medida que você seleciona unidades de programação na lista suspensa Unidades de agendamento. Isso ocorre porque, à medida que você seleciona mais unidades de agendamento, os dados na exportação aumentam. Isso resulta em um intervalo de datas mais restrito para manter o desempenho intacto. O menor período possível definido é de uma semana.
- Clique em Enviar solicitação. Você receberá uma notificação quando o arquivo CSV estiver pronto. O link para download é compartilhado por e-mail.
-
Selecione uma previsão alternativa na lista suspensa na guia Alternativa ou Comparar. Uma vez selecionada, ela será gerada e exibida automaticamente.
Na guia Comparar, é possível selecionar duas previsões e comparar seus planos de pessoal.
-
Visualize dados de pessoal específicos no gráfico.
Você pode filtrar os dados de pessoal exibidos no gráfico. Cada competência tem uma cor consistente no gráfico, mas o tipo de linha (como uma linha grossa ou pontilhada) pode mudar.
Na lista suspensa Mostrar gráfico por, você pode visualizar por:
opção de menu suspenso
Detalhes
Competências Visualize o gráfico de dados de pessoal para as competências selecionadas.
Unidade de agendamento
Visualize o gráfico de dados de pessoal para todas as unidades de agendamento selecionadas.
Competências para a unidade de agendamento
Visualize as competências em uma unidade de agendamento. Primeiro, selecione a unidade de agendamento em que você deseja focar. Em seguida, selecione as competências com as quais a unidade de agendamento está lidando.
Total de pessoal
Visualize o gráfico de dados de pessoal para todas as unidades de agendamento e competências.
-
-
Clique em Feito. O status do trabalho de previsão muda para Concluído com sucesso. Agora você pode usar o Plano de previsão resultante no Gerador de agendamento.
E se previsão alternativa
Ao criar uma previsão para gerar um plano de equipe, você pode chegar à etapa Dados da previsão e se perguntar: o que aconteceria se ...?
Com a opção E se você pode criar previsões alternativas. Aqui você pode alterar os dados de previsão usando os mesmos parâmetros e dados históricos. Dessa forma, é possivel executar previsões paralelas.
Na etapa Dados de previsão, você pode alterar detalhes e editar dados nas previsões alternativas e primárias sem afetar o restante. Navegue entre as previsões clicando nas guias Primário ou Alternativo. Você pode visualizar as previsões lado a lado na guia Comparar.
Não há limite de quantas previsões alternativas você pode criar. Lembre-se de que criar mais de cinco previsões pode retardar o processo.
Para usar E se na previsão, você precisa da seguinte permissão habilitada para a sua funçao: WFM > Previsão > Ese a compração: Ligar.
Criar previsões e Alternativas e se
Na etapa de previsão Dados de previsão, clique em E se.
Esta previsão é uma duplicata da principal. Você pode fazer qualquer modificação na alternativa sem alterar a previsão primária. Se você deseja criar mais de uma previsão alternatia, clique em E se para adicionar outra.
Depois de criar a primeira previsão alternativa, três guias são adicionadas à página:
-
Primário: Esta guia exibe o volume previsto/AHT para a previsão primária como um gráfico ou grade. Você ainda pode editar essa previsão, mesmo se criar previsões alternativas.
-
Alternativa: Esta guia exibe o volume previsto/AHT para as previsões alternativas como um gráfico ou grade.
Se você criou mais de uma previsão alternativa, selecione qual deseja ver na lista suspensa Previsão exibida .
Você pode mudar o nome da previsão alternativa que está sendo exibida renomeando-a.
-
Comparar: Esta guia exibe o volume total previsto/AHT para ambas as previsões no mesmo gráfico (como linhas separadas). Na exibição da grade, você pode ver uma divisão do volume e AHT para cada competência, com os valores para primário e alternativo lado a lado.
Na guia Alternativa, você pode:
-
Torne a previsão alternativa a sua principal: clique em Definir como Primário. Para desfazer, repita esta etapa. A previsão geral será listada na guia Alternativa.
-
Exporte os dados históricos para um arquivo CSV: clique em Opções
 e selecione Exportar para CSV.
e selecione Exportar para CSV. -
Excluir uma precisão alternativa: você pode remover uma precisão alternativa a qualquer momento. Clique em Opções
 e selecione Excluir essa alternativa.
e selecione Excluir essa alternativa.Você também pode Excluir todas as alternativas. Issso irá excluir as previsões alternativas. Lembre-se de que, se você definir uma previsão alternativa como primária, ela não será excluída. O original pemanecerá como uma previsão alternativa e não poderá ser ecluído.
-
Renomear a previsão alternativa: por padrão, o nome da previsão alternativa compartilha o mesmo nome do principal, terminando com <nome da previsão>_Alternate.
Digamos que você tenha chamado sua previsão de Pessoal de inverno. A primeira alternativa é chamada Pessoal de inverno_Alternativa1 até você renomeá-la..
Para renomear, clique em Opções
 e selecione Renomear previsão.
e selecione Renomear previsão.Você pode renomear uma previsão alternativa que que será usada em um plano de trabalho.
Por exemplo, você tem três previsões alternativas para uma primária chamada Pessoal de inverno. Você pode renomear a segunda previsão alternativa para Usa isso. Quando gerado, o plano de pessoal sera chamado Pessoal de inverno_Usa isso. Os planos de pessoal restantes serão chamados de Pessoal de inverno, Pessoal de inverno_Alternativo1, e Pessoal de inverno_Alternativo3.
-
Quando você gera um plano de pessoal com uma previsão alternativa, o status do trabalho exibido na página Gerar previsão está de acordo com o status da previsão primária.
Por exemplo, a previsão primária ainda está sendo gerada, mas a alternativa está concluída. O status do trabalho será Pessoal geração iniciando.
Nesse caso, você pode usar apenas as previsões alternativas no Gerador de agendamento porque a previsão primária ainda não foi gerada com sucesso.
-
Para gerar um plano de pessoal para uma previsão alternativa, selecione-o na lista suspensa na etapa Pessoal. Uma vez selecionado, ele será gerado automaticamente.
-
Se você quiser fazer alterações em um trabalho de previsão, é recomendável criar um novo trabalho e depois fazer as alterações. Dessa forma, você pode manter os dados antigos disponíveis.
Se você fizer qualquer alteração no trabalho de previsão, todos os planos de pessoal de previsões alternativas serão excluídos. O plano originl principal ainda estara disponível.
Modelos de previsões
Modelos
Para calcular os dados de previsão WFM, execute diferentes modelos matemáticos nos dados históricos. Cada modelo é um algoritmo de série temporal que calcula a previsão de forma diferente.
Os modelos são:
O Box-Jenkins ARIMA (Auto Regressive Integrated Moving Average) é uma metodologia baseada em séries temporais que usa valores passados (o modelo autorregressivo), erros passados (o modelo de média móvel) ou combinações de valores passados e erros passados.
O método Box-Jenkins é adequado para lidar com situações complexas de previsão de séries temporais nas quais o padrão básico não é prontamente aparente. Ele usa uma abordagem iterativa para identificar um modelo útil de uma classe geral de modelos.
A metodologia não faz suposições sobre nenhum padrão específico dentro dos dados históricos. Em vez disso, ele usa repetições para identificar os padrões e incorporá-los ao modelo.
O modelo escolhido é verificado em relação aos dados reais (históricos) para ver se descreve com precisão o histórico. Se o modelo não se encaixar bem, o processo se repete automaticamente até que o modelo mais preciso seja encontrado.
Como um modelo ARIMA é um tipo de previsão de série temporal, você pode usá-lo para assumir uma consistência razoável entre o passado e o futuro. Por exemplo, os padrões futuros serão semelhantes aos padrões passados
A suavização exponencial é um modelo baseado em séries temporais que fornece um meio de calcular automaticamente os pesos em todos os dados anteriores com base em um determinado fator de suavização. É uma abordagem mais sofisticada do que o modelo de Média móvel ponderada.
A suavização exponencial usa a média dos dados históricos com multiplicadores exponencialmente decrescentes. Em sua versão sazonal, o modelo de suavização exponencial usa três equações relacionadas para nível, tendência e sazonalidade como base para uma previsão.
A suavização exponencial que considera as mudanças e tendências sazonais aditivas é representada como um valor absoluto.
Por exemplo, se você prevê 1.000 contatos a mais em dezembro do que em novembro, a sazonalidade é aditiva.
A suavização exponencial leva em conta as mudanças sazonais multiplicativas e as tendências representadas como um fator constante.
Por exemplo, você previu um aumento de 10% nos contatos para os meses de verão do que nos meses de inverno. Nesse caso, a sazonalidade é multiplicativa.
O ajuste de curva constrói uma curva melhor ajustada para uma série de pontos de dados. Os dados históricos servem como pontos de dados conhecidos. O modelo de ajuste de curva tenta estimar ou aproximar os novos pontos de dados, que é a previsão.
O ajuste de curvas é baseado em um conjunto de processos estatísticos para produzir uma linha, que não precisa ser reta, com base em um critério matemático. Dessa forma, o ajuste de curvas é usado para compreender valores futuros. Esse processo estatístico não linear é comumente conhecido como regressão não linear. É útil em situações com maior dificuldade em prever valores futuros devido a um maior grau de aleatoriedade nos dados históricos.
Autoselect
Por padrão, WFM calcula todos os modelos e escolhe o mais preciso. Esse processo e chamado de Autoselect. WFM Advanced os usuários podem escolher um modelo específico e pular o processo de seleção automática.
A seleção automática segue algumas etapas para gerar os dados de previsão com a maior precisão possível. O processo automático economiza tempo e energia para criar os dados de previsão.
Antes de calcular os dados de previsão, algumas semanas a partir do final dos dados históricos são removidas. Essas últimas semanas são chamadas de periodo de espera ou validação. Eles não serão incluídos no cálculo dos dados de previsão Esse processo é chamado de validação, backtesting ou teste fora da amostra.
Depois disso, todos os modelos de previsão são cálculados sem o período de espera.
O modelo com MAPE![]() O erro percentual médio absoluto é uma medida da precisão da previsão de um método de previsão. mais preciso é selecionado. WFM recalcula os dados de previsão com o modelo selecionado, mas desta vez inclui o período de espera.
O erro percentual médio absoluto é uma medida da precisão da previsão de um método de previsão. mais preciso é selecionado. WFM recalcula os dados de previsão com o modelo selecionado, mas desta vez inclui o período de espera.
Lembre-se que a seleção automática é aplicada separadamente entre volume e AHT para cada competência.
Por exemplo, digamos que você gere uma previsão com seleção automática para duas competências: Chamadas e Chat.
A seleção automática pode gerar os dados de previsão para cada competência e seu volume e AHT de forma diferente.
O modelo auto-selecionado por competências com volume ou AHT pode ser:
|
competência |
Volume |
AHT |
|---|---|---|
| Chamadas | Box-Jenkins ARIMA | Multiplicativo triplo ES |
|
Chat |
Suavização exponencial | Ajuste de curva |
Previsão de longo prazo
Uma previsão de longo prazo é criada para um período entre um e cinco anos. A previsão tem granularidade de um dia. As previsões de longo prazo são fatores importantes na tomada de decisões inteligentes e precisas para o planejamento a longo prazo.
Este recurso estará disponível apenas para os usuários com a licença do WFM Advanced.
Gerar previsão de longo prazo
Os parâmetros de previsões de longo prazo funcionam da mesma forma que os das previsões gerais.
Para gerar uma nova previsão de equipe:
-
Clique no seletor de aplicativo
 e selecioneWFM.
e selecioneWFM. -
Vá para Previsão > Gerar Previsão.
-
Clique em Previsão de longo prazo.
-
Defina os parâmetros de previsões.
-
Digite um nome de trabalho e, opcionalmente uma Descrição.
Estes detalhes serão exibidos na lista Previsão de longo prazo.
-
Escolha o fuso horario para visualizar os dados.
-
Selecione os modelos de previsão que calculam a previsão.
-
Defina o período de previsão.
 Saiba mais sobre como definir o incremento a ampliação do tempo de previsão
Saiba mais sobre como definir o incremento a ampliação do tempo de previsão
-
Duração: escolha o período para o qual deseja criar uma previsão. É possível gerar uma previsão correspondente ao período, de um a cinco anos.
Na lista suspensa, selecione a duração da previsão e escolha a data inicial. A data de término é definida automaticamente com base em sua seleção de tempo de previsão.
Por exemplo: selecione um ano na lista suspensa Duração e 1º de janeiro de 2024 como sendo a data de início. A data final será automaticamente ajustada para 1º de janeiro de 2025.
-
-
Defina o período de tempo histórico.
 Saiba mais sobre como definir dados históricos epadrão de detalhamento de intervalo
Saiba mais sobre como definir dados históricos epadrão de detalhamento de intervalo
-
Duração: escolha quantos dados históricos a previsão deve usar e defina a data de término. A data de início é definida automaticamente com base nisso.
Recomendam-se pelo menos 13 semanas de dados históricos para gerar uma previsão precisa.
-
Padrão de detalhamento de intervalo: aqui você escolhe o número de semanas recentes para dar mais ênfase. Essas últimas semanas tornam a previsão mais exata. O padrão é 8 semanas porque os últimos dois meses mostram a padronização de operação e normalmente são longos o suficiente.
Digamos que você defina esses valores:
-
Duração: 1 jan 31 dez 2023
-
Padrão de divisão de trabalho: 8
Isso significa que a previsão leva em conta dados históricos de todo o ano de 2023. Contudo, como você definiu o padrão de detalhamento como sendo 8, os dados de dezembro e da maior parte de novembro serão priorizados.
-
-
-
-
Clique em Gerar e ver dados da previsão. Será exibida uma mensagem de confirmação, confirmando a ação. Você será redirecionado para a página de dados de previsão.
Caso ocorra falha na criação de um trabalho, será exibida a página Ver dados da previsão com um gráfico vazio.
 Informe-se melhor sobre a página Ver dados da previsão
Informe-se melhor sobre a página Ver dados da previsão
Aqui, você pode executar as seguintes ações.
- Alterne entre os gráficos Volume e AHT.
- Visualize os dados em intervalos de tempo de um mês e um ano. Clique em 1M ou 1A, para visualizar o gráfico no respectivo intervalo de tempo. Role o gráfico para navegar através dele.
- Baixe o trabalho de previsão em um arquivo CSV: clique em Opções
 e selecione Baixar CSV.
e selecione Baixar CSV.
O trabalho recém-criado será adicionado à lista de trabalhos na página Previsão de longo prazo. O status dos trabalhos criados será exibido na coluna Status desta página.
É possível ajustar as suas preferências de visualização da lista de trabalhos na página Previsão de longo prazo. Para fazê-lo, clique nos cabeçalhos das colunas.
 Ver status dos trabalhos
Ver status dos trabalhos
Status
descrição
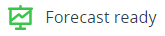
O trabalho foi criado com êxito. 
Não foi possível criar um trabalho.

A criação do trabalho não foi concluída após a recuperação dos dados. 
A criação do trabalho está sendo processada. Lembre-se que todos os status são apenas para leitura. Não é possível alterar um trabalho depois que este tiver sido criado.
Duplicar, Baixar CSV e Excluir previsão de longo prazo
Muitas vezes, é necessário criar vários trabalhos de previsão com parâmetros em comum e a algumas alterações. Neste caso, é possível duplicar um trabalho de previsão e personalizá-lo de acordo com as suas necessidades. Isso pode poupar bastante tempo e esforço.
Para duplicar um trabalho:
-
Clique nas opções
 do trabalho a ser duplicado. Selecione Duplicar.
do trabalho a ser duplicado. Selecione Duplicar.Será criada uma cópia do trabalho selecionado, com o prefixo copy (cópia) no Nome de trabalho. Edite Nome de trabalho, de acordo com as suas necessidades.
Modifique os parâmetros do trabalho de acordo com as suas necessidades.
-
Clique Gerar. Será criado um novo trabalho.
Para baixar um trabalho de previsão de longo prazo no formato CSV:
-
Vá até o trabalho de previsão a ser baixado.
-
Clique em Opções
 e selecione Baixar CSV.
e selecione Baixar CSV.O trabalho de previsão será baixado como um arquivo CSV.
Para excluir um trabalho de previsão de longo prazo:
-
Clique em Opções
 correspondentes ao trabalho a ser excluído. Selecione Excluir.
correspondentes ao trabalho a ser excluído. Selecione Excluir.Será exibida uma mensagem de aviso, confirmando a exclusão do trabalho.
-
Clique em Sim, para excluir o trabalho, e em Não para cancelar a sua exclusão.
Solucionar problemas de previsão
Você pode assistir a um vídeo para saber mais sobre o uso de dias especiais para melhorar a precisão da previsão.
Ao revisar a etapa Dados de previsão, você vê o volume previsto e o AHT para todas as competências selecionadas. Os dados podem parecer imprecisos, enquanto você espera ver valores normais:
-
Se você visualizar algumas áreas onde o AHT ou o volume está estranhamente baixo ou em 0,00.
-
Você vê picos de volume na terça e quarta-feira, mas os Dados históricos mostram picos na segunda-feira e tendências de declínio até sexta-feira.
Nesses casos, considere fazer alterações nos dados históricos.
Na etapa de Dados históricos procure dias que nao seguem o padrão. Por exemplo, os volumes podem ser muito altos para um determinado dia devido a uma promoção de produto. Este não é um dia padrão. Por causa disso, os dados de previsão mostrarão um volume impreciso ou AHT para algumas competências.
Para melhorar a precisão dos volumes previstos e AHT, defina esses dias como Dias especiais. Nas configurações de dia especial, escolha Excluir este dia das previsões futuras . Esses dias não serão levados em consideração na etapa de Dados de precisão.
Quando o volume de interação previsto para um dia inteiro for 0, você não poderá editar o volume.
Você pode checar se o volume para o dia inteiro é 0 visualizando os dados por dia (1D). Na visão do dia, você pode ver dados para cada intervalo durante o dia.
Se o volume para todos os intervalos for 0, esse é o motivo pelo qual você não consegue editar os dados.
Para poder editar o volume, altere pelo menos um intervalo.
Por exemplo, o volume de interação previsto em 25 de janeiro é 0. No momento, você está olhando para a exibição de mês (1M). Neste caso, você não será capaz de editar ou editar em massa.
Para editar o volume para o dia 25:
-
Vá para a exibição de dia (1D).
-
Edite pelo menos um intervalo. Digamos, 25 Jan 8:00 AM. Em vez de 0, digite 1 ou o valor desejado para aquele intervalo.
-
Para fazer alterações no dia inteiro, volte à exibição de mês (1M) e edite.
Quando você cria um trabalho de previsão, o sistema calcula os dados da previsão em dois estágios. Primeiro, os dados são gerados em Dados da previsão (etapa 3 da previsão), com base nas competências necessárias. Segundo, o sistema pode melhorar os dados de previsão distribuindo a carga de trabalho entre várias unidades de agendamento. Depois de definir os Parâmetros de pessoal (etapa 4), os dados são gerados novamente. Dessa vez, o cálculo também considera as unidades de agendamento que podem lidar com as interações. Isso garante que os dados da previsão sejam o mais precisos possível. Os dados da previsão são atualizados em Pessoal (etapa 5).
Quando você gera uma agenda com base em um trabalho de previsão, os dados da previsão são baseados nos dados na etapa 5. Os dados da previsão final também são exibidos nas colunas Previsão no Gerente Intradia.
Durante o processo de previsão, a (etapa 3) envolve a geração de uma previsão bruta, concentrando-se apenas no volume e no Tempo Médio de Manipulação (AHT) por competência, sem considerar os agentes. Da (etapa 3) à (etapa 5), ocorre um processo de simulação, distribuindo os requisitos do agente para cada unidade de agendamento que lida com as competências previstas. Esses requisitos são então convertidos em volume por competência por unidade de agendamento.
Na (etapa 5), conforme mostrado na captura de tela, podemos observar o volume e a AHT para o intervalo de 8:00 AM a 8:15 AM, indicando o número esperado de contatos a serem atendidos por unidade de agendamento por competência como resultado da simulação.
Digamos que você ativou ACD em abril de 2021. Esse é o período em que os dados históricos começam a ser coletados. Depois, você ativou o WFM em novembro de 2022. Como você coleta dados históricos há mais de um ano, poderá usá-los automaticamente ao gerar uma previsão.
No entanto, o trabalho de previsão informa que não há dados históricos (na etapa 2). Para resolver isso, você precisa entrar em contato com o suporte. Eles importarão os dados históricos que você coletou para o WFM.
O sistema está funcionando como foi projetado. O recurso de seleção automática escolhe automaticamente o melhor modelo de previsão com base em dados anteriores. Nesse caso, o sistema escolheu o modelo que parecia mais preciso para os dados fornecidos. Embora tenha produzido um pico às quintas-feiras, isso faz parte da função pretendida do sistema - ele selecionou o que parecia ser a melhor opção com base em resultados anteriores.
A diferença nos resultados vem de como os dois modelos lidam com os dados:
-
O modelo de seleção automática escolheu um método de previsão que funcionou melhor para os dados anteriores, mas pegou um padrão semanal (como o pico de Quinta-feira) e o carregou para o futuro.
-
O modelo de suavização exponencial (ES) suaviza os dados, o que o tornou menos sensível a esses picos de Quinta-feira e produziu uma previsão mais estável.
Ambos os modelos estão dando resultados diferentes porque são projetados para lidar com os dados de maneiras diferentes, e cada modelo tem seus pontos fortes dependendo do comportamento dos dados.
O modelo de seleção automática está fazendo exatamente o que foi projetado para fazer: ele escolhe o modelo que determina que fornecerá a previsão mais precisa com base em dados históricos. No entanto, em casos raros como este, o modelo pode captar padrões incomuns que não são verdadeiros para o futuro, como o pico de Quinta-feira. O cliente pode usar o recurso de seleção automática, mas em algumas situações específicas, pode ser necessário escolher manualmente um modelo diferente (como suavização exponencial) para obter uma previsão mais precisa.
Considerando que o cliente é um detentor de licença avançada, ele tem a opção de selecionar manualmente o modelo de previsão sempre que achar que o modelo selecionado automaticamente não está fornecendo os melhores resultados. Essa flexibilidade permite que eles escolham o modelo mais adequado para suas necessidades específicas.
Na tela de pessoal para o trabalho abaixo, vamos considerar um intervalo em 15 de janeiro para a competência "Contact Center", conforme destacado na imagem abaixo:
No exemplo acima, podemos ver que o volume é 4,71 com um AHT de 100,43 para a competência Contact Center. Isso significa que, em um intervalo de 900 segundos (15 minutos), todas as chamadas serão atendidas por um único agente com um AHT de 100,43. Se usarmos os números exatos em nossos cálculos, o requisito de pessoal de 0,53 está correto, pois há 67 agentes na unidade de agendamento.
Alterar o nível de serviço não afeta o pessoal porque temos agentes suficientes para atender as chamadas. Quando observamos a configuração do Contact Center na unidade de agendamento durante a geração de pessoal, vemos que há um total de 67 agentes disponíveis para atender chamadas para a competência selecionada. Portanto, quando os requisitos de pessoal são gerados, se houver agentes suficientes disponíveis para lidar com as interações previstas em cada intervalo, o SLA ASA não será considerado.
No entanto, se não houver agentes suficientes disponíveis para gerenciar as chamadas previstas durante um determinado intervalo, a métrica SLA ASA será utilizada para determinar o número de agentes necessários para atender às metas de nível de serviço. Este princípio se aplica a todos os intervalos, competências e unidades de agendamento para esta função. Considerando o baixo volume e AHT, e o número adequado de agentes disponíveis, o número de funcionários permanece inalterado, pois há agentes suficientes para atender consistentemente ao SLA de 100%, o ASA é efetivamente calculado como zero.
Com base na solicitação de dados históricos, verificamos se a competência ACD é de entrada ou saída e se a direção da competência WEM é de entrada ou saída. Se eles não corresponderem, uma mensagem na página histórica indica uma incompatibilidade de direção.
Possíveis causas:
-
Caso 1: A competência WEM é de entrada, mas a competência de ACD mapeada para ela é de saída.
-
Caso 2: As competências WEM e ACD são de saída, mas os dados históricos carregados são marcados como de entrada.
-
Caso 3: As competências WEM e ACD são de entrada, mas os dados históricos carregados são marcados como de saída devido ao sinalizador de saída ter sido definido como True durante o upload.
Solução alternativa:
-
Certifique-se de que os dados históricos sejam carregados de acordo com a configuração da competência ACD. Se a competência ACD for definida como saída, defina isOutboundFlag como True durante o upload. Caso contrário, se a competência ACD for definida como entrada, defina isOutboundFlag como False.
-
Nos casos em que uma competência ACD é mapeada como entrada, mas a competência WEM associada tem a opção Atribuir ao canal definida como Discador, a competência WEM deve ser excluída. Crie uma nova competência WEM do tipo entrada e associe-a à competência ACD de entrada apropriada.