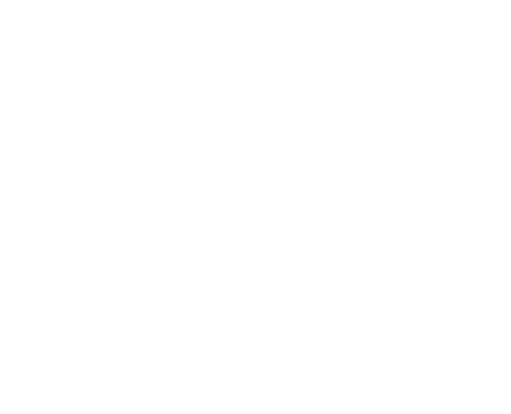Como supervisor, você pode executar várias ações, como monitorar agentes e suas vozes e contatos digitais Digital Experience e guiá-los enquanto atendem interações.
Lembre-se,
-
Você deve ter as permissões corretas para executar as ações de supervisor.
-
Vários supervisores podem monitorar, auxiliar (coach) e ingressar em um contato por vez. No entanto, apenas um supervisor pode assumir o contato de um agente. Uma dica de ferramenta exibe se o agente ou contato já está sendo atendido por outro supervisor.
-
Todas as ações de monitoramento são registradas no relatório de Auditoria de atividade e no relatório de monitoramento ACD.
Configurar conexão de áudio
Antes de começar a monitorar os contatos![]() A comunicação com o cliente, atendido por um agente ou chat por meio de um canal único de voz ou Digital Experience. Pode consistir em vários segmentos. de voz, você deve configurar e conectar sua conexão de áudio. Se esquecer de fazê-lo, o Supervisor pede para você fazer a conexão.
A comunicação com o cliente, atendido por um agente ou chat por meio de um canal único de voz ou Digital Experience. Pode consistir em vários segmentos. de voz, você deve configurar e conectar sua conexão de áudio. Se esquecer de fazê-lo, o Supervisor pede para você fazer a conexão.
- Clique no seletor de aplicativos
 e selecione Supervisor
e selecione Supervisor  .
. - Acesse a página Monitoramento ao vivo e clique em
 para expandir o painel direito.
para expandir o painel direito. - Clique em Monitorar
 para abrir o painel de monitoramento e clique em Conexão de áudio
para abrir o painel de monitoramento e clique em Conexão de áudio  .
. - Escolha Definir número de telefone, Definir ID da estação ou Softphone e digite as informações corretas.
- Selecione Lembrar preferência se você quiser se conectar da mesma maneira todas as vezes.
- Clique em Conectar.
Você pode alterar a conexão de áudio enquanto monitora um contato.
Monitorar voz
Você pode monitorar uma chamada de voz sem que o agente ou o cliente saibam de sua presença.
Para monitorar uma voz (com um contato contínuo), você precisa de monitoramento permissões.
Para começar o monitoramento de voz:
-
Clique no seletor de aplicativos
 e selecione Supervisor
e selecione Supervisor  .
. -
Na página Monitoramento em tempo real, você pode começar o monitoramento de voz a partir de qualquer uma das seguintes guias:
-
Vá para a guia Agentes, clique em Opções
 e selecione Monitorar voz
e selecione Monitorar voz  .
. -
Na guia Contatos, clique em Opções
 e selecione Monitorar voz
e selecione Monitorar voz  .
. -
Na guia Agentes, clique no nome de qualquer agente. No painel direito que aparece, vá para a guia Contatos Atribuídos. Passe o mouse sobre qualquer contato atribuído e clique em Monitorar voz
 .
. -
Na guia Monitoramento, clique em Voz
 . Os diferentes botões de ações ficam disponíveis na guia Monitoramento somente quando o monitoramento está em andamento.
. Os diferentes botões de ações ficam disponíveis na guia Monitoramento somente quando o monitoramento está em andamento.
-
Você pode monitorar apenas um contato de voz por vez. Mudar para outro contato de voz encerrará o monitoramento de voz atual. Você pode ouvir o agente quando a chamada estiver em espera com o cliente. Se algum agente consultar o agente que você está monitorando, você poderá ouvir a conversa e se juntar a eles.
Monitorar chat
Você pode monitorar o contato digital Digital Experience de um agente sem que o agente ou o cliente saibam de sua presença. Você pode monitorar vários contatos digitais Digital Experience ao mesmo tempo.
Para começar o monitoramento de contato digital Digital Experience:
-
Clique no seletor de aplicativos
 e selecione Supervisor
e selecione Supervisor  .
. -
Na página Monitoramento em tempo real, você pode começar o monitoramento de contato digital a partir de qualquer uma das seguintes guias:
-
Vá para a guia Agentes, clique em Opções
 e selecione Monitorar chat
e selecione Monitorar chat  .
. -
Na guia Contatos, para qualquer contato digital Digital Experience, clique em Opções
 e selecione Monitorar chat
e selecione Monitorar chat  .
. -
Na guia Agentes, clique no nome de qualquer agente. No painel direito que aparece, vá para a guia Contatos Atribuídos. Passe o mouse sobre qualquer contato digital Digital Experience atribuído e clique em Monitorar
 .
. -
Na guia Monitoramento, clique em Monitorar
 . Os diferentes botões de ações ficam disponíveis na guia Monitoramento somente quando o monitoramento está em andamento.
. Os diferentes botões de ações ficam disponíveis na guia Monitoramento somente quando o monitoramento está em andamento.
-
Monitorar tela
Você pode monitorar a tela de um agente sem que o agente ou o cliente saibam de sua presença.
Para monitorar a tela de um agente (com ou sem um contato em andamento), o ScreenAgent deve estar instalado no computador do agente e você deve ter uma licença Recording Advanced além da permissão para monitoramento. Certifique-se de que o agente tenha o atributo Pode ser gravado (tela).
Para começar o monitoramento da tela:
-
Clique no seletor de aplicativos
 e selecione Supervisor
e selecione Supervisor  .
. -
Na página Monitoramento em tempo real, você pode começar o monitoramento de tela a partir de qualquer uma das seguintes guias:
-
Vá para a guia Agentes, clique em Opções
 e selecione Monitorar tela
e selecione Monitorar tela  .
. -
Na guia Contatos, clique em Opções
 e selecione Monitorar tela
e selecione Monitorar tela  .
. -
Na guia Agentes, clique no nome de qualquer agente. No painel direito que aparece, vá para a guia Contatos Atribuídos. Passe o mouse sobre qualquer contato atribuído e clique em Tela
 .
. -
Na guia Monitoramento, clique em Tela
 . Os diferentes botões de ações ficam disponíveis na guia Monitoramento somente quando o monitoramento está em andamento.
. Os diferentes botões de ações ficam disponíveis na guia Monitoramento somente quando o monitoramento está em andamento.
-
Você pode monitorar apenas uma tela de cada vez. Se você alternar para monitorar a tela de outro agente, o monitoramento da tela atual terminará.
Usando o aplicativo de supervisor e agente juntos
O Supervisor permite que você lide com chamadas do aplicativo do agente enquanto executa o monitoramento de voz usando um softphone. Essa funcionalidade pode ser ativada ativando o botão de alternância Monitoramento de voz ao usar o aplicativo do agente na página Configurações globais. Quando ativado, uma alternância de configuração está disponível no pop-up Audio Connect enquanto você Configure Audio  .
.
Softphone Alternar Opções
Se as configurações globais para Monitoramento de voz ao usar o aplicativo do agente estiverem ATIVADAS, a alternância Executar ações de monitoramento de voz ao usar o aplicativo do agente aparecerá na caixa de diálogo Conectar áudio. Quando a alternância está DESLIGADA, os supervisores e o aplicativo do agente não podem funcionar simultaneamente. Isso significa que você deve garantir que o aplicativo do agente permaneça sempre fechado para trabalhar como supervisor. Para que o aplicativo Supervisor e o aplicativo de agente funcionem simultaneamente, você deve ativar essa alternância. Isso significa que, quando a alternância está ATIVADA, o aplicativo do agente deve permanecer sempre aberto.
Ao usar CXone Mpower Agente aplicativo, recomendamos instalar o extensão WebRTC junto com as etapas mencionadas acima. Observe que;
-
Se a extensão estiver instalada e a alternância estiver DESLIGADA, você poderá operar com ou sem que o aplicativo do agente esteja aberto.
-
Se a extensão estiver instalada e a alternância estiver ATIVADA, o aplicativo do agente deverá permanecer aberto.
Assist (Treinador)
Você pode ajudar (treinar) um agente enquanto o agente está lidando com uma voz ativa ou Digital Experience contato digital. Somente o agente pode ouvir ou ver suas instruções.
Para iniciar a assistência (coaching):
-
Clique no seletor de aplicativos
 e selecione Supervisor
e selecione Supervisor  .
. -
Na página Monitoramento em tempo real, você pode começar a auxiliar o agente (coaching) em qualquer uma das seguintes guias:
-
Vá para a guia Agentes, clique em Opções
 e selecione Assist
e selecione Assist  .
. -
Na guia Contatos, clique em Opções
 e selecione Assist
e selecione Assist  .
. -
Na guia Agentes, clique no nome de qualquer agente. No painel direito que aparece, vá para a guia Contatos Atribuídos. Passe o mouse sobre qualquer contato atribuído e clique em Assist
 .
. -
Na guia Monitoramento, clique em Assist
 . Os diferentes botões de ações ficam disponíveis na guia Monitoramento somente quando o monitoramento está em andamento.
. Os diferentes botões de ações ficam disponíveis na guia Monitoramento somente quando o monitoramento está em andamento.
-
Participar
Você pode participar em um contato de voz ou Digital Experience digital e interagir com o agente ou com o contato. Isso pode ser necessário se você precisar ajudar um agente em dificuldade ou corrigir imediatamente os erros de um agente.
-
Clique no seletor de aplicativos
 e selecione Supervisor
e selecione Supervisor  .
. -
Na página Monitoramento em tempo real, você pode participar do contato em andamento a partir de qualquer uma das seguintes guias:
-
Vá para a guia Agentes, clique em Opções
 e selecione Participar
e selecione Participar  .
. -
Na guia Contatos, clique em Opções
 e selecione Participar
e selecione Participar  .
. -
Na guia Agentes, clique no nome de qualquer agente. No painel direito que aparece, vá para a guia Contatos Atribuídos. Passe o mouse sobre qualquer contato atribuído e clique em Participar
 .
. -
Na guia Monitoramento, clique em Participar
 . Os diferentes botões de ações ficam disponíveis na guia Monitoramento somente quando o monitoramento está em andamento.
. Os diferentes botões de ações ficam disponíveis na guia Monitoramento somente quando o monitoramento está em andamento.
-
Chamada para assumir
Você pode assumir a voz ativa do agente ou Digital Experience contato digital. Para contatos de voz, certifique-se de iniciar o MAX aplicativo para ter acesso aos controles de voz, como transferência, espera e conferência.
A ação Assumir controle só pode ser invocada depois que o supervisor tiver iniciado uma sessão de monitoramento, incluindo os modos Monitorar, Auxiliar ou Ingressar. Se nenhuma sessão de monitoramento estiver ativa, a opção Assumir não estará disponível.
Ao assumir um contato que está em espera, você se conectará com o cliente e o contato não estará mais em espera.
-
Clique no seletor de aplicativos
 e selecione Supervisor
e selecione Supervisor  .
. -
Na página Monitoramento em tempo real, você pode assumir qualquer contato em andamento a partir de qualquer uma das seguintes guias:
-
Vá para a guia Agentes, clique em Opções
 e selecione Assumir
e selecione Assumir  .
. -
Na guia Contatos, clique em Opções
 e selecione Assumir
e selecione Assumir  .
. -
Na guia Monitoramento, clique em Assumir
 . Os diferentes botões de ações ficam disponíveis na guia Monitoramento somente quando o monitoramento está em andamento.
. Os diferentes botões de ações ficam disponíveis na guia Monitoramento somente quando o monitoramento está em andamento.
-
Gravar
Você pode gravar os contatos de voz do seu agente. Para gravar a voz de qualquer agente, você precisa ter a licença Recording Advanced e os agentes devem ter o atributo Pode ser gravado (voz).
Lembre-se, se o contato estiver sendo gravado:
-
Ao participar de uma chamada, sua voz será gravada.
-
Ao monitorar um agente, sua voz não será gravada.
-
Quando você auxilia (treina) um agente, sua voz não será gravada.
-
Ao assumir o contato, sua voz será gravada.
A ação de gravação sob demanda tem precedência sobre quaisquer políticas ou máscaras definidas pelos agentes ou clientes. Quando você clica em Gravar, o contato inicia a gravação.
Para começar a gravar a voz de um agente:
-
Clique no seletor de aplicativos
 e selecione Supervisor
e selecione Supervisor  .
. -
Na página Monitoramento em tempo real, você pode começar a gravar a partir de qualquer uma das seguintes guias:
-
Vá para a guia Agentes, clique em Opções
 e selecione Gravar
e selecione Gravar  .
. -
Na guia Contatos, vá para qualquer contato de voz. Clique em Opções
 e selecione Gravar
e selecione Gravar  .
. -
Na guia Monitoramento, clique em Gravar
 . Os diferentes botões de ações ficam disponíveis na guia Monitoramento somente quando o monitoramento está em andamento.
. Os diferentes botões de ações ficam disponíveis na guia Monitoramento somente quando o monitoramento está em andamento.
-
Monitoramento contínuo
Você pode monitorar continuamente (voz e tela), gravar ou auxiliar (treinar) as interações de um agente em Supervisor até:
-
Você interrompe o monitoramento manualmente.
-
Você escolhe assumir a interação.
-
A conexão de áudio ser desconectada conforme configurado por qualquer uma das partes (agente ou supervisor).
-
Você faz logout.
Certifique-se de ter permissão para monitorar continuamente um agente.
Quando a permissão de Monitoramento contínuo está ativada e a permissão de Monitorar tela sem contato está desativada, o monitoramento de tela se encerra depois que o contato termina.
Forçar logout
Você pode forçar o agente a sair do aplicativo do agente. Se o agente estiver atendendo um contato, isso desconectará o contato e notificará o agente.
Você só pode executar esta ação se tiver permissão.
Para forçar o logout um agente:
-
Clique no seletor de aplicativos
 e selecione Supervisor
e selecione Supervisor  .
. -
Na página Monitoramento em tempo real, vá para a guia Agentes, clique em Opções
 e selecione Forçar logout
e selecione Forçar logout  .
.
Alterar estado do agente
Você pode alterar o estado do agente de qualquer agente que esteja em um estado disponível ou indisponível. Isso o ajuda a exibir o estado atual correto do agente. Lembre-se de que você precisa de permissão para alterar o estado do agente.
Para alterar o estado do agente:
-
Clique no seletor de aplicativo
 e selecioneSupervisor
e selecioneSupervisor  .
. -
Na página Monitoramento em tempo real, vá para a guia Agentes. Para qualquer agente com estado Disponível ou Indisponível, clique em Opções
 e selecione Alterar estado do agente.
e selecione Alterar estado do agente.Um menu aparece com os possíveis estados para os quais você pode alterar o estado do agente.
-
Selecione o estado correto do agente. O estado é atualizado com êxito e reflete imediatamente na interface do agente.
Se um agente estiver realizando o pós-atendimento (ACW) e um supervisor tentar alterar o estado do agente, a alteração será aplicada ao próximo estado do agente, que será refletido na coluna Novo estado.
Avaliar agentes
Você pode avaliar agentes enquanto eles lidam com as interações. A opção de avaliação só fica disponível quando:
-
Você tem uma licença Quality Management.
-
Você tem as permissões exigidas:
-
QM Ferramentas > Permissão geral> Rever avaliação: Ativado
-
QM Ferramentas > Avaliações > Formulários de Avaliação: Exibir
-
QM Ferramentas > Avaliações > Executar avaliações: Avaliar
Caso não consiga avaliar o agente, entre em contato com o seu administrador. O administrador pode encontrar essas permissões no CXone Mpower. Vá para Admin > Configurações de Segurança > Funções e permissões e selecione a função.
-
-
Os agentes que você que avaliar precisam ter o atributo Pode ser avaliado/treinado (vá para Admin > Funcionários, e em seguida clique no agente).
-
A exibição com base em avaliação é atribuída a você.
Para avaliar um agente:
-
Clique no seletor de aplicativos
 e selecione Supervisor
e selecione Supervisor  .
. -
Na página Monitoramento em tempo real, vá para a guia Agentes ou para a guia Contatos e comece a monitorar qualquer contato.
-
Na guia Monitoramento, clique em Avaliar
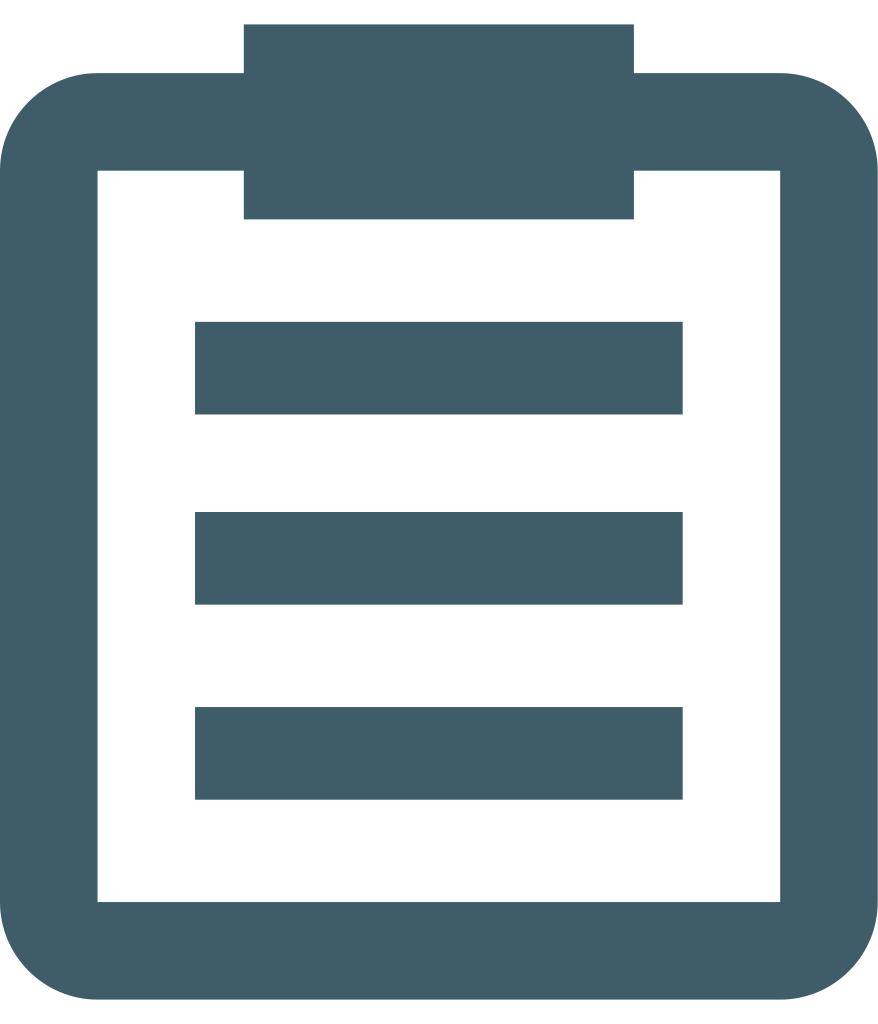 .
. -
Selecione o formulário relevante e clique em Avaliar para começar a avaliação.
Você pode fechar o formulário antes de terminá-lo e voltar a ele mais tarde clicando em Minhas tarefas.
Visualizar os detalhes da interação
Esse recurso permite que você acesse interações anteriores entre o contato e os agentes, quando disponíveis. Esse recurso simplifica as tarefas de supervisão. A funcionalidade funciona em uma visualização focada.
Para exibir os detalhes da interação:
-
Clique em um contato para abrir o painel de informações de contato na visualização Focalizado.
-
Clique no botão Contact Detalhes de Interação ou no link de texto no painel de informações de contato.
Uma nova guia será aberta, redirecionando você para os resultados Pesquisa de interações, que serão preenchidos automaticamente com os dados relevantes para o contato selecionado.