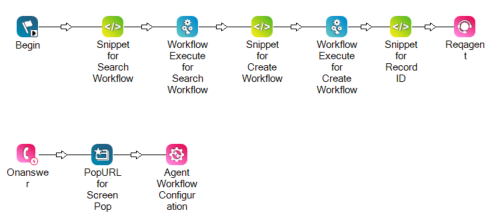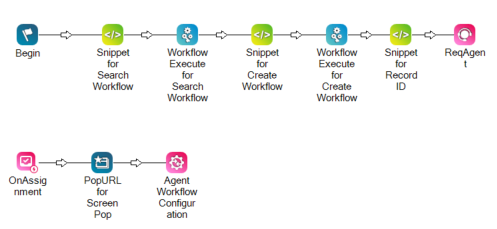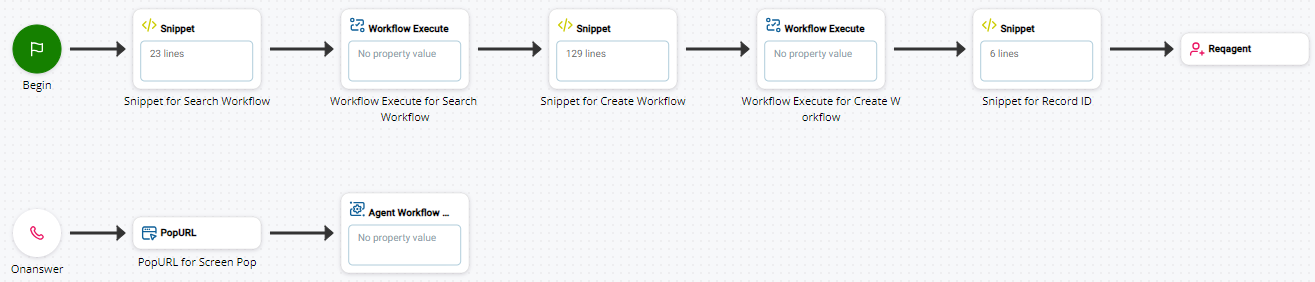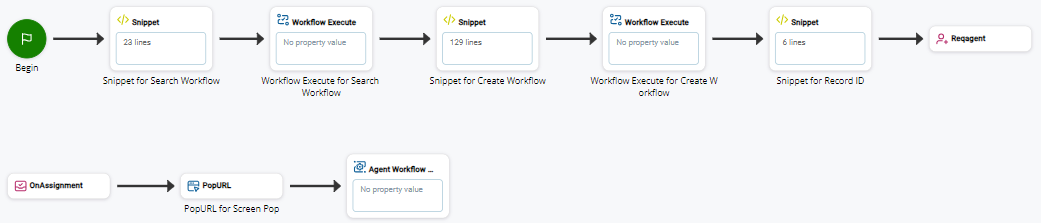Esta é a quarta etapa da configuração de Agent Embedded no Salesforce. Essa etapa é opcional. Você pode pular para a próxima etapa: configurar fluxos de trabalho.
Quando um agente recebe uma interação![]() A conversa inteira com um agente por meio de um canal. Por exemplo, uma interação pode ser uma chamada de voz, e-mail, chat ou conversa de mídia social., CXone Mpower Agent Embedded para Salesforce (Agent for Salesforce) pode exibir uma tela pop
A conversa inteira com um agente por meio de um canal. Por exemplo, uma interação pode ser uma chamada de voz, e-mail, chat ou conversa de mídia social., CXone Mpower Agent Embedded para Salesforce (Agent for Salesforce) pode exibir uma tela pop![]() Uma janela pop-up com informações sobre o contato que aparece na tela de um agente após um evento, como a conexão com um contato. para o agente. É possível configurar os seguintes tipos de pop-ups de tela:
Uma janela pop-up com informações sobre o contato que aparece na tela de um agente após um evento, como a conexão com um contato. para o agente. É possível configurar os seguintes tipos de pop-ups de tela:
- Registros do Salesforce afixados
- Salesforce fluxos

- URLs
- Visualforce
 páginas
páginas - Páginas de pesquisa do Salesforce
- Objeto home pages
- Modos de exibição de lista
- Novos formulários de registro
Configurar pop-ups de tela de registros do Salesforce
Você pode configurar os registros criados para que apareçam automaticamente como pop-ups tela![]() Uma janela pop-up com informações sobre o contato que aparece na tela de um agente após um evento, como a conexão com um contato. no Salesforce. Isso faz parte da configuração de fluxos de trabalho do Salesforce.
Uma janela pop-up com informações sobre o contato que aparece na tela de um agente após um evento, como a conexão com um contato. no Salesforce. Isso faz parte da configuração de fluxos de trabalho do Salesforce.
-
Abra a ação Snippet for Create Workflow SNIPPET no seu script.
-
Na carga útil do fluxo de trabalho, copie esta linha de código e cole-a antes de DYNAMIC create[RecordName]Payload:
createPayload.screenPop = "true"Certifique-se de que createPayload corresponda às linhas anteriores no seu fluxo de trabalho. Por exemplo, se você estiver usando o fluxo de trabalho padrão Criar caso, essa linha deverá ser createCase.screenPop = "true".
-
Salve o seu script.
Pop-up de tela Configurar fluxo
Agent for Salesforce pode exibir um pop de tela ![]() Uma janela pop-up com informações sobre o contato que aparece na tela de um agente após um evento, como a conexão com um contato. para um fluxo em Salesforce. Essa é uma opção quando interações
Uma janela pop-up com informações sobre o contato que aparece na tela de um agente após um evento, como a conexão com um contato. para um fluxo em Salesforce. Essa é uma opção quando interações![]() A conversa inteira com um agente por meio de um canal. Por exemplo, uma interação pode ser uma chamada de voz, e-mail, chat ou conversa de mídia social. são entregues na mesma guia do navegador em que Agent for Salesforce está ativo.
A conversa inteira com um agente por meio de um canal. Por exemplo, uma interação pode ser uma chamada de voz, e-mail, chat ou conversa de mídia social. são entregues na mesma guia do navegador em que Agent for Salesforce está ativo.
Esse tipo de pop-up de tela usa uma ação CustomEvent. Se o script exigir mais de um evento personalizado, use uma nova instância de CustomEvent para cada um deles.
-
No Studio, abra o script que você modificou para a integração Salesforce.
-
Adicione uma ação SNIPPET ao script após a ação ONANSWER ou ONASSIGNMENT.
-
Altere a propriedade Caption da ação SNIPPET para indicar sua finalidade, como, por exemplo, Pop-up de tela para fluxo.
-
Abra o editor da ação snippet e adicione o seguinte código:
DYNAMIC payloadJSON payloadJSON.contactId="{contactid}" payloadJSON.data.popType = "poptoflow" payloadJSON.data.params.flowDevName = "[Flow_Name]" payloadJSON.data.params.flowArgs = "firstName=[First_Name]&ani={ANI}&lastName=[Last_Name]" ASSIGN reqPayload="{payloadJSON.AsJson()}"Neste trecho:
- popType: Deve ser definido como poptoflow para que a tela pop-up contenha um fluxo.
-
flowDevName: Substitua [Flow_Name] pelo nome API do fluxo que você deseja exibir.
 Saiba como encontrar os API nomes dos fluxos
Saiba como encontrar os API nomes dos fluxos
-
No Salesforce, clique em Configurar
 no canto superior direito.
no canto superior direito. -
Use a caixa Localização rápida para procurar Fluxos e clique em fluxos em Automação de processos.
-
Selecione o fluxo que você deseja exibir.
-
No Fluxo Builder, clique em Configurações
 no canto superior esquerdo.
no canto superior esquerdo. -
Localize o nome do API do fluxo no campo Nome do API de orquestração exemplo.
-
- flowArgs: insira um ou mais argumentos para passar como uma string de consulta no URL. Essa é uma propriedade opcional.
- Adicione uma ação CustomEvent após a ação Pop-up de tela para fluxo SNIPPET.
-
Altere a propriedade Caption da ação CustomEvent para indicar sua finalidade, como, por exemplo, Enviar pop-up de tela para fluxo.
-
Configure a propriedade EventName da ação CustomEvent com ScreenPopCustomSettings. Não use um nome de evento diferente.
- Salve o seu script.
Configurar um pop-up de tela de URL
Agent for Salesforce pode exibir qualquer URL como uma tela pop![]() Uma janela pop-up com informações sobre o contato que aparece na tela de um agente após um evento, como a conexão com um contato.. Para configurar esse tipo de pop-up de tela, use a ação POPURL no seu script. Se quiser exibir mais de uma página, precisará de uma ação POPURL para cada uma delas.
Uma janela pop-up com informações sobre o contato que aparece na tela de um agente após um evento, como a conexão com um contato.. Para configurar esse tipo de pop-up de tela, use a ação POPURL no seu script. Se quiser exibir mais de uma página, precisará de uma ação POPURL para cada uma delas.
URLs de terceiros sempre abrem em uma nova guia do navegador. URLs do Salesforce podem aparecer na guia atual do Salesforce Lightning ou em uma nova guia, dependendo de como o agente configurou a configuração Painel aberto no navegador.
As imagens a seguir mostram exemplos de scripts de voz e scripts digitais.
Script de voz do Desktop Studio:
Script do Desktop Studio digital:
Script de voz do Studio:
Script do Studio digital:
-
No Studio, abra o script que você modificou para a integração Salesforce.
-
Adicione uma ação POPURL ao script após a ação ONANSWER ou ONASSIGNMENT.
-
Configure a propriedade URL da ação POPURL com o URL da página que você deseja exibir na tela para os agentes.
-
Salve o seu script.
Configurar uma tela pop-up Visualforce
Você pode usar essa opção para exibir Visualforce páginas como pop-ups tela![]() Uma janela pop-up com informações sobre o contato que aparece na tela de um agente após um evento, como a conexão com um contato..
Uma janela pop-up com informações sobre o contato que aparece na tela de um agente após um evento, como a conexão com um contato..
Esse tipo de pop-up de tela usa uma ação CustomEvent. Se o script exigir mais de um evento personalizado, use uma nova instância de CustomEvent para cada um deles.
-
No Studio, abra o script que você modificou para a integração Salesforce.
-
Adicione uma ação SNIPPET ao script após a ação ONANSWER ou ONASSIGNMENT.
-
Altere a propriedade SNIPPET da ação Caption para indicar sua finalidade, como Pop da tela para Visualforce.
-
Abra o editor da ação snippet e adicione o seguinte código:
DYNAMIC payloadJSON payloadJSON.contactId="{contactid}" payloadJSON.data.popType = "popvisualforcepage" payloadJSON.data.params.url = "[VisualforceAPIname]?&_c={contactid}&ani={ANI}" ASSIGN reqPayload="{payloadJSON.AsJson()}" Neste trecho:
- popType: Deve ser definido como popvisualforcepage para que a tela pop-up contenha a página Visualforce.
-
url: insira o nome do API da página Visualforce no espaço reservado [VisualforceAPIname]. Por exemplo, vjSamplePage?&c={contactid}&ani={ANI}. Os parâmetros de consulta que começam com ?&c= são opcionais.
 Saiba como localizar os nomes de API de Visualforce páginas
Saiba como localizar os nomes de API de Visualforce páginas
-
No Salesforce, clique em Configurar
 no canto superior direito.
no canto superior direito. -
Utilize a caixa Localização rápida para procurar Visualforce Páginas e, em seguida, clique em Visualforce Páginas.
-
Localize o nome do API da página Visualforce na coluna Nome.
-
- Adicione uma CustomEvent ação após a ação Tela pop-up para Visualforce SNIPPET.
-
Altere a propriedade CustomEvent da ação Caption para indicar sua finalidade, como Enviar Tela Pop-Pop para Visualforce.
-
Configure a propriedade EventName da ação CustomEvent com ScreenPopCustomSettings. Não use um nome de evento diferente.
- Salve o seu script.
Configurar um pop-up de tela de pesquisa
Você pode fazer com que uma página de pesquisa Salesforce apareça como uma tela pop![]() Uma janela pop-up com informações sobre o contato que aparece na tela de um agente após um evento, como a conexão com um contato. quando o agente receber uma interação
Uma janela pop-up com informações sobre o contato que aparece na tela de um agente após um evento, como a conexão com um contato. quando o agente receber uma interação![]() A conversa inteira com um agente por meio de um canal. Por exemplo, uma interação pode ser uma chamada de voz, e-mail, chat ou conversa de mídia social.. Essa página de pesquisa exibe os resultados de uma string de pesquisa configurada por você.
A conversa inteira com um agente por meio de um canal. Por exemplo, uma interação pode ser uma chamada de voz, e-mail, chat ou conversa de mídia social.. Essa página de pesquisa exibe os resultados de uma string de pesquisa configurada por você.
Esse tipo de pop-up de tela usa uma ação CustomEvent. Se o script exigir mais de um evento personalizado, use uma nova instância de CustomEvent para cada um deles.
-
No Studio, abra o script que você modificou para a integração Salesforce.
-
Adicione uma ação SNIPPET ao script após a ação ONANSWER ou ONASSIGNMENT.
-
Altere a propriedade Caption da ação SNIPPET para indicar sua finalidade, como, por exemplo, Pop-up de tela para pesquisa.
-
Abra o editor da ação snippet e adicione o seguinte código:
DYNAMIC payloadJSON payloadJSON.contactId="{contactid}" payloadJSON.data.popType = "searchstring" payloadJSON.data.params.searchString = "[text entered in Salesforce search bar]" ASSIGN reqPayload="{payloadJSON.AsJson()}" Neste trecho:
- popType: deve ser definido como searchstring para que o pop-up de tela contenha a página de pesquisa.
- searchString: Digite o texto que deseja inserir na barra de pesquisa na parte superior Salesforce. O comprimento mínimo é de três caracteres.
Por exemplo, se essa linha for payloadJSON.data.params.searchString = "billing", o texto billing será digitado na barra de pesquisa Salesforce. Todos os registros que contêm o texto billing aparecem nos resultados.
- Adicione uma ação CustomEvent após a ação Pop-up de tela para pesquisa SNIPPET.
-
Altere a propriedade Caption da ação CustomEvent para indicar sua finalidade, como, por exemplo, Enviar pop-up de tela para pesquisa.
-
Configure a propriedade TargetAgent da ação CustomEvent com {agentid}.
-
Configure a propriedade EventName da ação CustomEvent com ScreenPopCustomSettings. Não use um nome de evento diferente.
-
Configure a propriedade PersistInMemory da ação CustomEvent com False.
-
Configure a propriedade Data da ação CustomEvent com {reqPayload}.
- Salve o seu script.
Configurar um Objeto Pop-up da tela inicial
Você pode fazer com que a home page de um registro de Salesforce ou objeto apareça como uma tela pop quando o agente recebe uma interação![]() A conversa inteira com um agente por meio de um canal. Por exemplo, uma interação pode ser uma chamada de voz, e-mail, chat ou conversa de mídia social.. A home page do objeto lista todos os registros desse tipo de registro. Por exemplo, se você exibir pop-page para a home page do objeto de conta, essa home page listará todos os registros de conta em sua instância Salesforce.
A conversa inteira com um agente por meio de um canal. Por exemplo, uma interação pode ser uma chamada de voz, e-mail, chat ou conversa de mídia social.. A home page do objeto lista todos os registros desse tipo de registro. Por exemplo, se você exibir pop-page para a home page do objeto de conta, essa home page listará todos os registros de conta em sua instância Salesforce.
Esse tipo de pop-up de tela usa uma ação CustomEvent. Se o script exigir mais de um evento personalizado, use uma nova instância de CustomEvent para cada um deles.
-
No Studio, abra o script que você modificou para a integração Salesforce.
-
Adicione uma ação SNIPPET ao script após a ação ONANSWER ou ONASSIGNMENT.
-
Altere a propriedade SNIPPET da ação Caption para indicar sua finalidade, como Tela pop-up para Objeto início.
-
Abra o editor da ação snippet e adicione o seguinte código:
DYNAMIC payloadJSON payloadJSON.contactId="{contactid}" payloadJSON.data.popType = "objecthome" payloadJSON.data.params.scope = "[record API name]" ASSIGN reqPayload="{payloadJSON.AsJson()}" Neste trecho:
- popType: Deve ser definido como objecthome para que a tela pop-up contenha a página inicial do registro.
-
scope: insira o nome do API do registro, como account, case ou lead.
Para localizar o nome da API do registro, abra Salesforce e navegue até Configuração
 > Gerenciador de objetos. Clique no nome do registro. Na página Detalhes que é aberta, localize o API Nome.
> Gerenciador de objetos. Clique no nome do registro. Na página Detalhes que é aberta, localize o API Nome.
- Adicione uma CustomEvent ação após a ação Tela pop-up para Objeto início SNIPPET ação.
-
Altere a propriedade CustomEvent da ação Caption para indicar sua finalidade, como Enviar Tela Pop-Pop para Objeto Página Inicial.
-
Configure a propriedade EventName da ação CustomEvent com ScreenPopCustomSettings. Não use um nome de evento diferente.
- Salve o seu script.
Configurar uma tela pop-up de lista
Você pode fazer com que a exibição em lista de um registro de Salesforce apareça como uma tela pop![]() Uma janela pop-up com informações sobre o contato que aparece na tela de um agente após um evento, como a conexão com um contato. quando o agente recebe uma interação
Uma janela pop-up com informações sobre o contato que aparece na tela de um agente após um evento, como a conexão com um contato. quando o agente recebe uma interação![]() A conversa inteira com um agente por meio de um canal. Por exemplo, uma interação pode ser uma chamada de voz, e-mail, chat ou conversa de mídia social.. Os modos de exibição de lista incluem Novo Semana, Recentemente Visualizado e quaisquer modos de exibição de lista personalizados que você configurou.
A conversa inteira com um agente por meio de um canal. Por exemplo, uma interação pode ser uma chamada de voz, e-mail, chat ou conversa de mídia social.. Os modos de exibição de lista incluem Novo Semana, Recentemente Visualizado e quaisquer modos de exibição de lista personalizados que você configurou.
Esse tipo de pop-up de tela usa uma ação CustomEvent. Se o script exigir mais de um evento personalizado, use uma nova instância de CustomEvent para cada um deles.
-
No Studio, abra o script que você modificou para a integração Salesforce.
-
Adicione uma ação SNIPPET ao script após a ação ONANSWER ou ONASSIGNMENT.
-
Altere a propriedade SNIPPET da ação Caption para indicar sua finalidade, como Tela pop-up para lista.
-
Abra o editor da ação snippet e adicione o seguinte código:
DYNAMIC payloadJSON payloadJSON.contactId="{contactid}" payloadJSON.data.popType = "list" payloadJSON.data.params.listViewId = "[list API name]" payloadJSON.data.params.scope = "[record API name]" ASSIGN reqPayload="{payloadJSON.AsJson()}" Neste trecho:
- popType: Deve ser definido como list para que a tela pop-up contenha a exibição de lista do registro.
-
listViewId: Insira o nome do API da lista, incluindo o namespace no prefixo. Por exemplo, Test__MyOpenCases.
 Saiba como localizar os nomes API dos modos de exibição de lista
Saiba como localizar os nomes API dos modos de exibição de lista
-
Em Salesforce, abra o modo de exibição de lista que você deseja exibir pop.
-
Clique em Controles de exibição de lista
 no canto superior direito e, em seguida, clique em Renomear.
no canto superior direito e, em seguida, clique em Renomear. -
Localize o nome do API do modo de exibição de lista no campo Nome do API da lista.
-
-
scope: insira o nome do API do registro, como account, case ou lead.
Para localizar o nome da API do registro, abra Salesforce e navegue até Configuração
 > Gerenciador de objetos. Clique no nome do registro. Na página Detalhes que é aberta, localize o API Nome.
> Gerenciador de objetos. Clique no nome do registro. Na página Detalhes que é aberta, localize o API Nome.
- Adicione uma CustomEvent ação após a ação Tela pop-to-list SNIPPET ação.
-
Altere a propriedade CustomEvent da ação de Caption para indicar sua finalidade, como Enviar Tela Pop para Lista.
-
Configure a propriedade EventName da ação CustomEvent com ScreenPopCustomSettings. Não use um nome de evento diferente.
- Salve o seu script.
Configurar um novo formulário de registro tela pop-up
Se nenhum registro correspondente for encontrado em uma pesquisa, você poderá fazer com que o formulário para criar um novo registro de Salesforce apareça como uma de tela pop.
Esse tipo de pop-up de tela usa uma ação CustomEvent. Se o script exigir mais de um evento personalizado, use uma nova instância de CustomEvent para cada um deles.
-
No Studio, abra o script que você modificou para a integração Salesforce.
-
Adicione uma ação SNIPPET ao script após a ação ONANSWER ou ONASSIGNMENT.
-
Altere a propriedade SNIPPET da ação de Caption para indicar sua finalidade, como Pop-Tela para Novo Formulário de Registro.
-
Abra o editor da ação snippet e adicione o seguinte código:
DYNAMIC payloadJSON DYNAMIC fieldValues payloadJSON.contactId="{contactid}" payloadJSON.data.popType = "newrecordmodal" payloadJSON.data.params.entityName = "[record API name]" fieldValues.Phone = "{ANI}" payloadJSON.data.params.defaultFieldValues = "{fieldValues.AsJson()}" ASSIGN reqPayload="{payloadJSON.AsJson()}" Neste trecho:
- popType: Deve ser definido como newrecordmodal para que a tela pop-up contenha o formulário para criar um novo registro.
-
entityName: insira o nome do API do registro, como account, case ou lead.
Para localizar o nome da API do registro, abra Salesforce e navegue até Configuração
 > Gerenciador de objetos. Clique no nome do registro. Na página Detalhes que é aberta, localize o API Nome.
> Gerenciador de objetos. Clique no nome do registro. Na página Detalhes que é aberta, localize o API Nome. -
defaultFieldValues: Inclua esta propriedade para preencher previamente os campos no novo formulário de registro. Por exemplo, o código acima preenche o campo Phone com a variável {ANI}. Essa é uma propriedade opcional.
- Adicione uma CustomEvent ação após a ação Tela pop-up para novo formulário de registro SNIPPET ação.
-
Altere a propriedade CustomEvent da ação Caption para indicar sua finalidade, como Enviar Tela Pop para Novo Formulário de Registro.
-
Configure a propriedade EventName da ação CustomEvent com ScreenPopCustomSettings. Não use um nome de evento diferente.
- Salve o seu script.
A próxima etapa da configuração do Agent Embedded no Salesforce é configurar fluxos de trabalho.