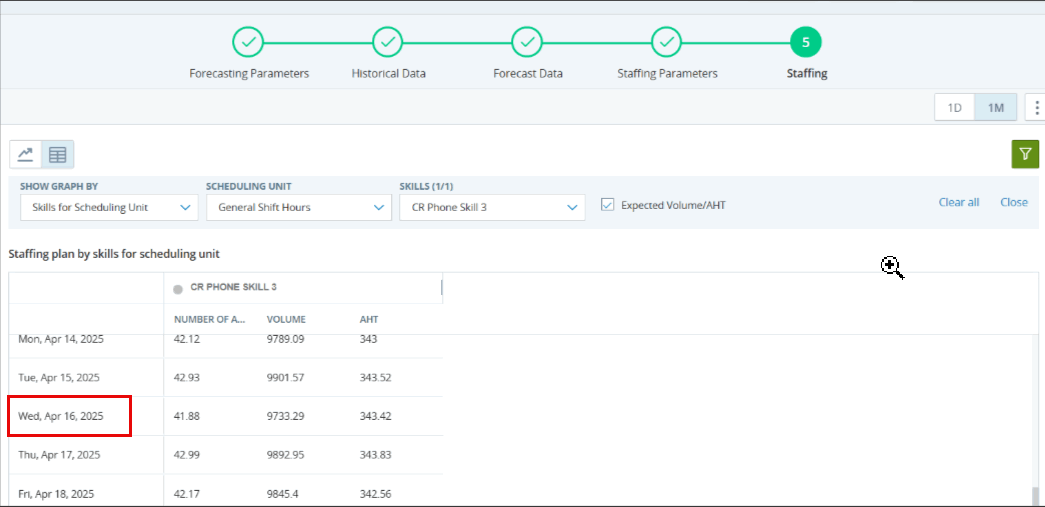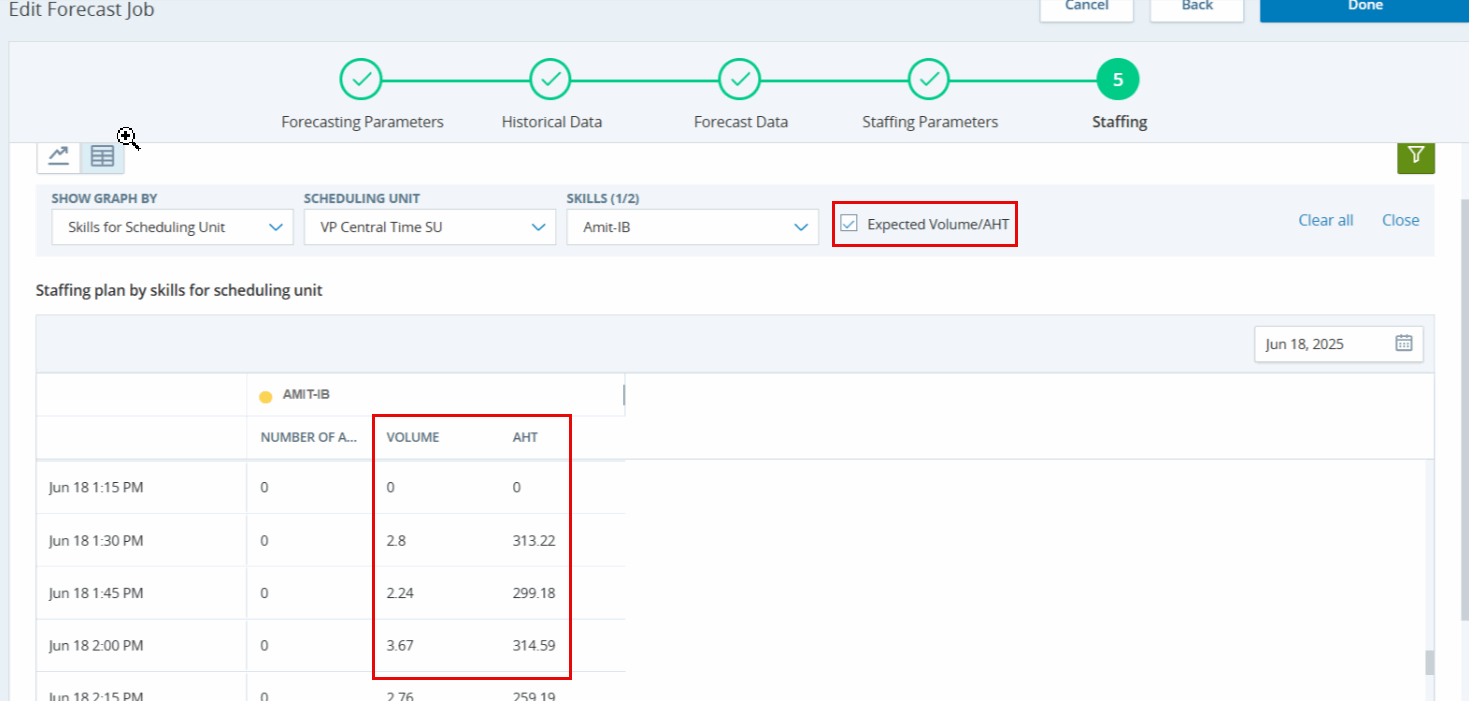Algemene prognose
Forecasting is een tool in WFM die u kunt gebruiken om het optimale bezettingsplan te maken. Dankzij deze tool hoeft u niet zelf in te schatten hoeveel agents u op afroep wilt hebben, of welke skills u op bepaalde tijden of dagen nodig hebt voor uw planning.
Afhankelijk van uw behoeften, worden prognose- en bezettingsplannen gegenereerd voor zowel inbound als outbound oproepen.
Eerst bekijkt u de historische gegevens van uw contactcenter![]() Een compleet, eenvormig, cloudeigen platform van het contactcenter, aangeboden op basis van een abonnement.. Op basis daarvan voorspelt Forecasting het verwachte volume aan interacties en hun gemiddelde afhandelingstijd (AHT).
Een compleet, eenvormig, cloudeigen platform van het contactcenter, aangeboden op basis van een abonnement.. Op basis daarvan voorspelt Forecasting het verwachte volume aan interacties en hun gemiddelde afhandelingstijd (AHT).![]() een standaard metric van het callcenter, gebruikt voor het meten van de gemiddelde duur voor het voltooien van een transactie, van begin tot einde. Vervolgens bepaalt u de gewenste prestaties van uw contactcenter in de bezettingsparameters. U beslist bijvoorbeeld dat elke oproep binnen 10 seconden wordt beantwoord of gebeld, en niet binnen 30 seconden. Wanneer u de gemiddelde antwoordsnelheid
een standaard metric van het callcenter, gebruikt voor het meten van de gemiddelde duur voor het voltooien van een transactie, van begin tot einde. Vervolgens bepaalt u de gewenste prestaties van uw contactcenter in de bezettingsparameters. U beslist bijvoorbeeld dat elke oproep binnen 10 seconden wordt beantwoord of gebeld, en niet binnen 30 seconden. Wanneer u de gemiddelde antwoordsnelheid![]() De gemiddelde hoeveelheid tijd die een agent nodig had om een interactie te beantwoorden nadat de klant de optie koos om met een medewerker te spreken. verlaagt of het aantal belpogingen verhoogt, moeten meer agents worden gepland. De laatste stap is het genereren van een bezettingsplan op basis van de bezettingsparameters en prognosegegevens.
De gemiddelde hoeveelheid tijd die een agent nodig had om een interactie te beantwoorden nadat de klant de optie koos om met een medewerker te spreken. verlaagt of het aantal belpogingen verhoogt, moeten meer agents worden gepland. De laatste stap is het genereren van een bezettingsplan op basis van de bezettingsparameters en prognosegegevens.
Voor nauwkeurige prognoseresultaten hebt u minimaal drie maanden aan historische gegevens nodig.
U kunt ook een nieuwe prognosetaak maken met geïmporteerde prognosegegevens.
Dit zijn de Forecasting-stappen:
Meer informatie over Forecasting vindt u in de onderstaande video's:
- Zelfstudie overzicht prognose: leer hoe u een bezettingsplan kunt genereren met behulp van Prognose.
- Overzicht Prognosemodellen: meer informatie over de modellen die binnen WFM worden gebruikt om een prognose te genereren. U krijgt een dieper inzicht in de methoden en algoritmen die WFM gebruikt om prognosegegevens te genereren.
- Een prognosemodel selecteren: leer hoe u een prognosemodel selecteert bij het maken van een prognosetaak (voor gebruikers met de WFM Advanced licentie).
- Prognosegegevens importeren: Leer hoe u prognosegegevens importeert naar WFM met behulp van een CSV-bestand.
Zo genereert u een nieuwe bezettingsprognose:
-
Klik op de app-kiezer
 en selecteerWFM.
en selecteerWFM. -
Ga naar Prognose > Prognose genereren.
-
Klik op Prognose genereren.
-
Bepaal de Prognoseparameters (Forecasting-stap 1). U wilt bijvoorbeeld een prognose en een bezettingsplan maken voor de komende week of voor maximaal een jaar.
-
Voer een Taaknaam en eventueel een Beschrijving in.
Deze gegevens verschijnen in de lijst Prognose genereren.
-
Selecteer de tijdzone voor de weergave van de gegevens.
-
Selecteer de Prognosemodellen voor de prognoseberekening. Deze functie is alleen beschikbaar voor gebruikers met de WFM Advanced-licentie.
-
Bepaal de prognoseperiode.
 Informatie over het instellen van de stapgrootte en de duur van de prognose
Informatie over het instellen van de stapgrootte en de duur van de prognose
-
Duur: selecteer de periode waarvoor u een prognose wilt maken. Selecteer in de vervolgkeuzelijst de prognoseduur en bepaal Vanaf wanneer u wilt beginnen. Op basis van uw instellingen wordt automatisch de einddatum bepaald.
U selecteert bijvoorbeeld 1 jaar in de vervolgkeuzelijst Duur en 1 januari 2019 als startdatum. De einddatum is dan automatisch 1 januari 2020.
-
Stapgrootte voor prognose: de prognose en het bezettingsplan tonen informatie op basis van de hier ingestelde stapgrootte.
Als u een prognoseprofiel met een specifieke stapgrootte gebruikt, wordt deze instelling hier grijs weergegeven.
-
-
Bepaal de historische gegevensperiode.
 Informatie over het instellen van historische gegevens en de Nadrukperiode
Informatie over het instellen van historische gegevens en de Nadrukperiode
-
Duur: bepaal hoeveel maanden aan historische gegevens de prognose moet gebruiken en bepaal de einddatum. Op basis hiervan wordt automatisch de startdatum ingesteld.
We adviseren om minimaal 13 weken aan historische gegevens te hebben om een nauwkeurige prognose te kunnen genereren.
-
Intervalpatroon: hier selecteert u het aantal recente weken dat extra nadruk moet krijgen. Die laatste weken maken de prognose nog nauwkeuriger. De standaardinstelling is 8 weken, omdat de afgelopen twee maanden meestal uw bedrijfspatronen goed weergeven en vaak lang genoeg zijn.
Stel dat u deze waarden definieert:
-
Duur: 1 jan-31 dec. 2020
-
Nadrukperiode is 8 weken
Dit betekent dat de prognose kijkt naar historische gegevens uit heel 2020. Maar omdat u de nadrukperiode hebt ingesteld op 8 weken, tellen de gegevens van december en het grootste deel van november extra zwaar mee.
-
De historische gegevens van CXone Mpower ACD worden geëvalueerd op basis van het true-to-intervalparadigma om een nauwkeurige voorspelling te genereren.
Ontdek meer over het TTI-paradigma (per interval).
-
Kies bij Bezettingsparameters een van deze opties:
-
Globale parameters instellen voor alle voorspelde skills (Globaal)
-
Stel bezettingsparameters in voor skills die in een profiel zijn gedefinieerd (gedefinieerd in een profiel)
Er wordt een waarschuwing getoond wanneer u de skillset en het datumbereik van de prognose of het profiel en het datumbereik van de prognose selecteert waarvoor al een prognosetaak bestaat. U kunt toch doorgaan en de prognosetaak maken. Het bericht is bedoeld om te voorkomen dat u herhalende prognosetaken genereert.
 Meer informatie over bezettingsparameters
Meer informatie over bezettingsparameters
Hier selecteert u de skills
 Het deskundigheidsgebied van een medewerker. Dit kan een taalvaardigheid zijn, of een zakelijke vaardigheid zoals verkoop of technische ondersteuning. waarvoor u een prognose wilt maken:
Het deskundigheidsgebied van een medewerker. Dit kan een taalvaardigheid zijn, of een zakelijke vaardigheid zoals verkoop of technische ondersteuning. waarvoor u een prognose wilt maken:-
Globaal: selecteer in de vervolgkeuzelijst de skills waarvoor u een prognose wilt maken.
De KPI's
 Een metric die wordt gebruikt om de prestaties van agents te meten. die u in Forecasting-stap 4 (Bezettingsparameters) hebt ingesteld, worden op al deze skills toegepast.
Een metric die wordt gebruikt om de prestaties van agents te meten. die u in Forecasting-stap 4 (Bezettingsparameters) hebt ingesteld, worden op al deze skills toegepast.
-
Gedefinieerd in een profiel: selecteer een Prognoseprofiel in de vervolgkeuzelijst.
Deze profielen bevatten skills en geconfigureerde KPI's. Als u deze optie selecteert, bespaart u later veel tijd in Forecasting-stap 4 (Bezettingsparameters).
-
-
Klik op Historische gegevens ophalen.
Het ophalen van deze gegevens kan enige tijd duren. U kunt de pagina verlaten terwijl u wacht. Op de pagina Prognose genereren wordt de status van de prognosetaak weergegeven als Gevraagde gegevens worden opgehaald. Klik hierop als u klaar bent om verder te gaan.
-
Controleer de Historische gegevens (Forecasting-stap 2). Controleer bijvoorbeeld het Volume
 Het totaal aantal interacties, inclusief digitaal berichten en reacties, meestal binnen een bepaalde tijd. en de Gemiddelde afhandeltijd
Het totaal aantal interacties, inclusief digitaal berichten en reacties, meestal binnen een bepaalde tijd. en de Gemiddelde afhandeltijd De gemiddelde tijd die een agent besteedt aan het afhandelen van interacties.. (AHT) van de historische interacties van uw contactcenter.
De gemiddelde tijd die een agent besteedt aan het afhandelen van interacties.. (AHT) van de historische interacties van uw contactcenter.Bij uitgaand verkeer wordt het totaal ontvangen van de ACD. Dit omvat de parameters RPC afhandeltijd, RPC-contacten, WPC-afhandeltijd en WPC-contacten. De prognose wordt gegenereerd voor alle oproepen en belpogingen in het geval van outbound of kiezer, ongeacht of het RPC of WPC is
 Bekijk alle acties en details
Bekijk alle acties en details
In deze stap kunt u de volgende acties uitvoeren
-
Overschakelen tussen het Volume-diagram en het AHT-diagram.
-
Gegevens in verschillende tijdsintervallen bekijken. Om een specifieke dag weer te geven, klikt u op de datum in de grafiek.
-
De gegevens exporteren naar een CSV-bestand: klik op Opties
 en selecteer Exporteren naar CSV.
en selecteer Exporteren naar CSV.In het venster CSV exporteren, geeft u de CSV een naam en selecteertu de skills die u wilt exporteren. U kunt maximaal 50 skills per export selecteren.
Selecteer het datumbereik van de gegevens die u wilt exporteren. Het einde van het bereik is automatisch.
 Hoe de Einddatum wordt berekend
Hoe de Einddatum wordt berekend
Het gegevensbereik eindigt volgens een van deze voorwaarden:
-
Op de laatste dag van de gegevens voor de geselecteerde skills. Als het bereik start op 1 januari en er geen gegevens zijn na maart, wordt het bereik beëindigd op 31 maart.
-
Tot zes maanden ver. Als het bereik start op 1 januari 2023, en er geen gegevens zijn gedurende twee jaar, wordt het bereik beëindigd op 31 december 2023.
-
Wanneer de grootte van het CSV 45 MB bereikt. Laten we zeggen dat u 50 skills hebt geselecteerd en de bereiken starten op 1 januari. Als het systeem gegevens bevat na 31 maart, zal het bestand grote worden dan 45 MB. In dit geval eindigt het bereik op 31 maart.
De Einddatum wordt automatisch weergegeven wanneer aan een van deze voorwaarden is voldaan.
-
-
Filter de gegevens die worden weergegeven in de grafiek. Elke skill heeft een consistente kleur in de grafiek, maar het type lijn (zoals een dikke of stippellijn) kan wijzigen.
In de vervolgkeuzelijst Skills tonen in grafiek, kunt u weergeven op:
-
Totaal volume (bij weergeven op volume): combineer de interacties van alle skills in één lijn in de grafiek.
-
Alle (bij weergeven op AHT): de gemiddelde afhandeltijd van alle skills in één lijn in de grafiek.
-
Uitstelbaar en realtime: selecteer de skills die u wilt weergeven in de grafiek. U kunt maximaal zes skills tegelijk selecteren.
-
Realtime: selecteer de realtime skills die u wilt weergegeven in de grafiek. U kunt maximaal zes skills tegelijk selecteren.
-
Uitstelbaar : selecteer de uitstelbare skills die u wilt weergeven in de grafiek. U kunt maximaal zes skills tegelijk selecteren.
-
-
Controleer of er geen incorrecte gegevens zijn. Verkeerde gegevens kunnen het bezettingsplan beïnvloeden en onbetrouwbaar maken. Zie Problemen in Forecasting oplossen voor informatie over het corrigeren van onjuiste gegevens.
-
-
Klik op Prognose genereren.
Het genereren van de prognose kan even duren. U kunt deze pagina verlaten en weer terugkeren wanneer de status van de prognosetaak verandert in Prognose gereed op de pagina Prognose genereren.
-
Bekijk de Prognosegegevens (Forecasting-stap 3). Hier bekijkt en bewerkt u onder andere het voorspelde volume en de verwachte AHT voor uw contactcenter. Daarnaast kunt u de waarden in de kolom Ontvangen bekijken. Deze zijn afkomstig van historische ACD-rapporten en geven het werkelijke aantal ontvangen contacten voor elk tijdsinterval weer. Houd er rekening mee dat de prognosegegevens kunnen wijzigen na het genereren van het bezettingsplan.
 Bekijk alle acties en details
Bekijk alle acties en details
In deze stap kunt u de volgende acties uitvoeren
-
Overschakelen tussen het Volume-diagram en het AHT-diagram.
-
De gegevens in de kolom Ontvangen staan op zichzelf en hebben geen invloed op de andere statistieken, zoals personeelsvereisten en AHT.
-
Gegevens in verschillende tijdsintervallen bekijken. Om een specifieke dag weer te geven, klikt u op de datum in de grafiek.
-
De gegevens exporteren naar een CSV-bestand: klik op Opties
 en selecteer Exporteren naar CSV.
en selecteer Exporteren naar CSV.In het venster CSV exporteren, geeft u de CSV een naam en selecteertu de skills die u wilt exporteren. U kunt maximaal 50 skills per export selecteren.
Selecteer het datumbereik van de gegevens die u wilt exporteren. Het einde van het bereik is automatisch.
 Hoe de Einddatum wordt berekend
Hoe de Einddatum wordt berekend
Het gegevensbereik eindigt volgens een van deze voorwaarden:
-
Op de laatste dag van de gegevens voor de geselecteerde skills. Als het bereik start op 1 januari en er geen gegevens zijn na maart, wordt het bereik beëindigd op 31 maart.
-
Tot zes maanden ver. Als het bereik start op 1 januari 2023, en er geen gegevens zijn gedurende twee jaar, wordt het bereik beëindigd op 31 december 2023.
-
Wanneer de grootte van het CSV 45 MB bereikt. Laten we zeggen dat u 50 skills hebt geselecteerd en de bereiken starten op 1 januari. Als het systeem gegevens bevat na 31 maart, zal het bestand grote worden dan 45 MB. In dit geval eindigt het bereik op 31 maart.
De Einddatum wordt automatisch weergegeven wanneer aan een van deze voorwaarden is voldaan.
-
-
Filter de gegevens die worden weergegeven in de grafiek. Elke skill heeft een consistente kleur in de grafiek, maar het type lijn (zoals een dikke of stippellijn) kan wijzigen.
In de vervolgkeuzelijst Skills tonen in grafiek, kunt u weergeven op:
-
Totaal volume (bij weergeven op volume): combineer de interacties van alle skills in één lijn in de grafiek.
-
Alle (bij weergeven op AHT): de gemiddelde afhandeltijd van alle skills in één lijn in de grafiek.
-
Uitstelbaar en realtime: selecteer de skills die u wilt weergeven in de grafiek. U kunt maximaal zes skills tegelijk selecteren.
-
Realtime: selecteer de realtime skills die u wilt weergegeven in de grafiek. U kunt maximaal zes skills tegelijk selecteren.
-
Uitstelbaar : selecteer de uitstelbare skills die u wilt weergeven in de grafiek. U kunt maximaal zes skills tegelijk selecteren.
-
-
Bekijk het voorspelde volume en de verwachte AHT in een diagram of een raster. Selecteer Diagram
 of Raster
of Raster  om de gewenste weergave te selecteren.
om de gewenste weergave te selecteren. -
Klik op Wat als om alternatieve prognoses te maken. U kunt deze functie gebruiken om verschillende prognoses en scenario's voor personeelsbezetting te vergelijken.
U kunt een video bekijken om meer te leren over het gebruik van verschillende prognosemodellen.
 Leer hoe u de prognosegegevens bewerkt (inclusief Massaal bewerken en Normaliseren)
Leer hoe u de prognosegegevens bewerkt (inclusief Massaal bewerken en Normaliseren)
U kunt incorrecte gegevens bewerken om de kwaliteit van uw bezettingsplan te verbeteren.
Stel dat u ziet dat er gegevens zijn vastgelegd voor 24 december. U weet dat het contactcenter de dag voor Kerstmis altijd gesloten is. U kunt het prognosevolume voor die dag op 0 zetten.
U kunt wijzigingen aanbrengen in beide weergaven: Grafiek
 of Raster
of Raster  :
:-
Sleep in de weergave Grafiek omhoog of omlaag.
U kunt wijzigingen voor een bepaalde dag aanbrengen vanuit de week- of maandweergave, of voor een bepaald uur vanuit de dagweergave.
-
In de weergave Raster kunt u het voorspelde volume en AHT voor alle geselecteerde skills bekijken.
U kunt slechts één datum of interval per keer bewerken (wanneer u gegevens per dag bekijkt). Om te bewerken, selecteert u de rij en klikt u op Bewerken.
In het venster selecteert u de Skills die u wilt bewerken. Klik, wanneer u klaar bent met het bewerken van het volume en AHT, op Opslaan.
Als het voorspelde interactievolume 0 is en u dit niet kunt bewerken, raadpleeg dan Problemen in Forecasting oplossen
Massaal bewerken via de weergave Raster:
-
Selecteer de Skills die u wilt bewerken, evenals de Datums of de Tijd, afhankelijk van de weergave.
-
Bij het bekijken van een enkele dag (1D): bewerk per Uur. De intervallen zijn ingedeeld volgens de stappen van de prognosetijd (15, 30 of 60 minuten).
-
Bij het bekijken van meerdere dagen: bewerk per Datums. U kunt ook een specifiek Tijdvak in één keer bewerken.
-
-
Selecteer de Metric die u wilt wijzigen: Volume of AHT.
U kunt een metricbereik wijzigen met Aangepast.
U kunt bijvoorbeeld het interactievolume wijzigen in een bereik van 100 tot 200.
-
Selecteer de actie voor de betreffende wijziging. U kunt de geselecteerde metric Vergroten, Verkleinen of Normaliseren.
U kunt de AHT aanpassen met een bepaald aantal seconden of een percentage.
U kunt het volume aanpassen met een bepaald aantal interacties of een percentage.
 Meer informatie over Normaliseren
Meer informatie over Normaliseren
Gebruik Normaliseren om de huidige waarden te vervangen door nieuwe waarden.
Laten we aannemen dat u de AHT-metric wilt aanpassen. U wilt dat op een specifieke datum de AHT tussen 100 en 200 seconden ligt voor een bepaalde skill, ongeacht de huidige AHT-data.
Wanneer u het volume of AHT normaliseert, wordt het geselecteerde bereik gerandomiseerd voor de geselecteerde datum. Dus als u tussen 100 en 200 seconden hebt geselecteerd, kan een interval 154, een andere 129, enzovoort zijn.
-
Klik op Toepassen. De wijzigingen worden toegepast op alle geselecteerde skills op de gekozen dagen of uren.
Belangrijk:
-
Zie Problemen in Forecasting oplossen als er gebieden zijn met een ongebruikelijk lage AHT of een onverwacht laag volume.
-
Als u een piek in historische gegevens tegenkomt, ga dan terug naar Historische gegevens (stap 2).
-
Wijzig het datumbereik om te zien of het probleem met de piek wordt opgelost door een ander bereik te gebruiken.
-
Als u een geavanceerde licentie hebt, selecteert u het ES-model (Exponential Smoothing) om beter om te gaan met datapieken.
-
-
Als u al uw wijzigingen ongedaan wilt maken, klikt u op Terug naar origineel.
-
-
Klik op Bezetting genereren.
-
Bepaal de Bezettingsparameters (Forecasting-stap 4). Op basis van deze instellingen bepaalt de engine hoeveel mensen u nodig hebt om de voorspelde interacties af te handelen.
Houd er echter rekening mee dat wanneer u het prognoseprofiel gebruikt, deze sectie niet beschikbaar is. U kunt alleen een planningseenheid uitsluiten of een toewijzingsregel toevoegen wanneer u geen prognoseprofiel gebruikt.
 Meer informatie
Meer informatie
Stel dat het verwachte volume voor een skill 100 interacties is. Hoeveel mensen hebt u nodig om deze interacties af te handelen? Dit hangt af van uw bezettingsparameters.
Als u een prognoseprofiel hebt geselecteerd in stap 1 van prognose, worden sommige parameters grijs weergegeven op basis van het profiel. Als parameters grijs worden weergegeven betekent dit dat ze al zijn gedefinieerd in het profiel.
Bezettingsparameters:
-
Toewijzen van vaardigheden: selecteer skills in de prognose die u handmatig wilt toewijzen. Niet geselecteerde skills worden automatisch toegewezen. U kunt op de WFMToewijzen van skills-pagina de toewijzing voor elke skill definiëren.
 Bekijk een voorbeeld
Bekijk een voorbeeld
Laten we aannemen dat voor de skill Engelse Chat 120 agents nodig zijn. U beschikt over vier planningseenheden voor deze skill.
De automatische toewijzing distribueert de planningseenheden voor een goede bezetting:
-
Planningseenheid 1: 100 agents
-
Planningseenheid 2: 10 agents
-
Planningseenheid 3: 6 agents
-
Planningseenheid 4: 4 agents
In dit voorbeeld is de toewijzing niet gelijkmatig verdeeld. De meeste agents zijn automatisch toegewezen aan Planningseenheid 1. Dit komt omdat, in verhouding tot de andere eenheden, in die eenheid meer agents zijn die geschikt zijn voor Engelse Chat .
Laten we echter aannemen dat u de skill Engelse Chat gelijk wilt verdelen over de eenheden. Bij handmatige toewijzingen kunt u opgeven dat aan elke eenheid 25% van de skill wordt toegewezen. In dit geval wordt de bezetting dan:
-
Planningseenheid 1: 40 agents
-
Planningseenheid 2: 40 agents
-
Planningseenheid 3: 40 agents
-
Planningseenheid 4: 40 agents
-
-
Planningseenheden uitsluiten: selecteer welke planningseenheden u niet wilt opnemen in de prognosetaak. U kunt tot vijf planningseenheden uitsluiten.
-
Krimpniveau: pas het personeelsplan aan voor het verwachte verzuimniveau in uw personeelsbestand ('krimp' of 'shrinkage' genoemd). U kunt een niveau definiëren voor de Hele dag of verschillende niveaus Op tijdstip.
 Meer informatie
Meer informatie
Stel dat u verwacht dat 10% van uw personeel zich ziek meldt. U kunt het krimpniveau dan instellen op 10% en deze verwachte afwezigheid compenseren bij het genereren van een bezettingsplan.
U kunt een krimpniveau instellen voor verschillende dagen van de week. Het krimpniveau wordt ingesteld op 0 voor de dagen die u niet selecteert.
Om krimp toe te passen, selecteert u de dag en definieert u een niveau voor de Hele dag of verschillende niveaus Op tijdstip:
-
Hele dag: bepaal hetzelfde niveau voor de hele dag.
U weet bijvoorbeeld dat er op maandag en vrijdag vaak sprake is van ziekteverzuim. Dan kunt u een krimpniveau instellen voor alleen die twee dagen.
-
Op tijdstip: stel krimpniveaus in voor verschillende tijden op de geselecteerde dag. Klik op de knop Toevoegen om nog een tijd te in te stellen. Daarna kunt u één niveau instellen voor de Rest van de dag.
U weet bijvoorbeeld dat er in de ochtenddiensten vaak extra krimp is, en juist minder in de avond. U kunt het volgende instellen:
-
15% niveau tussen 08.00 en 14.00
-
5% tussen 18.00 en 23.00
-
10% voor de Rest van de dag.
-
-
-
Servicetags: bepaal de doelen waaraan het bezettingsplan moet voldoen.
Elk doel heeft een eigen sectie in de Bezettingsparameters. Deze secties worden alleen weergegeven als u er skills aan hebt gekoppeld.
Stel dat de skills waarvoor u een prognose maakt, allemaal Realtime interacties zijn. In dit geval ziet u geen secties voor Uitstelbaar werk of voor Dialer.
-
Realtime interacties: contacten die onmiddellijk moeten worden afgehandeld. Als deze vertraagd zijn, vertrekt de klant mogelijk. Dit kan leiden tot ontevreden klanten en gemiste kansen.
 Servicelevel, Wachttijd, Maximumbezetting, Gelijktijdige afhandeling
Servicelevel, Wachttijd, Maximumbezetting, Gelijktijdige afhandeling
-
Servicelevel: bepaal het percentage van de interacties dat u binnen een bepaald aantal seconden wilt beantwoorden.
Een veelgebruikte SLA is dat 80% van de interacties binnen 30 seconden moeten worden beantwoord.
Stel dat u wilt dat uw agents hun oproepen binnen 30 seconden beantwoorden. Als uw agents in de praktijk 60 van de 100 oproepen binnen 30 seconden hebben beantwoord, dan heeft de SLA-metric de waarde 60.
Denk eraan dat de gegenereerde SLA wordt bijgewerkt zodra het prognoseproces is voltooid. Intraday heeft de laatste SLA weergegeven en niet wat er wordt weergegeven in stap 4.
-
Wachttijd (ASA): bepaal de gemiddelde tijd die een agent nodig heeft om een oproep te beantwoorden. De gegenereerde ASA wordt bijgewerkt zodra het prognoseproces is voltooid. Intraday heeft de laatste ASA weergegeven en niet wat er wordt weergegeven in stap 4.
-
Maximumbezetting: bepaal het percentage van de tijd van een dienst dat de agent bezig zal zijn met het afhandelen van interacties.
Een standaard waarde is 80%.
Stel dat een dienst tien uur duurt en u de bezetting op 50% instelt. Dit betekent dat de agents gedurende 5 van hun 10 diensturen interacties zullen afhandelen.
-
Gelijktijdige afhandeling: bepaal hoeveel van dezelfde interacties u kunt inplannen om gelijktijdig te worden afgehandeld door een agent.
U kunt bijvoorbeeld inplannen dat een agent vijf chats tegelijk afhandelt.
De waarde voor telefoongesprekken en face-to-face interacties is altijd 1, omdat agents niet meerdere van deze interacties tegelijk kunnen verwerken.
-
-
Uitstelbaar werk: contacten die eventueel later kunnen worden afgehandeld.
 Bekijk meer informatie, waaronder Gelijktijdige afhandeling
Bekijk meer informatie, waaronder Gelijktijdige afhandeling
Bepaal hoeveel werkuren nodig zijn om alle uitgestelde interacties af te handelen, en of deze interacties op werkdag moeten worden opgelost.
Houd er rekening mee dat er bij uitstelbaar werk nooit sprake is van afbrekingen. Hierdoor beslaan deze interacties over het algemeen meerdere intervallen of zelfs meerdere dagen. Er is vaak een achterstand van openstaande items.
Bepaal bij Gelijktijdige afhandeling hoeveel van dezelfde interacties u kunt inplannen om tegelijk te worden afgehandeld door een agent.
U kunt bijvoorbeeld een agent inplannen om aan negen e-mails tegelijk te werken.
-
Dialer: een service die automatisch een lijst met klanten opbelt. De beantwoorde oproepen worden vervolgens doorgeschakeld naar agents.
Deze sectie is niet meer beschikbaar. Met de ondersteuning voor outbound skills, kunnen prognose en bezetting nu worden gegenereerd voor alle kiezerskills.
 Lijstbron, Lijstgrootte, Afhandeltijd, Contactperiode en Beltijd
Lijstbron, Lijstgrootte, Afhandeltijd, Contactperiode en Beltijd
- Lijstbron: selecteer de bron van de lijst voor de dialer: Aangevraagde oproep, Bestaande relatie of Cold call.
Verbonden: definieer welk percentage van de oproepen op de lijst moet worden verbonden.
Juiste partij: bepaal welk percentage van de oproepen op de lijst verbinding moet maken met de juiste partij. Dit percentage moet lager zijn dan het percentage Verbonden oproepen.
-
Lijstgrootte: voer het aantal contacten op de lijst in.
-
Afhandeltijd voor verkeerde partij: bepaal hoeveel seconden het zou moeten duren om oproepen af te handelen die worden verbonden met een verkeerde partij.
-
Afhandeltijd voor juiste partij: bepaal hoeveel tijd (in seconden of minuten) nodig is om oproepen af te handelen die worden verbonden met de juiste partij.
-
Contactperiode: bepaal de tijdsduur waarbinnen alle nummers op de lijst moeten worden gebeld.
-
Beltijd: definieer de uren van de dag waarop deze nummers mogen worden gebeld.
- Lijstbron: selecteer de bron van de lijst voor de dialer: Aangevraagde oproep, Bestaande relatie of Cold call.
-
-
-
Klik op Bezettingsplan genereren.
 Wat als-prognoses
Wat als-prognoses
Belangrijk:
-
Hiermee genereert u alleen de primaire prognose en geen alternatieven. Om een bezettingsplan op basis van een alternatieve prognose te genereren, selecteert u deze prognose in de vervolgkeuzelijst in de volgende stap (Bezetting). Wanneer de prognose is geselecteerd, wordt het bezettingsplan automatisch gegenereerd.
-
Als u wijzigingen aanbrengt in de prognosetaak, worden alle bezettingsplannen van alternatieve prognoses verwijderd. Het oorspronkelijke primaire plan blijft beschikbaar.
Om het bezettingsplan bij te werken nadat u wijzigingen in de taak hebt aangebracht, klikt u opnieuw op Bezettingsplan genereren. Om een bezettingsplan op basis van een alternatieve prognose te genereren, selecteert u deze prognose in de vervolgkeuzelijst in de volgende stap.
-
In plaats van wijzigingen aan te brengen in een oude prognosetaak, is het beter om een nieuwe taak met aangepaste parameters te maken. Op deze manier blijven de oude gegevens beschikbaar.
-
-
Bekijk het Bezettingsplan (stap 5 van Prognose): hier ziet u het aantal agents (verticale as) dat u volgens de prognose moet inplannen op verschillende tijden (horizontale as).
U kunt in deze stap geen wijzigingen aanbrengen.
Als u onjuiste gegevens in het diagram ziet, moet u de gegevens of de parameters in de vorige stappen controleren en eventueel aanpassen.
 Prognosegegevens voor AHT en Volume kunnen verschillen na het genereren van de bezetting
Prognosegegevens voor AHT en Volume kunnen verschillen na het genereren van de bezetting
Wanneer u een prognosetaak maakt, berekent het systeem de prognosegegevens in twee fasen. De gegevens worden eerst gegenereerd in Prognosegegevens (stap 3 van prognose), gebaseerd op de vereiste skills. Ten tweede kan het systeem de prognosegegevens verbeteren de werklast te verdelen over meerdere planningseenheden. Na het definiëren van de bezettingsparameters (stap 4), worden de gegevens opnieuw gegenereerd. Deze keer wordt in de berekening ook rekening gehouden met de planningseenheden die de interacties kunnen afhandelen. Dit garandeert dat de prognosegegevens zo nauwkeurig mogelijk zijn. De prognosegegevens zijn bijgewerkt in bezetting (stap 5).
Wanneer u een planning genereert op basis van een prognosetaak, zijn de prognosegegevens gebaseerd op de gegevens in stap 5. De definitieve prognosegegevens worden ook weergegeven in de prognosekolommen in Intraday Manager.
Acties die u kunt uitvoeren in bezetting (stap 5).
-
De gegevens weergeven in een diagram of een raster. Selecteer Diagram
 of Raster
of Raster  om de gewenste weergave te selecteren.
om de gewenste weergave te selecteren.
U kunt het verwachte volume en de gemiddelde afhandeltijd (AHT) bekijken in de rasterweergave. Het volume en de AHT-gegevens worden weergegeven voor de geselecteerde planningseenheid en de skills.
Zie hoe u Verwacht volume/AHT weergeeft.
Weergeven
-
Selecteer de weergave Raster
 als deze nog niet geselecteerd is.
als deze nog niet geselecteerd is. -
Selecteer Skills voor planningseenheid in de vervolgkeuzelijst Diagram tonen op.
-
Kies in de vervolgkeuzelijst Planningseenheid de planningseenheid waarvoor u de gegevens wilt zien.
-
Kies in de vervolgkeuzelijst Skills de skills waarvan u de gegevens wilt zien.
-
Schakel het selectievakje Verwacht volume/AHT in. Het verwachte volume en de AHT-gegevens worden weergegeven, evenals de gegevens van Aantal agents.
U kunt de bezettingsgegevens exporteren als een CSV-bestand. De CSV wordt verzonden via e-mail. U kunt de e-mail doorsturen naar andere werknemers, zodat zij ook de downloadkoppeling kunnen gebruiken.
Exporteren
-
Klik op Opties
 en selecteer Exporteren naar CSV.
en selecteer Exporteren naar CSV. -
Geef in het venster CSV exporteren het CSV-bestand een naam.
-
Selecteer de Planningseenheden waarvoor u de gegevens wilt exporteren.
-
Planningseenheden en datumbereik selecteren
- Als de maximale gegevenscapaciteit is bereikt, kunt u geen planningseenheden meer selecteren. Er verschijnt dan een validatiebericht.
- De einddatum van het datumbereik wordt steeds bijgewerkt terwijl u meer planningseenheden selecteert in de vervolgkeuzelijst Planningseenheden. Dit komt doordat de gegevens in de export toenemen naarmate u meer planningseenheden selecteert. Dit leidt tot een kleiner datumbereik om de prestaties intact te houden. De kleinst mogelijke datumbereikset is één week.
- Klik op Verzoek indienen. U krijgt een melding wanneer het CSV-bestand gereed is. De downloadlink wordt gedeeld via een e-mail.
-
Selecteer een alternatieve prognose in de vervolgkeuzelijst op het tabblad Alternatief of het tabblad Vergelijken. Wanneer de prognose is geselecteerd, wordt dit automatisch gegenereerd en weergegeven.
In het tabblad Vergelijken kunt u twee prognoses selecteren en hun bezettingsplannen vergelijken.
-
Specifieke bezettingsgegevens weergeven in het diagram.
U kunt de bezettingsgegevens die worden weergegeven in de grafiek, filteren. Elke skill heeft een consistente kleur in de grafiek, maar het type lijn (zoals een dikke of stippellijn) kan wijzigen.
In de vervolgkeuzelijst Diagram tonen op kunt u bekijken op:
Menuoptie
Details
Skills Bekijk de bezettingsgegevens in het diagram voor de skills die u selecteert.
Planningseenheid
Bekijk de bezettingsgegevens in het diagram voor de planningseenheden die u selecteert.
Skills voor planningseenheid
Bekijk skills binnen een planningseenheid. Selecteer eerst de planningseenheid waarop u zich wilt focussen. Selecteer dan de vaardigheden die de planningseenheid behandelt.
Totale bezetting
Bekijk de bezettingsgegevens in het diagram voor alle planningseenheden en skills.
-
-
Klik op Gereed. De status van de prognosetaak verandert in Voltooid. U kunt het resulterende prognoseplan nu gebruiken in de Planningsgenerator.
Alternatieve Wat als-prognoses
Wanneer u een prognose maakt om een bezettingsplan te genereren, kunt u zich bij de stap Prognosegegevens afvragen wat er zou gebeuren als...?
Met behulp van de Wat als-optie kunt u alternatieve prognoses maken. U kunt de prognosegegevens aanpassen terwijl u dezelfde parameters en historische gegevens gebruikt. Zo kunt u parallelle prognoses uitvoeren.
In de stap Prognosegegevens kunt u details wijzigen en gegevens bewerken in de alternatieve en de primaire prognose, zonder de rest te beïnvloeden. Schakel heen en weer tussen de prognoses door op de tabbladen Primair en Alternatief te klikken. U kunt de prognoses naast elkaar weergeven in het tabblad Vergelijken.
Er is geen limiet aan het aantal alternatieve prognoses dat u kunt maken. Houd er rekening mee dat het maken van meer dan vijf prognoses het proces kan vertragen.
Om Wat als-prognoses te kunnen gebruiken, hebt u de volgende machtiging nodig voor uw rol: WFM > Forecasting > Wat als-vergelijking: Aan.
Alternatieve Wat als-prognoses maken
Klik in de stap Prognosegegevens op Wat als.
Deze prognose is een duplicaat van de primaire prognose. U kunt wijzigingen in het alternatief aanbrengen zonder gevolgen voor de primaire prognose. Als u meerdere alternatieve prognoses wilt maken, klikt u op Wat als om nog een prognose toe te voegen.
Nadat u de eerste alternatieve prognose hebt gemaakt, worden er drie tabbladen aan de pagina toegevoegd:
-
Primair – Dit tabblad toont de verwachtingen voor het volume en de AHT volgens de primaire prognose (in een diagram of een raster). U kunt deze prognose nog steeds bewerken, ook als u alternatieve prognoses maakt.
-
Alternatief: dit tabblad toont de verwachtingen voor het volume en de AHT volgens de alternatieve prognose (in een diagram of een raster).
Als u meerdere alternatieve prognoses hebt gemaakt, selecteert u welke u wilt zien in de vervolgkeuzelijst Weergegeven prognose.
U kunt de naam van de weergegeven alternatieve prognose aanpassen door de prognosenaam te wijzigen.
-
Vergelijken: dit tabblad toont de verwachtingen voor het volume en de AHT voor beide prognoses in hetzelfde diagram (met twee verschillende lijnen). In de rasterweergave ziet u een uitsplitsing van het volume en de AHT per skill, met de waarden voor de primaire en alternatieve prognose naast elkaar.
Op het tabblad Alternatief kunt u het volgende doen:
-
De alternatieve prognose instellen als primaire prognose: klik op Als primair instellen. Herhaal deze stap om dit weer ongedaan te maken. De oorspronkelijke prognose wordt weergegeven in het tabblad Alternatief.
-
De historische gegevens naar een CSV-bestand exporteren: klik op Opties
 en selecteer Exporteren naar CSV.
en selecteer Exporteren naar CSV. -
Een alternatieve prognose verwijderen: u kunt een alternatieve prognose op elk gewenst moment verwijderen. Klik op Opties
 en selecteer Dit alternatief verwijderen.
en selecteer Dit alternatief verwijderen.U kunt ook Alle alternatieven verwijderen. Hiermee worden de alternatieve prognoses verwijderd. Let op: als u van een alternatieve prognose de primaire prognose hebt gemaakt, wordt deze prognose niet verwijderd. De oorspronkelijke prognose blijft als een alternatieve prognose bestaan en kan niet worden verwijderd.
-
De naam van de alternatieve prognose aanpassen: standaard krijgt de alternatieve prognose dezelfde naam als de primaire prognose en eindigt met <forecast name>_Alternatief.
Stel dat u uw oorspronkelijke prognose Winterbezetting hebt genoemd. De eerste alternatieve prognose krijgt dan de naam Winterbezetting_Alternatief1 (tot u de naam wijzigt).
Als u de naam wilt aanpassen, klikt u op Opties
 en selecteert u Prognose hernoemen.
en selecteert u Prognose hernoemen.U kunt een alternatieve prognose waarvan u weet dat u deze voor een bezettingsplan zult gebruiken, een duidelijke andere naam geven.
U hebt bijvoorbeeld drie alternatieve prognoses gemaakt voor de primaire prognose Winterbezetting. U kunt de tweede alternatieve prognose dan bijvoorbeeld de naam Deze gebruiken geven. Het gegenereerde bezettingsplan krijgt dan de naam Winterbezetting_Deze Gebruiken. De overige bezettingsplannen worden Winterbezetting, Winterbezetting_Alternatief1 en Winterbezetting_Alternatief3 genoemd.
-
Wanneer u een bezettingsplan genereert op basis van een alternatieve prognose, is de taakstatus op de pagina Prognose genereren gebaseerd op de status van de primaire prognose.
Het kan bijvoorbeeld zijn dat de primaire prognose nog wordt gegenereerd terwijl het alternatief al is voltooid. De status van de taak is:Bezetting generatie start.
In dit geval kunt u alleen de alternatieve prognoses in de Planningsgenerator gebruiken, omdat de primaire prognose nog niet is gegenereerd.
-
Om een bezettingsplan voor een alternatieve prognose te genereren, selecteert u deze prognose in de vervolgkeuzelijst in de stap Bezetting. Wanneer de prognose is geselecteerd, wordt deze automatisch gegenereerd.
-
Als u wijzigingen wilt aanbrengen in een prognosetaak, is het raadzaam om een nieuwe taak aan te maken en vervolgens wijzigingen aan te brengen. Op deze manier blijven de oude gegevens beschikbaar.
Als u wijzigingen aanbrengt in de prognosetaak, worden alle bezettingsplannen van alternatieve prognoses verwijderd. Het oorspronkelijke primaire plan blijft beschikbaar.
Prognosemodellen
Modellen
Om de prognosegegevens te berekenen, past WFM verschillende rekenmodellen toe op de historische gegevens. Elk model gebruikt een tijdreeksalgoritme om de prognose op een bepaalde manier te berekenen.
De modellen zijn:
Box-Jenkins ARIMA (Auto Regressive Integrated Moving Average) is een op tijdreeksen gebaseerde methodiek die gebruik maakt van vroegere waarden (het autoregressieve model), vroegere fouten (het voortschrijdend-gemiddelde model) of combinaties hiervan.
De Box-Jenkins-methode is zeer geschikt voor complexe tijdreeksvoorspellingen waarbij het basispatroon niet direct duidelijk is. Deze methode maakt gebruik van een iteratieve benadering om een bruikbaar model te identificeren uit een algemene klasse van modellen.
De methode gaat niet uit van aannames over een bepaald patroon in de historische gegevens. In plaats daarvan worden iteraties uitgevoerd om de patronen te identificeren en in het model in te bouwen.
Het gekozen model wordt vervolgens getoetst aan de werkelijke (historische) gegevens om te zien of het model de geschiedenis nauwkeurig beschrijft. Als het model niet goed past, wordt het proces net zo lang herhaald tot het meest nauwkeurige model is gevonden.
Aangezien het ARIMA-model een tijdreeksprognose is, kunt u een ARIMA-model gebruiken wanneer u een redelijke mate van bestendigheid verwacht tussen het verleden en de toekomst. Toekomstige patronen zullen bijvoorbeeld vergelijkbaar zijn met patronen uit het verleden.
Exponentiële vereffening is een model op basis van tijdreeksen dat automatisch gewichten voor alle historische gegevens kan berekenen aan de hand van een vastgestelde vereffeningsfactor. Dit is een meer geavanceerde aanpak dan een model op basis van een gewogen voortschrijdend gemiddelde.
Exponentiële vereffening gebruikt het gemiddelde van historische gegevens met exponentieel afnemende vermenigvuldigingsfactoren. In de seizoensgebonden versie gebruikt het Exponentiële vereffening-model drie gerelateerde vergelijkingen voor niveau, trend en seizoensgebondenheid als basis voor een prognose.
Dit is Exponentiële vereffening die rekening houdt met additieve seizoensveranderingen en trends, aangegeven als een absolute waarde.
Als u bijvoorbeeld voor december 1000 contacten méér voorspelt dan voor november, is de seizoensgebondenheid additief.
Dit is Exponentiële vereffening die rekening houdt met multiplicatieve seizoensveranderingen en trends, aangegeven als een vermenigvuldigingsfactoren.
Stel bijvoorbeeld dat u in de zomermaanden 10% meer contacten voorspelt dan in de wintermaanden. In dat geval is de seizoensgebondenheid multiplicatief.
Bij Curve-aanpassing wordt een kromme bepaald die het best past op een reeks datapunten. Historische gegevens dienen als bekende datapunten. Een model op basis van Curve-aanpassing probeert de nieuwe datapunten (de prognose) te schatten of te benaderen.
Curve-aanpassing maakt gebruik van een reeks statistische processen om een (niet per se rechte) lijn te bepalen aan de hand van een rekenkundig criterium. Zo kan Curve-aanpassing worden gebruikt om toekomstige waarden af te leiden. Dit statistische proces wordt vaak Niet-lineaire regressie genoemd. Dit is waardevol in situaties met moeilijkheden bij het voorspellen van toekomstige waarden als gevolg van een hoge mate van willekeur in de historische gegevens.
Automatische selectie
WFM berekent standaard alle modellen en kiest vervolgens het meest nauwkeurige model. Dit proces heet Automatische selectie. Gebruikers van WFM Advanced kunnen een specifiek model kiezen en het proces van automatische selectie overslaan.
Automatische selectie volgt een aantal stappen om de prognose zo nauwkeurig mogelijk te genereren. Dit automatische proces bespaart u de tijd en moeite om zelf prognosegegevens te maken.
Voordat de prognosegegevens worden berekend, wordt eerst een aantal weken aan het einde van de historische gegevens verwijderd. Die laatste paar weken worden de evaluatie- of validatieperiode genoemd. Deze periode wordt niet meegeteld bij de berekening van de prognosegegevens. Dit proces wordt "holdout", "back-testing" of "out-of-sample testing" genoemd.
Vervolgens worden alle prognosemodellen berekend zonder evaluatieperiode.
Het model met het meest nauwkeurige gemiddelde (MAPE![]() Mean Absolute Percentage Error (gemiddelde absolute procentuele fout) is een maat voor de nauwkeurigheid van de voorspellingen op basis van een prognosemethode.) wordt geselecteerd. WFM berekent de prognosegegevens nu nogmaals met het geselecteerde model, maar deze keer wordt de evaluatieperiode wel meegeteld.
Mean Absolute Percentage Error (gemiddelde absolute procentuele fout) is een maat voor de nauwkeurigheid van de voorspellingen op basis van een prognosemethode.) wordt geselecteerd. WFM berekent de prognosegegevens nu nogmaals met het geselecteerde model, maar deze keer wordt de evaluatieperiode wel meegeteld.
Let op: Automatische selectie wordt afzonderlijk toegepast op het volume en de gemiddelde afhandeltijd voor elke skill.
Stel dat u een prognose genereert met Automatische selectie voor twee skills: Oproepen en Chat.
De Automatische kan de prognosegegevens voor elke skill en voor het volume en de AHT anders genereren.
Het automatisch geselecteerde model per skill voor het volume of de AHT is bijvoorbeeld:
|
skill |
Volume |
AHT |
|---|---|---|
| Oproepen | Box-Jenkins ARIMA | Multiplicatieve drievoudige exponentiële vereffening |
|
Chat |
Exponentiële vereffening | Curve-aanpassing |
Langdurige prognose
Een langdurige prognose is een prognose die is gemaakt voor een periode van 1 tot 5 jaar. De prognose wordt gespecificeerd tot op dagniveau. Een langdurige prognose is belangrijke input bij het maken van intelligente en nauwkeurige planningsbeslissingen op lange termijn.
Deze functie is alleen beschikbaar voor gebruikers met de WFM Advanced-licentie.
Langdurige prognose genereren
Parameters voor langdurige prognose werken op dezelfde manier als algemene prognoseparameters.
Zo genereert u een nieuwe bezettingsprognose:
-
Klik op de app-kiezer
 en selecteerWFM.
en selecteerWFM. -
Ga naar Prognose > Prognose genereren.
-
Klik op Langdurige prognose.
-
Definieer de Prognoseparameters.
-
Voer een Taaknaam en eventueel een Beschrijving in.
Deze gegevens verschijnen in de lijst Langdurige prognose.
-
Selecteer de tijdzone voor de weergave van de gegevens.
-
Selecteer de prognosemodellen om de prognose te berekenen.
-
Bepaal de prognoseperiode.
 Informatie over het instellen van de stapgrootte en de duur van de prognose
Informatie over het instellen van de stapgrootte en de duur van de prognose
-
Duur: selecteer de periode waarvoor u een prognose wilt maken. U kunt een prognose genereren voor een periode van 1 tot 5 jaar.
Selecteer in het vervolgkeuzemenu de prognoseduur en kies de startdatum. Op basis van uw instellingen wordt automatisch de einddatum bepaald.
U selecteert bijvoorbeeld 1 jaar in de vervolgkeuzelijst Duur en 1 januari 2024 als de startdatum. De einddatum wordt automatisch ingesteld op 1 januari 2025.
-
-
Bepaal de historische gegevensperiode.
 Informatie over het instellen van historische gegevens en de Nadrukperiode
Informatie over het instellen van historische gegevens en de Nadrukperiode
-
Duur: kies hoeveel maanden aan historische gegevens de prognose moet gebruiken en bepaal de einddatum. Op basis hiervan wordt automatisch de startdatum ingesteld.
We adviseren om minimaal 13 weken aan historische gegevens te hebben om een nauwkeurige prognose te kunnen genereren.
-
Intervalpatroon: hier selecteert u het aantal recente weken dat extra nadruk moet krijgen. Door die recente weken wordt de prognose nauwkeuriger. De standaardinstelling is 8 weken, omdat de afgelopen twee maanden meestal uw bedrijfspatronen goed weergeven en vaak lang genoeg zijn.
Stel dat u deze waarden definieert:
-
Duur: 1 jan-31 dec. 2023
-
Nadrukperiode is 8 weken
Dit betekent dat de prognose kijkt naar historische gegevens uit heel 2023. Maar omdat u het intervalpatroon hebt ingesteld op 8, tellen de gegevens van december en het grootste deel van november extra zwaar mee.
-
-
-
-
Klik op Prognosegegevens genereren en weergeven. Er verschijnt een bevestigingsbericht om de actie te bevestigen. U wordt doorgestuurd naar de pagina Prognose weergeven.
Als het maken van een taak mislukt, wordt de pagina Prognosegegevens weergeven met een leeg diagram.
 Meer informatie over de pagina Prognosegegevens weergeven
Meer informatie over de pagina Prognosegegevens weergeven
Hier kunt u de volgende acties uitvoeren.
- Overschakelen tussen het Volume-diagram en het AHT-diagram.
- De gegevens bekijken in intervallen van 1 maand en 1 jaar. Klik op 1M of 1Y om het diagram te bekijken in het betreffende tijdsinterval. In het diagram scrollen om erdoor te navigeren.
- Een prognosetaak downloaden naar een CSV-bestand: klik op Opties
 en selecteer CSV downloaden.
en selecteer CSV downloaden.
De nieuw gemaakte taak wordt toegevoegd aan de takenlijst van de pagina met de langdurige prognose. De statussen van de gemaakte taken worden weergegeven in de statuskolom op de pagina.
U kunt instellen hoe u de takenlijst van de pagina met de langdurige prognose wilt tonen. Klik hiertoe op de kolomkoppen.
 Taakstatussen weergeven
Taakstatussen weergeven
Status
beschrijving
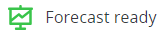
Taak is gemaakt. 
Kan taak niet maken.

Maken van taak is niet voltooid na het ophalen van gegevens. 
Taak maken wordt uitgevoerd. Al deze statussen zijn alleen-lezen. Nadat een taak is gemaakt, kunt u deze niet meer wijzigen.
Dupliceren, CSV downloaden en langdurige prognose verwijderen
U moet vaak meerdere prognosetaken met dezelfde parameters en enkele wijzigingen maken. In dit geval kunt u een prognosetaak dupliceren en aanpassen aan uw behoeften. Zo kunt u veel tijd en moeite besparen.
Een taak dupliceren:
-
Klik op opties
 in de taak die u wilt dupliceren. Selecteer Dupliceren.
in de taak die u wilt dupliceren. Selecteer Dupliceren.Er wordt een kopie van de geselecteerde taak gemaakt met het voorvoegsel Kopie in de taaknaam. Bewerk de taaknaam, zodat deze voldoet aan uw vereisten.
Wijzig de taakparameters, zodat deze voldoen aan uw behoeften.
-
Klik op Genereren. Er wordt een nieuwe taak gemaakt.
Een langdurige prognosetaak downloaden als CSV:
-
Ga naar de prognosetaak die u wilt downloaden.
-
Klik op opties
 en selecteer CSV downloaden.
en selecteer CSV downloaden.De prognosetaak wordt gedownload als een CSV-bestand.
Een langdurige prognosetaak verwijderen:
-
Klik op opties
 in de taak die u wilt verwijderen. Selecteer Verwijderen.
in de taak die u wilt verwijderen. Selecteer Verwijderen.Er verschijnt een waarschuwingsbericht om het verwijderen van de taak te bevestigen.
-
Klik op Ja om de taak te verwijderen of op Nee om het verwijderen te annuleren.
Problemen in Forecasting oplossen
U kunt een video bekijken voor meer informatie over het gebruik van speciale dagen om de nauwkeurigheid van prognoses te verbeteren.
Wanneer u de stap Prognosegegevens bekijkt, ziet u het voorspelde volume en de verwachte AHT voor alle geselecteerde skills. De gegevens lijken misschien vreemd:
-
U ziet sommige gebieden waar de AHT of het volume ongewoon laag is (bijvoorbeeld 0).
-
U ziet volumepieken op dinsdag en woensdag, maar de historische gegevens tonen juist pieken op maandag en een aflopende trend tot vrijdag.
Overweeg in dergelijke gevallen om correcties aan te brengen in de historische gegevens.
Zoek in de stap Historische gegevens naar dagen die sterk afwijken van de norm. De volumes kunnen bijvoorbeeld veel te hoog zijn op een bepaalde dag vanwege een speciale productaanbieding. Dit is geen gewone dag. Daardoor zullen de prognosegegevens voor sommige skills afwijkende waarden voor het volume of de AHT laten zien.
Om de nauwkeurigheid van de voorspelde volumes en AHT-waarden te verbeteren, configureert u dergelijke dagen als Speciale dagen. Selecteer in de instellingen voor speciale dagen de optie Deze dag uitsluiten van toekomstige prognoses. Die dagen worden dan niet meer in aanmerking genomen bij de stap Prognosegegevens.
Wanneer het voorspelde interactievolume voor een hele dag 0 is, kunt u het volume niet bewerken.
U kunt controleren of het volume voor de hele dag 0 is door de data per dag (1D) te bekijken. In de dagweergave kunt u de data voor elk interval gedurende de dag bekijken.
Als het volume voor alle intervallen 0 is, is dat de reden dat u de data niet kunt bewerken.
Om het volume te kunnen bewerken, dient u minstens één interval te wijzigen.
Het voorspelde interactievolume op bijvoorbeeld 25 januari is 0. Momenteel bekijkt u de maandweergave (1M). In dit geval kunt u de data niet bewerken of massaal bewerken.
Het volume voor de 25ste bewerken:
-
Ga naar dagweergave (1D).
-
Bewerk minimaal één interval. Bijvoorbeeld Jan 25 8.00. Schrijf in plaats van 0, 1 of de gewenste waarde voor dat interval.
-
Om wijzigingen voor de hele dag door te voeren, gaat u terug naar de maandweergave (1M) en bewerkt u de data.
Wanneer u een prognosetaak maakt, berekent het systeem de prognosegegevens in twee fasen. De gegevens worden eerst gegenereerd in Prognosegegevens (stap 3 van prognose), gebaseerd op de vereiste skills. Ten tweede kan het systeem de prognosegegevens verbeteren de werklast te verdelen over meerdere planningseenheden. Na het definiëren van de bezettingsparameters (stap 4), worden de gegevens opnieuw gegenereerd. Deze keer wordt in de berekening ook rekening gehouden met de planningseenheden die de interacties kunnen afhandelen. Dit garandeert dat de prognosegegevens zo nauwkeurig mogelijk zijn. De prognosegegevens zijn bijgewerkt in bezetting (stap 5).
Wanneer u een planning genereert op basis van een prognosetaak, zijn de prognosegegevens gebaseerd op de gegevens in stap 5. De definitieve prognosegegevens worden ook weergegeven in de prognosekolommen in Intraday Manager.
Tijdens het prognoseproces (stap 3) wordt een ruwe prognose gegenereerd, waarbij de nadruk uitsluitend ligt op het volume en de gemiddelde afhandelingstijd (AHT) per vaardigheid, zonder rekening te houden met de agenten. Van (stap 3) tot (stap 5) vindt een simulatieproces plaats, waarbij de agentvereisten worden verdeeld over elke planningseenheid die de voorspelde vaardigheden verwerkt. Deze vereisten worden vervolgens terugvertaald naar volume per vaardigheid per planningseenheid.
In (stap 5), zoals weergegeven in de schermafbeelding, kunnen we het volume en de AHT voor het interval van 8:00 AM tot 8:15 AM observeren, wat het verwachte aantal contacten aangeeft dat per planningseenheid per vaardigheid moet worden afgehandeld als resultaat van de simulatie.
Stel dat u ACD op 20 april 2021 hebt geactiveerd. Vanaf dit punt worden historische gegevens verzameld. Vervolgens activeerde u WFM in november 2022. Aangezien u al ruim een jaar historische gegevens verzamelt, kunt u deze gegevens automatisch gebruiken bij het genereren van een prognose.
De prognosetaak meldt echter dat er geen historische gegevens zijn (in stap 2). U moet contact opnemen met Support om dit probleem op te lossen. De Support-medewerkers zullen de door u verzamelde historische gegevens importeren in WFM.
Het systeem werkt zoals het bedoeld is. De automatische selectiefunctie kiest automatisch het beste prognosemodel op basis van historische gegevens. In dit geval koos het systeem het model dat het meest nauwkeurig leek voor de gegeven gegevens. Hoewel er op donderdagen een piek was, is dit onderdeel van de beoogde functie van het systeem: het selecteerde wat de beste optie leek te zijn op basis van resultaten uit het verleden.
Het verschil in resultaten komt voort uit de manier waarop de twee modellen met de data omgaan:
-
Het autoselectiemodel koos een voorspellingsmethode die het beste werkte voor gegevens uit het verleden, maar pikte ook een wekelijks patroon op (zoals de piek op donderdag) en zette dit voort in de toekomst.
-
Het Exponential Smoothing (ES)-model egaliseert gegevens, waardoor ze minder gevoelig zijn voor de pieken van donderdag en een stabielere voorspelling opleveren.
Beide modellen leveren verschillende resultaten op, omdat ze zijn ontworpen om op verschillende manieren met de data om te gaan. Bovendien heeft elk model zijn sterke punten, afhankelijk van het gedrag van de data.
Het autoselectiemodel doet precies waarvoor het is bedoeld: het kiest het model dat volgens het model de meest nauwkeurige voorspelling oplevert op basis van historische gegevens. In zeldzame gevallen zoals deze kan het model echter ongebruikelijke patronen detecteren die in de toekomst niet meer gelden, zoals de piek op donderdag. De klant kan de functie voor automatisch selecteren gebruiken, maar in sommige specifieke situaties moet hij mogelijk handmatig een ander model kiezen (zoals exponentiële smoothing) om een nauwkeurigere prognose te krijgen.
Aangezien de klant een geavanceerde licentiehouder is, heeft hij de mogelijkheid om het prognosemodel handmatig te selecteren wanneer hij vindt dat het automatisch geselecteerde model niet de beste resultaten oplevert. Deze flexibiliteit biedt hen de mogelijkheid om het model te kiezen dat het beste bij hun specifieke behoeften past.
Laten we in het personeelsbestand voor de onderstaande functie een interval van 15 januari bekijken voor de vaardigheid 'Contactcenter', zoals gemarkeerd in de onderstaande afbeelding:
In het bovenstaande voorbeeld zien we dat het volume 4,71 is met een AHT van 100,43 voor de vaardigheid Contact Center. Dit betekent dat binnen een interval van 900 seconden (15 minuten) alle oproepen door één agent worden afgehandeld met een AHT van 100,43. Als we de exacte cijfers in onze berekeningen gebruiken, klopt de personeelsbehoefte van 0,53, aangezien er 67 agenten in de planningseenheid zitten.
Het wijzigen van het serviceniveau heeft geen gevolgen voor de personeelsbezetting, omdat we over voldoende medewerkers beschikken om de gesprekken af te handelen. Wanneer we kijken naar de configuratie van het Contact Center in de planningseenheid tijdens het genereren van personeel, zien we dat er in totaal 67 agenten beschikbaar zijn om gesprekken voor de geselecteerde vaardigheid af te handelen. Wanneer er personeelsvereisten worden gegenereerd en er voldoende agenten beschikbaar zijn om de voorspelde interacties in elk interval af te handelen, wordt SLA ASA niet in overweging genomen.
Als er echter niet voldoende agenten beschikbaar zijn om de voorspelde oproepen gedurende een bepaald interval af te handelen, wordt de SLA ASA-metriek gebruikt om het aantal agenten te bepalen dat nodig is om de serviceniveaudoelen te behalen. Dit principe is van toepassing op alle intervallen, vaardigheden en planningseenheden voor deze rol. Gezien het lage volume en de AHT en het voldoende aantal beschikbare agenten, blijven de personeelsbezettingscijfers ongewijzigd. Omdat er voldoende agenten zijn om consequent aan de 100% SLA te voldoen, wordt de ASA effectief berekend op nul.
Op basis van de historische gegevensaanvraag verifiëren we of de ACD-vaardigheid inkomend of uitgaand is en of de WEM-vaardigheidsrichting inkomend of uitgaand is. Als de richtingen niet overeenkomen, verschijnt er een bericht op de historische pagina dat aangeeft dat de richting niet overeenkomt.
Mogelijke oorzaken:
-
Geval 1: De WEM-vaardigheid is binnenkomend, maar de ACD-vaardigheid die eraan is toegewezen, is uitgaand.
-
Geval 2: Zowel de WEM- als de ACD-vaardigheden zijn uitgaand, maar de geüploade historische gegevens zijn gemarkeerd als inkomend.
-
Geval 3: Zowel de WEM- als de ACD-vaardigheden zijn binnenkomend, maar de geüploade historische gegevens worden gemarkeerd als uitgaand omdat de vlag 'uitgaand' tijdens het uploaden is ingesteld op True.
Oplossing:
-
Zorg ervoor dat historische gegevens worden geüpload in overeenstemming met de ACD-vaardigheidsconfiguratie. Als de ACD-vaardigheid als uitgaand is gedefinieerd, stelt u isOutboundFlag in op True tijdens het uploaden. Als de ACD-vaardigheid anders als inbound is gedefinieerd, stelt u isOutboundFlag in op False.
-
In gevallen waarin een ACD-vaardigheid is toegewezen als binnenkomend, maar de bijbehorende WEM-vaardigheid Toewijzen aan kanaal is ingesteld op Dialer, moet de WEM-vaardigheid worden verwijderd. Maak een nieuwe WEM-vaardigheid van het type 'inbound' en koppel deze aan de juiste inkomende ACD-vaardigheid.