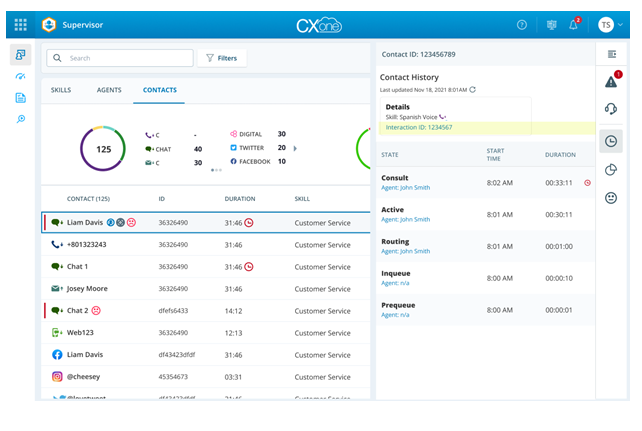Als een supervisor kunt u veel acties uitvoeren, zoals het monitoren van agents en hun spraak- en Digital Experience digitale contacten en hen begeleiden terwijl ze interacties afhandelen.
Belangrijk:
-
U moet de juiste machtiging hebben om supervisoracties uit te voeren.
-
Meerdere supervisors kunnen één contactpersoon tegelijk monitoren, assisteren (coachen) en erbij betrekken. Er kan echter slechts één supervisor het contact van een agent overnemen. Een tooltip geeft aan of de agent of het contact al door een andere supervisor wordt afgehandeld.
-
Alle monitoringacties worden geregistreerd in het rapport Activiteitsaudit en het rapport ACD-monitoring.l
De audioverbinding configureren
Voordat u begint met het monitoren van spraakcontacten![]() De communicatie met de klant, afgehandeld door een agent of chatbot via één spraak- of Digital Experience-kanaal. Kan uit meerdere segmenten bestaan., moet u uw audioverbinding configureren en verbinden. Als u dit vergeet te doen, vraagt Supervisor u om de verbinding te maken.
De communicatie met de klant, afgehandeld door een agent of chatbot via één spraak- of Digital Experience-kanaal. Kan uit meerdere segmenten bestaan., moet u uw audioverbinding configureren en verbinden. Als u dit vergeet te doen, vraagt Supervisor u om de verbinding te maken.
- Klik op de app-kiezer
 en selecteer Supervisor
en selecteer Supervisor .
. - Ga naar de pagina Live monitoring en klik op
 om het rechterpaneel uit te vouwen.
om het rechterpaneel uit te vouwen. - Klik op Monitor
 om het monitoringpaneel te openen en klik op Audioverbinding
om het monitoringpaneel te openen en klik op Audioverbinding  .
. - Kies tussen Telefoonnummer instellen, Station-ID instellen of Softphone en voer de juiste informatie in.
- Selecteer Voorkeur onthouden als u elke keer op dezelfde manier verbinding wilt maken.
- Klik op Verbinding.
U kunt de audioverbinding aanpassen tijdens het monitoren van een contact.
Spraak monitoren
U kunt een spraakoproep volgen zonder dat de agent of de klant weet dat u aanwezig bent.
Om een stem (met een lopend contact) te kunnen monitoren, hebt u monitoringrechten nodig.
Spraakmonitoring starten
-
Klik op de app-kiezer
 en selecteer Supervisor
en selecteer Supervisor .
. -
Op de pagina Live Monitoring kunt u starten met de spraakmonitoring vanaf elk van de volgende tabbladen:
-
Ga naar het tabblad Agents, klik op Opties
 en selecteer Spraak monitoren
en selecteer Spraak monitoren  .
. -
Klik in het tabblad Contacten op Opties
 en selecteer Spraak monitoren
en selecteer Spraak monitoren  .
. -
Klik in het tabblad Agents op de naam van een agent. Ga in het rechterpaneel dat verschijnt, naar het tabblad Toegewezen contacten. Beweeg met de muis over een toegewezen contact en klik op Spraak monitoren
 .
. -
Klik in het tabblad Monitoring op Spraak
 . De verschillende actieknoppen zijn alleen beschikbaar op het tabblad Monitoring wanneer de monitoring bezig is.
. De verschillende actieknoppen zijn alleen beschikbaar op het tabblad Monitoring wanneer de monitoring bezig is.
-
U kunt slechts één spraakcontact tegelijk monitoren. Als u overschakelt naar een ander spraakcontact, wordt de huidige spraakmonitoring beëindigd. U kunt meeluisteren naar de agent wanneer het gesprek met de klant in de wachtstand staat. Als een andere agent overleg pleegt met de agent die u monitort, kunt u hun gesprek volgen en aan het gesprek deelnemen.
Chat monitoren
U kunt een Digital Experience digitale interactie van een agent monitoren zonder dat de agent of de klant weet dat u aanwezig bent. U kunt meerdere Digital Experience digitale contacten tegelijk monitoren.
Monitoring Digital Experience digitaal contact starten:
-
Klik op de app-kiezer
 en selecteer Supervisor
en selecteer Supervisor .
. -
Op de pagina Live monitoring kunt u starten met de monitoring van digitale contacten vanaf elk van de volgende tabbladen:
-
Ga naar het tabblad Agents, klik op Opties
 en selecteer Chat monitoren
en selecteer Chat monitoren  .
. -
Klik in het tabblad Contacten voor elk Digital Experience digitaal contact, op Opties
 en selecteer Chat monitoren
en selecteer Chat monitoren  .
. -
Klik in het tabblad Agents op de naam van een agent. Ga in het rechterpaneel dat verschijnt, naar het tabblad Toegewezen contacten. Beweeg met de muis over een toegewezen Digital Experience digitaal contact en klik op Monitoren
 .
. -
Klik in het tabblad Monitoring op Monitor
 . De verschillende actieknoppen zijn alleen beschikbaar op het tabblad Monitoring wanneer de monitoring bezig is.
. De verschillende actieknoppen zijn alleen beschikbaar op het tabblad Monitoring wanneer de monitoring bezig is.
-
Scherm monitoren
U kunt het scherm van een agent monitoren zonder dat de agent of de klant weet dat u aanwezig bent.
Om het scherm van een agent te monitoren (tijdens een gesprek of niet tijdens een gesprek), moet ScreenAgent worden geïnstalleerd op de computer van de agent en moet u een RecordingAdvanced-licentie hebben naast de monitoringmachtigingen. De agent moet het attribuut Kan worden opgenomen (scherm) hebben.
Schermmonitoring starten:
-
Klik op de app-kiezer
 en selecteer Supervisor
en selecteer Supervisor .
. -
Op de pagina Live monitoring kunt u starten met de monitoring van het scherm vanaf elk van de volgende tabbladen:
-
Ga naar het tabblad Agents, klik op Opties
 en selecteer Scherm monitoren
en selecteer Scherm monitoren  .
. -
Klik in het tabblad Contacten op Opties
 en selecteer Scherm monitoren
en selecteer Scherm monitoren  .
. -
Klik in het tabblad Agents op de naam van een agent. Ga in het rechterpaneel dat verschijnt, naar het tabblad Toegewezen contacten. Beweeg met de muis over een toegewezen contact en klik op Scherm
 .
. -
Klik in het tabblad Monitoring op Scherm
 . De verschillende actieknoppen zijn alleen beschikbaar op het tabblad Monitoring wanneer de monitoring bezig is.
. De verschillende actieknoppen zijn alleen beschikbaar op het tabblad Monitoring wanneer de monitoring bezig is.
-
U kunt slechts één scherm tegelijk monitoren. Als u overschakelt om het scherm van een andere agent te monitoren, wordt de huidige schermmonitoring beëindigd.
Supervisor- en Agent-applicatie samen gebruiken
Met Supervisor kunt u oproepen afhandelen vanuit de agentenapplicatie, terwijl u spraakmonitoring uitvoert met behulp van een softphone. U kunt deze functionaliteit inschakelen door de schakelaar Spraakbewaking tijdens gebruik van agenttoepassing op de pagina Algemene instellingen in te schakelen. Wanneer deze optie is ingeschakeld, is er een configuratieschakelaar beschikbaar in het pop-upvenster Audio verbinden terwijl u Audio configureren  .
.
Softphone Opties in-/uitschakelen
Als de algemene instellingen voor Spraakbewaking tijdens gebruik van agenttoepassing op AAN staan, verschijnt de schakelaar Stembewakingsacties uitvoeren tijdens gebruik van agenttoepassing in het dialoogvenster Audio verbinden. Als de schakelaar op UIT staat, kunnen Supervisors en de agenttoepassing niet tegelijkertijd werken. Dit betekent dat je ervoor moet zorgen dat de agentenapplicatie altijd gesloten blijft om als supervisor te kunnen werken. Om zowel de Supervisor- als de Agent-applicatie tegelijkertijd te laten werken, moet u deze schakelaar op AAN zetten. Dit betekent dat wanneer de schakelaar op AAN staat, de agentapplicatie altijd open moet blijven.
Wanneer u de CXone Mpower Agent-applicatie gebruikt, raden wij u aan de WebRTC-extensie te installeren en de hierboven genoemde stappen uit te voeren. Let op:
-
Als de extensie is geïnstalleerd en de schakelaar op UIT staat, kunt u werken met of zonder dat de agenttoepassing geopend is.
-
Als de extensie is geïnstalleerd en de schakelaar op AAN staat, moet de agenttoepassing open blijven.
Assisteren (Coach)
U kunt een agent assisteren (coachen) terwijl de agent een actief stem- of Digital Experience digitaal contact afhandelt. Alleen de agent kan uw instructies horen of zien.
Om begeleiding (coaching) te starten:
-
Klik op de app-kiezer
 en selecteer Supervisor
en selecteer Supervisor .
. -
Op de pagina Live Monitoring kunt u de assistentie (coaching) van uw agent starten via een van de volgende tabbladen:
-
Ga naar het tabblad Agenten, klik op Opties
 en selecteer Assistentie
en selecteer Assistentie  .
. -
Klik op het tabblad Contacten op Opties
 en selecteer Assistentie
en selecteer Assistentie  .
. -
Klik in het tabblad Agents op de naam van een agent. Ga in het rechterpaneel dat verschijnt, naar het tabblad Toegewezen contacten. Beweeg de muis over een toegewezen contactpersoon en klik op Help
 .
. -
Klik op het tabblad Monitoring op Assistentie
 . De verschillende actieknoppen zijn alleen beschikbaar op het tabblad Monitoring wanneer de monitoring bezig is.
. De verschillende actieknoppen zijn alleen beschikbaar op het tabblad Monitoring wanneer de monitoring bezig is.
-
Deelnemen
U kunt deelnemen aan een lopende spraakoproep of een Digital Experience digitaal contact en communiceren met de agent en de klant. Dit kan nodig zijn als u een agent in moeilijkheden wilt helpen of als u een onjuistheid van een agent onmiddellijk wilt corrigeren.
-
Klik op de app-kiezer
 en selecteer Supervisor
en selecteer Supervisor .
. -
Op de pagina Live monitoring kunt u deelnemen met een lopend contact vanaf elk van de volgende tabbladen:
-
Ga naar het tabblad Agents, klik op Opties
 en selecteer Deelnemen
en selecteer Deelnemen  .
. -
Klik in het tabblad Contacten op Opties
 en selecteer Deelnemen
en selecteer Deelnemen  .
. -
Klik in het tabblad Agents op de naam van een agent. Ga in het rechterpaneel dat verschijnt, naar het tabblad Toegewezen contacten. Beweeg met de muis over een toegewezen contact en klik op Deelnemen
 .
. -
Klik in het tabblad Monitoring op Deelnemen
 . De verschillende actieknoppen zijn alleen beschikbaar op het tabblad Monitoring wanneer de monitoring bezig is.
. De verschillende actieknoppen zijn alleen beschikbaar op het tabblad Monitoring wanneer de monitoring bezig is.
-
Oproep overnemen
U kunt de actieve spraakoproep of het Digital Experience digitale contact van een agent overnemen. Voor spraakcontacten moet u altijd de MAX applicatie starten, zodat u toegang krijgt tot oproepfuncties zoals doorschakeling, wachtstand en conferentie.
De actie Overnemen kan alleen worden gestart nadat de supervisor een monitoringsessie is gestart. Dit geldt voor de modi Monitoren, Assisteren of Deelnemen. Als er geen bewakingssessie actief is, is de optie Overnemen niet beschikbaar.
Wanneer u een contact overneemt dat in de wachtstand staat, wordt u verbonden met de klant en staat het contact niet langer in de wachtstand.
-
Klik op de app-kiezer
 en selecteer Supervisor
en selecteer Supervisor .
. -
Op de pagina Live monitoring kunt u een lopend contact overnemen vanaf elk van de volgende tabbladen:
-
Ga naar het tabblad Agents, klik op Opties
 en selecteer Overnemen
en selecteer Overnemen  .
. -
Klik in het tabblad Contacten op Opties
 en selecteer Overnemen
en selecteer Overnemen  .
. -
Klik in het tabblad Monitoring op Overnemen
 . De verschillende actieknoppen zijn alleen beschikbaar op het tabblad Monitoring wanneer de monitoring bezig is.
. De verschillende actieknoppen zijn alleen beschikbaar op het tabblad Monitoring wanneer de monitoring bezig is.
-
Opnemen
U kunt de spraakcontacten van uw agent opnemen. Om de spraak van een agent op te nemen, moet u de Recording Advanced-licentie hebben en moeten agentes het attribuut Kan worden opgenomen (spraak) hebben.
Als een contact wordt opgenomen, moet u rekening houden met het volgende:
-
Wanneer u deelneemt aan een oproep, wordt ook uw stem opgenomen.
-
Wanneer u een agent monitort, wordt uw stem niet opgenomen.
-
Wanneer u een agent assisteert (coacht), wordt uw stem niet opgenomen.
-
Wanneer u het contact overneemt, wordt uw stem wel opgenomen.
De functie Handmatig opnemen heeft voorrang boven alle beleidsregels of maskeringsregels die door agents of klanten zijn gedefinieerd. Wanneer u op Opnemen klikt, begint de opname.
De spraak van een agent opnemen:
-
Klik op de app-kiezer
 en selecteer Supervisor
en selecteer Supervisor .
. -
Op de pagina Live Monitoring kunt u de opname starten vanaf elk van de volgende tabbladen:
-
Ga naar het tabblad Agents, klik op Opties
 en selecteer Opnemen
en selecteer Opnemen  .
. -
Ga in het tabblad Contacten naar een willekeurig spraakcontact. Klik op Opties
 en selecteer Opnemen
en selecteer Opnemen .
. -
Klik in het tabblad Monitoring op Opnemen
 . De verschillende actieknoppen zijn alleen beschikbaar op het tabblad Monitoring wanneer de monitoring bezig is.
. De verschillende actieknoppen zijn alleen beschikbaar op het tabblad Monitoring wanneer de monitoring bezig is.
-
Continu monitoren
U kunt de interacties van een agent in Supervisor continu bewaken (via spraak en scherm), opnemen of assisteren (coachen) totdat:
-
U handmatig stopt met monitoren.
-
U ervoor kiest om de interactie over te nemen.
-
De audioverbinding wordt verbroken zoals is geconfigureerd aan een van de zijden (agent of supervisor).
-
U uitlogt.
Zorg dat u de juiste machtiging hebt om een agent continu te monitoren.
Wanneer de machtiging Continu monitoren is ingeschakeld en de machtiging Scherm monitoren zonder contact is uitgeschakeld, stopt het monitoren van het scherm nadat het contact is geëindigd.
Uitloggen forceren
U kunt de agent geforceerd uitloggen bij de agentapplicatie. Als de agent op dat moment een contact afhandelt, wordt de verbinding verbroken en krijgt de agent hierover bericht.
U kunt deze actie alleen uitvoeren wanneer u hiervoor een machtiging hebt.
Uitloggen forceren van een agent:
-
Klik op de app-kiezer
 en selecteer Supervisor
en selecteer Supervisor .
. -
Ga op de pagina Live monitoring naar het tabblad Agents, klik op Opties
 en selecteer Uitloggen forceren
en selecteer Uitloggen forceren  .
.
Agentstatus wijzigen
U kunt de agentstatus wijzigen van elke agent die in de status Beschikbaar of Niet beschikbaar is. Op deze manier kunt u de juiste huidige status van de agent bekijken. Houd er rekening mee dat u over een machtiging moet beschikken om de agentstatus te wijzigen.
Agentstatus wijzigen:
-
Klik op de app-kiezer
 en selecteerSupervisor
en selecteerSupervisor  .
. -
Ga op de pagina Live Monitoring naar het tabblad Agents. Klik voor elke agent op het tabblad Status Beschikbaar of Niet beschikbaar op Opties
 en selecteer Agentstatus wijzigen.
en selecteer Agentstatus wijzigen.Er wordt een menu weergegeven met de mogelijke statussen waarin u de agentstatus kunt wijzigen.
-
Selecteer de huidige agentstatus. De status wordt succesvol bijgewerkt en is direct zichtbaar in de interface van de agent.
Als een agent Nawerk (ACW) uitvoert en een supervisor probeert de status van de agent te wijzigen, wordt de wijziging toegepast op de volgende status van de agent. Deze wordt weergegeven in de kolom Volgende staat.
Agents evalueren
U kunt agents evalueren terwijl zij interacties afhandelen. De optie om te evalueren is alleen beschikbaar als:
-
U hebt een Quality Management-licentie.
-
U hebt de vereiste machtigingen:
-
QM Tools > Algemene machtigingen > Evaluatie beoordelen: Aan
-
QM Tools > Evaluaties > Evaluatieformulieren: Weergeven
-
QM Tools > Evaluaties > Evaluaties uitvoeren: Evalueren
Als u de agent niet kunt evalueren, raadpleegt u uw beheerder. De beheerder kan deze machtigingen in CXone Mpower terugvinden. Ga naar Admin > Beveiligingsinstellingen > Rollen en machtigingen en selecteer de rol.
-
-
Agents die u wilt evalueren moeten het attribuut Kan worden geëvalueerd/gecoacht (ga naar Admin > Medewerkers en klik dan op de agent).
-
De op evaluatie gebaseerde weergave is aan u toegewezen.
Een agent evalueren:
-
Klik op de app-kiezer
 en selecteer Supervisor
en selecteer Supervisor .
. -
Ga op de pagina Live monitoring naar het tabblad Agents of Contacten en start de monitoring van elk willekeurig contact.
-
Klik in het tabblad Monitoring op Evalueren
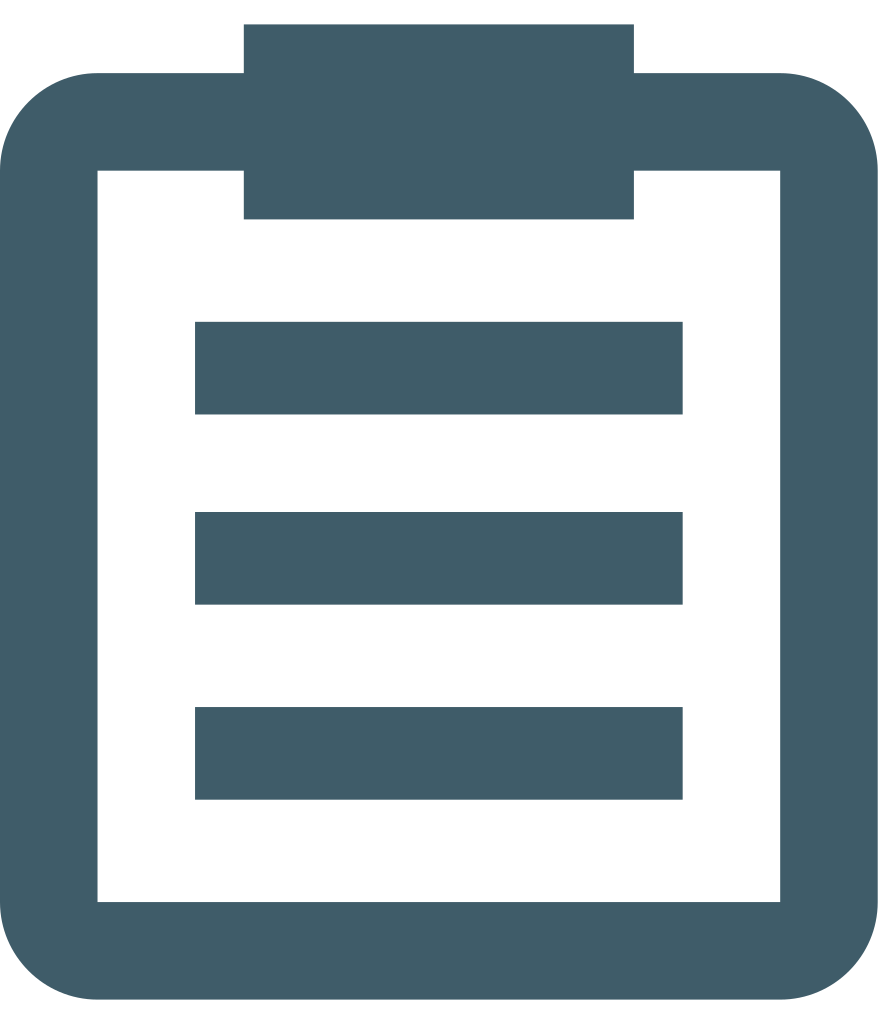 .
. -
Selecteer het relevante formulier en klik op Evalueren om de evaluatie te starten.
U kunt het formulier sluiten voordat het is voltooid en er later naar terugkeren via Mijn taken.
Details van interactie weergeven
Met deze mogelijkheid kunt u, indien beschikbaar, eerdere interacties tussen de contactpersoon en agenten raadplegen. Deze functie stroomlijnt toezichthoudende taken. De functionaliteit werkt in een gefocuste weergave.
Om de interactiedetails te bekijken:
-
Klik op een contactpersoon om het paneel met contactgegevens te openen in de Gefocuste weergave.
-
Klik op de knop Details van interactie of de tekstlink in het paneel met contactgegevens.
Er wordt een nieuw tabblad geopend, waarmee u direct naar de zoekresultaten van Interacties zoeken wordt geleid. Deze resultaten worden automatisch gevuld met de relevante gegevens voor het geselecteerde contact.