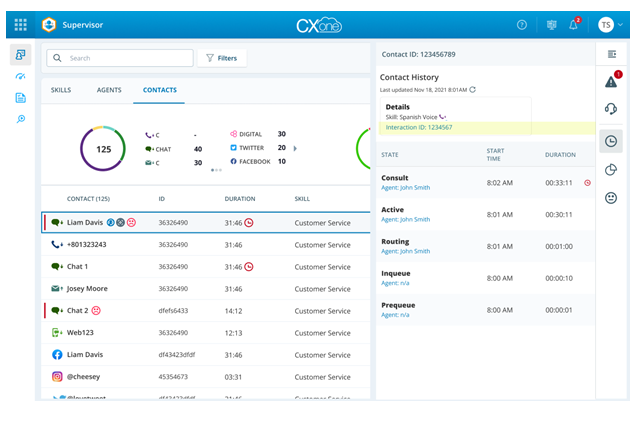スーパーバイザーは、エージェントとその音声およびDigital Experienceデジタルコンタクトをモニターして、エージェントがインタラクションに対応している間にガイドするなど、多くのアクションを実行することが可能です。
以下の点を覚えておいてください。
-
スーパーバイザーのアクションを実行するには、適切な権限が必要です。
-
複数のスーパーバイザーが一度に1人のコンタクトに対し、モニターし、支援(コーチング)し、参加することができます。 ただし、エージェントのコンタクトを引き継ぐことができるのは、1人のスーパーバイザーのみです。 ツールチップには、そのエージェントまたはコンタクトがすでに他のスーパーバイザーによって処理されているかどうかが表示されます。
-
すべてのモニタリングアクションはアクティビティ監査レポートとACDモニタリングレポートに記録されます。
オーディオ接続の設定
音声コンタクト![]() エージェントまたはチャットボットが1つの音声チャネルまたはDigital Experienceチャネルを通じて対応する顧客とのやり取り。 複数のセグメントで構成される場合があります。のモニタリングを開始するには、オーディオ接続を設定して接続する必要があります。 接続を忘れた場合は、Supervisorが接続するように求めます。
エージェントまたはチャットボットが1つの音声チャネルまたはDigital Experienceチャネルを通じて対応する顧客とのやり取り。 複数のセグメントで構成される場合があります。のモニタリングを開始するには、オーディオ接続を設定して接続する必要があります。 接続を忘れた場合は、Supervisorが接続するように求めます。
- アプリセレクター
 をクリックし、Supervisor
をクリックし、Supervisor  を選択します。
を選択します。 - [ライブモニタリング]ページに移動し、
 をクリックして右側のパネルを展開します。
をクリックして右側のパネルを展開します。 - [モニター]
 をクリックしてモニタリングパネルに移動し、[音声接続]
をクリックしてモニタリングパネルに移動し、[音声接続] をクリックします。
をクリックします。 - 電話番号の指定、ステーションIDの設定またはソフトフォンから選択し、正しい情報を入力します。
- 毎回同じ方法で接続する場合は、設定を記憶を選択します。
- 接続をクリックします。
コンタクトのモニタリング中にオーディオ接続を変更することができます。
音声をモニター
エージェントや顧客にはあなたの存在を気付かれずに、音声通話をモニターできます。
(進行中のコンタクトを含む)音声をモニタリングするには、モニタリング権限が必要です。
音声のモニタリングを開始するには、次のようにします。
-
アプリセレクター
 をクリックし、Supervisor
をクリックし、Supervisor  を選択します。
を選択します。 -
[ライブモニタリング]ページでは、以下のタブのいずれかから音声のモニタリングを開始できます。
-
[エージェント]タブで、オプション
 をクリックし、音声をモニタリング
をクリックし、音声をモニタリング を選択します。
を選択します。 -
[コンタクト]タブで、オプション
 をクリックし、音声モニタリング
をクリックし、音声モニタリング を選択します。
を選択します。 -
[エージェント]タブで、任意のエージェント名をクリックします。 表示される右側のパネルで、[割り当てられたコンタクト]タブに移動します。 割り当てられたコンタクトのいずれかにカーソルを合わせ、音声をモニタリング
 をクリックします。
をクリックします。 -
[モニタリング]タブで、音声
 をクリックします。 各種のアクションボタンは、モニタリングが進行中の場合のみ、[モニタリング]タブで使用できます。
をクリックします。 各種のアクションボタンは、モニタリングが進行中の場合のみ、[モニタリング]タブで使用できます。
-
一度に1つの音声コンタクトのみをモニターできます。 他の音声コンタクトに切り替えると、現在の音声モニタリングは終了します。 顧客との通話が保留中の時はエージェントの話を聞くことができます。 あなたがモニタリングしているエージェントにいずれかのエージェントが相談する場合、彼らの会話を聞いて加わることができます。
チャットのモニタリング
エージェントや顧客にはあなたの存在を気付かれずに、エージェントのDigital Experienceデジタルコンタクトをモニターできます。 一度に複数のDigital Experienceデジタルコンタクトをモニターできます。
Digital Experienceデジタルコンタクトのモニタリングを開始するには、次のようにします。
-
アプリセレクター
 をクリックし、Supervisor
をクリックし、Supervisor を選択します。
を選択します。 -
[ライブモニタリング]ページでは、以下のどのタブからでもデジタルコンタクトのモニタリングを開始できます。
-
[エージェント]タブで、オプション
 をクリックし、チャットをモニタリングする
をクリックし、チャットをモニタリングする を選択します。
を選択します。 -
[コンタクト]タブで、任意のDigital Experienceデジタルコンタクトのオプション
 をクリックし、チャットをモニタリングする
をクリックし、チャットをモニタリングする を選択します。
を選択します。 -
[エージェント]タブで、任意のエージェント名をクリックします。 表示される右側のパネルで、[割り当てられたコンタクト]タブに移動します。 割り当てられたDigital Experienceデジタルコンタクトのいずれかにカーソルを合わせ、モニター
 をクリックします。
をクリックします。 -
[モニタリング]タブで、モニター
 をクリックします。 各種のアクションボタンは、モニタリングが進行中の場合のみ、[モニタリング]タブで使用できます。
をクリックします。 各種のアクションボタンは、モニタリングが進行中の場合のみ、[モニタリング]タブで使用できます。
-
画面をモニター
エージェントや顧客にはあなたの存在を気付かれずに、エージェントの画面をモニターできます。
エージェントのスクリーンをモニターするには(進行中のコンタクトの有無にかかわらず)、ScreenAgent がエージェントのマシンにインストールされ、モニタリング権限に加えてRecordingAdvancedライセンスが必要です。 エージェントがレコード可能(画面)属性を持っていることを確認してください。
画面モニタリングを開始するには、以下の手順を実行します。
-
アプリセレクター
 をクリックし、Supervisor
をクリックし、Supervisor  を選択します。
を選択します。 -
[ライブモニタリング]ページでは、以下のどのタブからでも画面のモニタリングを開始できます。
-
[エージェント]タブで、オプション
 をクリックし、画面をモニタリングする
をクリックし、画面をモニタリングする を選択します。
を選択します。 -
[コンタクト]タブで、オプション
 をクリックし、画面をモニタリング
をクリックし、画面をモニタリング を選択します。
を選択します。 -
[エージェント]タブで、任意のエージェント名をクリックします。 表示される右側のパネルで、[割り当てられたコンタクト]タブに移動します。 割り当てられたコンタクトのいずれかにカーソルを合わせ、画面
 をクリックします。
をクリックします。 -
[モニタリング]タブで、画面
 をクリックします。 各種のアクションボタンは、モニタリングが進行中の場合のみ、[モニタリング]タブで使用できます。
をクリックします。 各種のアクションボタンは、モニタリングが進行中の場合のみ、[モニタリング]タブで使用できます。
-
一度に1つの画面のみをモニターできます。 別のエージェントの画面のモニターに切り替えると、現在の画面のモニタリングは終了します。
スーパーバイザーとエージェントのアプリケーションを一緒に使用する
スーパーバイザーを使用すると、ソフトフォンを使用して音声モニタリングを実行しながら、エージェントアプリケーションからのコールを処理できます。 この機能は、トグルエージェントアプリケーション使用中の音声モニタリングをONにすることでグローバル設定ページで有効にできます。 オンにすると、オーディオの設定 中にオーディオ接続 ポップアップで設定トグルを使用できます。
ポップアップで設定トグルを使用できます。
Softphoneトグルオプション
エージェントアプリケーション使用中の音声モニタリングのグローバル設定がONの場合、トグルエージェントアプリケーションの使用中に音声モニタリングアクションを実行するが音声接続ダイアログに表示されます。 トグルがOFFの場合、スーパーバイザーとエージェントアプリケーションは同時に動作できません。 つまり、スーパーバイザーとして機能するには、エージェントアプリケーションが常に閉じたままになっていることを確認する必要があります。 スーパーバイザーとエージェントの両方のアプリケーションを同時に動作させるには、このトグルをオンにする必要があります。 つまり、トグルがONのときは、エージェントアプリケーションは常に開いたままにしておく必要があります。
CXone Mpower エージェントアプリケーションを使用する場合は、上記の手順と一緒にWebRTC拡張機能をインストールすることをお勧めします。 注意してください。
-
拡張機能がインストールされていて、トグルがOFFの場合、エージェントアプリケーションが開いているかどうかにかかわらず操作できます。
-
拡張機能がインストールされていて、トグルが ON の場合、エージェントアプリケーションは開いたままにしておく必要があります。
アシスト(コーチ)
エージェントがアクティブな音声またはDigital Experienceデジタルのコンタクトを処理している間に、エージェントを支援(コーチング)できます。 エージェントのみがあなたの指示を聞いたり見たりすることができます。
援助(コーチング)を開始するには:
-
アプリセレクター
 をクリックし、Supervisor
をクリックし、Supervisor  を選択します。
を選択します。 -
ライブモニタリングページでは、以下のいずれかのタブからエージェントのアシスト(コーチング)を開始できます。
-
エージェントタブに移動し、オプション
 をクリックして、アシスト
をクリックして、アシスト  を選択します。
を選択します。 -
コンタクトタブで、オプション
 をクリックし、アシスト
をクリックし、アシスト を選択します。
を選択します。 -
[エージェント]タブで、任意のエージェント名をクリックします。 表示される右側のパネルで、[割り当てられたコンタクト]タブに移動します。 割り当てられた任意のコンタクトの上にカーソルをかざし、アシスト
 をクリックします。
をクリックします。 -
モニタリングタブで、アシスト
 をクリックします。 各種のアクションボタンは、モニタリングが進行中の場合のみ、[モニタリング]タブで使用できます。
をクリックします。 各種のアクションボタンは、モニタリングが進行中の場合のみ、[モニタリング]タブで使用できます。
-
参加
進行中の音声コンタクトまたはDigital Experienceデジタルコンタクトに参加して、エージェントと顧客と対話することができます。 これは、苦慮中のエージェントを支援する必要がある場合、またはエージェントの誤った発言を直ちに修正する必要がある場合に必要になることがあります。
-
アプリセレクター
 をクリックし、Supervisor
をクリックし、Supervisor  を選択します。
を選択します。 -
[ライブモニタリング]ページでは、以下のどのタブからでも進行中のコンタクトに参加できます。
-
[エージェント]タブで、オプション
 をクリックし、参加
をクリックし、参加 を選択します。
を選択します。 -
[コンタクト]タブで、オプション
 をクリックし、参加
をクリックし、参加 を選択します。
を選択します。 -
[エージェント]タブで、任意のエージェント名をクリックします。 表示される右側のパネルで、[割り当てられたコンタクト]タブに移動します。 割り当てられたコンタクトのいずれかにカーソルを合わせ、参加
 をクリックします。
をクリックします。 -
[モニタリング]タブで、参加
 をクリックします。 各種のアクションボタンは、モニタリングが進行中の場合のみ、[モニタリング]タブで使用できます。
をクリックします。 各種のアクションボタンは、モニタリングが進行中の場合のみ、[モニタリング]タブで使用できます。
-
通話の引き継ぎ
エージェントのアクティブな音声Digital Experienceデジタルコンタクトを引継ぐことができます。 音声コンタクトの場合、MAXアプリケーションを起動して、転送、保留、会議などの音声制御に対するアクセス権限を持っていることを確認します。
テイクオーバーアクションは、スーパーバイザーが監視セッションを開始した後にのみ呼び出すことができます。これには、モニター、アシスト、または参加モードが含まれます。 アクティブな監視セッションがない場合、引き継ぎオプションは使用できません。
保留中のコンタクトを引き継ぐと、顧客とつながり、コンタクトは保留されなくなります。
-
アプリセレクター
 をクリックし、Supervisor
をクリックし、Supervisor  を選択します。
を選択します。 -
[ライブモニタリング]ページでは、以下のどのタブテキストからでも進行中のコンタクトを引き継ぐことができます。
-
[エージェント]タブで、オプション
 をクリックし、テークオーバー
をクリックし、テークオーバー を選択します。
を選択します。 -
[コンタクト]タブで、オプション
 をクリックし、テークオーバー
をクリックし、テークオーバー を選択します。
を選択します。 -
[モニタリング]タブで、テークオーバー
 をクリックします。 各種のアクションボタンは、モニタリングが進行中の場合のみ、モニタリングタブで使用できます。
をクリックします。 各種のアクションボタンは、モニタリングが進行中の場合のみ、モニタリングタブで使用できます。
-
レコード
エージェントの音声コンタクトを録音することができます。 エージェントの音声を録音するにはRecording Advancedのライセンスが必要であり、エージェントにレコード可能(音声)属性がなければなりません。
コンタクトが録音される場合、以下の点に注意してください。
-
通話に参加する時、あなたの音声は録音されます。
-
エージェントをあなたがモニターする時、あなたの音声は録音されません。
-
エージェントをアシスト(コーチング)する時、あなたの音声は録音されません。
-
コンタクトを引き継ぐ時、あなたの音声は録音されます。
録音のオンデマンドアクションは、エージェントまたは顧客により定義されたすべてのポリシーまたはマスキングより優先されます。 録音をクリックすると、コンタクトは録音を開始します。
エージェントの音声の録音を開始するには、次のようにします。
-
アプリセレクター
 をクリックし、Supervisor
をクリックし、Supervisor  を選択します。
を選択します。 -
[ライブモニタリング]ページでは、以下のタブのいずれかから録音を開始できます。
-
[エージェント]タブで、オプション
 をクリックし、録音
をクリックし、録音 を選択します。
を選択します。 -
[コンタクト]タブで、いずれかの音声コンタクトに移動します。 オプション
 をクリックし、収録
をクリックし、収録 を選択します。
を選択します。 -
[モニタリング]タブで、収録
 をクリックします。 各種のアクションボタンは、モニタリングが進行中の場合のみ、[モニタリング]タブで使用できます。
をクリックします。 各種のアクションボタンは、モニタリングが進行中の場合のみ、[モニタリング]タブで使用できます。
-
継続的なモニタリング
次の状態になるまで、Supervisorでのエージェントのインタラクションの監視(音声と画面)、録音、または支援(コーチング)を継続できます。
-
手動でモニタリングを停止した場合。
-
インタラクションを引き継いだ場合。
-
音声接続がいずれかの側(エージェントまたはスーパーバイザー)からの設定に従って切断された場合。
-
ログアウトします。
エージェントのモニタリングを継続するための権限があることを確認してください。
継続的モニタリング権限が有効化され、コンタクトのない画面をモニターする権限が無効にされているときにコンタクトが終了したときに画面モニタリングが停止した場合。
強制ログアウト
エージェントを強制的にエージェントアプリケーションからログアウトさせることができます。 エージェントがコンタクトを処理している場合は、これにより、コンタクトの接続を解除し、エージェントに通知します。
このアクションを実行にできるのは、権限を持つ場合のみです。
エージェントを強制的にログアウトするには、次のようにします。
-
アプリセレクター
 をクリックし、Supervisor
をクリックし、Supervisor  を選択します。
を選択します。 -
[ライブモニタリング]ページで、エージェントタブに移動してオプション
 をクリックし、強制ログアウト
をクリックし、強制ログアウト を選択します。
を選択します。
エージェント状態を変更する
利用可能または対応不可状態のエージェントの状態を変更できます。 これにより、エージェントの正確な現在の状態を表示できます。 エージェントの状態を変更する権限が必要であることに注意してください。
エージェントの状態を変更するには、次の手順を実行します。
-
アプリセレクター
 をクリックして、次を選択します:Supervisor
をクリックして、次を選択します:Supervisor 
-
[ライブモニタリング]ページで、エージェントタブに移動します。 状態が利用可能または利用不可のエージェントについて、オプション
 をクリックし、エージェント状態の変更を選択します。
をクリックし、エージェント状態の変更を選択します。エージェントの状態を変更できる可能性のある状態を示すメニューが表示されます。
-
正確なエージェント状態を選択します。 状態は正常に更新され、エージェントのインターフェイスにすぐに反映されます。
エージェントが後処理(ACW)を行っているときに、スーパーバイザーがエージェントの状態を変更しようとした場合、変更はエージェントの次の状態に適用され、次の状態列に反映されます。
エージェントの評価
エージェントがインタラクションを処理している間に、エージェントを評価することができます。 評価するオプションは、以下の場合のみ利用可能です。
-
Quality Managementライセンスを持っています。
-
次の必要な権限を持っています。
-
QMツール>一般的な権限>レビュー評価:オン
-
QMツール>評価>評価フォーム:表示
-
QMツール>評価>評価の実行:評価
エージェントを評価できない場合は、管理者に確認してください。 管理者はCXone Mpowerでこれらの権限を確認できます。 管理>セキュリティ設定>ロールと権限に移動して、ロールを選択します。
-
-
評価したいエージェントには、評価可能/コーチング済み属性がなければなりません(管理>従業員に移動して、エージェントをクリックしてください)。
-
評価ベースの表示が割り当てられます。
エージェントを評価するには、以下の手順を実行します。
-
アプリセレクター
 をクリックし、Supervisor
をクリックし、Supervisor  を選択します。
を選択します。 -
[ライブモニタリング]ページで、エージェントタブかコンタクトタブに移動し、いずれかのコンタクトのモニタリングを開始します。
-
[モニタリング]タブで、評価
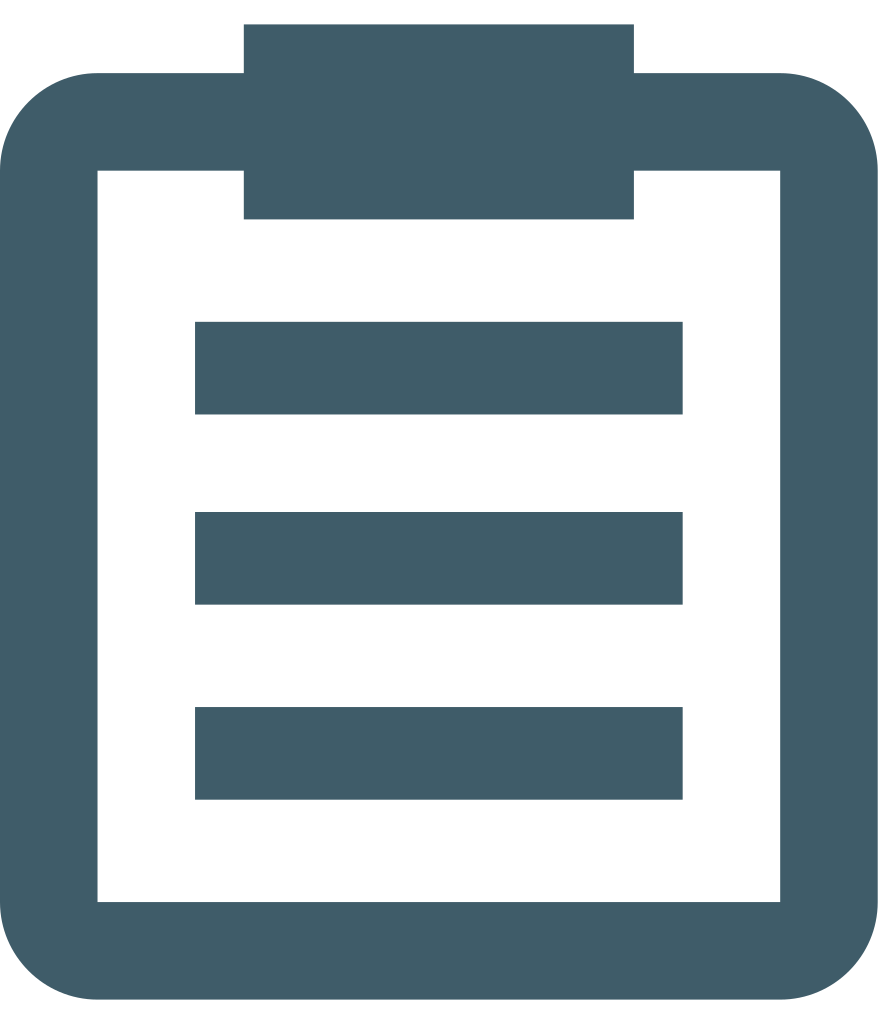 をクリックします。
をクリックします。 -
該当するフォームを選択し、評価をクリックして評価を開始します。
完了する前にフォームを閉じて、後で自分のタスクからそのフォームに戻ることができます。
インタラクションの詳細を表示
この機能を使用すると、利用可能な場合、コンタクトとエージェントの間の以前のインタラクションにアクセスできます。 この機能は、スーパーバイザーのタスクを合理化します。 この機能は、フォーカスされたビューで動作します。
インタラクションの詳細を表示するには:
-
コンタクトをクリックして、集中ビューでコンタクト情報パネルを開きます。
-
コンタクト情報パネルのコンタクトインタラクションの詳細ボタンまたはテキストリンクをクリックします。
新しいタブが開き、インタラクション検索結果にリダイレクトされ、選択したコンタクトに関連するデータが自動的に入力されます。