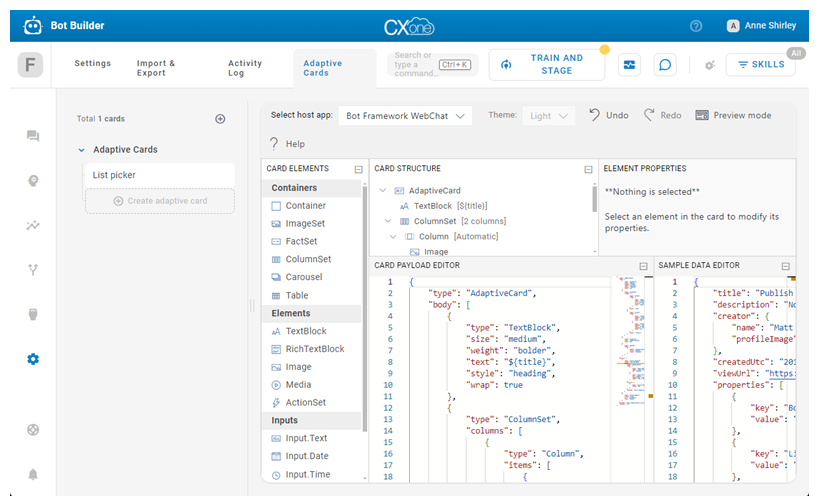CXone Mpower Agent Builderprend en charge l'utilisation de Adaptive Cards dans les réponses agent Mpower![]() Un agent virtuel créé avec CXone Mpower Agent Builder et capable de traiter les interactions vocales ou de chat.. Vous pouvez les utiliser dans des histoires
Un agent virtuel créé avec CXone Mpower Agent Builder et capable de traiter les interactions vocales ou de chat.. Vous pouvez les utiliser dans des histoires![]() Servent à entraîner un agent Mpower à la gestion des interactions en fonction de l’intention et du contexte., des règles
Servent à entraîner un agent Mpower à la gestion des interactions en fonction de l’intention et du contexte., des règles![]() Servent à définir la réponse d’un de l’agent Mpower aux messages qui ne changent pas avec le contexte. et des solutions de repli
Servent à définir la réponse d’un de l’agent Mpower aux messages qui ne changent pas avec le contexte. et des solutions de repli![]() Une alternative en texte seul qui est envoyée lorsque la destination ne prend pas en charge les médias enrichis..
Une alternative en texte seul qui est envoyée lorsque la destination ne prend pas en charge les médias enrichis..
Développés par Microsoft, Adaptive Cards ![]() permettent de créer des contenus de messages enrichis
permettent de créer des contenus de messages enrichis![]() Éléments de messagerie numérique, tels que des boutons, des images, des menus et des sélecteurs d’options.. Il s'agit d'un format ouvert d'échange de cartes qui vous permet d'envoyer le contenu de l'interface utilisateur d'une manière pratique et cohérente. Avec Adaptive Cards, vous pouvez envoyer des messages interactifs plus complexes et plus utiles que ceux qui ne contiennent que des éléments rich media standard.
Éléments de messagerie numérique, tels que des boutons, des images, des menus et des sélecteurs d’options.. Il s'agit d'un format ouvert d'échange de cartes qui vous permet d'envoyer le contenu de l'interface utilisateur d'une manière pratique et cohérente. Avec Adaptive Cards, vous pouvez envoyer des messages interactifs plus complexes et plus utiles que ceux qui ne contiennent que des éléments rich media standard.
Actuellement, seul le chat numérique prend en charge Adaptive Cards. Si les messages avec Adaptive Cards sont envoyés sur d'autres canaux, le texte de remplacement![]() Une alternative en texte seul qui est envoyée lorsque la destination ne prend pas en charge les médias enrichis. désigné est utilisé à la place.
Une alternative en texte seul qui est envoyée lorsque la destination ne prend pas en charge les médias enrichis. désigné est utilisé à la place.
Agent Builder n'a pas de Adaptive Cards disponibles par défaut. Vous devez concevoir les vôtres en utilisant le concepteur Microsoft Adaptive Card , qui est intégré dans Agent Builder.
Le concepteur Adaptive Card vous permet de créer des modèles Adaptive Card que vous pourrez utiliser avec Agent Builder. Lorsqu'un agent Mpower exécute une réponse qui inclut un modèle Adaptive Card, le modèle est complété dynamiquement avec les informations appropriées à cette interaction et envoyé au contact![]() La personne interagissant avec un agent, un serveur vocal interactif (SVI), ou robot dans votre centre de contact..
La personne interagissant avec un agent, un serveur vocal interactif (SVI), ou robot dans votre centre de contact..
| Concept | Définition | Exemple | Ce que fait le agent Mpower |
|---|---|---|---|
|
Énoncé |
Tout ce qu'un contact |
"J'ai perdu mon mot de passe." « Quel est mon solde ? » "Etes-vous un robot?" |
Le agent Mpower utilise la compréhension du langage naturel (NLU) pour analyser chaque énoncé de contact afin de déterminer sa signification, ou intention. |
|
Intention |
Ce que le contact veut communiquer ou accomplir. Chaque message envoyé par le contact a une intention. |
"J'ai perdu mon mot de passe" a l'intention de "réinitialiser le mot de passe". "Bonjour" a l'intention de "saluer". |
Le agent Mpower analyse le message d'un contact à l'aide de NLU |
|
Entité |
Information définie dans le message d'un contact. | Nom de la personne ou du produit, numéro de téléphone, numéro de compte, emplacement, etc. | Le agent Mpower utilise NLU pour identifier les entités dans le message d'un contact. Les entités aident le agent Mpower à comprendre ce que signifie le message du contact. |
|
Emplacement |
Une entité extraite du message d'un contact et enregistrée pour être utilisée dans les réponses agent Mpower. Similaire à une variable. | La création d'un emplacement pour le nom du contact permet au agent Mpower d'utiliser ce nom dans les réponses lors d'une interaction, le rendant ainsi plus personnel. | Lorsqu'il est configuré pour le faire, le agent Mpower extrait une entité d'un message de contact et l'enregistre dans un emplacement. Vous pouvez demander à votre agent Mpower d'utiliser ces informations plus tard dans la conversation. |
|
Règle |
Définit agent Mpower réponses aux messages qui ne changent pas de sens avec le contexte. |
|
Les règles sont l’une des deux manières dont vous pouvez configurer la manière dont votre agent Mpower répond à une intention. Les règles sont utiles pour certains types d'intentions, mais pas pour toutes. |
|
Histoire |
Entraîne un agent Mpower à gérer une interaction en fonction de l'intention du message et du contexte conversationnel. | Lors d'une interaction concernant un mot de passe oublié, le agent Mpower répondrait à « Comment puis-je faire cela ? » d'une façon. Si l'interaction concernait la création d'un nouveau compte, la réponse serait assez différente même si dans les deux cas le contact utilise les mêmes mots avec la même intention : obtenir plus d'informations. | Les histoires sont la deuxième des deux manières dont vous pouvez configurer la manière dont votre agent Mpower répond à une intention. Les histoires enseignent aux agent Mpower comment utiliser le contexte de la conversation pour répondre de manière appropriée. |
|
agent Mpower Action |
Tout ce qu’un agent Mpower dit ou fait lors de la gestion d’une interaction. |
Lors d'une interaction concernant un mot de passe oublié, le agent Mpower répond en envoyant le lien vers la FAQ de réinitialisation du mot de passe sur le site Web. Lorsqu'un contact exprime sa frustration, par exemple « Je ne comprends pas. Cela ne fonctionne pas. », le agent Mpower répond par « Je suis désolé. Voulez-vous que je transfère l’appel à un agent humain ? ». Lorsque le contact dit oui, le agent Mpower initie le transfert. |
Les actionsagent Mpower sont les options dont vous disposez pour définir la manière dont vous souhaitez que votre agent Mpower réponde à chaque intention. Elles vous donnent la possibilité de configurer chaque réponse pour obtenir le résultat qui répond aux besoins du contact. |
Prise en charge de Adaptive Card par canal
Adaptive Cards ne peut être utilisé que sur les canaux![]() Les différents moyens de communication, vocaux et numériques, qui facilitent les interactions des clients dans un centre de contact. qui les prennent en charge. Actuellement, elles sont prises en charge par les canaux suivants :
Les différents moyens de communication, vocaux et numériques, qui facilitent les interactions des clients dans un centre de contact. qui les prennent en charge. Actuellement, elles sont prises en charge par les canaux suivants :
Si votre agent Mpower envoie des messages sur des canaux qui prennent en charge Adaptive Cards ainsi que sur des canaux qui ne le prennent pas en charge, vous devez configurer une messagerie enrichie de secours![]() Une alternative en texte seul qui est envoyée lorsque la destination ne prend pas en charge les médias enrichis.. La solution de repli est envoyée à la place des Adaptive Card sur les canaux qui ne les prennent pas en charge. Vous pouvez configurer une messagerie de secours enrichie pour chaque agent Mpower réponse qui utilise Adaptive Cards.
Une alternative en texte seul qui est envoyée lorsque la destination ne prend pas en charge les médias enrichis.. La solution de repli est envoyée à la place des Adaptive Card sur les canaux qui ne les prennent pas en charge. Vous pouvez configurer une messagerie de secours enrichie pour chaque agent Mpower réponse qui utilise Adaptive Cards.
Concepteur Adaptive Card
Le concepteur Adaptive Card vous permet de créer des modèles Adaptive Card que vous pourrez utiliser avec Agent Builder. Lorsque vous créez une histoire![]() Servent à entraîner un agent Mpower à la gestion des interactions en fonction de l’intention et du contexte., une règle
Servent à entraîner un agent Mpower à la gestion des interactions en fonction de l’intention et du contexte., une règle![]() Servent à définir la réponse d’un de l’agent Mpower aux messages qui ne changent pas avec le contexte.ou une solution de secours
Servent à définir la réponse d’un de l’agent Mpower aux messages qui ne changent pas avec le contexte.ou une solution de secours![]() Une alternative en texte seul qui est envoyée lorsque la destination ne prend pas en charge les médias enrichis., vous pouvez ajouter l'Adaptive Card agent Mpoweraction, puis choisir l'une des Adaptive Cards que vous avez créées.
Une alternative en texte seul qui est envoyée lorsque la destination ne prend pas en charge les médias enrichis., vous pouvez ajouter l'Adaptive Card agent Mpoweraction, puis choisir l'une des Adaptive Cards que vous avez créées.
Le concepteur Adaptive Card est un produit Microsoft intégré dans Agent Builder. Une documentation détaillée sur l'utilisation du concepteur est disponible sur le Adaptive Card site web ![]() Microsoft.
Microsoft.
Vous pouvez utiliser tous les éléments Adaptive Card disponibles dans les cartes que vous concevez. Pour personnaliser dynamiquement un Adaptive Card, vous pouvez utiliser des variables d’emplacement![]() Entité extraite du message du contact et enregistrée pour être utilisée dans les réponses du bot. Similaire à une variable. Si vous souhaitez renvoyer des données à votre agent Mpower, vous pouvez inclure des données de postback dans les configurations d'un élément tel qu'un bouton. Par exemple, cela vous permet de renvoyer l'intention associée au choix du contact
Entité extraite du message du contact et enregistrée pour être utilisée dans les réponses du bot. Similaire à une variable. Si vous souhaitez renvoyer des données à votre agent Mpower, vous pouvez inclure des données de postback dans les configurations d'un élément tel qu'un bouton. Par exemple, cela vous permet de renvoyer l'intention associée au choix du contact![]() La personne interagissant avec un agent, un serveur vocal interactif (SVI), ou robot dans votre centre de contact. au agent Mpower.
La personne interagissant avec un agent, un serveur vocal interactif (SVI), ou robot dans votre centre de contact. au agent Mpower.
Personnalisation de Adaptive Cards au moyen de variables d'emplacement
Vous pouvez inclure des variables d’emplacement dans votre Adaptive Cards. Vous pouvez ainsi afficher l' entité![]() Des informations collectées à partir des messages échangés par le contact avec un agent Mpower. associée à l'emplacement
Des informations collectées à partir des messages échangés par le contact avec un agent Mpower. associée à l'emplacement![]() Entité extraite du message du contact et enregistrée pour être utilisée dans les réponses du bot. Similaire à une variable. de la carte lorsque celle-ci est envoyée à un contact.
Entité extraite du message du contact et enregistrée pour être utilisée dans les réponses du bot. Similaire à une variable. de la carte lorsque celle-ci est envoyée à un contact.
Une variable d’emplacement est construite en utilisant le nom de l'entité associée à l’emplacement entre accolades. Par exemple, {numéro de téléphone}. Vous pouvez utiliser des variables d'emplacement dans les propriétés d'un élément dans le concepteur Adaptive Card. Vous pouvez également localiser l'élément dans la section Éditeur de charge utile de la carte du concepteur Adaptive Card et ajouter la variable d’emplacement à l'élément. Par exemple, "texte": "Numéro de téléphone : {numéro_de_téléphone}".
Boutons interactifs
Vous pouvez inclure des boutons interactifs dans votre Adaptive Card. Vous pouvez les ajouter à n'importe quel élément dont les propriétés contiennent une section Actions. Le concepteur Adaptive Card propose plusieurs types de boutons. Les types de boutons suivants sont particulièrement utiles avec Agent Builder :
-
Bouton URL : ouvre une URL. Le JSON pour ce type de bouton ressemble à l'exemple suivant :
{ "type": "Action.OpenUrl", "title": "View", "url": "http://www.nice.com" } -
Bouton de postback : le bouton envoie des données de postback au agent Mpower lorsque le client clique ou appuie sur le bouton. Vous pouvez l'utiliser pour renvoyer une intention
 La signification ou la finalité de ce qu’un contact dit/tape ; ce que le contact veut communiquer ou accomplir au agent Mpower. Le JSON pour ce type de bouton ressemble à l'exemple suivant :
La signification ou la finalité de ce qu’un contact dit/tape ; ce que le contact veut communiquer ou accomplir au agent Mpower. Le JSON pour ce type de bouton ressemble à l'exemple suivant :{ "type": "Action.Submit", "title": "Connect with agent", "data": { "text": "/[intentName]" }
Création d’un Adaptive Card
Les nouvelles Adaptive Cards commencent par un exemple d'éléments par défaut. Vous pouvez modifier les éléments de l'exemple ou les supprimer tous afin de créer une carte à partir de zéro.
Après avoir créé un Adaptive Card, vous pouvez l'utiliser dans une agent Mpower réponse.
- Dans CXone Mpower, cliquez sur le sélecteur d'application
 et sélectionnez Autres > Agent Builder.
et sélectionnez Autres > Agent Builder. - Cliquez sur le agent Mpower avec lequel vous souhaitez travailler.
- Cliquez sur Préférences > Adaptive Cards.
- Pour créer un dossier, cliquez sur le signe plus
 et entrez un nom, puis appuyez sur Entrée.
et entrez un nom, puis appuyez sur Entrée. - Dans le dossier auquel vous voulez ajouter une Adaptive Card , cliquez sur le signe plus
 .
. - Entrée un nom pour la carte et appuyez sur Entrée.
- Ajoutez des éléments à votre carte :
- Double-cliquez sur une option sous Éléments de la carte pour l'ajouter.
- Glissez-déposez un élément de la section Éléments de la carte dans l'aperçu de la carte.
- Cliquez sur la boussole d'un élément
 dans l'aperçu de la carte et faites glisser l'élément vers un nouvel emplacement.
dans l'aperçu de la carte et faites glisser l'élément vers un nouvel emplacement.
- Configurez les propriétés de l’élément :
- Sélectionnez un élément dans l'aperçu ou dans la section Structure de la carte. La section Propriétés de l'élément affiche les propriétés de l'élément sélectionné. Modifiez-les selon vos besoins. Chaque élément possède un ensemble différent de propriétés.
- Utilisez l'Éditeur de charge utile de la carte pour visualiser, configurer ou modifier les propriétés d'un élément.
- Cliquez sur le X dans le coin supérieur droit de l'aperçu pour supprimer un élément.
- Vous pouvez utiliser un emplacement dans un élément en saisissant le nom de l'entité dans un champ de propriété de l'élément. Placez le nom entre accolades. Par exemple, {numéro de téléphone}.
- Pour ajouter un bouton interactif à la carte, configurez une action dans votre carte comme suit :
- Ouvrir une URL : sélectionnez Action.OpenURL comme type d'action et entrez l'URL.
- Envoyer des données postback : sélectionnez Action.Submit comme type d’action et entrez le nom de l'intention dans le champ Données en utilisant le format {"text" :"/[intentName]"}.
- Pour tester l'apparence de votre carte dans la section de prévisualisation, remplacez les données par défaut de la section Éditeur de données d'exemple par des données d'exemple destinées à votre carte.
- Les modifications sont enregistrées automatiquement.