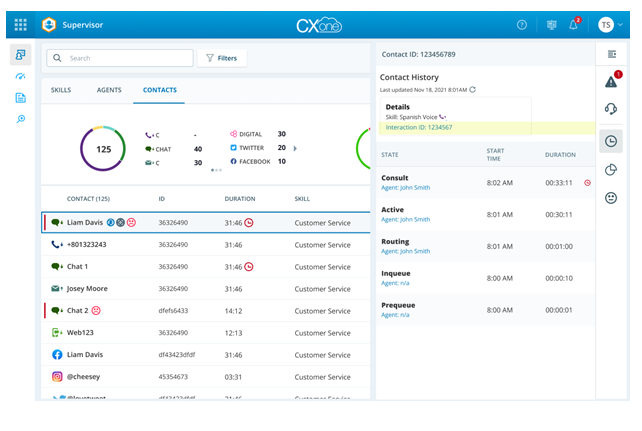En tant que superviseur, vous pouvez effectuer de nombreuses actions telles que surveiller les agents et leurs contacts vocaux et numériques Digital Experience et les guider pendant qu’ils traitent les interactions.
N’oubliez pas :
-
Vous devez avoir l’autorisation appropriée pour effectuer des actions de superviseur.
-
Plusieurs superviseurs peuvent surveiller, assister (encadrer) et rejoindre un contact à la fois. Cependant, un seul superviseur peut prendre en charge le contact d’un agent. Une infobulle indique si l’agent ou le contact est déjà traité par un autre superviseur.
-
Toutes les actions d’observation sont enregistrées dans le rapport d’audit d’activité et le rapport d’observation ACD.
Configuration de la connexion audio
Avant de commencer à surveiller les contacts![]() La communication avec le client, assurée par un agent ou un bot de clavardage sur un canal vocal ou Digital Experience unique. Peut être composé de plusieurs segments. vocaux, vous devez configurer et activer votre connexion audio. Si vous oubliez de le faire, Supervisor vous demande de vous connecter.
La communication avec le client, assurée par un agent ou un bot de clavardage sur un canal vocal ou Digital Experience unique. Peut être composé de plusieurs segments. vocaux, vous devez configurer et activer votre connexion audio. Si vous oubliez de le faire, Supervisor vous demande de vous connecter.
- Cliquez sur le sélecteur d’application
 et sélectionnez Supervisor
et sélectionnez Supervisor  .
. - Accédez à la page Observation en direct et cliquez sur
 pour développer la barre latérale.
pour développer la barre latérale. - Cliquez sur Observer
 pour ouvrir le panneau d’observation et cliquez sur Connexion audio
pour ouvrir le panneau d’observation et cliquez sur Connexion audio  .
. - Choisissez parmi Définir le numéro de téléphone, Définir l’ID de la station ou Téléphone logiciel et saisissez les informations correctes.
- Sélectionnez Mémoriser la préférence si vous souhaitez vous connecter de la même manière à chaque fois.
- Cliquez sur Connecter.
Vous pouvez modifier la connexion audio tout en observant un contact.
Observer la voix
Vous pouvez observer un appel vocal sans que l’agent ou le client ne soit conscient de votre présence.
Pour surveiller une voix (avec un contact en cours), vous avez besoin d'autorisations de surveillance .
Pour démarrer l’observation vocale :
-
Cliquez sur le sélecteur d’application
 et sélectionnez Supervisor
et sélectionnez Supervisor  .
. -
Dans la page Observation en direct, vous pouvez lancer l’observation vocale à partir de l’un des onglets suivants :
-
Allez dans l’onglet Agents, cliquez sur Options
 et sélectionnez Surveiller la voix
et sélectionnez Surveiller la voix  .
. -
Dans l’onglet Contacts, cliquez sur Options
 et sélectionnez Surveiller la voix
et sélectionnez Surveiller la voix  .
. -
Dans l’onglet Agents, cliquez sur un nom d’agent. Dans le panneau de droite qui s’affiche, accédez à l’onglet Contacts assignés. Passez la souris sur un contact assigné et cliquez sur Surveiller la voix
 .
. -
Dans l’onglet Surveillance, cliquez sur Voix
 . Les différents boutons d’action ne sont disponibles dans l’onglet Observation que lorsque l’observation est en cours.
. Les différents boutons d’action ne sont disponibles dans l’onglet Observation que lorsque l’observation est en cours.
-
Vous ne pouvez observer qu’un seul contact vocal à la fois. Passer à une autre voix Contactez mettra fin à l’observation vocale en cours. Vous pouvez écouter l’agent lorsque l’appel est en attente avec le client. Si un agent consulte l’agent que vous observez, vous pouvez écouter sa conversation et le rejoindre.
Observer la conversation
Vous pouvez surveiller les contact numérique Digital Experience sans que l’agent ou le client ne soit au courant de votre présence. Vous pouvez surveiller plusieurs contacts numériques Digital Experience à la fois.
Pour démarrer la surveillance des contacts numériques Digital Experience :
-
Cliquez sur le sélecteur d’application
 et sélectionnez Supervisor
et sélectionnez Supervisor  .
. -
Dans la page Observation en direct, vous pouvez lancer l’observation des contacts numériques à partir de l’un des onglets suivants :
-
Allez dans l’onglet Agents, cliquez sur Options
 et sélectionnez Surveiller le clavardage
et sélectionnez Surveiller le clavardage  .
. -
Dans l’onglet Contacts, pour tout contact numérique Digital Experience, cliquez sur Options
 et sélectionnez Surveiller le clavardage
et sélectionnez Surveiller le clavardage  .
. -
Dans l’onglet Agents, cliquez sur un nom d’agent. Dans le panneau de droite qui s’affiche, accédez à l’onglet Contacts assignés. Passez la souris sur un contact numérique assigné par Digital Experience et cliquez sur Surveiller
 .
. -
Dans l’onglet Surveillance, cliquez sur Surveiller
 . Les différents boutons d’action ne sont disponibles dans l’onglet Observation que lorsque l’observation est en cours.
. Les différents boutons d’action ne sont disponibles dans l’onglet Observation que lorsque l’observation est en cours.
-
Observer l’écran
Vous pouvez observer l’écran d’un agent sans que l’agent ou le client ne soit conscient de votre présence.
Pour surveiller l’écran d’un agent (avec ou sans contact permanent), ScreenAgent doit être installé sur la machine de l’agent et vous devez disposer de la licence Recording Advanced en plus des autorisations de surveillance. Assurez-vous que l’agent possède l’attribut Peut être enregistré (écran).
Pour lancer l’observation de l’écran :
-
Cliquez sur le sélecteur d’application
 et sélectionnez Supervisor
et sélectionnez Supervisor  .
. -
Dans la page Observation en direct, vous pouvez lancer l’observation de l’écran à partir de l’un des onglets suivants :
-
Allez dans l’onglet Agents, cliquez sur Options
 et sélectionnez Surveiller l’écran
et sélectionnez Surveiller l’écran  .
. -
Dans l’onglet Contacts, cliquez sur Options
 et sélectionnez Surveiller l’écran
et sélectionnez Surveiller l’écran  .
. -
Dans l’onglet Agents, cliquez sur un nom d’agent. Dans le panneau de droite qui s’affiche, accédez à l’onglet Contacts assignés. Passez la souris sur un contact assigné et cliquez sur Écran
 .
. -
Dans l’onglet Surveillance, cliquez sur Écran
 . Les différents boutons d’action ne sont disponibles dans l’onglet Observation que lorsque l’observation est en cours.
. Les différents boutons d’action ne sont disponibles dans l’onglet Observation que lorsque l’observation est en cours.
-
Vous ne pouvez observer qu’un seul écran à la fois. Si vous basculez pour observer l’écran d’un autre agent, l’observation de l’écran en cours prendra fin.
Utilisation conjointe des applications Supervisor et Agent
Supervisor vous permet de gérer les appels depuis l'application agent pendant que vous effectuez une surveillance vocale à l'aide d'un softphone. Cette fonctionnalité peut être activée en activant l'option Surveillance vocale lors de l'utilisation de l'application Agent sur la page Paramètres globaux. Lorsqu'elle est activée, une bascule de configuration est disponible dans la fenêtre contextuelle Connexion audio pendant que vous Configurez l'audio  .
.
Softphone Basculer les options
Si les paramètres globaux pour Surveillance vocale lors de l'utilisation de l'application agent sont activés, le bouton bascule Effectuer des actions de surveillance vocale lors de l'utilisation de l'application agent apparaît dans la boîte de dialogue Connexion audio. Lorsque la bascule est désactivée, les superviseurs et l'application agent ne peuvent pas fonctionner simultanément. Cela signifie que vous devez vous assurer que l'application de l'agent reste toujours fermée pour travailler comme superviseur. Pour que l'application Superviseur et l'application Agent fonctionnent simultanément, vous devez activer cette bascule. Cela signifie que lorsque la bascule est activée, l'application de l'agent doit toujours rester ouverte.
Lorsque vous utilisez l'application CXone Mpower Agent, nous vous recommandons d'installer l'extension WebRTC ainsi que les étapes mentionnées ci-dessus. Prendre note que;
-
Si l'extension est installée et que la bascule est désactivée, vous pouvez fonctionner avec ou sans l'application de l'agent ouverte.
-
Si l'extension est installée et que la bascule est activée, l'application de l'agent doit rester ouverte.
Assister (Entraîneur)
Vous pouvez assister (coacher) un agent pendant que celui-ci gère un contact vocal actif ou numérique Digital Experience. Seul l’agent peut entendre ou voir vos instructions.
Pour démarrer l’assistance (coaching) :
-
Cliquez sur le sélecteur d’application
 et sélectionnez Supervisor
et sélectionnez Supervisor  .
. -
Sur la page Surveillance en direct, vous pouvez commencer à assister (coacher) l'agent à partir de l'un des onglets suivants :
-
Accédez à l'onglet Agents, cliquez sur Options
 et sélectionnez Assistance
et sélectionnez Assistance  .
. -
Dans l'onglet Contacts, cliquez sur Options
 et sélectionnez Assistance
et sélectionnez Assistance  .
. -
Dans l’onglet Agents, cliquez sur un nom d’agent. Dans le panneau de droite qui s’affiche, accédez à l’onglet Contacts assignés. Passez la souris sur n’importe quel contact attribué et cliquez sur Aider
 .
. -
Dans l’onglet Surveillance, cliquez sur Assistance
 . Les différents boutons d’action ne sont disponibles dans l’onglet Observation que lorsque l’observation est en cours.
. Les différents boutons d’action ne sont disponibles dans l’onglet Observation que lorsque l’observation est en cours.
-
Joindre
Vous pouvez rejoindre une voix en cours ou un contact Digital Experience numérique et interagir avec l’agent et le client. Cela peut être nécessaire si vous devez aider un agent en détresse ou corriger immédiatement les anomalies d’un agent.
-
Cliquez sur le sélecteur d’application
 et sélectionnez Supervisor
et sélectionnez Supervisor  .
. -
Dans la page Observation en direct, vous pouvez rejoindre le contact en cours à partir de l’un des onglets suivants :
-
Allez dans l’onglet Agents, cliquez sur Options
 et sélectionnez Joindre
et sélectionnez Joindre  .
. -
Dans l’onglet Contacts, cliquez sur Options
 et sélectionnez Joindre
et sélectionnez Joindre  .
. -
Dans l’onglet Agents, cliquez sur un nom d’agent. Dans le panneau de droite qui s’affiche, accédez à l’onglet Contacts assignés. Passez la souris sur un contact assigné et cliquez sur Joindre
 .
. -
Dans l’onglet Surveillance, cliquez sur Joindre
 . Les différents boutons d’action ne sont disponibles dans l’onglet Observation que lorsque l’observation est en cours.
. Les différents boutons d’action ne sont disponibles dans l’onglet Observation que lorsque l’observation est en cours.
-
Prendre en charge l’appel
Vous pouvez reprendre la voix ou le contact actif d’un agent Digital Experience numérique . Pour les contacts vocaux, assurez-vous de lancer le MAX application pour avoir accès aux commandes vocales telles que le transfert, la mise en attente et la conférence.
L'action Prendre le contrôle ne peut être invoquée qu'après que le superviseur a commencé une session de surveillance, ce qui inclut les modes Surveiller, Assister ou Rejoindre. Si aucune session de surveillance n'est active, l'option Prendre le contrôle ne sera pas disponible.
Lorsque vous reprenez un contact en attente, vous vous connectez avec le client et le contact n’est plus en attente.
-
Cliquez sur le sélecteur d’application
 et sélectionnez Supervisor
et sélectionnez Supervisor  .
. -
Dans la page Observation en direct, vous pouvez reprendre un contact en cours à partir de l’un des onglets suivants :
-
Allez dans l’onglet Agents, cliquez sur Options
 et sélectionnez Prendre le contrôle
et sélectionnez Prendre le contrôle  .
. -
Dans l’onglet Contacts, cliquez sur Options
 et sélectionnez Prendre le contrôle
et sélectionnez Prendre le contrôle  .
. -
Dans l’onglet Surveillance, cliquez sur Prendre le contrôle
 . Les différents boutons d’action ne sont disponibles dans l’onglet Observation que lorsque l’observation est en cours.
. Les différents boutons d’action ne sont disponibles dans l’onglet Observation que lorsque l’observation est en cours.
-
Enregistrer
Vous pouvez enregistrer les contacts vocaux de votre agent. Pour enregistrer la voix d’un agent, vous devez disposer de la licence Recording Advanced et les agents doivent avoir l’attribut Peut être enregistré (voix).
Gardez à l’esprit, si le contact est enregistré :
-
Lorsque vous rejoignez un appel, votre voix sera enregistrée.
-
Lorsque vous observez un agent, votre voix ne sera pas enregistrée.
-
Lorsque vous assistez (coachez) un agent, votre voix ne sera pas enregistrée.
-
Lorsque vous prenez le contact, votre voix sera enregistrée.
L’action d’enregistrement à la demande prévaut sur toute politique ou masquage défini par les agents ou les clients. Lorsque vous cliquez Enregistrement, le Contact commence l’enregistrement.
Pour commencer à enregistrer la voix de l’agent :
-
Cliquez sur le sélecteur d’application
 et sélectionnez Supervisor
et sélectionnez Supervisor  .
. -
Dans la page Observation en direct, vous pouvez commencer l’enregistrement à partir de l’un des onglets suivants :
-
Allez dans l’onglet Agents, cliquez sur Options
 et sélectionnez Enregistrer
et sélectionnez Enregistrer  .
. -
Dans l’onglet Contacts, accédez à n’importe quel contact vocal. Cliquez sur Options
 et sélectionnez Enregistrer
et sélectionnez Enregistrer  .
. -
Dans l’onglet Surveillance, cliquez sur Enregistrer
 . Les différents boutons d’action ne sont disponibles dans l’onglet Observation que lorsque l’observation est en cours.
. Les différents boutons d’action ne sont disponibles dans l’onglet Observation que lorsque l’observation est en cours.
-
Observation continue
Vous pouvez surveiller en continu (voix et écran), enregistrer ou assister (coacher) les interactions d'un agent dans Supervisor jusqu'à :
-
Vous arrêtiez manuellement l’observation.
-
Vous choisissez de reprendre l’interaction.
-
La connexion audio se déconnecte telle que configurée d’un côté ou de l’autre (agent ou superviseur).
-
Vous vous déconnectez.
Assurez-vous que vous avez l’ autorisation pour surveiller en permanence un agent.
Lorsque l’autorisation Surveillance continue est activée et que l’autorisation Surveiller l’écran sans contact est désactivée, la surveillance de l’écran s’arrête après la fin du contact.
Forcer la Déconnexion
Vous pouvez forcer l’agent à se déconnecter de l’application de l’agent. Si l’agent traite un contact, cela déconnecte le contact et notifie l’agent.
Vous ne pouvez effectuer cette action que si vous disposez d’une autorisation.
Pour forcer la déconnexion d’un agent :
-
Cliquez sur le sélecteur d’application
 et sélectionnez Supervisor
et sélectionnez Supervisor  .
. -
Dans la page Surveillance en direct, allez dans l’onglet Agents, cliquez sur Options
 et sélectionnez Forcer la déconnexion
et sélectionnez Forcer la déconnexion  .
.
Modifier l’état de l’agent
Vous pouvez modifier l’état d’un agent qui est dans l’état Disponible ou Indisponible. Cela vous permet d’afficher l’état actuel exact de l’agent. N’oubliez pas que vous devez disposer de l’autorisation de modifier l’état de l’agent.
Pour modifier l’état de l’agent :
-
Cliquez sur le sélecteur d’applications
 et sélectionnezSupervisor
et sélectionnezSupervisor  .
. -
Dans la page Observation en direct, cliquez sur l’onglet Agents. Pour tout agent dans l’état Disponible ou Indisponible, cliquez sur Options
 et sélectionnez Modifier l’état de l’agent.
et sélectionnez Modifier l’état de l’agent.Un menu apparaît avec les états possibles que vous pouvez modifier pour l’état de l’agent.
-
Sélectionnez l’état exact de l’agent. L'état est mis à jour avec succès et se reflète immédiatement dans l'interface de l'agent.
Si un agent effectue un travail après appel (ACW) et qu'un superviseur tente de modifier l'état de l'agent, le changement s'appliquera à l'état suivant de l'agent, qui sera reflété dans la colonne État suivant.
Évaluer des agents
Vous pouvez évaluer des agents pendant qu’ils gèrent les interactions. L’option d’évaluation n’est disponible que si :
-
Vous disposez d’une licence Quality Management.
-
Vous disposez des autorisations requises :
-
Outils QM > Autorisations générales > Examiner les évaluations : Activé
-
Outils QM > Évaluations > Formulaires d’évaluation : Afficher
-
Outils QM > Évaluations > Effectuer des évaluations : Évaluer
Si vous ne pouvez pas évaluer l’agent, consultez votre administrateur. L’administrateur peut trouver ces autorisations dans CXone Mpower. Accédez à Admin > Paramètres de sécurité > Rôles et autorisations et sélectionnez le rôle.
-
-
Les agents que vous souhaitez évaluer doivent avoir l’attribut Peut être évalué/accompagné (accédez à Admin > Employés, puis cliquez sur l’agent).
-
La vue basée sur l’évaluation vous est attribuée.
Pour évaluer un agent :
-
Cliquez sur le sélecteur d’application
 et sélectionnez Supervisor
et sélectionnez Supervisor  .
. -
Dans la page Observation en direct, allez dans l’onglet Agents ou dans l’onglet Contacts et commencez à observer n’importe quel contact.
-
Dans l’onglet Surveillance, cliquez sur Évaluer
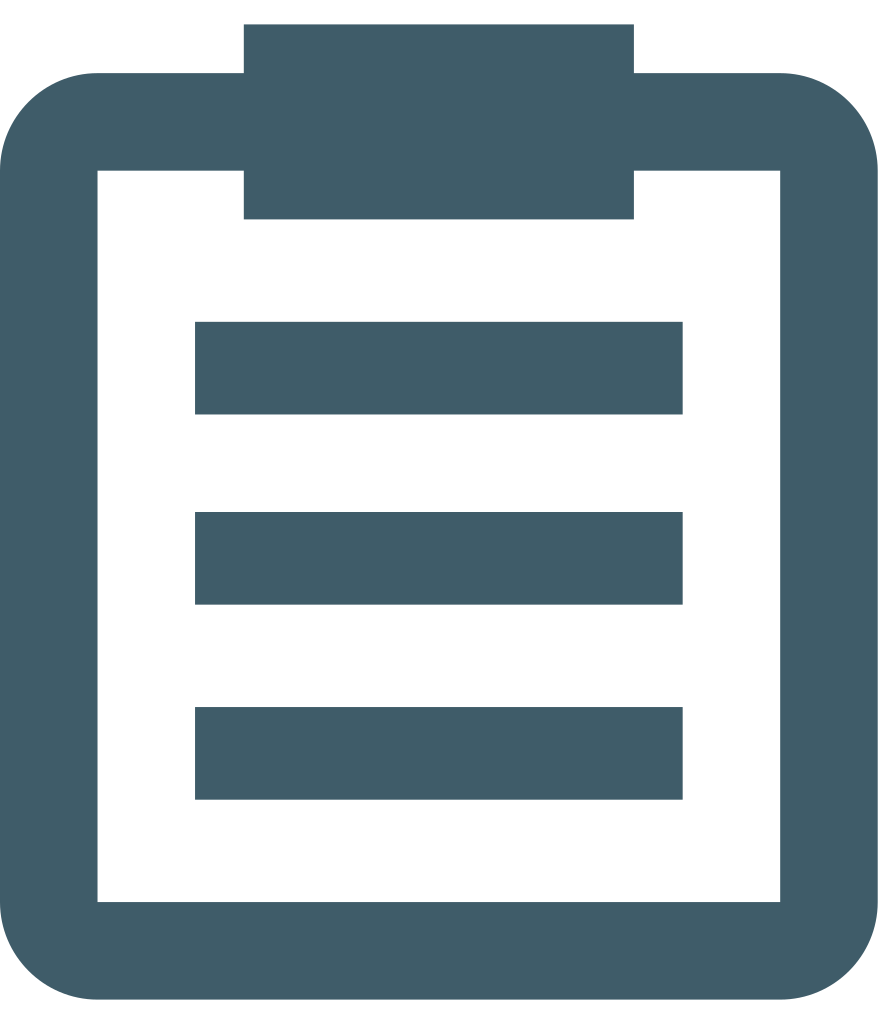 .
. -
Sélectionnez le formulaire approprié et cliquez sur Évaluer pour lancer l’évaluation.
Vous pouvez fermer le formulaire avant qu’il ne soit terminé et y revenir plus tard par le biais de Mes tâches.
Afficher les détails de l’interaction
Cette fonctionnalité vous permet d'accéder aux interactions précédentes entre le contact et les agents lorsqu'elles sont disponibles. Cette fonctionnalité rationalise les tâches de supervision. La fonctionnalité fonctionne dans une vue focalisée.
Pour afficher les détails de l’interaction :
-
Cliquez sur un contact pour ouvrir le panneau d'informations de contact dans la vue Focused.
-
Cliquez sur le bouton Détails de l’interaction de contact ou sur le lien texte dans le panneau d'informations de contact.
Un nouvel onglet s'ouvrira, vous redirigeant vers les résultats de la Recherche d’interactions, qui seront automatiquement renseignés avec les données pertinentes pour le contact sélectionné.