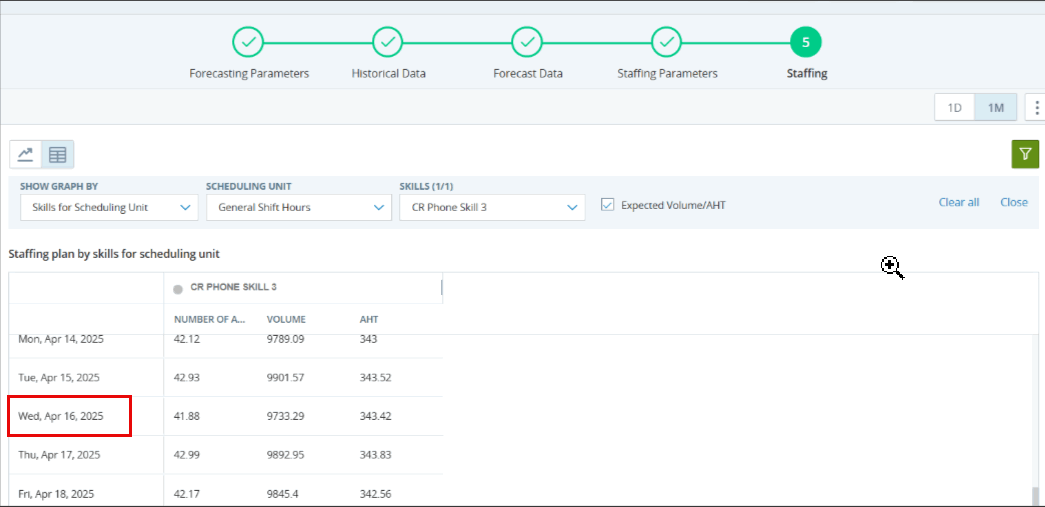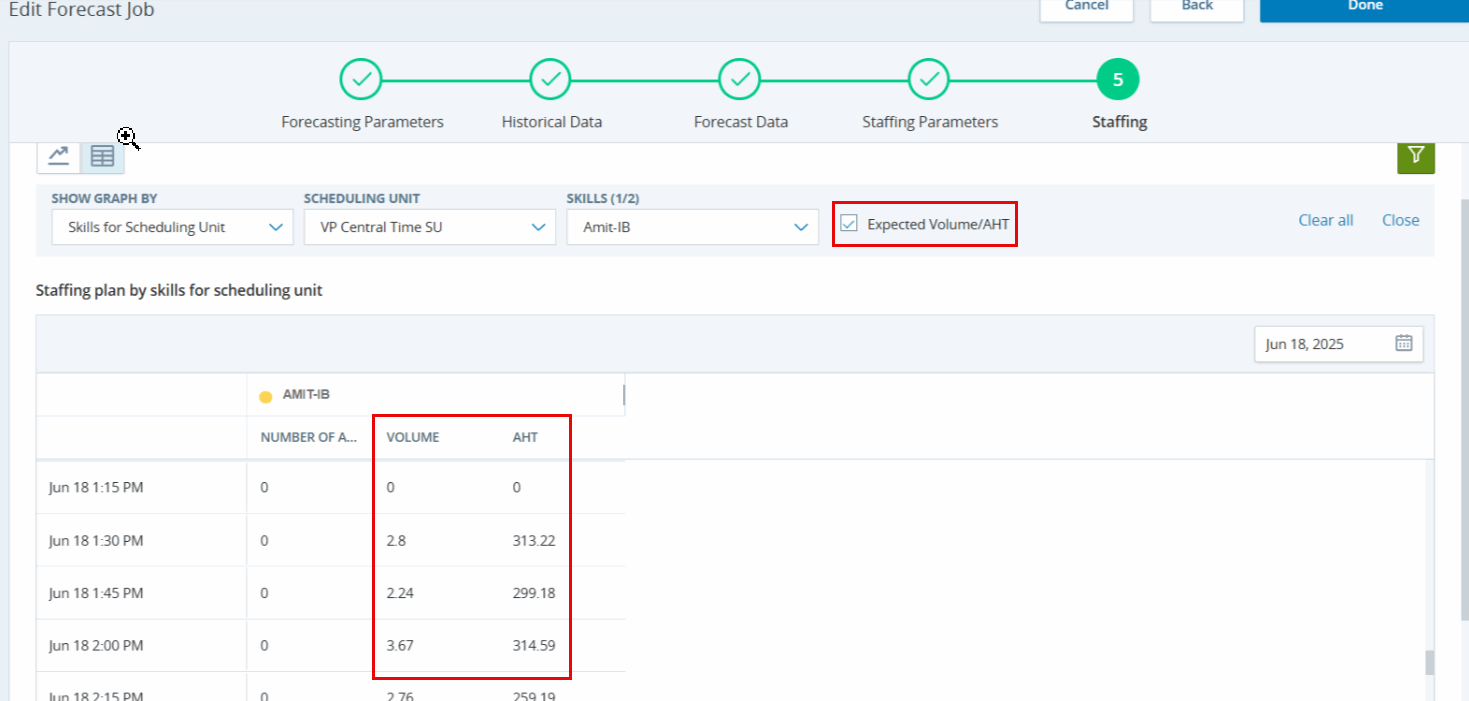Previsión general
El pronóstico es una herramienta de WFM que puede utilizar para crear el plan de asignación de personal óptimo. Con esta herramienta, no es necesario que pierda el tiempo averiguando cuántos agentes desea que estén de guardia, o qué habilidades necesita en un momento o día determinado para desarrollar su horario.
En función de sus necesidades, se generan planes de previsión y plantilla de personal tanto para llamadas entrantes como salientes.
Primero, revise los datos históricos de su centro de contacto![]() Una plataforma de centro de contacto completa, unificada y nativa de la nube que se ofrece mediante suscripción.. En base a esto, Forecasting predice el volumen esperado de interacciones y su tiempo promedio de manejo (AHT). Luego, define cómo desea que se desempeñe su centro. Por ejemplo, decide que cada llamada se responde o se marca en menos de 10 segundos en comparación con 30 segundos. Reducir el tiempo promedio de respuesta
Una plataforma de centro de contacto completa, unificada y nativa de la nube que se ofrece mediante suscripción.. En base a esto, Forecasting predice el volumen esperado de interacciones y su tiempo promedio de manejo (AHT). Luego, define cómo desea que se desempeñe su centro. Por ejemplo, decide que cada llamada se responde o se marca en menos de 10 segundos en comparación con 30 segundos. Reducir el tiempo promedio de respuesta![]() La cantidad de tiempo promedio que le tomó a un agente responder una interacción después de que se eligió la opción de hablar con un agente. o aumentar la cantidad de marcados requerirá más agentes programados. El último paso es generar un plan de dotación de personal basado en los parámetros de dotación de personal y los datos de pronóstico.
La cantidad de tiempo promedio que le tomó a un agente responder una interacción después de que se eligió la opción de hablar con un agente. o aumentar la cantidad de marcados requerirá más agentes programados. El último paso es generar un plan de dotación de personal basado en los parámetros de dotación de personal y los datos de pronóstico.
Para obtener resultados de pronóstico precisos, necesita al menos tres meses de datos históricos.
También puede crear un nuevo trabajo de previsión con datos de previsión importados.
Acceso rápido a los pasos de previsión:
Puede obtener más información sobre Forecasting con estos videos:
- Tutorial de descripción general de Forecasting: Aprenda a generar un plan de plantilla de personal utilizando Forecasting.
- Introducción a los modelos de Forecasting: Conozca los modelos que se utilizan en WFM para generar un pronóstico. Tendrás una comprensión más profunda de cómoWFM genera datos de pronóstico y sus algoritmos.
- Seleccione un modelo de pronóstico: Aprenda a seleccionar un modelo de pronóstico al crear un trabajo de pronóstico (para usuarios con la licencia WFM Advanced).
- Importar datos de pronóstico: aprenda a importar datos de pronóstico a WFM usando un archivo CSV.
Para generar una nueva previsión de personal:
-
Haga clic en el selector de aplicaciones
 y seleccioneWFM.
y seleccioneWFM. -
Vaya a Previsión > Generar previsión.
-
Haga clic en Generar pronóstico.
-
Defina los Parámetros de Pronóstico (paso 1 de Previsión). Por ejemplo, puede crear un plan de previsión y dotación de personal para la semana siguiente o hasta un año.
-
Entre un Nombre del trabajo y, opcionalmente, una Descripción.
Estos detalles aparecerán en la lista Generar pronóstico.
-
Elija la zona horaria para ver los datos.
-
Seleccione el Modelos de pronóstico que calculan el pronóstico. Esta función solo está disponible con la licencia de WFM Advanced.
-
Defina el período de tiempo pronosticado.
 Más información sobre cómo definir el incremento de tiempo y la duración de la previsión
Más información sobre cómo definir el incremento de tiempo y la duración de la previsión
-
Duración: Elija el período de tiempo para el que desea crear un pronóstico. En el menú desplegable, seleccione la duración del pronóstico y defina De donde empezar. La fecha de finalización se establece automáticamente en función de su selección de tiempo de previsión.
Por ejemplo, selecciona 1 año en el desplegable Duración y 1 de enero de 2019 como fecha de inicio. La fecha de finalización es automáticamente 1 de enero de 2020.
-
Incremento de tiempo de pronóstico: El plan de pronóstico y de plantilla de personal mostrará los datos basados en el incremento que seleccionó.
Si utiliza un perfil de pronóstico con un incremento de tiempo definido, esta configuración aparecerá en gris.
-
-
Defina el período de tiempo de los datos históricos.
 Más información sobre la definición de datos históricos y Patrón de desglose de intervalos
Más información sobre la definición de datos históricos y Patrón de desglose de intervalos
-
Duración: Elija cuántos meses de datos históricos debe usar el pronóstico y defina la fecha de finalización. La fecha de inicio se establece automáticamente en función de esto.
Sugerimos al menos 13 semanas de datos históricos para generar una previsión precisa.
-
Patrón de desglose de intervalos: Aquí elige el número de semanas recientes a las que se les pondrá un mayor énfasis. Esas últimas semanas hacen que el pronóstico sea aún más preciso. El valor predeterminado es 8 semanas porque los últimos dos meses muestran su patrón de operación y suelen ser lo suficientemente largos.
Digamos que define estos valores:
-
Duración: 1 de enero-31 de diciembre de 2020
-
Patrón de desglose de intervalos: 8
Esto significa que el pronóstico toma datos históricos de todo 2020. Pero debido a que definió el patrón de desglose como 8, los datos de diciembre y la mayor parte de noviembre se priorizan.
-
Los datos históricos de CXone Mpower ACD se evalúan según el paradigma de intervalo verdadero para generar un pronóstico preciso.
Obtenga más información sobre el paradigma Verdadero para intervalo(TTI).
-
En Parámetros de personal, seleccione:
-
Establecer parámetros globales para todas las habilidades pronosticadas(global)
-
Establecer parámetros de plantilla de personal para las habilidades definidas en un perfil (definido en un perfil
Aparecerá un mensaje de advertencia si selecciona el conjunto de habilidades y el rango de fechas de previsión o el perfil y el rango de fechas de previsión para los que ya existe un trabajo de previsión. Puede continuar y crear el trabajo de previsión. El mensaje es para ayudarlo a evitar generar trabajos de previsión repetitivos.
 Más información sobre los parámetros de dotación de personal
Más información sobre los parámetros de dotación de personal
Aquí puede seleccionar las habilidades
 Área de especialización de un empleado. Una habilidad puede ser la fluidez en un idioma específico o habilidades comerciales, como ventas o soporte técnico. que desea pronosticar:
Área de especialización de un empleado. Una habilidad puede ser la fluidez en un idioma específico o habilidades comerciales, como ventas o soporte técnico. que desea pronosticar:-
Global: Seleccione las habilidades que desea pronosticar a partir de la lista desplegable.
losKPI
 Una métrica establecida que se utiliza para medir el rendimiento de los agentes. que configure en el paso 4 de la previsión (parámetros de dotación de personal) se aplicará a todas estas habilidades.
Una métrica establecida que se utiliza para medir el rendimiento de los agentes. que configure en el paso 4 de la previsión (parámetros de dotación de personal) se aplicará a todas estas habilidades.
-
Definido en un perfil: Seleccione un perfil de pronóstico de la lista desplegable.
Los perfiles contienen habilidades y KPI configurados. Si selecciona esta opción, ahorrará tiempo más adelante en el paso 4 de la previsión (parámetros de dotación de personal).
-
-
Haga clic en Recuperar datos históricos.
El proceso de recuperación de datos puede tardar un tiempo. Puedes alejarte mientras esperas. En la página Generar Pronóstico, el estado del trabajo de pronóstico aparecerá como Recuperando datos solicitados. Haga clic en él cuando esté listo para continuar.
-
Revise los Datos Históricos (paso 2 de Previsión). Aquí revisa volumen
 El número total de interacciones, incluidas las publicaciones digital y los comentarios, generalmente dentro de un tiempo definido. ytiempo promedio de manejo
El número total de interacciones, incluidas las publicaciones digital y los comentarios, generalmente dentro de un tiempo definido. ytiempo promedio de manejo La cantidad promedio de tiempo que pasó un agente manejando una interacción. (AHT) de las interacciones históricas de su centro, y más.
La cantidad promedio de tiempo que pasó un agente manejando una interacción. (AHT) de las interacciones históricas de su centro, y más.En caso de salida, el total se recibe del ACD. Incluye los parámetros Tiempo de manejo RPC, Contactos RPC, Tiempo de manejo WPC y Contactos WPC. La previsión se genera para todas las llamadas y marcados en caso de saliente o marcador, independientemente de que sean RPC o WPC
 Ver todas las acciones y detalles
Ver todas las acciones y detalles
Puede realizar las siguientes acciones en este paso
-
Cambiar entre gráficos de VolumenyAHT.
-
Vea los datos en diferentes intervalos de tiempo. Para ver un día específico, haga clic en la fecha en la gráfica.
-
Exporte los datos a un archivo CSV: haga clic en Opciones
 y seleccione Exportar a CSV.
y seleccione Exportar a CSV.En la ventana Exportar CSV, Nombre el CSV y Seleccione las habilidades que desea exportar. Puede seleccionar hasta 50 habilidades por exportación.
Seleccione el intervalo de fechas de los datos que desea exportar. Es automático el final del intervalo.
 Cómo se calcula la fecha Final
Cómo se calcula la fecha Final
El intervalo de los datos termina de acuerdo con una de estas condiciones:
-
En el último día de datos respecto de las habilidades seleccionadas. Si el intervalo inicia el 1 de ene y no hay datos después de marzo, el intervalo concluirá el 31 de marzo.
-
Casi seis meses después. Si el intervalo inicia el 1 de de 2023, y hay datos por dos años, el intervalo concluirá el 31 de dic. de 2023.
-
Cuando el tamaño del CSV alcanza los 45 MB. Supongamos que seleccionó 50 habilidades y los rangos comienzan el 1 de enero. Si el sistema incluye datos posteriores al 31 de marzo, el archivo superará los 45 MB. En este caso, el rango termina el 31 de marzo.
La fecha de Conclusión se muestra automáticamente una vez que se cumple una de estas condiciones.
-
-
Filtre los datos que se muestran en la gráfica. Cada habilidad tiene un color uniforme en la gráfica, pero puede cambiar el tipo de línea (como línea gruesa o punteada).
En el menú desplegable de Habilidades a mostrar en la gráfica, puede ver por:
-
Volumen total (cuando se ve por volumen): combine las interacciones de todas las habilidades en una sola línea en la gráfica.
-
Todo (cuando se ve por AHT): El tiempo de manejo promedio de todas las habilidades en una línea en la gráfica.
-
Tiempo diferido y tiempo real: Seleccione las habilidades que desea que se muestren en la gráfica. Puede seleccionar hasta 50 habilidades a la vez.
-
Tiempo real: Seleccione las habilidades en tiempo real que desea que se muestren en la gráfica. Puede seleccionar hasta 50 habilidades a la vez.
-
Diferido: Seleccione las habilidades diferidas que desea que se muestren en la gráfica. Puede seleccionar hasta 50 habilidades a la vez.
-
-
Compruebe si hay datos inexactos. En este caso, el plan de dotación de personal puede verse afectado y no ser preciso. Para manejar datos inexactos, consulte Solucionar problemas de la previsión.
-
-
Haga clic en Generar pronóstico.
Generar el pronóstico puede tardar un tiempo. Puede salir de esta página y regresar cuando el estado del trabajo de pronóstico cambie a Pronóstico listo en la página de Generar Pronóstico.
-
Revisa elDatos de previsión (paso 3 de Previsión). Aquí revisa y edita el volumen pronosticado y el AHT que recibirá su centro, y más. Además, puede revisar los valores en la columna Recibidos que se derivan de los informes históricos de ACD y representan la cantidad real de contactos recibidos para cada intervalo de tiempo. Tenga en cuenta, pueden cambiar los datos de pronóstico después de generar el plan de la plantilla de personal.
 Ver todas las acciones y detalles
Ver todas las acciones y detalles
Puede realizar las siguientes acciones en este paso
-
Cambiar entre gráficos de VolumenyAHT.
-
Los datos de la columna Recibido son independientes y no afectan otras métricas, como los requisitos de personal y el AHT.
-
Vea los datos en diferentes intervalos de tiempo. Para ver un día específico, haga clic en la fecha en la gráfica.
-
Exporte los datos a un archivo CSV: haga clic en Opciones
 y seleccione Exportar a CSV.
y seleccione Exportar a CSV.En la ventana Exportar CSV, Nombre el CSV y Seleccione las habilidades que desea exportar. Puede seleccionar hasta 50 habilidades por exportación.
Seleccione el intervalo de fechas de los datos que desea exportar. Es automático el final del intervalo.
 Cómo se calcula la fecha Final
Cómo se calcula la fecha Final
El intervalo de los datos termina de acuerdo con una de estas condiciones:
-
En el último día de datos respecto de las habilidades seleccionadas. Si el intervalo inicia el 1 de ene y no hay datos después de marzo, el intervalo concluirá el 31 de marzo.
-
Casi seis meses después. Si el intervalo inicia el 1 de de 2023, y hay datos por dos años, el intervalo concluirá el 31 de dic. de 2023.
-
Cuando el tamaño del CSV alcanza los 45 MB. Supongamos que seleccionó 50 habilidades y los rangos comienzan el 1 de enero. Si el sistema incluye datos posteriores al 31 de marzo, el archivo superará los 45 MB. En este caso, el rango termina el 31 de marzo.
La fecha de Conclusión se muestra automáticamente una vez que se cumple una de estas condiciones.
-
-
Filtre los datos que se muestran en la gráfica. Cada habilidad tiene un color uniforme en la gráfica, pero puede cambiar el tipo de línea (como línea gruesa o punteada).
En el menú desplegable de Habilidades a mostrar en la gráfica, puede ver por:
-
Volumen total (cuando se ve por volumen): combine las interacciones de todas las habilidades en una sola línea en la gráfica.
-
Todo (cuando se ve por AHT): El tiempo de manejo promedio de todas las habilidades en una línea en la gráfica.
-
Tiempo diferido y tiempo real: Seleccione las habilidades que desea que se muestren en la gráfica. Puede seleccionar hasta 50 habilidades a la vez.
-
Tiempo real: Seleccione las habilidades en tiempo real que desea que se muestren en la gráfica. Puede seleccionar hasta 50 habilidades a la vez.
-
Diferido: Seleccione las habilidades diferidas que desea que se muestren en la gráfica. Puede seleccionar hasta 50 habilidades a la vez.
-
-
Revise el volumen y AHT pronosticados como un gráfico o cuadrícula. Para cambiar la vista, seleccione Gráfico
 o Cuadrícula
o Cuadrícula .
. -
Haga clic en Y si crearpronósticos alternativos. Puede utilizar esta función para comparar diferentes escenarios de previsión y dotación de personal.
Puede ver un video para obtener más información sobre el uso de diferentes modelos de pronóstico.
 Aprenda a editar los datos previstos (incluso Acciones en masa y Normalizar)
Aprenda a editar los datos previstos (incluso Acciones en masa y Normalizar)
Puede editar cualquier dato inexacto para mejorar su plan de dotación de personal.
Digamos que ve que hay datos para el 24 de diciembre. Usted sabe que el centro está cerrado en ese día, debido a las vacaciones. Puede editar el volumen pronosticado a 0.
Puede realizar cambios en la vista Gráfico
 o Cuadrícula
o Cuadrícula :
:-
En la vista Gráfico, arrastre el gráfico hacia arriba o hacia abajo.
Puede realizar cambios en un día cuando está en la vista semanal y mensual, o en una hora cuando está en la vista diaria.
-
La vista de Cuadrícula muestra tanto el volumen previsto como el AHT para todas las habilidades seleccionadas.
Solo puede editar una fecha o intervalo (al ver los datos por día) a la vez. Para editar, seleccione la fila y haga clic en Editar.
En la ventana, seleccione las Habilidades que desee editar. Después de editar el volumen y AHT, haga clic en Guardar.
Si el volumen de interacciones previsto es 0 y no puede editarlo, consulte Solucionar problemas de la previsión
Para Edición en masa desde la vista Cuadrícula:
-
Seleccione las habilidades que desea editar, así como las Fechas u Horas, según su vista.
-
Cuando visualiza un solo día (1D): Edita por Horas. Los intervalos se dividen según los incrementos de tiempo previstos (15, 30 o 60 minutos).
-
Cuando visualiza más de un día: Edita por Fechas. También puede editar en masa por un determinado Período de tiempo.
-
-
Seleccione la Métrica que desee ajustar: Volumen o AHT.
Puede editar un rango de la métrica usando la opción Personalizado.
Por ejemplo, puede regular el volumen de interacción a un rango entre 100 y 200.
-
Seleccione la Acción de ajuste. Puede Aumentar, Reducir o Normalizar la métrica seleccionada.
Al editar AHT, puede editar con una cantidad definida de segundos o un porcentaje.
Al editar el volumen, puede editarlo mediante una serie de interacciones o un porcentaje.
 Más sobre Normalizar
Más sobre Normalizar
Use Normalizar para reemplazar los valores actuales por valores nuevos.
Digamos que desea ajustar la métrica AHT. En una fecha específica, desea que AHT sea entre 100 y 200 segundos para una habilidad en particular, independientemente de los datos de AHT actuales.
Al normalizar el volumen o AHT, el rango seleccionado se hace aleatorio para la fecha elegida. Así que, si selecciona entre 100 y 200 segundos, un intervalo podría ser 154, otro 129, etcétera.
-
Haga clic en Solicitar. Los cambios se aplican a todas las habilidades seleccionadas y en los días u horas que usted definió.
Tenga en cuenta:
-
Si ve áreas en las que el AHT o el volumen es inusualmente bajo, consulte Solucionar problemas de la previsión.
-
Si encuentra un pico en los datos históricos, vuelva a Datos históricos (paso 2).
-
Cambie el rango de fechas para ver si un rango diferente resuelve el problema del pico.
-
Si tiene una licencia avanzada, seleccione el modelo ES (suavizado exponencial) para manejar mejor los picos de datos.
-
-
Si desea deshacer todos los cambios, haga clic enVolver al original.
-
-
Haga clic en Generar dotación de personal.
-
Defina los Parámetros de dotación de personal (paso 4 de Previsión). En función de estos ajustes, el motor determina cuántas personas necesita para manejar las interacciones previstas.
Tenga en cuenta que si está usando un perfil de previsión, esta sección no estará disponible. Sólo puede excluir una unidad de programación o agregar una regla de asignación si no está usando un perfil de previsión.
 Ver más
Ver más
Digamos que el volumen anticipado para una habilidad es 100. ¿Cuántas personas necesita para manejar estas interacciones? Depende de sus parámetros de dotación de personal.
Si seleccionó un perfil de pronóstico en el paso uno del pronóstico, aparecerán atenuados algunos parámetros según el perfil. Los parámetros atenuados significan que ya están definidos en el perfil.
Parámetros de dotación de personal:
-
Asignaciones de habilidades: seleccione las habilidades del pronóstico a las que desea aplicar la asignación manual. A las habilidades no seleccionadas se les asignará automáticamente. Usted define la asignación para cada habilidad en la página Asignaciones de habilidades de WFM.
 Ver ejemplo
Ver ejemplo
Digamos que una habilidad llamada Chat en inglés necesita 120 agentes. Posee cuatro unidades de programación que pueden gestionar esa habilidad.
La asignación automática distribuye las unidades de programación para satisfacer las necesidades de personal:
-
Unidad de programación 1: 100 agentes
-
Unidad de programación 2: 10 agentes
-
Unidad de programación 3: 6 agentes
-
Unidad de programación 4: 4 agentes
En este ejemplo, la asignación no es uniforme. La mayoría de las necesidades de personal se asignan a la Unidad de programación 1 de forma automática. Esto se debe a que tiene más agentes que pueden gestionar el Chat en inglés en proporción a las demás unidades.
No obstante, digamos que desea asignar la habilidad Chat en inglés de manera equitativa entre las unidades. Con las asignaciones manuales, pues definir que a cada unidad se le asigne el 25 % de la habilidad. En este caso, la dotación de personal sería:
-
Unidad de programación 1: 40 agentes
-
Unidad de programación 2: 40 agentes
-
Unidad de programación 3: 40 agentes
-
Unidad de programación 4: 40 agentes
-
-
Excluir unidades de programación: Seleccione qué unidades de programación no desea incluir en el trabajo de pronóstico. Puede excluir hasta cinco unidades de programación.
-
Nivel de contracción: Ajuste el plan de la plantilla de personal para el nivel anticipado de ausencias en su plantilla. Puede definir un nivel para Todo el día o distintos niveles Por hora.
 Ver más
Ver más
Digamos que espera que el 10% de su personal falte por estar enfermo. Puede definir la contracción como 10%, y compensará las ausencias al generar un plan de dotación de personal.
Usted define el nivel de contracción para los diferentes días de la semana. El nivel de contracción será 0 para los días que no seleccione.
Para aplicar la reducción, seleccione el día y defina un nivel para Todo el día o distintos niveles Por hora:
-
Todo el día: Define el mismo nivel para todo el día.
Por ejemplo, sabe que, en general, la reducción de personal es alta los lunes y los viernes. Puede definir un nivel de contracción solo para esos dos días.
-
A tiempo: Defina los niveles de contracción para diferentes momentos del día seleccionado. Haga clic en el botón Agregar para definir otra hora. Después, puede definir un nivel para el Resto del día.
Por ejemplo, sabe que los turnos de la mañana tienen un alto nivel de contracción del personal y un nivel bajo para la noche. Puede definir:
-
15 % entre las 08:00 AM y las 2:00 PM
-
5 % entre las 6:00 PM y las 11:00 PM
-
10 % para el Resto del día.
-
-
-
Etiquetas de Servicio: Defina los objetivos que debe cumplir el plan de la plantilla de personal.
Cada objetivo tiene su propia sección en los Parámetros de dotación de personal. Las secciones se mostrarán solo si tiene habilidades asociadas con ellas.
Digamos que las habilidades que pronostica son todas Interacciones en tiempo real. En este caso, no verá las secciones de Trabajo diferible o Marcador.
-
Interacciones en Tiempo Real: Contactos que deben ser gestionados inmediatamente. Si hay demoras, el cliente podría irse. Esto puede provocar descontento en el cliente y la pérdida de oportunidades.
 Nivel de servicio, Tiempo de espera, Ocupación máxima, Manejo simultáneo
Nivel de servicio, Tiempo de espera, Ocupación máxima, Manejo simultáneo
-
Nivel de servicio: Defina el porcentaje de interacciones que desea responder en un número definido de segundos.
Un común SLA es el 80% de las interacciones respondidas en 30 segundos.
Digamos que desea que sus agentes respondan a las llamadas en 30 segundos. Si sus agentes respondieron 60 de 100 llamadas en 30 segundos, el SLA es 60.
Tenga en cuenta que el SLA generado se actualiza una vez finalizado el proceso de previsión. Intradía muestra el SLA final y no lo que se muestra en el paso 4.
-
Tiempo de espera (ASA): Defina la cantidad de tiempo promedio que le toma a un agente responder una llamada. El ASA generado se actualiza una vez finalizado el proceso de previsión. Intradía muestra el ASA final y no lo que se muestra en el paso 4.
-
Ocupación máxima: Defina el porcentaje de tiempo que el agente estará ocupado manejando interacciones fuera de su turno.
Un común valor es 80%.
Digamos que un turno es de diez horas y establece la ocupación para el 50%. Esto significa que los agentes manejarán las interacciones durante 5 de sus diez horas.
-
Manejo simultáneo: Defina cuántas interacciones iguales puede programar un agente para que las maneje simultáneamente.
Por ejemplo, puede programar un agente para que maneje cinco chats al mismo tiempo.
El valor de las interacciones de voz y cara a cara es siempre 1 porque los agentes no pueden manejar más de uno al mismo tiempo.
-
-
Trabajo que puede diferirse: Los contactos que se pueden gestionar más adelante.
 Ver más, incluido el Manejo simultáneo
Ver más, incluido el Manejo simultáneo
Defina el número de horas laborables que debería llevar gestionar todos los contactos diferidos y si deben resolverse o no en el mismo día laborable.
Tenga en cuenta que el trabajo diferible no tiene abandonos. Esto implica que tales interacciones suelen extenderse a lo largo de varios intervalos o, incluso, días. Suele existir una acumulación de elementos pendientes.
Bajo Manejo simultáneo: defina cuántas de las mismas interacciones puede programar que maneje un agente simultáneamente.
Por ejemplo, puede programar un agente para que maneje nueve correos electrónicos al mismo tiempo.
-
Marcador: Un servicio que llama automáticamente a una lista de clientes. Las llamadas respondidas se transfieren a los agentes.
Esta sección ya no está disponible. Gracias a la compatibilidad con las habilidades salientes, ahora se pueden generar previsiones y plantillas de personal para cualquier habilidad de marcación automática.
 Origen de la listay tamaño, Tiempo de manejo, Período de contacto y el Tiempo de llamada
Origen de la listay tamaño, Tiempo de manejo, Período de contacto y el Tiempo de llamada
- Fuente de la lista: Seleccione la fuente de la lista para el marcador: Llamada solicitada, Relación existente, o Llamada en frío.
Conectado: Define qué porcentaje de las llamadas de la lista deben conectarse.
Parte correcta: Defina qué porcentaje de las llamadas en la lista deben conectarse con la parte correcta. Este número debe ser menor que las llamadas Conectadas.
-
Tamaño de la lista: Ingrese el número de contactos en la lista.
-
Manejar el tiempo para la parte equivocada: Defina cuántos segundos se deben tomar para manejar las llamadas que se conectaron a la parte equivocada.
-
Manejar el tiempo para la parte correcta: Defina la cantidad de tiempo (en segundos o minutos) que se debe adoptar para manejar las llamadas que se conectaron a la parte correcta.
-
Período de contacto: Define el tiempo de duración en el que se deben contactar todas las llamadas de la lista.
-
Tiempo de llamada: Defina las horas del día durante las cuales se pueden realizar estas llamadas.
- Fuente de la lista: Seleccione la fuente de la lista para el marcador: Llamada solicitada, Relación existente, o Llamada en frío.
-
-
-
Haga clic en Generar plan de dotación de personal.
 Si está usandoY si pronóstico
Si está usandoY si pronóstico
Tenga en cuenta:
-
Esto solo genera el pronóstico principaly no las alternativas Para generar un plan de dotación de personal para una previsión alternativa, selecciónelo en el menú desplegable del siguiente paso (Dotación de personal). Una vez seleccionado, se generará automáticamente.
-
Si realiza algún cambio en el trabajo de previsión, se eliminarán todos los planes de asignación de personal de las previsiones alternativas. El plan primario original seguirá estando disponible.
Para obtener un plan de personal actualizado después de realizar cambios en el trabajo, haga clic enGenerar plan de dotación de personal otra vez. Para planes de dotación de personal para pronósticos alternativos, selecciónelo del menú desplegable en el siguiente paso.
-
En lugar de realizar cambios en un trabajo de previsión anterior, se recomienda crear un trabajo nuevo con parámetros diferentes. De esta manera puede mantener los datos antiguos disponibles.
-
-
Revise el plan de la plantilla de personal (paso 5 de Forecasting): Aquí revisa la cantidad de agentes (eje vertical) sobre los proyectos de pronóstico para los necesitará programar por tiempo (eje horizontal).
No puede realizar cambios en este paso.
Si ve datos inexactos en el gráfico, revise y edite los datos o parámetros en los pasos anteriores.
 Pueden variar los datos de pronóstico para AHT y Volumen después de generar la plantilla de personal
Pueden variar los datos de pronóstico para AHT y Volumen después de generar la plantilla de personal
Cuando cree un trabajo de pronóstico, el sistema calcula los datos de pronóstico en dos etapas. Primero, los datos se generan en Datos de Pronóstico (paso 3 del pronóstico), en función de las habilidades requeridas. En segundo lugar, el sistema puede mejorar los datos de pronóstico distribuyendo la carga de trabajo entre varias unidades de programación. Después de definir los Parámetros de la Plantilla de Personal (paso 4), se regeneran los datos. Esta vez, el cálculo también considera las unidades de programación que pueden manejar las interacciones. Esto asegura que los datos de pronóstico sean lo más precisos posible. Los datos de previsión se actualizan en la Plantilla de personal (paso 5).
Cuando genere una programación basada en un trabajo de pronóstico, los datos de pronóstico se basan en los datos del paso 5. También se muestran en las columnas de Pronóstico en Gestor de Intradía los datos del pronóstico final.
Acciones que puede realizar en Plantilla de personal (paso 5).
-
Revise los datos como un gráfico o cuadrícula. Para cambiar la vista, seleccione Gráfico
 o Cuadrícula
o Cuadrícula .
.
Puede ver el volumen esperado y el Tiempo promedio de gestión (AHT) en la vista de cuadrícula. Los datos de volumen y AHT se muestran para la unidad de programación y las habilidades seleccionadas.
Cómo ver Volumen/AHT esperado
Para ver
-
Seleccione la vista Cuadrícula
 si aún no está seleccionada.
si aún no está seleccionada. -
Seleccione Habilidad para unidad de programación de la lista desplegable Mostrar gráfico por.
-
Seleccione la unidad de programación cuyos datos desea ver en la lista desplegable Unidad de programación.
-
Seleccione las habilidades en la lista desplegable Habilidades para las que desea ver los datos.
-
Seleccione la casilla Volumen/AHT esperado. Los datos de volumen esperado y AHT se muestran además de los datos de Cantidad de agentes.
Puede exportar los datos de plantilla de personal como un archivo CSV. El CSV se envía por correo electrónico. También puede reenviar el correo electrónico a otros empleados para acceder al enlace de descarga.
Para exportar
-
Haga clic en Opciones
 y seleccione Exportar a CSV.
y seleccione Exportar a CSV. -
En la ventana Exportar CSV, asigne un nombre al CSV.
-
Seleccione las Unidades de programación cuyos datos desea exportar.
-
Cómo funciona la selección de unidades de programación y rango de fechas
- Si se alcanza la capacidad máxima de datos, no podrá seleccionar unidades de planificación adicionales. En este momento aparece un mensaje de validación.
- La fecha final del rango de fechas sigue actualizándose a medida que selecciona unidades de programación en la lista desplegable Unidades de programación. Esto se debe a que, a medida que selecciona más unidades de programación, aumentan los datos de la exportación. El resultado es un rango de fechas más reducido para mantener intacto el rendimiento. El rango de fechas más bajo posible es de una semana.
- Haga clic en Enviar solicitud. Recibirá una notificación cuando el archivo CSV esté listo. El enlace de descarga se comparte a través de un correo electrónico.
-
Seleccione unpronóstico alternativo desde el menú desplegable en la pestaña Alternativa o Comparar. Una vez seleccionado, se generará y mostrará automáticamente.
En la pestaña Comparar, puede seleccionar dos pronósticos y comparar sus planes de personal.
-
Ver datos de personal específicos en el gráfico.
Puede filtrar los datos de la plantilla de personal que se muestran en la gráfica. Cada habilidad tiene un color uniforme en la gráfica, pero puede cambiar el tipo de línea (como línea gruesa o punteada).
En el menú desplegable de Mostrar gráfica por , puede ver por:
opción desplegable
Detalles
Habilidades Vea los datos de personal de la gráfica para las habilidades que seleccione.
Unidad de programación
Vea los datos de personal de la gráfica para las unidades de programación que seleccione.
Habilidades para unidad de programación
Ver habilidades dentro de una unidad de programación. Primero, seleccione la unidad de programación en la que desea enfocarse. Luego, seleccione las habilidades que está manejando la unidad de programación.
Plantilla de personal total
Ver los datos de personal del gráfico para todas las unidades de programación y habilidades.
-
-
Haga clic en Hecho. El estado del trabajo de previsión cambia aCompletado satisfactoriamente. Ahora puede utilizar el plan de Pronóstico resultante en el Generador de horarios de .
¿Qué pasa si pronóstico alternativo?
Cuando crea una previsión para generar un plan de personal, puede llegar al paso Datos de previsión y preguntarse: ¿qué sucedería si…?
Con la opción Y si, puede crear pronósticos alternativos. Aquí puede cambiar los datos de pronóstico mientras usa los mismos parámetros y datos históricos. De esta manera, puede ejecutar pronósticos paralelos.
En el paso Datos de pronóstico, puede cambiar los detalles y editar datos en los pronósticos alternativos y primarios sin afectar el resto. Navegue entre los pronósticos haciendo clic en las pestañas Principal o Alternativa. Puede ver los pronósticos uno al lado del otro desde la pestaña Comparar.
No hay límite para la cantidad de pronósticos alternativos que puede crear. Tenga en cuenta que crear más de cinco puede ralentizar el proceso de previsión.
Para usar Y si pronóstico, necesita habilitar el siguiente permiso para su función:WFM > Pronósticos > Comparación Y si:Activado.
CrearY si Pronósticos alternativos
En el paso Datos de previsión de la previsión, haga clic enY si.
Este pronóstico es un duplicado del principal. Puede realizar cualquier cambio en la alternativa sin cambiar el pronóstico principal. Si desea crear más de un pronóstico alternativo, haga clic enY si para agregar otro.
Después de crear el primer pronóstico alternativo, se agregan tres pestañas a la página:
-
Primaria: Esta pestaña muestra el volumen pronosticado/AHT para el pronóstico principal en forma de una gráfica o cuadrícula. Todavía puede editar este pronóstico, incluso si crea pronósticos alternativos.
-
Alternativa: Esta pestaña muestra el volumen pronosticado/AHT para los pronósticos alternativos en forma de gráfica o cuadrícula.
Si creó más de un pronóstico alternativo, seleccione cuál desea ver en elPronóstico mostradodesplegable.
Puede cambiar el nombre del pronóstico alternativo que se muestrarenombrándolo.
-
Comparar: Esta pestaña muestra el volumen total pronosticado/AHT para ambos pronósticos en la misma gráfica (como líneas separadas). En la vista de cuadrícula, puede ver un desglose del volumen y AHT para cada habilidad, con los valores para el principal y el alternativo en paralelo.
En la pestaña Alternativo, puede:
-
Haga de su pronóstico alternativo el principal: haga clic en Definir como Primario. Para deshacer, repita este paso. El pronóstico original aparecerá en la pestaña Alternativa.
-
Exporte los datos históricos a un archivo CSV: haga clic en Opciones
 y seleccione Exportar a CSV.
y seleccione Exportar a CSV. -
Eliminar un pronóstico alternativo: puede eliminar un pronóstico alternativo en cualquier momento. Haga clic en Opciones
 y seleccioneEliminar esta alternativa.
y seleccioneEliminar esta alternativa.Tú también puedesEliminar todas las alternativas. Esto eliminará los pronósticos alternativos. Tenga en cuenta que si convierte un pronóstico alternativo en el principal, no se eliminará. El original permanecerá como un pronóstico alternativo y no se puede eliminar.
-
Cambiar el nombre de la previsión alternativa: de forma predeterminada, el nombre de la previsión alternativa comparte el mismo nombre que la principal, y termina en <forecast name> _Alternate.
Digamos que llamaste a tu pronósticoDotación de personal de invierno. El primer suplente se llamaPersonal de invierno_Alternativa1 hasta que le cambies el nombre.
Para cambiar el nombre, haga clic enOpciones
 y seleccioneRenombrar pronóstico.
y seleccioneRenombrar pronóstico.Puede cambiar el nombre de una previsión alternativa que sabe que utilizará para un plan de dotación de personal.
Por ejemplo, tiene tres pronósticos alternativos a un pronóstico primario llamadoDotación de personal de invierno. Puede cambiar el nombre de la segunda previsión alternativa aUtilizar este. Cuando se genere, el plan de dotación de personal se llamaráDotación de personal de invierno_Usar esto. Los restantes planes de dotación se denominarán Dotación de personal de invierno,Personal de invierno_Alternativa1, y Dotación de personal de invierno_Alternativa3.
-
Cuando genere un plan de asignación de personal con un pronóstico alternativa, el estado del trabajo que ve en la página Generar Pronóstico se corresponde con el estado del pronóstico primario.
Por ejemplo, el pronóstico principal todavía se está generando pero el alternativo está terminado. El estado del trabajo será:Iniciando plantilla de personal.
En este caso, puede usar solo los pronósticos alternativos en el Generador de programación porque el pronóstico principal aún no se ha generado con éxito.
-
Para generar un plan de dotación de personal para una previsión alternativa, selecciónelo del menú desplegable en el paso Dotación de personal. Una vez seleccionado, se generará automáticamente.
-
Si desea realizar cambios en un trabajo de pronóstico, se recomienda crear un nuevo trabajo y luego realizar los cambios. De esta manera puede mantener los datos antiguos disponibles.
Si realiza algún cambio en el trabajo de previsión, se eliminarán todos los planes de asignación de personal de las previsiones alternativas. El plan primario original seguirá estando disponible.
Modelos de pronóstico
Modelos
Para calcular los datos de previsión, WFM ejecuta diferentes modelos matemáticos en los datos históricos. Cada modelo es un algoritmo de series de tiempo que calcula el pronóstico de manera diferente.
Los modelos son:
El ARIMA de Box-Jenkins (promedio móvil integrado autorregresivo) es una metodología basada en series de tiempo que utiliza valores pasados (el modelo autorregresivo), errores pasados (el modelo de promedio móvil) o combinaciones de valores pasados y errores pasados.
El método Box-Jenkins es muy adecuado para manejar situaciones complejas de pronóstico de series de tiempo en las que el patrón básico no es evidente. Utiliza un enfoque iterativo para identificar un modelo útil de una clase general de modelos.
La metodología no hace suposiciones sobre ningún patrón particular dentro de los datos históricos. En su lugar, utiliza iteraciones para identificar los patrones e incorporarlos al modelo.
Luego, el modelo elegido se compara con los datos reales (históricos) para ver si describe con precisión la historia. Si el modelo no encaja bien, el proceso se repite automáticamente hasta encontrar el modelo más preciso.
Dado que un modelo ARIMA es un tipo de pronóstico de serie temporal, puede utilizar un modelo ARIMA cuando pueda suponer una cantidad razonable de constancia entre el pasado y el futuro. Por ejemplo, los patrones futuros serán similares a los patrones pasados.
El suavizado exponencial es un modelo basado en series de tiempo que proporciona un medio para calcular automáticamente los pesos de todos los datos anteriores en función de un factor de suavizado determinado. Es un enfoque más sofisticado que el modelo de promedio móvil ponderado.
Suavizado exponencial utiliza el promedio de datos históricos con multiplicadores exponencialmente decrecientes. En su versión estacional, el modelo de Suavizado Exponencial utiliza tres ecuaciones relacionadas para el nivel, la tendencia y la estacionalidad como base para un pronóstico.
El suavizado exponencial que considera cambios y tendencias estacionales adicionales se representa como una cantidad absoluta.
Por ejemplo, si pronostica 1000 contactos más cada diciembre que en noviembre, la estacionalidad es aditiva.
Suavizado exponencial que tiene en cuenta los cambios estacionales multiplicativos y las tendencias representadas como un factor constante.
Por ejemplo, suponga que pronostica un 10 % más de contactos en los meses de verano que en los meses de invierno. En ese caso, la estacionalidad es multiplicativa.
El ajuste de curvas construye una curva que se ajusta mejor a una serie de puntos de datos. Los datos históricos sirven como puntos de datos conocidos. El modelo de ajuste de curvas intenta estimar o aproximar los nuevos puntos de datos, que es el pronóstico.
El ajuste de curvas se basa en un conjunto de procesos estadísticos para producir una línea, que no tiene que ser recta, según un criterio matemático. De esta forma, el ajuste de curvas se utiliza para inferir valores futuros. Este proceso estadístico no directo se conoce comúnmente como regresión no lineal. Es útil en situaciones con mayor dificultad para predecir valores futuros debido a un mayor grado de aleatoriedad en los datos históricos.
Selección automática
Por defecto, WFM calcula todos los modelos y elige el más preciso. Este proceso se llama Autoselección. Los WFM Advanced usuarios pueden elegir un determinado modelo y omita el proceso de selección automática.
La selección automática sigue un par de pasos para generar los datos de pronóstico con la mayor precisión posible. El proceso automático le ahorra tiempo y energía para crear los datos de pronóstico.
Antes de calcular los datos de pronóstico, se eliminan un par de semanas desde el final de los datos históricos. Esas últimas dos semanas se denominan período de espera o de validación. No se incluirán al calcular los datos de previsión. Este proceso se denomina retención, prueba retrospectiva o prueba fuera de la muestra.
Después de eso, todos los modelos de pronóstico se calculan sin el período de reserva.
El modelo con la mayor precisión MAPA![]() El error porcentual absoluto medio es una medida de la precisión de predicción de un método de pronóstico. es seleccionado. WFM vuelve a calcular los datos de pronóstico con el modelo seleccionado, pero esta vez incluye el período de reserva.
El error porcentual absoluto medio es una medida de la precisión de predicción de un método de pronóstico. es seleccionado. WFM vuelve a calcular los datos de pronóstico con el modelo seleccionado, pero esta vez incluye el período de reserva.
Tenga en cuenta que la selección automática se aplica por separado al volumen y al AHT para cada habilidad.
Por ejemplo, supongamos que genera un pronóstico con selección automática para dos habilidades: Llamadas y Charlar.
La selección automática puede generar los datos de pronóstico para cada habilidad y su volumen y AHT de manera diferente.
El modelo autoseleccionado por competencias con volumen o AHT podría ser:
|
habilidad |
Volumen |
Tiempo de gestión medio (AHT) |
|---|---|---|
| Llamadas | Caja-Jenkins ARIMA | Multiplicativo Triple ES |
|
Conversación |
Suavizado exponencial | Ajuste de curvas |
Previsión a largo plazo
Una previsión a largo plazo es una previsión creada para un período de 1 a 5 años. La previsión se desglosa hasta el nivel de un día. La previsión a largo plazo es un dato importante a la hora de tomar decisiones de planificación a largo plazo de manera inteligente y precisa.
Esta función solo está disponible para usuarios con licencia de WFM Advanced.
Generar previsión a largo plazo
Los parámetros de previsión a largo plazo funcionan de la misma manera que los parámetros de previsión generales.
Para generar una nueva previsión de personal:
-
Haga clic en el selector de aplicaciones
 y seleccioneWFM.
y seleccioneWFM. -
Vaya a Previsión > Generar previsión.
-
Haga clic en Previsión a largo plazo.
-
Defina los Parámetros de previsión.
-
Entre un Nombre del trabajo y, opcionalmente, una Descripción.
Estos detalles aparecerán en la lista Previsión a largo plazo.
-
Elija la zona horaria para ver los datos.
-
Seleccione los Modelos de pronóstico que calculan la previsión.
-
Defina el período de la previsión.
 Más información sobre cómo definir el incremento de tiempo y la duración de la previsión
Más información sobre cómo definir el incremento de tiempo y la duración de la previsión
-
Duración: Elija el período para el que desea crear una previsión. Puede generar una previsión para un período de 1 a 5 años.
En el menú desplegable, seleccione la duración de la previsión y defina la fecha de inicio. La fecha de finalización se establece automáticamente en función de su selección de tiempo de previsión.
Por ejemplo, puede seleccionar 1 año en el menú desplegable Duración y 1 de enero de 2024 como fecha de inicio. La fecha de finalización automática es el 1 de enero de 2025.
-
-
Defina el período de los datos históricos.
 Más información sobre la definición de datos históricos y Patrón de desglose de intervalos
Más información sobre la definición de datos históricos y Patrón de desglose de intervalos
-
Duración: Elija cuántos meses de datos históricos debe usar la previsión y defina la fecha de finalización. La fecha de inicio se establece automáticamente en función de esto.
Sugerimos al menos 13 semanas de datos históricos para generar una previsión precisa.
-
Patrón de desglose de intervalo: Aquí se elige la cantidad de semanas recientes en las que se hará un mayor énfasis. Esas últimas semanas hacen que la previsión sea más precisa todavía. El valor predeterminado es 8 semanas porque los últimos dos meses muestran su patrón de operación y suelen ser lo suficientemente largos.
Digamos que define estos valores:
-
Duración: 1 de enero-31 de diciembre de 2023
-
Patrón de desglose de intervalos: 8
Esto significa que el pronóstico toma datos históricos de todo 2023. Sin embargo, debido a que usted definió el patrón de desglose como 8, se priorizan los datos de diciembre y la mayor parte de noviembre.
-
-
-
-
Haga clic en Generar y ver datos de previsión. Aparece un mensaje de confirmación para dar cuenta de la acción. Será redirigido a la página Ver datos de previsión.
Si se produce un error al crear un trabajo, aparece la página Ver datos de previsión con un gráfico vacío.
 Más información sobre la página Ver datos de previsión
Más información sobre la página Ver datos de previsión
Aquí puede llevar a cabo las siguientes acciones.
- Cambiar entre gráficos de VolumenyAHT.
- Ver los datos en intervalos de 1 mes y 1 año. Haga clic en 1M o 1A para ver el gráfico del intervalo respectivo. Desplácese por el gráfico para recorrerlo.
- Descargue el trabajo de previsión a un archivo CSV: haga clic en Opciones
 y seleccione Descargar CSV.
y seleccione Descargar CSV.
El trabajo recién creado se agrega a la lista de trabajos en la página Previsión a largo plazo. Los estados de los trabajos creados aparecen en la columna Estado en la página.
Puede definir cómo desea ver la lista de trabajos en la página Previsión a largo plazo. Para hacerlo, haga clic en los encabezados de las columnas.
 Ver los estados de trabajo
Ver los estados de trabajo
Estado
descripción
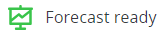
El trabajo se creó correctamente. 
No fue posible crear el trabajo.

La creación del trabajo no se completó después de recuperar los datos. 
La creación del trabajo está en curso. Tenga en cuenta que todos estos estados son de solo lectura. No es posible modificar un trabajo una vez creado.
Duplicar, descargar CSV y eliminar una previsión a largo plazo
A menudo es necesario crear varios trabajos de previsión con parámetros en común y unas pocas diferencias. En tal caso, puede duplicar el trabajo y personalizarlo según sea necesario. Esto podría ahorrarle bastante tiempo y esfuerzo.
Para duplicar un trabajo:
-
Haga clic en las opciones
 en el trabajo que desea duplicar. Seleccione Duplicar.
en el trabajo que desea duplicar. Seleccione Duplicar.Se crea una copia del trabajo seleccionado con el prefijo Copia en el Nombre del trabajo. Modifique el Nombre del trabajo según sus requisitos.
Modifique los parámetros del trabajo según sus necesidades.
-
Haga clic en Generar. Se crea un trabajo nuevo.
Para descargar un trabajo de previsión a largo plazo en formato CSV:
-
Vaya al trabajo de previsión que desea descargar.
-
Haga clic en las opciones
 y seleccione Descargar CSV.
y seleccione Descargar CSV.El trabajo de previsión se descarga como archivo CSV.
Para eliminar un trabajo de previsión a largo plazo:
-
Haga clic en las opciones
 del trabajo que desea eliminar. Seleccione Eliminar.
del trabajo que desea eliminar. Seleccione Eliminar.Aparece un mensaje de advertencia para confirmar la eliminación del trabajo.
-
Haga clic en Sí para eliminar el trabajo y en No para cancelar la eliminación.
Solucionar problemas de la previsión
Puede ver un video para obtener más información sobre el uso de días especiales para mejorar la precisión de los pronósticos.
Cuando usted está revisando el paso Datos de Pronóstico, usted ve tanto el volumen y AHT pronosticados para todas las habilidades seleccionadas. Los datos pueden parecer inexactos, mientras que usted espera ver los valores normales:
-
Usted ve en algunas áreas donde el AHT o el volumen es inusualmente bajo o en 0,00.
-
Se ven picos de volumen los martes y miércoles, pero los datos históricos muestran picos los lunes y tendencias decrecientes hasta el viernes.
En estos casos, considere realizar cambios en los datos históricos.
En el paso Datos históricos, busque días que no sigan el estándar. Por ejemplo, los volúmenes pueden ser demasiado altos para un día determinado debido a una promoción de producto. Este no es un día normal. Debido a esto, los datos de pronóstico mostrarán un volumen o AHT inexacto para algunas habilidades.
Para mejorar la precisión de los volúmenes pronosticados y AHT, defina esos días como Días especiales. En la configuración de días especiales, elija Excluir este día de las previsiones futuras. Esos días no se tomarán en consideración dentro del paso de Datos de pronóstico.
Cuando el volumen de interacción previsto para un día entero sea 0, no podrás editar el volumen.
Puede verificar que el volumen para del día completo sea 0 observando los datos por día (1D). En la vista por día, puede ver los datos de cada intervalo durante el día.
Si el volumen para todos los intervalos es 0, ese es el motivo por el que no puede modificar los datos.
Para poder modificar el volumen, cambie al menos un intervalo.
Por ejemplo, el volumen de interacciones previsto es 0 el 25 de enero. Actualmente está en la vista por mes (1M). En este caso, no podrá aplicar modificaciones ni acciones en masa.
Para modificar el volumen del día 25:
-
Vaya a la vista por día (1D).
-
Modifique al menos un intervalo. Por ejemplo, 25 de enero a las 8:00 a. m.. En lugar de 0, escriba 1 o el valor que desee para ese intervalo.
-
Para aplicar cambios al día completo, regrese a la vista por mes (1M) y modifíquela.
Cuando cree un trabajo de pronóstico, el sistema calcula los datos de pronóstico en dos etapas. Primero, los datos se generan en Datos de Pronóstico (paso 3 del pronóstico), en función de las habilidades requeridas. En segundo lugar, el sistema puede mejorar los datos de pronóstico distribuyendo la carga de trabajo entre varias unidades de programación. Después de definir los Parámetros de la Plantilla de Personal (paso 4), se regeneran los datos. Esta vez, el cálculo también considera las unidades de programación que pueden manejar las interacciones. Esto asegura que los datos de pronóstico sean lo más precisos posible. Los datos de previsión se actualizan en la Plantilla de personal (paso 5).
Cuando genere una programación basada en un trabajo de pronóstico, los datos de pronóstico se basan en los datos del paso 5. También se muestran en las columnas de Pronóstico en Gestor de Intradía los datos del pronóstico final.
Durante el proceso de pronóstico (paso 3), se genera un pronóstico sin procesar, centrándose únicamente en el volumen y el tiempo promedio de manejo (AHT) por habilidad, sin considerar a los agentes. Desde el (paso 3) al (paso 5), se produce un proceso de simulación que distribuye los requisitos de los agentes a cada unidad de programación que maneja las habilidades previstas. Estos requisitos luego se traducen nuevamente en volumen por habilidad por unidad de programación.
En el (paso 5), como se muestra en la captura de pantalla, podemos observar el volumen y el AHT para el intervalo de 8:00 AM a 8:15 AM, lo que indica la cantidad esperada de contactos a manejar por unidad de programación por habilidad como resultado de la simulación.
Digamos que activó ACD en abril de 2021. Es entonces cuando se empiezan a recopilar los datos históricos. Luego activó WFM en noviembre de 2022. Como ha estado recopilando datos históricos durante más de un año, debería poder usarlos automáticamente cuando genera una previsión.
Sin embargo, el trabajo de previsión dice que no hay datos históricos (en el paso 2). Para solucionarlo, póngase en contacto con el soporte técnico. Ellos importarán los datos históricos que usted recopiló en WFM.
El sistema está funcionando tal como fue diseñado. La función de selección automática elige automáticamente el mejor modelo de pronóstico según datos anteriores. En este caso, el sistema eligió el modelo que parecía más preciso para los datos que recibió. Aunque produjo un pico los jueves, esto es parte de la función prevista del sistema: seleccionó lo que parecía ser la mejor opción basándose en resultados anteriores.
La diferencia en los resultados proviene de cómo ambos modelos manejan los datos:
-
El modelo de selección automática escogió un método de pronóstico que funcionó mejor para los datos pasados, pero captó un patrón semanal (como el pico del jueves) y lo trasladó al futuro.
-
El modelo de suavizado exponencial (ES) suaviza los datos, lo que lo hizo menos sensible a los picos del jueves y produjo un pronóstico más estable.
Ambos modelos dan resultados diferentes porque están diseñados para manejar los datos de diferentes maneras y cada modelo tiene sus fortalezas dependiendo del comportamiento de los datos.
El modelo de selección automática hace exactamente lo que fue diseñado para hacer: elige el modelo que determina que brindará el pronóstico más preciso basado en datos históricos. Sin embargo, en casos raros como éste, el modelo podría detectar patrones inusuales que no se apliquen en el futuro, como el pico del jueves. El cliente puede utilizar la función de selección automática, pero en algunas situaciones específicas, es posible que necesite elegir manualmente un modelo diferente (como el suavizado exponencial) para obtener un pronóstico más preciso.
Teniendo en cuenta que el cliente es titular de una licencia avanzada, tiene la opción de seleccionar manualmente el modelo de pronóstico siempre que considere que el modelo seleccionado automáticamente no proporciona los mejores resultados. Esta flexibilidad les permite elegir el modelo más adecuado a sus necesidades específicas.
En la pantalla de personal para el trabajo a continuación, consideremos un intervalo el 15 de enero para la habilidad "Centro de contacto", como se resalta en la imagen a continuación:
En el ejemplo anterior, podemos ver que el volumen es 4,71 con un AHT de 100,43 para la habilidad Centro de contacto. Esto significa que dentro de un intervalo de 900 segundos (15 minutos), todas las llamadas serán atendidas por un solo agente con un AHT de 100,43. Si utilizamos las cifras exactas en nuestros cálculos, el requerimiento de personal de 0,53 es correcto, ya que hay 67 agentes en la unidad de programación.
Cambiar el nivel de servicio no afecta la dotación de personal porque tenemos suficientes agentes para manejar las llamadas. Cuando observamos la configuración del Centro de contacto en la unidad de programación durante la generación de personal, vemos que hay un total de 67 agentes disponibles para manejar llamadas para la habilidad seleccionada. Por lo tanto, cuando se generan los requisitos de personal, si hay suficientes agentes disponibles para manejar las interacciones previstas en cada intervalo, no se considera el SLA ASA.
Sin embargo, si no hay suficientes agentes disponibles para gestionar las llamadas previstas durante un intervalo determinado, se utiliza la métrica SLA ASA para determinar la cantidad de agentes necesarios para cumplir con los objetivos de nivel de servicio. Este principio se aplica a todos los intervalos, habilidades y unidades de programación para este rol. Considerando el bajo volumen y AHT, y la cantidad adecuada de agentes disponibles, las cifras de personal permanecen sin cambios, ya que hay suficientes agentes para cumplir consistentemente el SLA del 100 %, el ASA se calcula efectivamente como cero.
Con base en la solicitud de datos históricos, verificamos si la habilidad ACD es entrante o saliente y si la dirección de la habilidad WEM es entrante o saliente. Si no coinciden, un mensaje en la página histórica indica una falta de coincidencia en la dirección.
Posibles causas:
-
Caso 1: La habilidad WEM es entrante, pero la habilidad ACD asignada a ella es saliente.
-
Caso 2: Tanto las habilidades WEM como ACD son salientes, pero los datos históricos cargados están marcados como entrantes.
-
Caso 3: Tanto las habilidades WEM como ACD son entrantes, pero los datos históricos cargados están marcados como salientes debido a que el indicador de salida se establece en Verdadero durante la carga.
Solución alternativa:
-
Asegúrese de que los datos históricos se carguen de acuerdo con la configuración de habilidades de ACD. Si la habilidad ACD está definida como saliente, configure isOutboundFlag como Verdadero durante la carga. De lo contrario, si la habilidad ACD está definida como entrante, establezca isOutboundFlag en Falso.
-
En los casos en que una habilidad ACD está asignada como entrante, pero la habilidad WEM asociada tiene la opción Asignar a canal configurada en Marcador, la habilidad WEM debe eliminarse. Cree una nueva habilidad WEM de tipo entrante y asóciela con la habilidad ACD entrante adecuada.