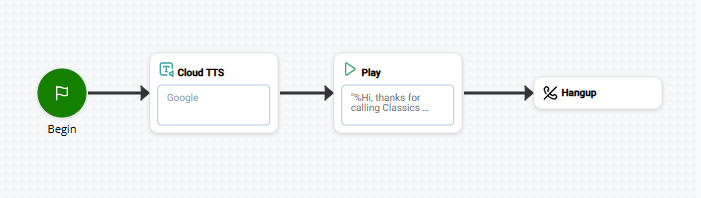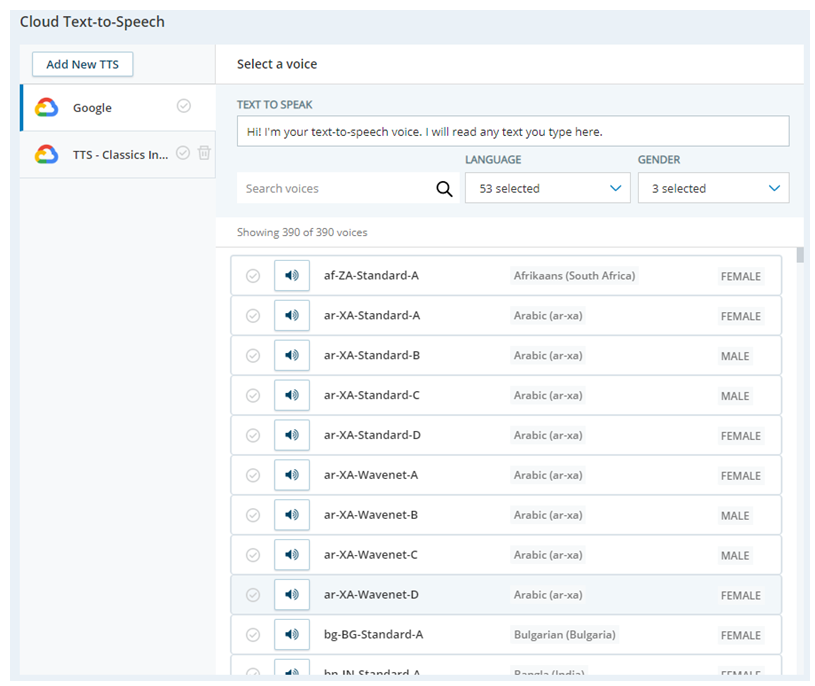Esta página de ayuda es para Studio. Esta información también está disponible para Desktop Studio.
|
|
Agrega capacidades de texto a voz (TTS) de terceros al script, como Google TTS. Le permite cambiar la voz, el idioma y el servicio TTS utilizado en el script. Esta acción no reproduce el discurso TTS. Para ello, es necesario tener una acción que reproduzca el habla TTS, como PLAY, en el script. Esta acción solo se puede utilizar con los servicios TTS compatibles con CXone Mpower Cloud TTS Hub. Para cambiar la voz y el idioma del TTS nativo Studio, utilice la VOICEPARAMS acción. |
Dependencias
-
Debes tener una acción que reproduzca el habla TTS en tu script. Debe ubicarse después de Cloud TTS. La acción VOICEBOT EXCHANGE y cualquier acción que tenga una propiedad Sequence pueden reproducir voz TTS. Estos incluyen:
-
Si utiliza la acción Play, solo el texto ingresado en el campo Speech del editor de secuencia se verá afectado por la acción Cloud TTS. El texto ingresado en cualquiera de los otros campos, como Fecha o Hora, no se verá afectado.
-
Si no se utiliza CLOUD TTS en el script, se utilizan la voz y el idioma predeterminados del servicio TTS nativo Studio.
-
CLOUD TTScumple el mismo propósito que la VOICEPARAMS acción. No son intercambiables. Al utilizar servicios TTS de terceros, debe utilizar CLOUD TTS. Para modificar la voz y el idioma del servicio TTS nativo Studio, debe utilizar VOICEPARAMS.
-
La colocación de CLOUD TTS es importante:
-
Coloque la acción al principio del guión para configurar el servicio TTS, la voz y el idioma para todo el guión.
-
Coloque CLOUD TTSacciones adicionales más adelante en el script para cambiar el servicio, la voz o el idioma.
-
Para volver al servicio, la voz y el idioma predeterminados, debe colocar otra acción CLOUD TTS configurada con el perfil Cloud TTS Hub apropiado.
-
Tipos de scripts compatibles
|
|
| Teléfono |
Propiedades de entrada
Estas propiedades definen los datos que utiliza la acción al ejecutarse.
|
Las propiedad |
Descripción |
|---|---|
|
Add Caption |
Ingrese una frase corta que identifique de forma única esta acción en el script. La leyenda aparece en el lienzo del script debajo del ícono de acción. |
|
Vendor |
El nombre del proveedor TTS que esta acción utiliza. Esta propiedad se rellena automáticamente cuando selecciona la voz que desea que use el proveedor. Si aún no ha agregado una cuenta de proveedor, hágalo ahora. |
|
Voice Name |
El nombre de la voz TTS que desea que use esta acción. Esta propiedad se rellena automáticamente cuando selecciona una voz de la página Cloud Text to Speech. |
Condiciones de la rama de resultados
Las condiciones de las ramas de resultados le permiten crear ramas en su script para manejar diferentes resultados cuando se ejecute una acción.
|
Condición |
Descripción |
|---|---|
|
Default |
Recorrido a menos que el script cumple una condición que requiere uno de los otros poderes. También se considera si no están definidas las demás ramas de la acción. |
Agregar un proveedor de TTS
Puede usar un perfil de proveedor de TTS con varias acciones Cloud TTS en el mismo script o en scripts diferentes. Cada acción puede utilizar una voz diferente.
- En su script, seleccione la acción de Cloud TTS y haga clic en Abrir editor en las propiedades de la acción.
-
Haga clic en Agregar nuevo TTS.
- Introduzca un nombre para este proveedor en el campo Nombre de configuración de texto a voz.
- Haga clic en el proveedor de configuración de texto a voz que está utilizando.
- Haga clic en próximo.
-
Complete la página Configuración con la información requerida para autenticar su cuenta con el proveedor de TTS que eligió. Esta información es diferente para cada proveedor.
 Obtenga más información sobre las opciones de configuración AWS Polly
Obtenga más información sobre las opciones de configuración AWS Polly
Este proveedor es parte de un programa de liberación controlada. Comuníquese con su CXone Mpower Representante de cuenta para obtener información sobre el uso de este proveedor.
Campo Descripción Llave de acceso Introduzca su clave de acceso AWS Polly. Cree su clave de acceso
 en AWS.
en AWS.Clave secreta Introduzca la clave secreta de su cuenta AWS Polly.
Región Ingrese la región para su AWS Polly. Por ejemplo, us-east-2. Motor Seleccione qué motor Polly TTS está utilizando, Estándar o Neural. Idioma Seleccione el idioma que desea que utilice este perfil.  Obtenga más información sobre las opciones de configuración de TTS Google
Obtenga más información sobre las opciones de configuración de TTS Google
Campo Descripción Cuenta de servicio Base64 Ingrese el ID de su cuenta de servicio en formato base64. La descripción debajo de este campo en la página Configuración incluye un enlace a un convertidor que puede usar para convertir su ID a base64.
Usar voz personalizada Seleccione esta opción para utilizar un modelo de Voz de TTS Google personalizado.
Nota: Google El TTS de voz personalizado solo está disponible para usarse con Google cuentas que se facturan directamente a su organización (BYO TTS). No está disponible si su organización se factura a través de la cuenta CXone Mpower Google (cuenta de servicio OEM).
Nota: Además, Google tiene un problema conocido con la opción de voz personalizada. Cuando se utiliza una voz personalizada en Dialogflow, puede haber un consumo de cuota inesperado y notable de una voz TTS estándar. Esto se relaciona con la forma en que se rastrea el uso de la cuota dentro de la infraestructura TTS Google. Dialogflow puede registrar el uso de cuota contra la voz personalizada y una voz estándar predeterminada, incluso si solo se utiliza la voz personalizada. Google está trabajando para abordar este problema.
Idioma Seleccione el idioma de su modelo de voz personalizado. Esta opción solo aparece cuando está habilitada la opción Usar voz personalizada. Modelo de voz personalizado Ingrese el nombre del modelo de voz personalizado que está utilizando. Esta opción solo aparece cuando está habilitada la opción Usar voz personalizada.  Obtenga más información sobre las opciones de configuración de TTS Microsoft Azure
Obtenga más información sobre las opciones de configuración de TTS Microsoft Azure
Este proveedor es parte de un programa de liberación controlada. Comuníquese con su CXone Mpower Representante de cuenta para obtener información sobre el uso de este proveedor.
Campo Descripción Clave API del servicio cognitivo La clave API para su instancia TTS Azure. Puede encontrarlo en la consola de administración de Servicios en la nube Azure. Región La región donde se ejecuta su Azure TTS. Puede encontrarlo en la consola de administración de Servicios en la nube Azure. Usar voz personalizada Haga clic para habilitar si desea utilizar una voz personalizada con Azure TTS. Idioma Seleccione el idioma para el modelo de voz personalizado. Esta opción solo aparece si habilita Usar voz personalizada. Modelo de voz personalizado Ingrese el nombre del modelo de voz personalizado Azure que desea que utilice este perfil. Esta opción solo aparece si habilita Usar voz personalizada. Identificación del punto final El ID del punto final del modelo de voz personalizado que estás utilizando con este perfil. Este modelo debe implementarse a través de la consola de administración de servicios en la nube Azure. Puede encontrar el ID del punto final en la consola de administración después de implementar el modelo.
Esta opción solo aparece si habilita Usar voz personalizada.
- Hacer clicAgregar.
Elija una voz TTS
Cuando desee utilizar TTS en su script, agregue una acción Cloud TTS a su script. Necesita una acción Cloud TTS separada para cada idioma que desee que esté disponible. Debes asignar el proveedor TTS y el idioma adecuados a cada Cloud TTS que incluyas en tu script.
- Haga doble clic en la acción Cloud TTS para abrir la página Texto a voz en la nube.
- En su script, seleccione la acción de Cloud TTS y haga clic en Abrir editor en las propiedades de la acción.
- Haga clic para seleccionar un proveedor de TTS de la lista en el lado izquierdo de la página.
-
Desplácese por la lista de voces y seleccione el idioma y la voz que desea que use esta acción.
- Pruebe la voz seleccionada ingresando texto en el campo Texto para hablar y haciendo clic en el icono de altavoz junto a la voz que está probando.
- Cuando esté satisfecho con la voz que ha elegido, haga clic en Aceptar para guardar su selección en las propiedades de la acción.
Script de ejemplo
Este es un ejemplo para demostrar cómo se puede utilizar esta acción en los scripts. No pretende ser un script completo. Quizá se requieran scripts adicionales.
Este ejemplo muestra la acción Cloud TTSubicada en un script antes de la acción Play. Play reproduce un mensaje para el contacto usando la voz y el idioma configurados en Cloud TTS.