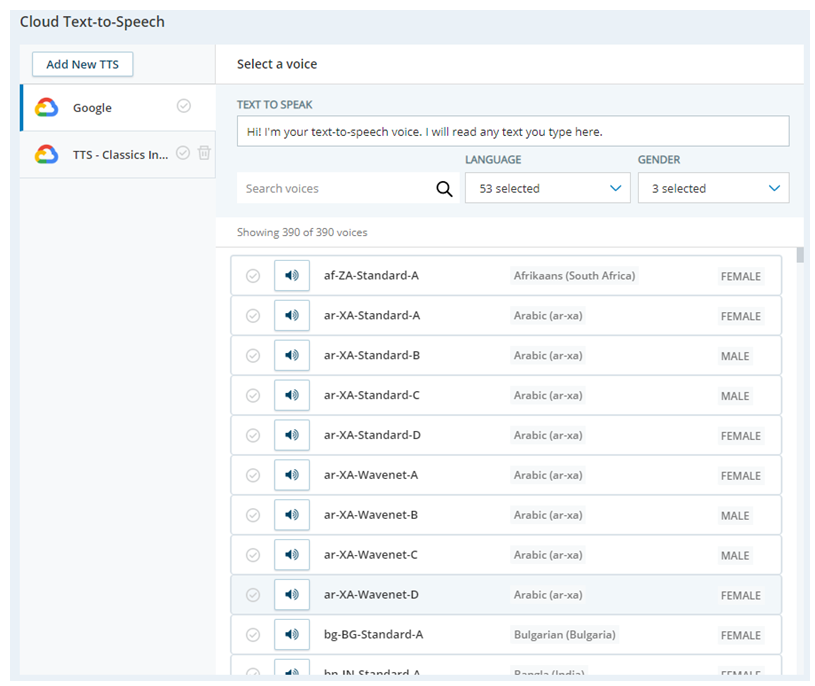Permisos necesarios:
Administrar su proveedor de servicio de Cloud TTS Hub en CXone Mpower. Para utilizar el servicio en su centro de contacto, debe agregarlo a sus Studio scripts usando la CLOUD TTS acción.
Agregar un nuevo perfil de proveedor de TTS
Solo debe agregar un perfil de proveedor de TTS si está usando su propia cuenta con ese proveedor. Si está utilizando una cuenta proporcionada por CXone Mpower, use el perfil predeterminado para el proveedor que desea usar. La página donde puede probar tu servicio TTS y probar diferentes voces, idiomas y géneros.Los perfiles predeterminados no tienen un botón Editar y no se puede eliminar.
Puede usar un perfil de proveedor de TTS con varias Cloud TTSactions en el mismo script o en scripts diferentes. Cada acción puede utilizar una voz diferente.
- En CXone Mpower, haga clic en el selector de aplicaciones
 y seleccioneOtro > Automatización e IA y, después, haga clic en Cloud TTS Hub.
y seleccioneOtro > Automatización e IA y, después, haga clic en Cloud TTS Hub. -
Haga clic en Agregar nuevo TTS.
- Introduzca un nombre para este proveedor en el campo Nombre de configuración de texto a voz.
- Haga clic en el proveedor de configuración de texto a voz que está utilizando.
- Haga clic en próximo.
-
Complete la página Configuración con la información requerida para autenticar su cuenta con el proveedor de TTS que eligió. Esta información es diferente para cada proveedor.
 Obtenga más información sobre las opciones de configuración AWS Polly
Obtenga más información sobre las opciones de configuración AWS Polly
Este proveedor es parte de un programa de liberación controlada. Comuníquese con su CXone Mpower Representante de cuenta para obtener información sobre el uso de este proveedor.
Campo Descripción Llave de acceso Introduzca su clave de acceso AWS Polly. Cree su clave de acceso
 en AWS.
en AWS.Clave secreta Introduzca la clave secreta de su cuenta AWS Polly.
Región Ingrese la región para su AWS Polly. Por ejemplo, us-east-2. Motor Seleccione qué motor Polly TTS está utilizando, Estándar o Neural. Idioma Seleccione el idioma que desea que utilice este perfil.  Obtenga más información sobre las opciones de configuración de TTS Google
Obtenga más información sobre las opciones de configuración de TTS Google
Campo Descripción Cuenta de servicio Base64 Ingrese el ID de su cuenta de servicio en formato base64. La descripción debajo de este campo en la página Configuración incluye un enlace a un convertidor que puede usar para convertir su ID a base64.
Usar voz personalizada Seleccione esta opción para utilizar un modelo de Voz de TTS Google personalizado.
Nota: Google El TTS de voz personalizado solo está disponible para usarse con Google cuentas que se facturan directamente a su organización (BYO TTS). No está disponible si su organización se factura a través de la cuenta CXone Mpower Google (cuenta de servicio OEM).
Nota: Además, Google tiene un problema conocido con la opción de voz personalizada. Cuando se utiliza una voz personalizada en Dialogflow, puede haber un consumo de cuota inesperado y notable de una voz TTS estándar. Esto se relaciona con la forma en que se rastrea el uso de la cuota dentro de la infraestructura TTS Google. Dialogflow puede registrar el uso de cuota contra la voz personalizada y una voz estándar predeterminada, incluso si solo se utiliza la voz personalizada. Google está trabajando para abordar este problema.
Idioma Seleccione el idioma de su modelo de voz personalizado. Esta opción solo aparece cuando está habilitada la opción Usar voz personalizada. Modelo de voz personalizado Ingrese el nombre del modelo de voz personalizado que está utilizando. Esta opción solo aparece cuando está habilitada la opción Usar voz personalizada.  Obtenga más información sobre las opciones de configuración de TTS Microsoft Azure
Obtenga más información sobre las opciones de configuración de TTS Microsoft Azure
Este proveedor es parte de un programa de liberación controlada. Comuníquese con su CXone Mpower Representante de cuenta para obtener información sobre el uso de este proveedor.
Campo Descripción Clave API del servicio cognitivo La clave API para su instancia TTS Azure. Puede encontrarlo en la consola de administración de Servicios en la nube Azure. Región La región donde se ejecuta su Azure TTS. Puede encontrarlo en la consola de administración de Servicios en la nube Azure. Usar voz personalizada Haga clic para habilitar si desea utilizar una voz personalizada con Azure TTS. Idioma Seleccione el idioma para el modelo de voz personalizado. Esta opción solo aparece si habilita Usar voz personalizada. Modelo de voz personalizado Ingrese el nombre del modelo de voz personalizado Azure que desea que utilice este perfil. Esta opción solo aparece si habilita Usar voz personalizada. Identificación del punto final El ID del punto final del modelo de voz personalizado que estás utilizando con este perfil. Este modelo debe implementarse a través de la consola de administración de servicios en la nube Azure. Puede encontrar el ID del punto final en la consola de administración después de implementar el modelo.
Esta opción solo aparece si habilita Usar voz personalizada.
- Hacer clicAgregar.
Asignar un perfil de proveedor de TTS a una acción de CLOUD TTS
Permisos requeridos:Studio Scripts Ver, Crear/Editar
Cuando desee utilizar TTS en su script, agregue una acción Cloud TTS a su script. Necesita una acción Cloud TTS separada para cada idioma que desee que esté disponible. Debes asignar el proveedor TTS y el idioma adecuados a cada Cloud TTS que incluyas en tu script.
- En Studio, abra el script con el que está trabajando.
- Si todavía no ha agregado la acción Cloud TTS a su script, hágalo ahora.
- Haga doble clic en la acción Cloud TTS para abrir la página Texto a voz en la nube.
- Haga clic para seleccionar un proveedor de TTS de la lista en el lado izquierdo de la página.
-
Desplácese por la lista de voces y seleccione el idioma y la voz que desea que use esta acción.
- Pruebe la voz seleccionada ingresando texto en el campo Texto para hablar y haciendo clic en el icono de altavoz junto a la voz que está probando.
- Cuando esté satisfecho con la voz que ha elegido, haga clic en Aceptar para guardar su selección en las propiedades de la acción.
Utilice SSML para modificar la acción CLOUD TTS
El lenguaje de marcado para síntesis de voz (SSML) le permite modificar una voz TTS. Puede usarlo en su script de Studio.
- Escriba las modificaciones de la síntesis de voz que desee aplicar a la voz TTS que seleccionó. Use el marcado SSML.
- En Studio, abra el script que desea modificar.
- Busque la acción CLOUD TTS y coloque una acción SNIPPET y una acción PLAY después de esta. Conéctelas. Si el script ya tiene una acción SNIPPET en esta ubicación, puede usar la instancia existente.
-
En la acción SNIPPET, agregue una línea para la asignación de una variable. Defina el valor de la variable para que sea el marcado SSML que escribió. Por ejemplo:
ASSIGN playSSML = "[SSML markup]"
- Configure la propiedad Sequence en la acción Play con el nombre de la variable que agregó a la acción SNIPPET. Incluya un signo de porcentaje (%) como carácter de referencia de cadena antes del nombre de la variable, para identificar el valor de la variable como texto. Escriba el carácter de referencia de cadena y el nombre de la variable entre comillas dobles. Coloque el nombre de la variable entre llaves. Por ejemplo: "%{playSSML}"
Pruebe su servicio TTS
Puede probar su servicio TTS![]() Permite a los usuarios ingresar indicaciones grabadas como texto y usar una voz generada por computadora para decir el contenido. después de agregar un perfil de proveedor de TTS a la página Texto a voz en la nube. Si está utilizando un modelo de voz personalizado con su proveedor TTS seleccionado, aparecerá en esta lista para que pueda probarlo.
Permite a los usuarios ingresar indicaciones grabadas como texto y usar una voz generada por computadora para decir el contenido. después de agregar un perfil de proveedor de TTS a la página Texto a voz en la nube. Si está utilizando un modelo de voz personalizado con su proveedor TTS seleccionado, aparecerá en esta lista para que pueda probarlo.
- En CXone Mpower, haga clic en el selector de aplicaciones
 y seleccioneOtro > Automatización e IA y haga clic en Cloud TTS Hub.
y seleccioneOtro > Automatización e IA y haga clic en Cloud TTS Hub. - Seleccione su perfil de proveedor de Cloud TTS Hub en la lista de la izquierda.
-
En el campo Texto para hablar, ingrese el texto que desea escuchar el servicio TTS hablar.
- Seleccione al menos un Idiomay Género para filtrar la lista de voces disponibles.
- Haga clic en el idioma en el que desea leer el texto proporcionado y haga clic en el icono del altavoz.
- Repita según sea necesario. Antes de salir de la página, seleccione la voz que desea que sea la voz predeterminada para este servicio TTS. Esta es la voz que se utiliza si no se especifica ninguna voz en las propiedades de la acción de TTSVOICE en su script de Studio.
Ver Datos de registro de auditoría de TTS
Puede ver los datos de registro de auditoría de cada perfil de proveedor de Cloud TTS Hub. El registro de auditoría muestra el historial de cambios aplicados en el perfil. Registra la acción efectuada con el perfil, como su creación o la modificación. Muestra también la fecha en que se produjo el cambio, el nombre del perfil afectado y el usuario que lo llevó a cabo.
Cuando se elimina un perfil, los datos de registro de auditoría quedan almacenados durante 30 días. Después de ese plazo, se eliminan de forma automática. Puede crear otro perfil con el mismo nombre de un perfil que haya eliminado previamente. Su historial de registro de auditoría se conservará por separado y no se verá afectado por la eliminación automática de los datos del perfil anterior.
- En CXone Mpower, haga clic en el selector de aplicaciones
 y seleccioneOtro > Automatización e IA y haga clic en Cloud TTS Hub.
y seleccioneOtro > Automatización e IA y haga clic en Cloud TTS Hub. - Haga clic en el icono de historial
 junto al perfil que desea ver. Aparece la página Historial de cambios y muestra los datos de registro de auditoría disponibles.
junto al perfil que desea ver. Aparece la página Historial de cambios y muestra los datos de registro de auditoría disponibles.